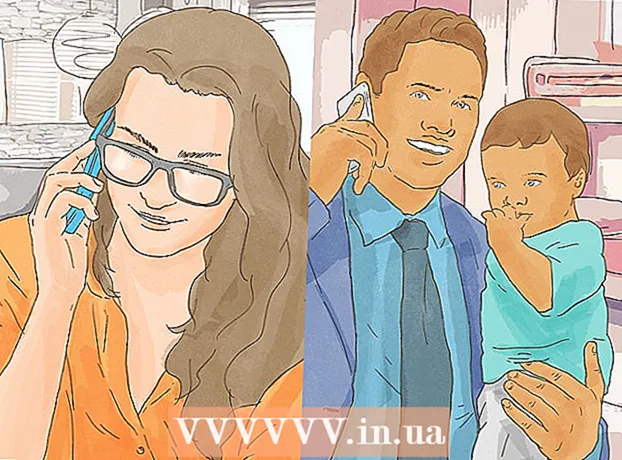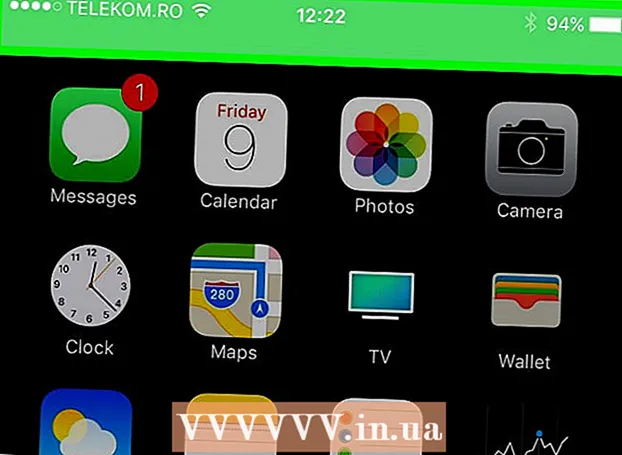লেখক:
William Ramirez
সৃষ্টির তারিখ:
23 সেপ্টেম্বর 2021
আপডেটের তারিখ:
1 জুলাই 2024

কন্টেন্ট
- ধাপ
- 4 এর মধ্যে পদ্ধতি 1: একটি HDMI কেবল ব্যবহার করা
- 4 এর মধ্যে পদ্ধতি 2: একটি DVI কেবল বা VGA কেবল ব্যবহার করা
- 4 এর মধ্যে পদ্ধতি 3: একটি বেতার নেটওয়ার্ক ব্যবহার করা
- পদ্ধতি 4 এর 4: সমস্যা সমাধান
এই নিবন্ধটি আপনাকে দেখাবে কিভাবে আপনার কম্পিউটার থেকে আপনার টিভিতে HDMI কেবল, DVI কেবল বা VGA কেবল ব্যবহার করে আপনার স্মার্ট টিভি বা স্ট্রিমিং ডিভাইসে ওয়্যারলেসভাবে ছবি এবং শব্দ স্থানান্তর করতে হবে। একটি এইচডিএমআই কেবল একটি তারের মাধ্যমে উচ্চ সংজ্ঞা চিত্র এবং শব্দ বহন করতে পারে। ভিজিএ কেবল কেবল ছবিটি স্থানান্তর করে, তাই অডিওটি একটি পৃথক তারের মাধ্যমে প্রেরণ করা প্রয়োজন। কম্পিউটারে কিছু DVI পোর্ট অডিও সিগন্যাল পাঠাতে সক্ষম, কিন্তু অধিকাংশই তা নয়। আপনার কম্পিউটার এবং টিভির জন্য নির্দেশাবলী পড়ুন আপনার কোন সংযোগকারীগুলি ব্যবহার করা উচিত।
ধাপ
4 এর মধ্যে পদ্ধতি 1: একটি HDMI কেবল ব্যবহার করা
 1 আপনার কম্পিউটারকে 2-পিন HDMI কেবল দিয়ে টিভিতে সংযুক্ত করুন। কম্পিউটারে এবং টিভিতে HDMI পোর্ট একই, এবং HDMI তারের উভয় প্রান্তে একই প্লাগ থাকতে হবে।
1 আপনার কম্পিউটারকে 2-পিন HDMI কেবল দিয়ে টিভিতে সংযুক্ত করুন। কম্পিউটারে এবং টিভিতে HDMI পোর্ট একই, এবং HDMI তারের উভয় প্রান্তে একই প্লাগ থাকতে হবে। - যদি আপনার টিভিতে একাধিক এইচডিএমআই পোর্ট থাকে, তাহলে আপনি যে পোর্ট নম্বরটি সংযুক্ত করেছেন তার নোট নিন।
 2 টিভিতে ইনপুট সিগন্যাল পরিবর্তন করুন। ইনপুট সিগন্যালকে HDMI সিগন্যালে পরিবর্তন করতে টিভি বা রিমোট কন্ট্রোলের ইনপুট বোতাম টিপুন।
2 টিভিতে ইনপুট সিগন্যাল পরিবর্তন করুন। ইনপুট সিগন্যালকে HDMI সিগন্যালে পরিবর্তন করতে টিভি বা রিমোট কন্ট্রোলের ইনপুট বোতাম টিপুন। - যদি আপনার টিভিতে একাধিক HDMI পোর্ট থাকে, তাহলে আপনার কম্পিউটার যে পোর্টটিতে সংযুক্ত আছে সেটি নির্বাচন করুন।
- কিছু টিভি যখন ইনপুট সিগন্যাল সনাক্ত করে তখন স্বয়ংক্রিয়ভাবে পরিবর্তন করে।
 3 ডেস্কটপে ডান ক্লিক করুন এবং নির্বাচন করুন স্ক্রিন অপশন. ডিসপ্লে সেটিংস খুলবে।
3 ডেস্কটপে ডান ক্লিক করুন এবং নির্বাচন করুন স্ক্রিন অপশন. ডিসপ্লে সেটিংস খুলবে।  4 ক্লিক করুন খুঁজতে. কম্পিউটার সংযুক্ত টিভির অনুসন্ধান শুরু করে। ডিসপ্লে সেটিংস উইন্ডোতে "1" এবং "2" লেবেলযুক্ত দুটি স্কোয়ার আছে কিনা দেখুন।
4 ক্লিক করুন খুঁজতে. কম্পিউটার সংযুক্ত টিভির অনুসন্ধান শুরু করে। ডিসপ্লে সেটিংস উইন্ডোতে "1" এবং "2" লেবেলযুক্ত দুটি স্কোয়ার আছে কিনা দেখুন। - কম্পিউটার হয়তো ইতিমধ্যেই টিভি সনাক্ত করেছে।
 5 ক্লিক করুন সংজ্ঞায়িত করুন. প্রতিটি বর্গক্ষেত্রে একটি ব্যাখ্যা প্রদর্শিত হবে যাতে আপনি জানতে পারেন যে কোন নম্বরটি মনিটরের জন্য নির্ধারিত এবং কোনটি টিভিতে (1 টি প্রধান পর্দার জন্য এবং 2 টি মাধ্যমিকের জন্য)।
5 ক্লিক করুন সংজ্ঞায়িত করুন. প্রতিটি বর্গক্ষেত্রে একটি ব্যাখ্যা প্রদর্শিত হবে যাতে আপনি জানতে পারেন যে কোন নম্বরটি মনিটরের জন্য নির্ধারিত এবং কোনটি টিভিতে (1 টি প্রধান পর্দার জন্য এবং 2 টি মাধ্যমিকের জন্য)।  6 একাধিক স্ক্রিন মেনু খুলুন। এখানে আপনি আপনার কম্পিউটার থেকে টিভিতে ছবি কিভাবে প্রদর্শন করবেন তা চয়ন করতে পারেন। আপনি নিম্নলিখিত বিকল্পগুলি দেখতে পাবেন:
6 একাধিক স্ক্রিন মেনু খুলুন। এখানে আপনি আপনার কম্পিউটার থেকে টিভিতে ছবি কিভাবে প্রদর্শন করবেন তা চয়ন করতে পারেন। আপনি নিম্নলিখিত বিকল্পগুলি দেখতে পাবেন: - এই পর্দার নকল করুন। মনিটরের মতো টিভিতেও একই ছবি দেখা যায়।
- এই পর্দাগুলি প্রসারিত করুন। মনিটর এবং টিভি স্ক্রিন দুটোই দখল করতে ডেস্কটপ প্রসারিত করা হবে।
- শুধুমাত্র 1 এ ডেস্কটপ দেখান। এই ক্ষেত্রে, ডিভাইস "2" এ কোন ছবি থাকবে না।
- শুধুমাত্র ডেস্কটপ 2 দেখান। এই ক্ষেত্রে, ডিভাইস "1" এ কোন ছবি থাকবে না।
 7 ক্লিক করুন আবেদন করুন. ডিসপ্লে সেটিংস পরিবর্তন করা হবে এবং মনিটর এবং টিভিতে প্রয়োগ করা হবে। কম্পিউটার এখন টিভির সাথে সংযুক্ত।
7 ক্লিক করুন আবেদন করুন. ডিসপ্লে সেটিংস পরিবর্তন করা হবে এবং মনিটর এবং টিভিতে প্রয়োগ করা হবে। কম্পিউটার এখন টিভির সাথে সংযুক্ত। - আপনার মনিটর বা টিভিকে আলাদাভাবে কাস্টমাইজ করতে, সংশ্লিষ্ট নম্বর সহ বাক্সে ক্লিক করুন এবং তারপরে "আরও বিকল্প" নির্বাচন করুন। আপনি দুটি ডিসপ্লের ওরিয়েন্টেশন পরিবর্তন করতে স্কোয়ারগুলিকে টেনে এনে পুনরায় সাজাতে পারেন।
4 এর মধ্যে পদ্ধতি 2: একটি DVI কেবল বা VGA কেবল ব্যবহার করা
 1 আপনার কম্পিউটারকে একটি DVI কেবল বা VGA কেবল দিয়ে টিভিতে সংযুক্ত করুন। কম্পিউটারে এবং টিভিতে DVI এবং VGA পোর্ট একই, এবং প্রতিটি তারের উভয় প্রান্তে একই প্লাগ থাকতে হবে।
1 আপনার কম্পিউটারকে একটি DVI কেবল বা VGA কেবল দিয়ে টিভিতে সংযুক্ত করুন। কম্পিউটারে এবং টিভিতে DVI এবং VGA পোর্ট একই, এবং প্রতিটি তারের উভয় প্রান্তে একই প্লাগ থাকতে হবে। - কিছু টিভিতে, ভিজিএ পোর্টকে "পিসি ইন" বা "কম্পিউটার ইন" লেবেল করা হয়।
 2 আপনার কম্পিউটারকে 2-পিন অডিও কেবল দিয়ে টিভিতে সংযুক্ত করুন। এটি একটি 3.5 মিমি স্টেরিও অডিও ক্যাবল যা হেডফোন জ্যাকের মধ্যে প্লাগ করে। আপনার কম্পিউটারে হেডফোন জ্যাকের (সাধারণত সবুজ রঙে চিহ্নিত) তারের এক প্রান্ত সংযুক্ত করুন এবং অন্যটি আপনার টিভিতে অডিও ইনপুটের সাথে সংযুক্ত করুন।
2 আপনার কম্পিউটারকে 2-পিন অডিও কেবল দিয়ে টিভিতে সংযুক্ত করুন। এটি একটি 3.5 মিমি স্টেরিও অডিও ক্যাবল যা হেডফোন জ্যাকের মধ্যে প্লাগ করে। আপনার কম্পিউটারে হেডফোন জ্যাকের (সাধারণত সবুজ রঙে চিহ্নিত) তারের এক প্রান্ত সংযুক্ত করুন এবং অন্যটি আপনার টিভিতে অডিও ইনপুটের সাথে সংযুক্ত করুন। - DVI বা VGA পোর্টের পাশে টিভি অডিও ইনপুট খুঁজুন।
 3 টিভিতে ইনপুট সিগন্যাল পরিবর্তন করুন। টিভি বা রিমোট কন্ট্রোলে, ইনপুট সিগন্যালটি DVI পোর্ট বা ভিজিএ পোর্ট থেকে পরিবর্তন করতে ইনপুট বোতাম টিপুন।
3 টিভিতে ইনপুট সিগন্যাল পরিবর্তন করুন। টিভি বা রিমোট কন্ট্রোলে, ইনপুট সিগন্যালটি DVI পোর্ট বা ভিজিএ পোর্ট থেকে পরিবর্তন করতে ইনপুট বোতাম টিপুন। - কিছু টিভিতে, "পিসি", "কম্পিউটার" বা "কম্পিউটার" লেবেলযুক্ত একটি সংকেত নির্বাচন করুন।
- কিছু টিভি যখন ইনপুট সিগন্যাল সনাক্ত করে তখন স্বয়ংক্রিয়ভাবে পরিবর্তন করে।
 4 ডেস্কটপে ডান ক্লিক করুন এবং নির্বাচন করুন স্ক্রিন অপশন. ডিসপ্লে সেটিংস খুলবে।
4 ডেস্কটপে ডান ক্লিক করুন এবং নির্বাচন করুন স্ক্রিন অপশন. ডিসপ্লে সেটিংস খুলবে।  5 ক্লিক করুন খুঁজতে. কম্পিউটার সংযুক্ত টিভির অনুসন্ধান শুরু করে। ডিসপ্লে সেটিংস উইন্ডোতে "1" এবং "2" লেবেলযুক্ত দুটি স্কোয়ার আছে কিনা দেখুন।
5 ক্লিক করুন খুঁজতে. কম্পিউটার সংযুক্ত টিভির অনুসন্ধান শুরু করে। ডিসপ্লে সেটিংস উইন্ডোতে "1" এবং "2" লেবেলযুক্ত দুটি স্কোয়ার আছে কিনা দেখুন। - কম্পিউটার হয়তো ইতিমধ্যেই টিভি সনাক্ত করেছে।
 6 ক্লিক করুন সংজ্ঞায়িত করুন. প্রতিটি বর্গক্ষেত্রে একটি ব্যাখ্যা প্রদর্শিত হবে যাতে আপনি জানতে পারেন যে কোন নম্বরটি মনিটরে নির্ধারিত এবং কোনটি টিভিতে।
6 ক্লিক করুন সংজ্ঞায়িত করুন. প্রতিটি বর্গক্ষেত্রে একটি ব্যাখ্যা প্রদর্শিত হবে যাতে আপনি জানতে পারেন যে কোন নম্বরটি মনিটরে নির্ধারিত এবং কোনটি টিভিতে।  7 একাধিক স্ক্রিন মেনু খুলুন। এখানে আপনি আপনার কম্পিউটার থেকে টিভিতে ছবি কিভাবে প্রদর্শন করবেন তা চয়ন করতে পারেন। আপনি নিম্নলিখিত বিকল্পগুলি দেখতে পাবেন:
7 একাধিক স্ক্রিন মেনু খুলুন। এখানে আপনি আপনার কম্পিউটার থেকে টিভিতে ছবি কিভাবে প্রদর্শন করবেন তা চয়ন করতে পারেন। আপনি নিম্নলিখিত বিকল্পগুলি দেখতে পাবেন: - এই পর্দার নকল করুন। মনিটরের মতো টিভিতেও একই ছবি দেখা যায়।
- এই পর্দাগুলি প্রসারিত করুন। ডেস্কটপটি মনিটর এবং টিভি স্ক্রিন উভয়ই দখল করতে সম্প্রসারিত হবে।
- শুধুমাত্র 1 এ ডেস্কটপ দেখান। এই ক্ষেত্রে, ডিভাইস "2" এ কোন ছবি থাকবে না।
- শুধুমাত্র ডেস্কটপ 2 দেখান। এই ক্ষেত্রে, ডিভাইস "1" এ কোন ছবি থাকবে না।
 8 ক্লিক করুন আবেদন করুন. ডিসপ্লে সেটিংস পরিবর্তন করা হবে এবং মনিটর এবং টিভিতে প্রয়োগ করা হবে। কম্পিউটার এখন টিভির সাথে সংযুক্ত।
8 ক্লিক করুন আবেদন করুন. ডিসপ্লে সেটিংস পরিবর্তন করা হবে এবং মনিটর এবং টিভিতে প্রয়োগ করা হবে। কম্পিউটার এখন টিভির সাথে সংযুক্ত। - আপনার মনিটর বা টিভি আলাদাভাবে কাস্টমাইজ করতে, সংশ্লিষ্ট নম্বর সহ বাক্সে ক্লিক করুন, এবং তারপর "আরো বিকল্প" নির্বাচন করুন। আপনি দুটি ডিসপ্লের ওরিয়েন্টেশন পরিবর্তন করতে স্কোয়ারগুলিকে টেনে এনে পুনর্বিন্যাস করতে পারেন।
4 এর মধ্যে পদ্ধতি 3: একটি বেতার নেটওয়ার্ক ব্যবহার করা
 1 টিভিতে ওয়াই-ফাই মডিউল চালু করুন। এটি করার জন্য, ডিভাইস প্রস্তুতকারকের নির্দেশাবলী অনুসরণ করুন।
1 টিভিতে ওয়াই-ফাই মডিউল চালু করুন। এটি করার জন্য, ডিভাইস প্রস্তুতকারকের নির্দেশাবলী অনুসরণ করুন। - সব টিভিতেই এমন মডিউল থাকে না। অতএব, আপনার টিভির জন্য নির্দেশাবলী পড়ুন।
 2 আপনার টিভিকে একটি ওয়্যারলেস নেটওয়ার্কের সাথে সংযুক্ত করুন। আপনার কম্পিউটারের মতো একই নেটওয়ার্কে এটি সংযুক্ত করুন।
2 আপনার টিভিকে একটি ওয়্যারলেস নেটওয়ার্কের সাথে সংযুক্ত করুন। আপনার কম্পিউটারের মতো একই নেটওয়ার্কে এটি সংযুক্ত করুন।  3 ডেস্কটপে ডান ক্লিক করুন এবং নির্বাচন করুন স্ক্রিন অপশন.
3 ডেস্কটপে ডান ক্লিক করুন এবং নির্বাচন করুন স্ক্রিন অপশন. 4 একাধিক পর্দা মেনু খুলুন এবং নির্বাচন করুন এই পর্দার নকল করুন.
4 একাধিক পর্দা মেনু খুলুন এবং নির্বাচন করুন এই পর্দার নকল করুন. 5 ক্লিক করুন আবেদন করুন.
5 ক্লিক করুন আবেদন করুন. 6 স্টার্ট মেনু খুলুন
6 স্টার্ট মেনু খুলুন  এবং তারপর আইকনে ক্লিক করুন
এবং তারপর আইকনে ক্লিক করুন  . উইন্ডোজ সেটিংস খুলবে।
. উইন্ডোজ সেটিংস খুলবে।  7 ক্লিক করুন ডিভাইস > সংযুক্ত ডিভাইস.
7 ক্লিক করুন ডিভাইস > সংযুক্ত ডিভাইস. 8 ক্লিক করুন যন্ত্র সংযুক্ত করুন. সিস্টেমটি ওয়্যারলেস নেটওয়ার্কের সাথে সংযুক্ত ডিভাইসগুলির সন্ধান শুরু করবে।
8 ক্লিক করুন যন্ত্র সংযুক্ত করুন. সিস্টেমটি ওয়্যারলেস নেটওয়ার্কের সাথে সংযুক্ত ডিভাইসগুলির সন্ধান শুরু করবে।  9 আপনার মনিটরে প্রদর্শিত হলে আপনার টিভি নির্বাচন করুন। উইন্ডোজ স্বয়ংক্রিয়ভাবে টিভির সাথে সংযুক্ত হবে।
9 আপনার মনিটরে প্রদর্শিত হলে আপনার টিভি নির্বাচন করুন। উইন্ডোজ স্বয়ংক্রিয়ভাবে টিভির সাথে সংযুক্ত হবে।
পদ্ধতি 4 এর 4: সমস্যা সমাধান
 1 নিশ্চিত করুন যে আপনার প্রয়োজনীয় ক্যাবল বা অ্যাডাপ্টার আছে। কখনও কখনও তারের উপযুক্ত প্লাগ থাকতে পারে, কিন্তু তারা অডিও বা ভিডিও সংকেত বহন করে না। নিশ্চিত করুন যে কেবলটি অডিও সংকেত, ভিডিও সংকেত বা উভয়ই বহন করতে সক্ষম।
1 নিশ্চিত করুন যে আপনার প্রয়োজনীয় ক্যাবল বা অ্যাডাপ্টার আছে। কখনও কখনও তারের উপযুক্ত প্লাগ থাকতে পারে, কিন্তু তারা অডিও বা ভিডিও সংকেত বহন করে না। নিশ্চিত করুন যে কেবলটি অডিও সংকেত, ভিডিও সংকেত বা উভয়ই বহন করতে সক্ষম। - বেশিরভাগ DVI পোর্ট অডিও সিগন্যাল পরিচালনা করে না, তাই DVI থেকে HDMI অ্যাডাপ্টারে অডিও আউটপুট থাকবে না। এই ক্ষেত্রে, একটি পৃথক অডিও কেবল সংযুক্ত করুন।
 2 নিশ্চিত করুন যে সমস্ত তারগুলি সঠিকভাবে এবং শক্তভাবে সংযুক্ত রয়েছে। যথাযথ পোর্টে তারগুলি সংযুক্ত করতে ভুলবেন না। যদি প্লাগে স্ক্রু থাকে (যেমন DVI এবং VGA কেবল), সেগুলিকে কম্পিউটার এবং টিভিতে স্ক্রু করুন।
2 নিশ্চিত করুন যে সমস্ত তারগুলি সঠিকভাবে এবং শক্তভাবে সংযুক্ত রয়েছে। যথাযথ পোর্টে তারগুলি সংযুক্ত করতে ভুলবেন না। যদি প্লাগে স্ক্রু থাকে (যেমন DVI এবং VGA কেবল), সেগুলিকে কম্পিউটার এবং টিভিতে স্ক্রু করুন।  3 ভলিউম লেভেল চেক করুন। আপনার কম্পিউটার এবং টিভিতে ভলিউম বাড়ান; এছাড়াও শব্দ নিutedশব্দ না হয় তা নিশ্চিত করুন।
3 ভলিউম লেভেল চেক করুন। আপনার কম্পিউটার এবং টিভিতে ভলিউম বাড়ান; এছাড়াও শব্দ নিutedশব্দ না হয় তা নিশ্চিত করুন।  4 অডিও আউটপুট পরিবর্তন করুন। যদি কোন শব্দ না থাকে, তাহলে নিশ্চিত করুন যে আপনি সঠিক অডিও আউটপুট নির্বাচন করেছেন।
4 অডিও আউটপুট পরিবর্তন করুন। যদি কোন শব্দ না থাকে, তাহলে নিশ্চিত করুন যে আপনি সঠিক অডিও আউটপুট নির্বাচন করেছেন। - আইকনে ডান ক্লিক করুন
 .
. - প্লেব্যাক ডিভাইসগুলিতে ক্লিক করুন।
- সঠিক অডিও আউটপুট নির্বাচন করুন (HDMI তারের জন্য "HDMI" বা অডিও তারের জন্য "হেডফোন")
- যদি আপনি কাঙ্ক্ষিত অডিও আউটপুট না দেখতে পান, তাহলে তালিকাভুক্ত যেকোনো ডিভাইসে ডান-ক্লিক করুন এবং অক্ষম ডিভাইসগুলি দেখান এবং সংযোগ বিচ্ছিন্ন ডিভাইসগুলি চেকবক্স চেক করুন। এটি আপনাকে জানাবে যে আপনার অডিও ডিভাইসটি অক্ষম বা সংযোগ বিচ্ছিন্ন।
- আইকনে ডান ক্লিক করুন
 5 আপনার কম্পিউটার এবং টিভি পুনরায় চালু করুন। আপনি যদি সমস্যাটি সমাধান করতে অক্ষম হন, আপনার কম্পিউটার এবং টিভি পুনরায় চালু করুন যাতে কম্পিউটার নতুন সংযুক্ত ডিসপ্লে সনাক্ত করে।
5 আপনার কম্পিউটার এবং টিভি পুনরায় চালু করুন। আপনি যদি সমস্যাটি সমাধান করতে অক্ষম হন, আপনার কম্পিউটার এবং টিভি পুনরায় চালু করুন যাতে কম্পিউটার নতুন সংযুক্ত ডিসপ্লে সনাক্ত করে।  6 আপনার কম্পিউটার স্ক্রিনের ক্রমাঙ্কন পরীক্ষা করুন। কখনও কখনও একটি পপ-আপ ত্রুটি বার্তা "HDMI সমর্থিত নয়" উপস্থিত হয়। এটি সাধারণত ঘটে যখন টিভি এবং কম্পিউটার স্ক্রিনগুলিতে বিভিন্ন রেজোলিউশন সেটিংস থাকে।
6 আপনার কম্পিউটার স্ক্রিনের ক্রমাঙ্কন পরীক্ষা করুন। কখনও কখনও একটি পপ-আপ ত্রুটি বার্তা "HDMI সমর্থিত নয়" উপস্থিত হয়। এটি সাধারণত ঘটে যখন টিভি এবং কম্পিউটার স্ক্রিনগুলিতে বিভিন্ন রেজোলিউশন সেটিংস থাকে।