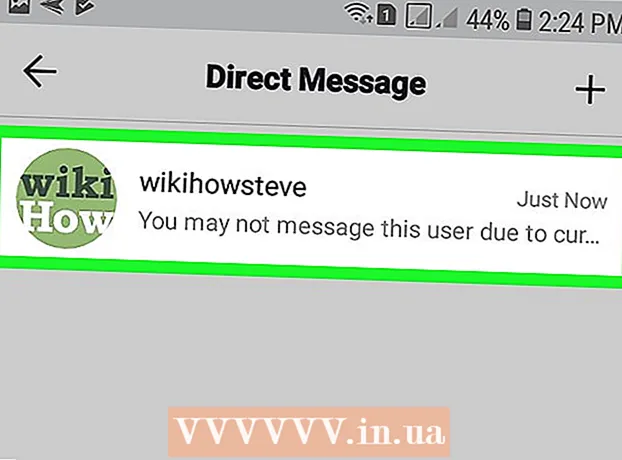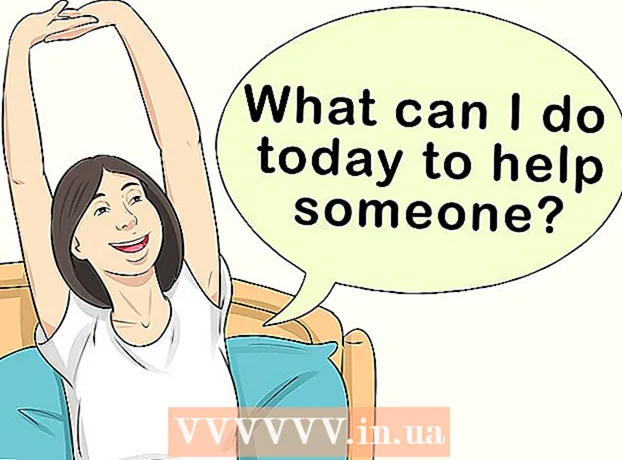কন্টেন্ট
- ধাপ
- 3 এর মধ্যে পদ্ধতি 1: টিম ভিউয়ার
- 3 এর মধ্যে পদ্ধতি 2: ক্রোম রিমোট ডেস্কটপ
- পদ্ধতি 3 এর 3: উইন্ডোজ রিমোট ডেস্কটপ
- পরামর্শ
- সতর্কবাণী
এই নিবন্ধটি আপনাকে দেখাবে কিভাবে আপনার কম্পিউটার থেকে দূরবর্তী কম্পিউটার অ্যাক্সেস করতে হবে যদি আপনার উভয় কম্পিউটারে রিমোট ডেস্কটপ সফটওয়্যার ইনস্টল থাকে। যখন উভয় কম্পিউটারে প্রোগ্রামটি ইনস্টল করা হয়, তখন তাদের মধ্যে একটিকে হোস্ট হিসাবে কনফিগার করুন - এই কম্পিউটারটি দূরবর্তী বলে বিবেচিত হবে এবং এটি তিনটি শর্তে অন্য কম্পিউটার থেকে নিয়ন্ত্রণ করা সম্ভব হবে: উভয় কম্পিউটারই ইন্টারনেটের সাথে সংযুক্ত, চালু এবং তাদের উপর সংশ্লিষ্ট সফটওয়্যার ইনস্টল করা আছে। টিম ভিউয়ার এবং ক্রোম রিমোট ডেস্কটপের মতো প্রোগ্রামগুলি যে কোনও দূরবর্তী কম্পিউটারে ইনস্টল করা যেতে পারে যা অন্য কম্পিউটার বা এমনকি মোবাইল ডিভাইস (আইওএস বা অ্যান্ড্রয়েড) থেকে অ্যাক্সেস করা যায়। উইন্ডোজ রিমোট ডেস্কটপ দূরবর্তী উইন্ডোজ কম্পিউটারে সেট আপ করা যায় এবং অন্যান্য উইন্ডোজ বা ম্যাক ওএস এক্স কম্পিউটার থেকে নিয়ন্ত্রণ করা যায়।
ধাপ
3 এর মধ্যে পদ্ধতি 1: টিম ভিউয়ার
 1 রিমোট কম্পিউটারে টিমভিউয়ার ওয়েবসাইট খুলুন। পৃষ্ঠায় যান https://www.teamviewer.com/ru/download/ ব্রাউজারে। TeamViewer স্বয়ংক্রিয়ভাবে আপনার অপারেটিং সিস্টেম সনাক্ত করবে।
1 রিমোট কম্পিউটারে টিমভিউয়ার ওয়েবসাইট খুলুন। পৃষ্ঠায় যান https://www.teamviewer.com/ru/download/ ব্রাউজারে। TeamViewer স্বয়ংক্রিয়ভাবে আপনার অপারেটিং সিস্টেম সনাক্ত করবে। - যদি অপারেটিং সিস্টেম সঠিকভাবে সনাক্ত না হয়, তাহলে পৃষ্ঠার মাঝখানে অপশন বারে আপনার সিস্টেমে ক্লিক করুন।
 2 নিচে স্ক্রোল করুন এবং আলতো চাপুন TeamViewer ডাউনলোড করুন. এটি পৃষ্ঠার শীর্ষে একটি সবুজ বোতাম। TeamViewer ইনস্টলেশন ফাইলটি আপনার কম্পিউটারে ডাউনলোড করা হবে।
2 নিচে স্ক্রোল করুন এবং আলতো চাপুন TeamViewer ডাউনলোড করুন. এটি পৃষ্ঠার শীর্ষে একটি সবুজ বোতাম। TeamViewer ইনস্টলেশন ফাইলটি আপনার কম্পিউটারে ডাউনলোড করা হবে। - আপনার ব্রাউজারের সেটিংসের উপর নির্ভর করে, আপনাকে সেভ বা একটি ডাউনলোড ফোল্ডার নির্দিষ্ট করতে হতে পারে।
 3 TeamViewer ইনস্টলেশন ফাইলে ডাবল ক্লিক করুন। উইন্ডোজে এটিকে বলা হয় "TeamViewer_Setup" এবং Mac OS X- এ "TeamViewer.dmg"।
3 TeamViewer ইনস্টলেশন ফাইলে ডাবল ক্লিক করুন। উইন্ডোজে এটিকে বলা হয় "TeamViewer_Setup" এবং Mac OS X- এ "TeamViewer.dmg"।  4 TeamViewer ইনস্টল করুন। এই জন্য:
4 TeamViewer ইনস্টল করুন। এই জন্য: - উইন্ডোজ: "এই কম্পিউটারটি দূর থেকে নিয়ন্ত্রণ করতে ইনস্টল করুন" এর পাশের বাক্সটি চেক করুন, "ব্যক্তিগত / অ -বাণিজ্যিক ব্যবহার" বাক্সটি চেক করুন এবং "স্বীকার করুন - সমাপ্ত করুন" ক্লিক করুন।
- ম্যাক: ইনস্টলেশন প্যাকেজে ডাবল ক্লিক করুন, ওকে ক্লিক করুন, অ্যাপল মেনু খুলুন
 , সিস্টেম পছন্দসমূহ> নিরাপত্তা ও সুরক্ষা ক্লিক করুন, টিম ভিউয়ার বার্তার পাশে ওপেন ক্লিক করুন, এবং তারপর অনুরোধ করা হলে খুলুন ক্লিক করুন। তারপর পর্দায় নির্দেশাবলী অনুসরণ করুন।
, সিস্টেম পছন্দসমূহ> নিরাপত্তা ও সুরক্ষা ক্লিক করুন, টিম ভিউয়ার বার্তার পাশে ওপেন ক্লিক করুন, এবং তারপর অনুরোধ করা হলে খুলুন ক্লিক করুন। তারপর পর্দায় নির্দেশাবলী অনুসরণ করুন।
 5 দূরবর্তী কম্পিউটারের আইডি খুঁজুন। টিমভিউয়ার উইন্ডোর বাম দিকে, "রিমোট কন্ট্রোলের অনুমতি দিন" শিরোনামে "আইডেন্টিফায়ার" নামে একটি বিভাগ রয়েছে। দূরবর্তী কম্পিউটার অ্যাক্সেস করতে আপনার এই শনাক্তকারী প্রয়োজন হবে।
5 দূরবর্তী কম্পিউটারের আইডি খুঁজুন। টিমভিউয়ার উইন্ডোর বাম দিকে, "রিমোট কন্ট্রোলের অনুমতি দিন" শিরোনামে "আইডেন্টিফায়ার" নামে একটি বিভাগ রয়েছে। দূরবর্তী কম্পিউটার অ্যাক্সেস করতে আপনার এই শনাক্তকারী প্রয়োজন হবে।  6 আপনার পাসওয়ার্ড তৈরি করুন. এই জন্য:
6 আপনার পাসওয়ার্ড তৈরি করুন. এই জন্য: - বর্তমান পাসওয়ার্ডের উপর মাউস ঘুরান;
- পাসওয়ার্ডের বাম দিকে বৃত্তাকার তীরটিতে ক্লিক করুন;
- ড্রপ-ডাউন মেনুতে "ব্যক্তিগত পাসওয়ার্ড সেট করুন" ক্লিক করুন;
- "পাসওয়ার্ড" এবং "পাসওয়ার্ড নিশ্চিত করুন" ক্ষেত্রগুলিতে আপনার পাসওয়ার্ড লিখুন;
- "ঠিক আছে" ক্লিক করুন।
 7 আপনার কম্পিউটারে TeamViewer ডাউনলোড, ইনস্টল এবং ওপেন করুন। এটি সেই কম্পিউটার যার উপর আপনি দূরবর্তী কম্পিউটারে প্রবেশ করবেন।
7 আপনার কম্পিউটারে TeamViewer ডাউনলোড, ইনস্টল এবং ওপেন করুন। এটি সেই কম্পিউটার যার উপর আপনি দূরবর্তী কম্পিউটারে প্রবেশ করবেন। - টিমভিউয়ার আইফোন বা অ্যান্ড্রয়েড ডিভাইসেও ইনস্টল করা যায়।
 8 পার্টনার আইডি ক্ষেত্রে দূরবর্তী কম্পিউটারের আইডি লিখুন। এটি "রিমোট কম্পিউটার পরিচালনা করুন" শিরোনামে টিম ভিউয়ার উইন্ডোর ডান পাশে অবস্থিত।
8 পার্টনার আইডি ক্ষেত্রে দূরবর্তী কম্পিউটারের আইডি লিখুন। এটি "রিমোট কম্পিউটার পরিচালনা করুন" শিরোনামে টিম ভিউয়ার উইন্ডোর ডান পাশে অবস্থিত।  9 "রিমোট কন্ট্রোল" এর পাশের বাক্সটি চেক করুন।
9 "রিমোট কন্ট্রোল" এর পাশের বাক্সটি চেক করুন। 10 ক্লিক করুন সঙ্গীর সাথে সংযোগ স্থাপন করুন. এই বিকল্পটি টিমভিউয়ার উইন্ডোর নীচে রয়েছে।
10 ক্লিক করুন সঙ্গীর সাথে সংযোগ স্থাপন করুন. এই বিকল্পটি টিমভিউয়ার উইন্ডোর নীচে রয়েছে।  11 পাসওয়ার্ড লিখুন. দূরবর্তী কম্পিউটারে টিমভিউয়ার উইন্ডোর "রিমোট কন্ট্রোলের অনুমতি দিন" বিভাগে আপনি যে পাসওয়ার্ডটি প্রবেশ করেছেন তা হল এটি।
11 পাসওয়ার্ড লিখুন. দূরবর্তী কম্পিউটারে টিমভিউয়ার উইন্ডোর "রিমোট কন্ট্রোলের অনুমতি দিন" বিভাগে আপনি যে পাসওয়ার্ডটি প্রবেশ করেছেন তা হল এটি।  12 ক্লিক করুন প্রবেশদ্বার. এটি প্রমাণীকরণ উইন্ডোর নীচে।
12 ক্লিক করুন প্রবেশদ্বার. এটি প্রমাণীকরণ উইন্ডোর নীচে।  13 দূরবর্তী কম্পিউটারের ডেস্কটপ দেখুন। কিছুক্ষণের মধ্যে, আপনার কম্পিউটারে TeamViewer উইন্ডোতে, আপনি দূরবর্তী কম্পিউটারের ডেস্কটপ দেখতে পাবেন।
13 দূরবর্তী কম্পিউটারের ডেস্কটপ দেখুন। কিছুক্ষণের মধ্যে, আপনার কম্পিউটারে TeamViewer উইন্ডোতে, আপনি দূরবর্তী কম্পিউটারের ডেস্কটপ দেখতে পাবেন। - যত তাড়াতাড়ি আপনি রিমোট কম্পিউটারের ডেস্কটপ দেখেন, আপনি নিজের মতো রিমোট কম্পিউটারে কাজ করতে পারেন।
- সংযোগ বিচ্ছিন্ন করতে, TeamViewer উইন্ডোর শীর্ষে "X" ক্লিক করুন।
3 এর মধ্যে পদ্ধতি 2: ক্রোম রিমোট ডেস্কটপ
 1 গুগল ক্রোম খুলুন। গোল লাল-সবুজ-হলুদ-নীল আইকনে ক্লিক করুন। দূরবর্তী কম্পিউটারে এটি করুন।
1 গুগল ক্রোম খুলুন। গোল লাল-সবুজ-হলুদ-নীল আইকনে ক্লিক করুন। দূরবর্তী কম্পিউটারে এটি করুন। - আপনার কম্পিউটারে ক্রোম না থাকলে, প্রথমে সেই ব্রাউজারটি ইনস্টল করুন।
 2 পৃষ্ঠায় যান ক্রোম রিমোট ডেস্কটপ. এটি ক্রোম স্টোরে ক্রোম রিমোট ডেস্কটপ পৃষ্ঠা খুলবে।
2 পৃষ্ঠায় যান ক্রোম রিমোট ডেস্কটপ. এটি ক্রোম স্টোরে ক্রোম রিমোট ডেস্কটপ পৃষ্ঠা খুলবে।  3 ক্লিক করুন ইনস্টল করুন. এই নীল বোতামটি পৃষ্ঠার উপরের ডানদিকে রয়েছে।
3 ক্লিক করুন ইনস্টল করুন. এই নীল বোতামটি পৃষ্ঠার উপরের ডানদিকে রয়েছে।  4 ক্লিক করুন অ্যাপ্লিকেশনটি ইনস্টল করুনঅনুরোধ করা হলে. ক্রোম ব্রাউজারে ক্রোম রিমোট ডেস্কটপ ইনস্টল করা আছে, এবং পরিষেবা পৃষ্ঠা একটি নতুন ট্যাবে খোলে।
4 ক্লিক করুন অ্যাপ্লিকেশনটি ইনস্টল করুনঅনুরোধ করা হলে. ক্রোম ব্রাউজারে ক্রোম রিমোট ডেস্কটপ ইনস্টল করা আছে, এবং পরিষেবা পৃষ্ঠা একটি নতুন ট্যাবে খোলে।  5 ক্লিক করুন ক্রোম রিমোট ডেস্কটপ. এটি দুটি কম্পিউটার মনিটর আকারে একটি আইকন যার মধ্যে একটিতে গুগল ক্রোম লোগো রয়েছে।
5 ক্লিক করুন ক্রোম রিমোট ডেস্কটপ. এটি দুটি কম্পিউটার মনিটর আকারে একটি আইকন যার মধ্যে একটিতে গুগল ক্রোম লোগো রয়েছে। - সার্ভিস পেজ না খুললে প্রবেশ করুন chrome: // apps ক্রোম অ্যাড্রেস বারে এবং ক্লিক করুন লিখুন.
 6 ক্রোম রিমোট ডেস্কটপে লগ ইন করুন। আপনার ক্রিয়াকলাপগুলি আপনার ব্রাউজার সেটিংসের উপর নির্ভর করে, তবে আপনাকে সম্ভবত একটি Google অ্যাকাউন্ট নির্বাচন করতে হবে এবং তারপরে "অনুমতি দিন" ক্লিক করুন।
6 ক্রোম রিমোট ডেস্কটপে লগ ইন করুন। আপনার ক্রিয়াকলাপগুলি আপনার ব্রাউজার সেটিংসের উপর নির্ভর করে, তবে আপনাকে সম্ভবত একটি Google অ্যাকাউন্ট নির্বাচন করতে হবে এবং তারপরে "অনুমতি দিন" ক্লিক করুন।  7 ক্লিক করুন কাজের সূচনা "আমার কম্পিউটার" শিরোনামে।
7 ক্লিক করুন কাজের সূচনা "আমার কম্পিউটার" শিরোনামে। 8 ক্লিক করুন দূরবর্তী সংযোগের অনুমতি দিন. এটি জানালার নিচের ডানদিকে।
8 ক্লিক করুন দূরবর্তী সংযোগের অনুমতি দিন. এটি জানালার নিচের ডানদিকে।  9 ক্লিক করুন শর্তাবলী গ্রহণ করুন এবং ইনস্টল করুনঅনুরোধ করা হলে. এটি পপআপের নীচে একটি নীল বোতাম। ইনস্টলেশন ফাইল (উইন্ডোজ) বা ডিএমজি ফাইল (ম্যাক) আপনার কম্পিউটারে ডাউনলোড হবে।
9 ক্লিক করুন শর্তাবলী গ্রহণ করুন এবং ইনস্টল করুনঅনুরোধ করা হলে. এটি পপআপের নীচে একটি নীল বোতাম। ইনস্টলেশন ফাইল (উইন্ডোজ) বা ডিএমজি ফাইল (ম্যাক) আপনার কম্পিউটারে ডাউনলোড হবে। - আপনার ক্রোম সেটিংসের উপর নির্ভর করে, আপনাকে একটি ডাউনলোড ফোল্ডার নির্বাচন করতে হবে এবং সংরক্ষণ করতে ক্লিক করতে হতে পারে।
 10 Chrome রিমোট ডেস্কটপ অ্যাপ ইনস্টল করুন। এই জন্য:
10 Chrome রিমোট ডেস্কটপ অ্যাপ ইনস্টল করুন। এই জন্য: - উইন্ডোজ: ইনস্টলেশন ফাইলে ডাবল ক্লিক করুন এবং তারপর অনুরোধ করা হলে "হ্যাঁ" ক্লিক করুন।
- ম্যাক: DMG ফাইলে ডাবল ক্লিক করুন, পপ-আপ উইন্ডোতে "ওকে" ক্লিক করুন, "অ্যাপল" মেনু খুলুন
 , সিস্টেম পছন্দসমূহ> নিরাপত্তা ও গোপনীয়তা ক্লিক করুন, chromeremotedesktophost বার্তার পাশে ওপেন ক্লিক করুন, এবং তারপর অনুরোধ করা হলে খুলুন ক্লিক করুন। তারপর Chrome রিমোট ডেস্কটপ আইকনটি অ্যাপ্লিকেশন ফোল্ডারে টেনে আনুন।
, সিস্টেম পছন্দসমূহ> নিরাপত্তা ও গোপনীয়তা ক্লিক করুন, chromeremotedesktophost বার্তার পাশে ওপেন ক্লিক করুন, এবং তারপর অনুরোধ করা হলে খুলুন ক্লিক করুন। তারপর Chrome রিমোট ডেস্কটপ আইকনটি অ্যাপ্লিকেশন ফোল্ডারে টেনে আনুন।
 11 ক্রোম রিমোট ডেস্কটপ অ্যাপ খুলুন। পরিষেবা পৃষ্ঠায় ফিরে আসুন এবং এই অ্যাপ্লিকেশনটি খুলতে ক্রোম রিমোট ডেস্কটপে ক্লিক করুন (যদি প্রয়োজন হয়)।
11 ক্রোম রিমোট ডেস্কটপ অ্যাপ খুলুন। পরিষেবা পৃষ্ঠায় ফিরে আসুন এবং এই অ্যাপ্লিকেশনটি খুলতে ক্রোম রিমোট ডেস্কটপে ক্লিক করুন (যদি প্রয়োজন হয়)।  12 আপনার ছয় অঙ্কের পিন দুবার লিখুন। এটি "পিন" এবং "পুনরাবৃত্তি পিন" ক্ষেত্রগুলিতে করুন।
12 আপনার ছয় অঙ্কের পিন দুবার লিখুন। এটি "পিন" এবং "পুনরাবৃত্তি পিন" ক্ষেত্রগুলিতে করুন।  13 ক্লিক করুন ঠিক আছে. দূরবর্তী কম্পিউটারে দূরবর্তী সংযোগগুলি সক্রিয় করা হয়, যার মানে হল যে অন্যান্য কম্পিউটার এই কম্পিউটারে প্রবেশ করতে পারে।
13 ক্লিক করুন ঠিক আছে. দূরবর্তী কম্পিউটারে দূরবর্তী সংযোগগুলি সক্রিয় করা হয়, যার মানে হল যে অন্যান্য কম্পিউটার এই কম্পিউটারে প্রবেশ করতে পারে।  14 আপনার কম্পিউটারে ক্রোম রিমোট ডেস্কটপ অ্যাপটি ডাউনলোড, ইনস্টল এবং খুলুন। এটি সেই কম্পিউটার যার উপর আপনি দূরবর্তী কম্পিউটারে প্রবেশ করবেন। আপনার কম্পিউটারে, দূরবর্তী কম্পিউটারের মতো একই Google অ্যাকাউন্টে সাইন ইন করুন
14 আপনার কম্পিউটারে ক্রোম রিমোট ডেস্কটপ অ্যাপটি ডাউনলোড, ইনস্টল এবং খুলুন। এটি সেই কম্পিউটার যার উপর আপনি দূরবর্তী কম্পিউটারে প্রবেশ করবেন। আপনার কম্পিউটারে, দূরবর্তী কম্পিউটারের মতো একই Google অ্যাকাউন্টে সাইন ইন করুন - উদাহরণস্বরূপ, "রিমোট কম্পিউটার" হল আপনার কর্পোরেট (কাজের) কম্পিউটার এবং "হোম কম্পিউটার" হল আপনার হোম কম্পিউটার।
 15 দূরবর্তী কম্পিউটারের নামের উপর ক্লিক করুন। এটি "আমার কম্পিউটার" শিরোনামে।
15 দূরবর্তী কম্পিউটারের নামের উপর ক্লিক করুন। এটি "আমার কম্পিউটার" শিরোনামে।  16 আপনার ছয় অঙ্কের পিন লিখুন এবং তারপরে টিপুন সংযোগ করুন. আপনি যে পিনটি দূরবর্তী কম্পিউটারে সেট করেছেন সেটি হল এটি।
16 আপনার ছয় অঙ্কের পিন লিখুন এবং তারপরে টিপুন সংযোগ করুন. আপনি যে পিনটি দূরবর্তী কম্পিউটারে সেট করেছেন সেটি হল এটি।  17 দূরবর্তী কম্পিউটারে কাজ করুন। দূরবর্তী কম্পিউটারের ডেস্কটপ আপনার কম্পিউটারে গুগল ক্রোম ব্রাউজারে উপস্থিত হবে।
17 দূরবর্তী কম্পিউটারে কাজ করুন। দূরবর্তী কম্পিউটারের ডেস্কটপ আপনার কম্পিউটারে গুগল ক্রোম ব্রাউজারে উপস্থিত হবে। - ইন্টারনেটে কমান্ড প্রেরণের কারণে দূরবর্তী কম্পিউটারে ক্রিয়া সম্পাদন করার সময় কিছুটা বিলম্ব হতে পারে।
- সংযোগ বিচ্ছিন্ন করতে উপরের মেনুতে সংযোগ বিচ্ছিন্ন করুন ক্লিক করুন।
- উদাহরণস্বরূপ, কীগুলির সাহায্যে দূরবর্তী কম্পিউটার নিয়ন্ত্রণ করতে কী বোতামটি ব্যবহার করুন Ctrl+Alt+দেল এবং ⎙ প্রিন্ট স্ক্রিন.
পদ্ধতি 3 এর 3: উইন্ডোজ রিমোট ডেস্কটপ
 1 স্টার্ট মেনু খুলুন
1 স্টার্ট মেনু খুলুন  একটি দূরবর্তী কম্পিউটারে। স্ক্রিনের নিচের বাম কোণে উইন্ডোজ লোগোতে ক্লিক করুন বা ক্লিক করুন জয়.
একটি দূরবর্তী কম্পিউটারে। স্ক্রিনের নিচের বাম কোণে উইন্ডোজ লোগোতে ক্লিক করুন বা ক্লিক করুন জয়.  2 "অপশন" এ ক্লিক করুন
2 "অপশন" এ ক্লিক করুন  . এটি স্টার্ট মেনুর নীচের বাম দিকে রয়েছে।
. এটি স্টার্ট মেনুর নীচের বাম দিকে রয়েছে।  3 ক্লিক করুন পদ্ধতি. এই কম্পিউটার আকৃতির আইকনটি সেটিংস পৃষ্ঠার শীর্ষে রয়েছে।
3 ক্লিক করুন পদ্ধতি. এই কম্পিউটার আকৃতির আইকনটি সেটিংস পৃষ্ঠার শীর্ষে রয়েছে।  4 নিচে স্ক্রোল করুন এবং আলতো চাপুন সিস্টেম সম্পর্কে. এটি বাম বিকল্প প্যানের নীচে।
4 নিচে স্ক্রোল করুন এবং আলতো চাপুন সিস্টেম সম্পর্কে. এটি বাম বিকল্প প্যানের নীচে। - এই প্যানেলের উপর আপনার মাউস সরান এবং তারপর এটি স্ক্রোল করুন।
 5 দূরবর্তী কম্পিউটারের নামের একটি নোট তৈরি করুন। আপনি এটি "কম্পিউটারের নাম" লাইনে পাবেন। দূরবর্তী কম্পিউটারে সংযোগ করার জন্য আপনার এই নামটির প্রয়োজন হবে।
5 দূরবর্তী কম্পিউটারের নামের একটি নোট তৈরি করুন। আপনি এটি "কম্পিউটারের নাম" লাইনে পাবেন। দূরবর্তী কম্পিউটারে সংযোগ করার জন্য আপনার এই নামটির প্রয়োজন হবে।  6 ক্লিক করুন পদ্ধতিগত তথ্য. এটি পৃষ্ঠার উপরের-ডান কোণে সম্পর্কিত বিকল্প বিভাগে রয়েছে।
6 ক্লিক করুন পদ্ধতিগত তথ্য. এটি পৃষ্ঠার উপরের-ডান কোণে সম্পর্কিত বিকল্প বিভাগে রয়েছে। - আপনি যদি উইন্ডোজ 10 এ আপগ্রেড না করেন তবে এই বিকল্পটি পৃষ্ঠার নীচেও পাওয়া যাবে।
 7 ক্লিক করুন অতিরিক্ত সিস্টেম পরামিতি. এটি জানালার উপরের বাম দিকে।
7 ক্লিক করুন অতিরিক্ত সিস্টেম পরামিতি. এটি জানালার উপরের বাম দিকে।  8 ট্যাবে ক্লিক করুন দূরবর্তী প্রবেশাধিকার. এটি সিস্টেম প্রোপার্টিজ উইন্ডোর উপরের ডানদিকে অবস্থিত।
8 ট্যাবে ক্লিক করুন দূরবর্তী প্রবেশাধিকার. এটি সিস্টেম প্রোপার্টিজ উইন্ডোর উপরের ডানদিকে অবস্থিত।  9 "এই কম্পিউটারে দূরবর্তী সংযোগের অনুমতি দিন" এর পাশের বাক্সটি চেক করুন। এটি পৃষ্ঠার মাঝখানে রিমোট ডেস্কটপ বিভাগে রয়েছে।
9 "এই কম্পিউটারে দূরবর্তী সংযোগের অনুমতি দিন" এর পাশের বাক্সটি চেক করুন। এটি পৃষ্ঠার মাঝখানে রিমোট ডেস্কটপ বিভাগে রয়েছে। - যদি বাক্সটি ইতিমধ্যে চেক করা থাকে, তাহলে এই ধাপটি এড়িয়ে যান।
 10 ক্লিক করুন ঠিক আছে এবং সিস্টেম প্রোপার্টি উইন্ডো বন্ধ করুন। সেটিংস সংরক্ষণ করা হবে।
10 ক্লিক করুন ঠিক আছে এবং সিস্টেম প্রোপার্টি উইন্ডো বন্ধ করুন। সেটিংস সংরক্ষণ করা হবে।  11 উপরে স্ক্রোল করুন এবং ক্লিক করুন শক্তি এবং ঘুম. এটি বিকল্প উইন্ডোতে বাম ফলকের শীর্ষে।
11 উপরে স্ক্রোল করুন এবং ক্লিক করুন শক্তি এবং ঘুম. এটি বিকল্প উইন্ডোতে বাম ফলকের শীর্ষে।  12 উভয় মেনু খুলুন এবং নির্বাচন করুন কখনোই না তাদের প্রত্যেকের মধ্যে। এটি দূরবর্তী কম্পিউটারটিকে হাইবারনেট করা বা বন্ধ করার সময় বাধা দেবে যখন আপনি এটির সাথে সংযুক্ত হবেন।
12 উভয় মেনু খুলুন এবং নির্বাচন করুন কখনোই না তাদের প্রত্যেকের মধ্যে। এটি দূরবর্তী কম্পিউটারটিকে হাইবারনেট করা বা বন্ধ করার সময় বাধা দেবে যখন আপনি এটির সাথে সংযুক্ত হবেন।  13 আপনার কম্পিউটারে রিমোট ডেস্কটপ খুলুন। এই জন্য:
13 আপনার কম্পিউটারে রিমোট ডেস্কটপ খুলুন। এই জন্য: - উইন্ডোজ: স্টার্ট মেনু খুলুন
 , প্রবেশ করুন দূরবর্তী এবং "রিমোট ডেস্কটপ সংযোগ" ক্লিক করুন।
, প্রবেশ করুন দূরবর্তী এবং "রিমোট ডেস্কটপ সংযোগ" ক্লিক করুন। - ম্যাক: অ্যাপ স্টোর থেকে মাইক্রোসফট রিমোট ডেস্কটপ ডাউনলোড করুন, লঞ্চপ্যাড খুলুন এবং কমলা মাইক্রোসফট রিমোট ডেস্কটপ আইকনে ক্লিক করুন।
- উইন্ডোজ: স্টার্ট মেনু খুলুন
 14 দূরবর্তী কম্পিউটারের নাম লিখুন। রিমোট ডেস্কটপ উইন্ডোর শীর্ষে কম্পিউটার ক্ষেত্রে এটি করুন।
14 দূরবর্তী কম্পিউটারের নাম লিখুন। রিমোট ডেস্কটপ উইন্ডোর শীর্ষে কম্পিউটার ক্ষেত্রে এটি করুন। - একটি ম্যাক এ, অ্যাপ্লিকেশন উইন্ডোর উপরের-বাম কোণে + নতুন ক্লিক করুন, এবং তারপর কম্পিউটার নাম ক্ষেত্রে একটি কম্পিউটারের নাম লিখুন।
- আপনি কম্পিউটারের নাম ক্ষেত্রে দূরবর্তী কম্পিউটারের আইপি ঠিকানাও প্রবেশ করতে পারেন।
 15 ক্লিক করুন সংযোগ করুন. এটি রিমোট ডেস্কটপ উইন্ডোর নীচে। দূরবর্তী কম্পিউটারের ডেস্কটপ আপনার কম্পিউটার উইন্ডোতে উপস্থিত হবে।
15 ক্লিক করুন সংযোগ করুন. এটি রিমোট ডেস্কটপ উইন্ডোর নীচে। দূরবর্তী কম্পিউটারের ডেস্কটপ আপনার কম্পিউটার উইন্ডোতে উপস্থিত হবে। - আপনার ম্যাক-এ, আপনার তৈরি করা সংযোগের নামের উপর ডাবল ক্লিক করুন এবং তালিকা থেকে আমার ডেস্কটপ নির্বাচন করুন।
পরামর্শ
- ক্রোম রিমোট ডেস্কটপ এক্সটেনশন চালানোর জন্য আপনার গুগল ক্রোম প্রয়োজন।
- আমরা সুপারিশ করি যে আপনি দূরবর্তী কম্পিউটারে হাইবারনেশন নিষ্ক্রিয় করুন, কারণ আপনি হাইবারনেশনে থাকা কম্পিউটারের সাথে সংযোগ করতে পারবেন না।
- যদি আপনার উইন্ডোজ কম্পিউটারে পাসওয়ার্ড না থাকে, তাহলে এটি সেট আপ করুন এবং তারপর রিমোট ডেস্কটপ ব্যবহার করুন।
সতর্কবাণী
- রিমোট কম্পিউটার চালু করতে হবে অথবা আপনি এটি অ্যাক্সেস করতে পারবেন না।