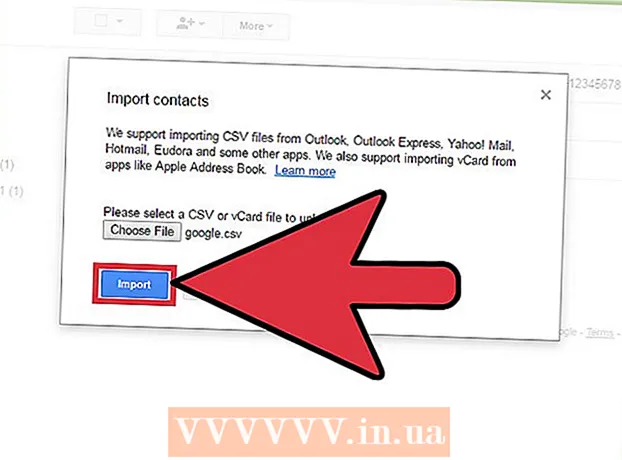লেখক:
Mark Sanchez
সৃষ্টির তারিখ:
6 জানুয়ারি 2021
আপডেটের তারিখ:
1 জুলাই 2024

কন্টেন্ট
যদি আপনি একটি ওয়ার্ড ডকুমেন্ট থেকে একটি এক্সেল স্প্রেডশীটে ডাটাগুলির একটি তালিকা বা সারণী স্থানান্তর করতে চান, তাহলে আপনাকে টেবিলের সংশ্লিষ্ট কক্ষে প্রতিটি তথ্যের কপি এবং পেস্ট করার প্রয়োজন নেই। আপনি যদি প্রথমে আপনার ওয়ার্ড ডকুমেন্টকে সঠিকভাবে ফরম্যাট করেন তবে আপনি কয়েকটি ক্লিকে সহজেই একটি সম্পূর্ণ ডকুমেন্ট এক্সেল ফরম্যাটে আমদানি করতে পারেন।
ধাপ
2 এর পদ্ধতি 1: তালিকাটি রূপান্তর করুন
 1 প্রথমে, আপনাকে বুঝতে হবে যে অ্যাপ্লিকেশনটি কীভাবে নথিকে রূপান্তর করে। যখন আপনি Excel এ কোন ডকুমেন্ট আমদানি করেন, তখন প্রোগ্রামটি নির্ধারণ করে যে কোন টুকরো টেবিলের একটি পৃথক কক্ষে পাঠ্যের নির্দিষ্ট অক্ষর ব্যবহার করে স্থাপন করা হবে। আমদানি করার আগে ডকুমেন্টে ডেটা ফরম্যাট করে, আপনি চূড়ান্ত টেবিলের উপস্থিতি নিয়ন্ত্রণ করতে পারেন এবং ডকুমেন্টটি ম্যানুয়ালি ফরম্যাট করার প্রয়োজনীয়তা হ্রাস করতে পারেন। এই পদ্ধতিটি সুবিধাজনক যখন আপনি একটি ওয়ার্ড ডকুমেন্ট থেকে একটি বড় তালিকা এক্সেল স্প্রেডশীটে আমদানি করতে চান।
1 প্রথমে, আপনাকে বুঝতে হবে যে অ্যাপ্লিকেশনটি কীভাবে নথিকে রূপান্তর করে। যখন আপনি Excel এ কোন ডকুমেন্ট আমদানি করেন, তখন প্রোগ্রামটি নির্ধারণ করে যে কোন টুকরো টেবিলের একটি পৃথক কক্ষে পাঠ্যের নির্দিষ্ট অক্ষর ব্যবহার করে স্থাপন করা হবে। আমদানি করার আগে ডকুমেন্টে ডেটা ফরম্যাট করে, আপনি চূড়ান্ত টেবিলের উপস্থিতি নিয়ন্ত্রণ করতে পারেন এবং ডকুমেন্টটি ম্যানুয়ালি ফরম্যাট করার প্রয়োজনীয়তা হ্রাস করতে পারেন। এই পদ্ধতিটি সুবিধাজনক যখন আপনি একটি ওয়ার্ড ডকুমেন্ট থেকে একটি বড় তালিকা এক্সেল স্প্রেডশীটে আমদানি করতে চান। - এই পদ্ধতিটি বিশেষভাবে কার্যকর যদি আপনি একই ফরম্যাটে বেশ কয়েকটি আইটেমের তালিকা আমদানি করেন (ঠিকানা, ফোন নম্বর, ইমেল ঠিকানা ইত্যাদি)।
 2 ফরম্যাটিং এরর জন্য আপনার ডকুমেন্ট চেক করুন। রূপান্তর প্রক্রিয়া শুরু করার আগে, নিশ্চিত করুন যে তালিকার সমস্ত আইটেমের একই বিন্যাস রয়েছে। যদি প্রয়োজন হয়, সম্ভাব্য বিরামচিহ্ন ত্রুটিগুলি সংশোধন করুন বা আইটেমগুলিকে পুনর্বিন্যাস করুন যা বাকিগুলির সাথে মেলে না। এটি সঠিক ডেটা স্থানান্তর নিশ্চিত করবে।
2 ফরম্যাটিং এরর জন্য আপনার ডকুমেন্ট চেক করুন। রূপান্তর প্রক্রিয়া শুরু করার আগে, নিশ্চিত করুন যে তালিকার সমস্ত আইটেমের একই বিন্যাস রয়েছে। যদি প্রয়োজন হয়, সম্ভাব্য বিরামচিহ্ন ত্রুটিগুলি সংশোধন করুন বা আইটেমগুলিকে পুনর্বিন্যাস করুন যা বাকিগুলির সাথে মেলে না। এটি সঠিক ডেটা স্থানান্তর নিশ্চিত করবে।  3 আপনার ওয়ার্ড ডকুমেন্টে ফর্ম্যাটিং অক্ষরের প্রদর্শন চালু করুন। লুকানো ফর্ম্যাটিং চিহ্ন দেখানো আপনাকে তালিকা আইটেমগুলি পৃথক করার সেরা উপায় চয়ন করতে সহায়তা করে।ফর্ম্যাটিং অক্ষর প্রদর্শন করতে, হোম ট্যাবে সমস্ত অক্ষর দেখান বোতামে ক্লিক করুন, অথবা কীবোর্ড শর্টকাট টিপুন Ctrl+Ift শিফট+*
3 আপনার ওয়ার্ড ডকুমেন্টে ফর্ম্যাটিং অক্ষরের প্রদর্শন চালু করুন। লুকানো ফর্ম্যাটিং চিহ্ন দেখানো আপনাকে তালিকা আইটেমগুলি পৃথক করার সেরা উপায় চয়ন করতে সহায়তা করে।ফর্ম্যাটিং অক্ষর প্রদর্শন করতে, হোম ট্যাবে সমস্ত অক্ষর দেখান বোতামে ক্লিক করুন, অথবা কীবোর্ড শর্টকাট টিপুন Ctrl+Ift শিফট+*- বেশিরভাগ তালিকায় প্রতিটি লাইনের শেষে একটি অনুচ্ছেদ চিহ্ন থাকবে, অথবা একটি লাইনের শেষে একটি এবং আইটেমের মধ্যে একটি ফাঁকা লাইনে থাকবে। আপনি এই অক্ষরগুলি অক্ষর সন্নিবেশ করতে ব্যবহার করবেন যা Excel টেবিল কোষে ডেটা বিতরণ করতে ব্যবহার করে।
 4 ফাঁকা রেখা থেকে পরিত্রাণ পেতে উপাদানগুলির মধ্যে অনুচ্ছেদ চিহ্ন সরান। ডেটা পৃথক লাইন সনাক্ত করতে এক্সেল তালিকা আইটেমের মধ্যে ফাঁকা লাইন ব্যবহার করে, কিন্তু ফরম্যাটিং প্রক্রিয়াটি সঠিকভাবে এগিয়ে যাওয়ার জন্য সেগুলি সরিয়ে ফেলতে হবে। চিন্তা করবেন না, আপনি একটু পরে সেগুলো আবার যোগ করবেন। এই পদ্ধতিটি উপযুক্ত যখন একটি তালিকা আইটেমের শেষে একটি অনুচ্ছেদ চিহ্ন এবং অনুচ্ছেদের মধ্যে একটি ফাঁকা লাইনে একটি (প্রতি লাইন দুই)।
4 ফাঁকা রেখা থেকে পরিত্রাণ পেতে উপাদানগুলির মধ্যে অনুচ্ছেদ চিহ্ন সরান। ডেটা পৃথক লাইন সনাক্ত করতে এক্সেল তালিকা আইটেমের মধ্যে ফাঁকা লাইন ব্যবহার করে, কিন্তু ফরম্যাটিং প্রক্রিয়াটি সঠিকভাবে এগিয়ে যাওয়ার জন্য সেগুলি সরিয়ে ফেলতে হবে। চিন্তা করবেন না, আপনি একটু পরে সেগুলো আবার যোগ করবেন। এই পদ্ধতিটি উপযুক্ত যখন একটি তালিকা আইটেমের শেষে একটি অনুচ্ছেদ চিহ্ন এবং অনুচ্ছেদের মধ্যে একটি ফাঁকা লাইনে একটি (প্রতি লাইন দুই)। - ক্লিক করুন Ctrl+জ ফাইন্ড অ্যান্ড রিপ্লেস উইন্ডো খুলতে।
- অনুসন্ধান বাক্সে প্রবেশ করুন ^ পি ^ পি... এই লাইন প্রতি দুটি অনুচ্ছেদ অক্ষর জন্য কোড। যদি প্রতিটি তালিকা আইটেম একটি কঠিন লাইন নিয়ে গঠিত, এবং আইটেমগুলির মধ্যে কোন ফাঁকা লাইন নেই, কমান্ডটি ব্যবহার করুন পৃ.
- প্রতিস্থাপন বাক্সে, একটি বিচ্ছেদ অক্ষর লিখুন। এই দস্তাবেজে অন্য কোথাও এই চিহ্নের পুনরাবৃত্তি করা উচিত নয়। উদাহরণস্বরূপ, আপনি চিহ্নটি ব্যবহার করতে পারেন ~.
- Replace All বাটনে ক্লিক করুন। আপনি লক্ষ্য করবেন যে তালিকার সমস্ত উপাদান একসাথে একত্রিত হয়েছে, তবে চিন্তা করবেন না, কারণ যথাযথ স্থানে (প্রতিটি উপাদান পরে) সীমাবদ্ধতা রয়েছে।
 5 একটি পৃথক বাক্সে প্রতিটি আইটেম নির্বাচন করুন। এখন যেহেতু তালিকা আইটেমগুলি পৃথক করা হয়েছে যাতে সেগুলি ক্রমানুসারে প্রদর্শিত হয়, আমাদের প্রতিটি ক্ষেত্রে কোন ডেটা প্রদর্শিত হবে তা নির্দেশ করতে হবে। উদাহরণস্বরূপ, যদি প্রতিটি আইটেমের প্রথম লাইনে নাম থাকে, দ্বিতীয়টিতে ঠিকানা থাকে এবং তৃতীয়টিতে অঞ্চল এবং ডাক কোড থাকে, তাহলে আপনি
5 একটি পৃথক বাক্সে প্রতিটি আইটেম নির্বাচন করুন। এখন যেহেতু তালিকা আইটেমগুলি পৃথক করা হয়েছে যাতে সেগুলি ক্রমানুসারে প্রদর্শিত হয়, আমাদের প্রতিটি ক্ষেত্রে কোন ডেটা প্রদর্শিত হবে তা নির্দেশ করতে হবে। উদাহরণস্বরূপ, যদি প্রতিটি আইটেমের প্রথম লাইনে নাম থাকে, দ্বিতীয়টিতে ঠিকানা থাকে এবং তৃতীয়টিতে অঞ্চল এবং ডাক কোড থাকে, তাহলে আপনি - ক্লিক Ctrl+জ ফাইন্ড অ্যান্ড রিপ্লেস উইন্ডো খুলতে।
- একটি অক্ষর সরান পৃ খুঁজুন বাক্সে।
- ক্ষেত্রের চরিত্র পরিবর্তন করুন একটি কমা দিয়ে প্রতিস্থাপন করুন ,.
- Replace All বাটনে ক্লিক করুন। অবশিষ্ট অনুচ্ছেদ চিহ্নগুলি কমা দিয়ে প্রতিস্থাপিত হবে, যা প্রতিটি লাইনকে পৃথক ক্ষেত্রের মধ্যে পৃথক করবে।
 6 বিন্যাস প্রক্রিয়া সম্পন্ন করতে বিভাজকগুলি প্রতিস্থাপন করুন। যখন আপনি উপরের দুটি অনুসন্ধান অনুসরণ করেন এবং ধাপগুলি প্রতিস্থাপন করেন, তখন আপনার তালিকাটি আর তালিকার মতো দেখায় না। সমস্ত তথ্য একটি ক্রমাগত লাইনে উপস্থাপন করা হবে, এবং এর টুকরা কমা দ্বারা পৃথক করা হবে। শেষ খোঁজা এবং প্রতিস্থাপন অপারেশন আপনার ডেটা একটি তালিকা ভিউতে ফিরিয়ে দেবে, কমা দ্বারা পৃথক পৃথক টুকরাগুলির সাথে।
6 বিন্যাস প্রক্রিয়া সম্পন্ন করতে বিভাজকগুলি প্রতিস্থাপন করুন। যখন আপনি উপরের দুটি অনুসন্ধান অনুসরণ করেন এবং ধাপগুলি প্রতিস্থাপন করেন, তখন আপনার তালিকাটি আর তালিকার মতো দেখায় না। সমস্ত তথ্য একটি ক্রমাগত লাইনে উপস্থাপন করা হবে, এবং এর টুকরা কমা দ্বারা পৃথক করা হবে। শেষ খোঁজা এবং প্রতিস্থাপন অপারেশন আপনার ডেটা একটি তালিকা ভিউতে ফিরিয়ে দেবে, কমা দ্বারা পৃথক পৃথক টুকরাগুলির সাথে। - ক্লিক করুন Ctrl+জ ফাইন্ড অ্যান্ড রিপ্লেস উইন্ডো খুলতে।
- খুঁজুন বাক্সে, অক্ষর লিখুন ~ (অথবা আপনি আগে নির্বাচিত অন্য একটি চরিত্র)।
- প্রতিস্থাপন বাক্সে, প্রবেশ করুন পৃ.
- Replace All বাটনে ক্লিক করুন। আপনার তালিকার সমস্ত আইটেম কমা দ্বারা পৃথক পৃথক গ্রুপে বিভক্ত করা হবে।
 7 একটি সহজ পাঠ্য ফাইল হিসাবে আপনার নথি সংরক্ষণ করুন। এখন সেই বিন্যাস সম্পূর্ণ, আপনি আপনার নথিটি একটি পাঠ্য ফাইল হিসাবে সংরক্ষণ করতে পারেন। এটি এক্সেলকে ডেটা পড়তে এবং বিশ্লেষণ করতে এবং প্রতিটি অংশকে উপযুক্ত ক্ষেত্রে রাখার অনুমতি দেবে।
7 একটি সহজ পাঠ্য ফাইল হিসাবে আপনার নথি সংরক্ষণ করুন। এখন সেই বিন্যাস সম্পূর্ণ, আপনি আপনার নথিটি একটি পাঠ্য ফাইল হিসাবে সংরক্ষণ করতে পারেন। এটি এক্সেলকে ডেটা পড়তে এবং বিশ্লেষণ করতে এবং প্রতিটি অংশকে উপযুক্ত ক্ষেত্রে রাখার অনুমতি দেবে। - ফাইল ট্যাবে যান এবং "সেভ করুন" নির্বাচন করুন।
- ড্রপডাউন মেনু "ফাইল অফ টাইপ" খুলুন এবং "প্লেইন টেক্সট" নির্বাচন করুন।
- আপনার ফাইলের জন্য একটি নাম লিখুন এবং সেভ বাটনে ক্লিক করুন।
- যদি কনভার্ট ফাইল উইন্ডো প্রদর্শিত হয়, ঠিক আছে ক্লিক করুন।
 8 এক্সেল অ্যাপ্লিকেশন দিয়ে ফাইলটি খুলুন। এখন যেহেতু আপনি ফাইলটিকে প্লেইন টেক্সট হিসাবে সেভ করেছেন, আপনি এটি এক্সেল দিয়ে খুলতে পারেন।
8 এক্সেল অ্যাপ্লিকেশন দিয়ে ফাইলটি খুলুন। এখন যেহেতু আপনি ফাইলটিকে প্লেইন টেক্সট হিসাবে সেভ করেছেন, আপনি এটি এক্সেল দিয়ে খুলতে পারেন। - ফাইল ট্যাবে যান এবং খুলুন নির্বাচন করুন।
- সমস্ত এক্সেল ফাইল ড্রপ-ডাউন মেনু খুলুন এবং পাঠ্য ফাইল নির্বাচন করুন।
- টেক্সট উইজার্ড (আমদানি) উইন্ডোতে, পরবর্তী> ক্লিক করুন।
- ডিলিমিটার তালিকায়, কমা নির্বাচন করুন। পূর্বরূপ উইন্ডোতে, আপনি দেখতে পাবেন কিভাবে আপনার তালিকা আইটেম টেবিলে বিভক্ত করা হবে। পরবর্তী> ক্লিক করুন।
- প্রতিটি কলামের জন্য একটি ডেটা ফরম্যাট নির্বাচন করুন এবং শেষ করুন ক্লিক করুন।
2 এর পদ্ধতি 2: টেবিলটি রূপান্তর করুন
 1 একটি ওয়ার্ড ডকুমেন্টে ডেটা সহ একটি টেবিল তৈরি করুন। যদি আপনার নথিতে ডেটার একটি তালিকা থাকে, তাহলে আপনি এটিকে ওয়ার্ডের একটি টেবিলে রূপান্তর করতে পারেন এবং তারপর দ্রুত সেই টেবিলটি এক্সেলে কপি করতে পারেন। যদি আপনার ডেটা ইতিমধ্যে একটি টেবিল আকারে থাকে, তাহলে পরবর্তী ধাপে এগিয়ে যান।
1 একটি ওয়ার্ড ডকুমেন্টে ডেটা সহ একটি টেবিল তৈরি করুন। যদি আপনার নথিতে ডেটার একটি তালিকা থাকে, তাহলে আপনি এটিকে ওয়ার্ডের একটি টেবিলে রূপান্তর করতে পারেন এবং তারপর দ্রুত সেই টেবিলটি এক্সেলে কপি করতে পারেন। যদি আপনার ডেটা ইতিমধ্যে একটি টেবিল আকারে থাকে, তাহলে পরবর্তী ধাপে এগিয়ে যান। - আপনি একটি টেবিলে যে সমস্ত পাঠ্য বিন্যাস করতে চান তা নির্বাচন করুন।
- সন্নিবেশ ট্যাবে যান এবং টেবিল বোতামটি ক্লিক করুন।
- "টেবিলে রূপান্তর করুন" নির্বাচন করুন।
- কলামের সংখ্যা ক্ষেত্রে, রেকর্ডে সারির সংখ্যা উল্লেখ করুন। যদি রেকর্ডগুলি ফাঁকা রেখা দ্বারা পৃথক করা হয়, মোটের মধ্যে একটি লাইন যোগ করুন।
- ঠিক আছে ক্লিক করুন।
 2 টেবিলের বিন্যাস পরীক্ষা করুন। ওয়ার্ড আপনার সেটিংসের উপর ভিত্তি করে একটি টেবিল তৈরি করবে। সাবধানে পরীক্ষা করুন যে সমস্ত ডেটা জায়গায় আছে।
2 টেবিলের বিন্যাস পরীক্ষা করুন। ওয়ার্ড আপনার সেটিংসের উপর ভিত্তি করে একটি টেবিল তৈরি করবে। সাবধানে পরীক্ষা করুন যে সমস্ত ডেটা জায়গায় আছে।  3 টেবিলের উপরের বাম কোণে প্রদর্শিত সামান্য "+" বোতামটি ক্লিক করুন। যখন আপনি টেবিলের উপর আপনার মাউস ঘুরান তখন এটি প্রদর্শিত হয়। এই বোতামে ক্লিক করে, আপনি টেবিলের সমস্ত ডেটা নির্বাচন করবেন।
3 টেবিলের উপরের বাম কোণে প্রদর্শিত সামান্য "+" বোতামটি ক্লিক করুন। যখন আপনি টেবিলের উপর আপনার মাউস ঘুরান তখন এটি প্রদর্শিত হয়। এই বোতামে ক্লিক করে, আপনি টেবিলের সমস্ত ডেটা নির্বাচন করবেন।  4 ক্লিক.Ctrl+গনির্বাচিত তথ্য অনুলিপি করতে... এটি হোম ট্যাবে "অনুলিপি" বোতামটি ক্লিক করেও করা যেতে পারে।
4 ক্লিক.Ctrl+গনির্বাচিত তথ্য অনুলিপি করতে... এটি হোম ট্যাবে "অনুলিপি" বোতামটি ক্লিক করেও করা যেতে পারে।  5 এক্সেল অ্যাপ্লিকেশন খুলুন। একবার আপনি নির্বাচিত ডেটা অনুলিপি করলে, আপনি এক্সেল খুলতে পারেন। আপনি যদি ইতিমধ্যে প্রস্তুত এক্সেল স্প্রেডশীটে ডেটা সন্নিবেশ করতে চান তবে এটি খুলুন। যে কক্ষে আপনি কপি করা টেবিলের উপরের-বাম কোষটি পেস্ট করতে চান সেখানে কার্সারটি সরান।
5 এক্সেল অ্যাপ্লিকেশন খুলুন। একবার আপনি নির্বাচিত ডেটা অনুলিপি করলে, আপনি এক্সেল খুলতে পারেন। আপনি যদি ইতিমধ্যে প্রস্তুত এক্সেল স্প্রেডশীটে ডেটা সন্নিবেশ করতে চান তবে এটি খুলুন। যে কক্ষে আপনি কপি করা টেবিলের উপরের-বাম কোষটি পেস্ট করতে চান সেখানে কার্সারটি সরান।  6 ক্লিক.Ctrl+ভিকপি করা ডেটা পেস্ট করতে... ওয়ার্ড ডকুমেন্ট থেকে পৃথক টেবিল সেলগুলি এক্সেল টেবিলের সংশ্লিষ্ট কোষে স্থাপন করা হবে।
6 ক্লিক.Ctrl+ভিকপি করা ডেটা পেস্ট করতে... ওয়ার্ড ডকুমেন্ট থেকে পৃথক টেবিল সেলগুলি এক্সেল টেবিলের সংশ্লিষ্ট কোষে স্থাপন করা হবে।  7 অবশিষ্ট কলামগুলি ভাগ করুন। আপনি যে ধরণের ডেটা আমদানি করছেন তার উপর নির্ভর করে আপনাকে অতিরিক্ত ফর্ম্যাটিং সমন্বয় করতে হতে পারে। উদাহরণস্বরূপ, যদি আপনি ঠিকানা আমদানি করেন, তাহলে শহরের নাম, রাজ্য এবং ডাক কোড সব একই কক্ষে পড়তে পারে। আপনি এক্সেলকে স্বয়ংক্রিয়ভাবে বিভক্ত করতে পারেন।
7 অবশিষ্ট কলামগুলি ভাগ করুন। আপনি যে ধরণের ডেটা আমদানি করছেন তার উপর নির্ভর করে আপনাকে অতিরিক্ত ফর্ম্যাটিং সমন্বয় করতে হতে পারে। উদাহরণস্বরূপ, যদি আপনি ঠিকানা আমদানি করেন, তাহলে শহরের নাম, রাজ্য এবং ডাক কোড সব একই কক্ষে পড়তে পারে। আপনি এক্সেলকে স্বয়ংক্রিয়ভাবে বিভক্ত করতে পারেন। - শিরোনামে ক্লিক করে আপনি যে সম্পূর্ণ কলামটি বিভক্ত করতে চান তা নির্বাচন করুন
- ডেটা ট্যাবে যান এবং টেক্সট বাই কলাম বাটনে ক্লিক করুন।
- পরবর্তী> ক্লিক করুন এবং বিভাজক অক্ষর মেনু থেকে কমা নির্বাচন করুন। আমাদের উদাহরণের ক্ষেত্রে, শহরের নাম এলাকা সংক্ষিপ্তকরণ এবং পোস্টাল কোড থেকে আলাদা করা হবে।
- আপনার পরিবর্তনগুলি সংরক্ষণ করতে শেষ ক্লিক করুন।
- আপনি যে কলামটি আলাদা করতে চান তা নির্বাচন করুন এবং সেপার হিসেবে কমা না দিয়ে "স্পেস" ব্যবহার করে একই ধাপগুলি পুনরাবৃত্তি করুন। এটি জিপ কোড থেকে এলাকার সংক্ষিপ্তকরণকে আলাদা করবে।