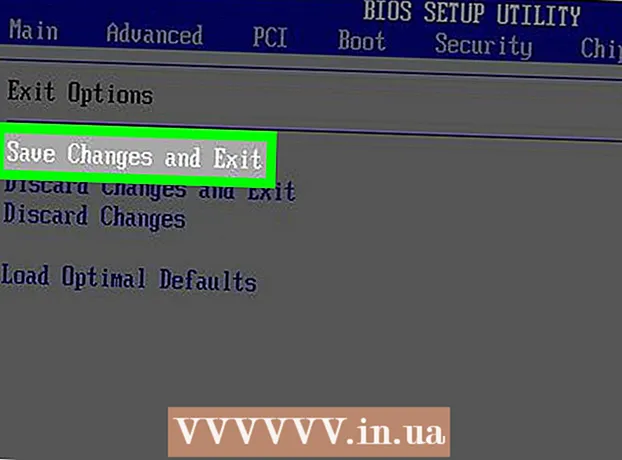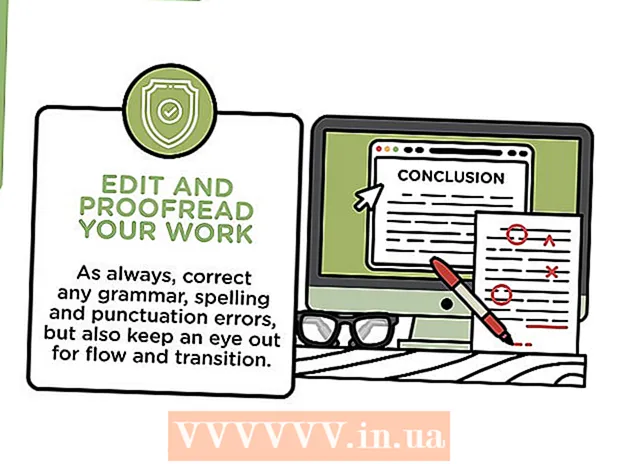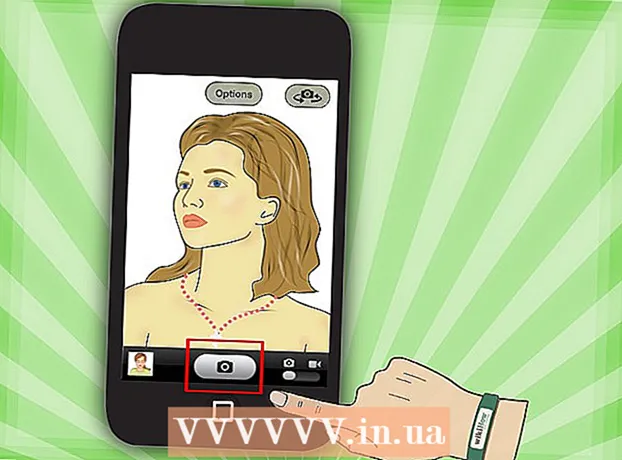লেখক:
Gregory Harris
সৃষ্টির তারিখ:
8 এপ্রিল 2021
আপডেটের তারিখ:
1 জুলাই 2024

কন্টেন্ট
ফটোশপে বৃষ্টির প্রভাব তৈরি করার বেশ কয়েকটি উপায় রয়েছে, যার মধ্যে প্রথমটি সাধারণত নয়েজ ফিল্টার। একজন শিক্ষানবিশকে ফটোশপ মেনুগুলি জানতে কিছুটা সময় ব্যয় করতে হবে, তবে তারপরে জিনিসগুলি আরও দ্রুত এগিয়ে যাবে।
ধাপ
2 এর পদ্ধতি 1: দ্রুত পথ
 1 একটি নতুন স্তর তৈরি করুন। লেয়ার প্যানেলের নীচে নতুন লেয়ার আইকনে ক্লিক করুন অথবা উপরের মেনুতে File → New → Layer কমান্ডটি ব্যবহার করুন। মেনু প্রদর্শিত না হলে Edit → Fill এ ক্লিক করুন এবং "ব্যবহার করুন" ড্রপ-ডাউন মেনুতে মানটি "50% ধূসর" সেট করুন। স্তরটির নাম দিন "বৃষ্টি" এবং ঠিক আছে ক্লিক করুন।
1 একটি নতুন স্তর তৈরি করুন। লেয়ার প্যানেলের নীচে নতুন লেয়ার আইকনে ক্লিক করুন অথবা উপরের মেনুতে File → New → Layer কমান্ডটি ব্যবহার করুন। মেনু প্রদর্শিত না হলে Edit → Fill এ ক্লিক করুন এবং "ব্যবহার করুন" ড্রপ-ডাউন মেনুতে মানটি "50% ধূসর" সেট করুন। স্তরটির নাম দিন "বৃষ্টি" এবং ঠিক আছে ক্লিক করুন। - এই পদ্ধতি সফ্টওয়্যার সংস্করণ CS6, CC বা CC14 এর জন্য উপযুক্ত। পূর্ববর্তী সংস্করণগুলিতে, এটি কাজ নাও করতে পারে, অথবা আইটেমগুলি একটু ভিন্ন জায়গায় হতে পারে, উদাহরণস্বরূপ, অ্যাকশন প্যানেলে, স্টাইল নয়।
 2 স্টাইলস প্যানেলে ইমেজ এফেক্ট যুক্ত করুন। যদি শৈলী প্যানেল ইতিমধ্যে খোলা না থাকে, তাহলে উপরের মেনু থেকে উইন্ডোজ → শৈলী নির্বাচন করুন। স্টাইলস প্যানেলের উপরের ডান কোণে ছোট তীরটিতে ক্লিক করুন, তারপরে ড্রপ-ডাউন মেনু থেকে চিত্র প্রভাবগুলি নির্বাচন করুন। প্রদর্শিত ডায়ালগ বক্সে Append এ ক্লিক করুন। এটি স্টাইলস প্যানেলে আইকনগুলির একটি নতুন সংগ্রহ যোগ করবে।
2 স্টাইলস প্যানেলে ইমেজ এফেক্ট যুক্ত করুন। যদি শৈলী প্যানেল ইতিমধ্যে খোলা না থাকে, তাহলে উপরের মেনু থেকে উইন্ডোজ → শৈলী নির্বাচন করুন। স্টাইলস প্যানেলের উপরের ডান কোণে ছোট তীরটিতে ক্লিক করুন, তারপরে ড্রপ-ডাউন মেনু থেকে চিত্র প্রভাবগুলি নির্বাচন করুন। প্রদর্শিত ডায়ালগ বক্সে Append এ ক্লিক করুন। এটি স্টাইলস প্যানেলে আইকনগুলির একটি নতুন সংগ্রহ যোগ করবে।  3 বৃষ্টি আইকনে ক্লিক করুন। এটি একটি ধূসর, ডোরাকাটা আইকন যা ইমেজ এফেক্টস যোগ করার পরে উপস্থিত হয়েছিল। আপনার কোন আইকনটি প্রয়োজন তা যদি আপনি না জানেন তবে আইকনের উপরে মাউস কার্সারটি সরান এবং পপ-আপ ইঙ্গিতটি উপস্থিত হওয়ার জন্য অপেক্ষা করুন। আপনার রেইন আইকন দরকার।
3 বৃষ্টি আইকনে ক্লিক করুন। এটি একটি ধূসর, ডোরাকাটা আইকন যা ইমেজ এফেক্টস যোগ করার পরে উপস্থিত হয়েছিল। আপনার কোন আইকনটি প্রয়োজন তা যদি আপনি না জানেন তবে আইকনের উপরে মাউস কার্সারটি সরান এবং পপ-আপ ইঙ্গিতটি উপস্থিত হওয়ার জন্য অপেক্ষা করুন। আপনার রেইন আইকন দরকার।  4 ব্লেন্ডিং মোডকে ওভারলেতে পরিবর্তন করুন। লেয়ার প্যানেলে "রেইন" লেয়ার সিলেক্ট করে ব্লেন্ড মোড ড্রপ-ডাউন মেনু "নরমাল" থেকে "ওভারলে" তে পরিবর্তন করুন। এটি আপনার বৃষ্টিকে ছবির উপর আরও বৈপরীত্যপূর্ণ এবং খাস্তা দেখাবে।
4 ব্লেন্ডিং মোডকে ওভারলেতে পরিবর্তন করুন। লেয়ার প্যানেলে "রেইন" লেয়ার সিলেক্ট করে ব্লেন্ড মোড ড্রপ-ডাউন মেনু "নরমাল" থেকে "ওভারলে" তে পরিবর্তন করুন। এটি আপনার বৃষ্টিকে ছবির উপর আরও বৈপরীত্যপূর্ণ এবং খাস্তা দেখাবে।  5 বৃষ্টির ধরন সামঞ্জস্য করুন। শেষ ধাপ অনুসরণ করে, "বৃষ্টি" স্তরের নীচে "প্যাটার্ন ওভারলে" লেখাটি উপস্থিত হওয়া উচিত। মেনু খুলতে এই লেখাটিতে ক্লিক করুন। পছন্দসই প্রভাব অর্জনের জন্য আপনার অস্বচ্ছতা কমিয়ে আনা উচিত এবং স্তরটি পুনরায় বিক্রয় করা উচিত, যখন মূল ছবিটি আবার দৃশ্যমান হবে। ঠিক আছে ক্লিক করুন।
5 বৃষ্টির ধরন সামঞ্জস্য করুন। শেষ ধাপ অনুসরণ করে, "বৃষ্টি" স্তরের নীচে "প্যাটার্ন ওভারলে" লেখাটি উপস্থিত হওয়া উচিত। মেনু খুলতে এই লেখাটিতে ক্লিক করুন। পছন্দসই প্রভাব অর্জনের জন্য আপনার অস্বচ্ছতা কমিয়ে আনা উচিত এবং স্তরটি পুনরায় বিক্রয় করা উচিত, যখন মূল ছবিটি আবার দৃশ্যমান হবে। ঠিক আছে ক্লিক করুন।  6 ফ্রি ট্রান্সফর্ম ব্যবহার করে বৃষ্টির কোণ পরিবর্তন করুন। ডিফল্টরূপে এটি 45º কোণে বৃষ্টি হয়, কিন্তু আপনি স্তরটি ঘোরানোর মাধ্যমে মান পরিবর্তন করতে পারেন। ক্লিক করুন Ctrlটি (ম্যাক: M সিএমডিটি) ফ্রি ট্রান্সফর্ম সক্রিয় করতে। যে কোণগুলি দেখা যাচ্ছে তার একটির বাইরের প্রান্তে কার্সারটি সরান এবং না কার্সারটি একটি বাঁকা তীরের মধ্যে পরিণত না হওয়া পর্যন্ত কোণার চিহ্নের দিকে। যে কোন কোণে স্তরটি ঘুরানোর জন্য মাউস বোতাম টিপুন এবং ধরে রাখুন। ঘোরানো ছবিটি আর পুরো ছবিটি coverেকে রাখে না, তাই এটি ঠিক করতে ক্লিক করুন। Ift শিফটAlt (ম্যাক: Ift শিফটবিকল্প এবং ছবির আকার পরিবর্তন করতে কোণাকে বাইরের দিকে টেনে আনুন। শেষ হয়ে গেলে, ক্লিক করুন লিখুন (ম্যাক: ফিরে আসুন মুক্ত রূপান্তর মোড থেকে প্রস্থান করতে।
6 ফ্রি ট্রান্সফর্ম ব্যবহার করে বৃষ্টির কোণ পরিবর্তন করুন। ডিফল্টরূপে এটি 45º কোণে বৃষ্টি হয়, কিন্তু আপনি স্তরটি ঘোরানোর মাধ্যমে মান পরিবর্তন করতে পারেন। ক্লিক করুন Ctrlটি (ম্যাক: M সিএমডিটি) ফ্রি ট্রান্সফর্ম সক্রিয় করতে। যে কোণগুলি দেখা যাচ্ছে তার একটির বাইরের প্রান্তে কার্সারটি সরান এবং না কার্সারটি একটি বাঁকা তীরের মধ্যে পরিণত না হওয়া পর্যন্ত কোণার চিহ্নের দিকে। যে কোন কোণে স্তরটি ঘুরানোর জন্য মাউস বোতাম টিপুন এবং ধরে রাখুন। ঘোরানো ছবিটি আর পুরো ছবিটি coverেকে রাখে না, তাই এটি ঠিক করতে ক্লিক করুন। Ift শিফটAlt (ম্যাক: Ift শিফটবিকল্প এবং ছবির আকার পরিবর্তন করতে কোণাকে বাইরের দিকে টেনে আনুন। শেষ হয়ে গেলে, ক্লিক করুন লিখুন (ম্যাক: ফিরে আসুন মুক্ত রূপান্তর মোড থেকে প্রস্থান করতে। - যদি আপনি কোণগুলি খুঁজে না পান, ক্লিক করুন Ctrl0 (ম্যাক: M সিএমডি0).
 7 অগ্রভাগে অস্পষ্ট বৃষ্টি যোগ করুন (alচ্ছিক)। বৃষ্টির প্রভাব ইতিমধ্যেই যথেষ্ট ভাল দেখা উচিত, কিন্তু বৃষ্টিকে আরও বাস্তব মনে করার জন্য আপনাকে অগ্রভাগে "ডিফোকাসড" বৃষ্টির একটি দ্বিতীয় স্তর যোগ করতে হবে। একটি দ্রুত কমান্ড দিয়ে বিদ্যমান রেইন লেয়ারের একটি অনুলিপি তৈরি করুন Ctrlজে (ম্যাক: {কীপ্রেসজে এবং অস্বচ্ছতা হ্রাস করতে এবং স্কেল বাড়ানোর জন্য পূর্বে বর্ণিত প্যাটার্ন ওভারলে মেনু ব্যবহার করুন, যা বৃষ্টির ফোঁটাগুলিকে বড় এবং নরম করে তুলবে, যেন তারা ছবির অগ্রভাগে হারিয়ে গেছে।
7 অগ্রভাগে অস্পষ্ট বৃষ্টি যোগ করুন (alচ্ছিক)। বৃষ্টির প্রভাব ইতিমধ্যেই যথেষ্ট ভাল দেখা উচিত, কিন্তু বৃষ্টিকে আরও বাস্তব মনে করার জন্য আপনাকে অগ্রভাগে "ডিফোকাসড" বৃষ্টির একটি দ্বিতীয় স্তর যোগ করতে হবে। একটি দ্রুত কমান্ড দিয়ে বিদ্যমান রেইন লেয়ারের একটি অনুলিপি তৈরি করুন Ctrlজে (ম্যাক: {কীপ্রেসজে এবং অস্বচ্ছতা হ্রাস করতে এবং স্কেল বাড়ানোর জন্য পূর্বে বর্ণিত প্যাটার্ন ওভারলে মেনু ব্যবহার করুন, যা বৃষ্টির ফোঁটাগুলিকে বড় এবং নরম করে তুলবে, যেন তারা ছবির অগ্রভাগে হারিয়ে গেছে। - সেরা দেখার জন্য, উভয় স্তরে বৃষ্টি একই কোণে হওয়া উচিত।
2 এর পদ্ধতি 2: অত্যন্ত স্বনির্ধারিত বৃষ্টি
 1 একটি নতুন কালো স্তর তৈরি করুন। লেয়ার মেনুতে নতুন লেয়ার আইকন অথবা File → New → Layer কমান্ড ব্যবহার করুন। এডিট → ফিল ব্যবহার করে, এই লেয়ারের ইউজ সেটিং ব্ল্যাক -এ পরিবর্তন করুন এবং নাম দিন বৃষ্টি, তারপর ওকে ক্লিক করুন।
1 একটি নতুন কালো স্তর তৈরি করুন। লেয়ার মেনুতে নতুন লেয়ার আইকন অথবা File → New → Layer কমান্ড ব্যবহার করুন। এডিট → ফিল ব্যবহার করে, এই লেয়ারের ইউজ সেটিং ব্ল্যাক -এ পরিবর্তন করুন এবং নাম দিন বৃষ্টি, তারপর ওকে ক্লিক করুন। - ডিফল্ট স্তর বৈশিষ্ট্যগুলি পরিবর্তন করার সময়, নিশ্চিত করুন যে স্তরটি সাধারণ এবং অপাসিটি 100%সেট করা আছে।
- এই পদ্ধতি সফ্টওয়্যার সংস্করণ CS6, CC বা CC14 এর জন্য উপযুক্ত। পূর্ববর্তী সংস্করণগুলিতে, এটি কাজ নাও করতে পারে, অথবা আইটেমগুলি একটু ভিন্ন জায়গায় হতে পারে। এছাড়াও, প্রাথমিক সংস্করণগুলিতে, মোশন ব্লার প্রভাব ছবির প্রান্তে বিকৃত হতে পারে।এই সমস্যাটি সমাধান করার জন্য, আপনি প্রক্রিয়াকরণের আগে ছবির চারপাশে ক্যানভাসের আকার বাড়াতে পারেন এবং শেষ হয়ে গেলে এটি আবার কাটতে পারেন।
 2 একটি নয়েজ ফিল্টার যোগ করুন। উপরের মেনু থেকে বৃষ্টির স্তরে সাদা বিন্দু ছড়িয়ে দেওয়ার জন্য ফিল্টার → নয়েজ যোগ করুন। খোলা মেনুতে, মানটি 25% (মাঝারি বৃষ্টি) এ সেট করুন, বিতরণকে "গাউসিয়ান" (কম ইউনিফর্ম, কিন্তু আরো প্রাকৃতিক দেখতে) এ পরিবর্তন করুন এবং "একরঙা" ক্ষেত্রটি পরীক্ষা করুন। ঠিক আছে ক্লিক করুন।
2 একটি নয়েজ ফিল্টার যোগ করুন। উপরের মেনু থেকে বৃষ্টির স্তরে সাদা বিন্দু ছড়িয়ে দেওয়ার জন্য ফিল্টার → নয়েজ যোগ করুন। খোলা মেনুতে, মানটি 25% (মাঝারি বৃষ্টি) এ সেট করুন, বিতরণকে "গাউসিয়ান" (কম ইউনিফর্ম, কিন্তু আরো প্রাকৃতিক দেখতে) এ পরিবর্তন করুন এবং "একরঙা" ক্ষেত্রটি পরীক্ষা করুন। ঠিক আছে ক্লিক করুন। - যদি আপনি শেষ ফলাফলে খুশি না হন তবে এই ধাপের অন্য প্রকরণের জন্য নীচের টিপস দেখুন।
 3 বৃষ্টির স্কেল পরিবর্তন করুন। সাদা বিন্দুগুলি বেশ ছোট হবে, তাই আমরা সেগুলিকে আরও লক্ষণীয় করে তুলব। স্ক্রিনের শীর্ষে স্কেলিং মেনু খুলুন: সম্পাদনা → রূপান্তর → স্কেল। প্রস্থ (W) এবং উচ্চতা (H) 400%এ সেট করুন। সাদা বিন্দুগুলি এখন আরও দৃশ্যমান হওয়া উচিত।
3 বৃষ্টির স্কেল পরিবর্তন করুন। সাদা বিন্দুগুলি বেশ ছোট হবে, তাই আমরা সেগুলিকে আরও লক্ষণীয় করে তুলব। স্ক্রিনের শীর্ষে স্কেলিং মেনু খুলুন: সম্পাদনা → রূপান্তর → স্কেল। প্রস্থ (W) এবং উচ্চতা (H) 400%এ সেট করুন। সাদা বিন্দুগুলি এখন আরও দৃশ্যমান হওয়া উচিত। - আপনি প্যারামিটারগুলিকে স্বয়ংক্রিয়ভাবে সারিবদ্ধ করতে W এবং H মানগুলির মধ্যে সারিবদ্ধ আইকনে ক্লিক করতে পারেন, তারপর সেগুলি আনুপাতিকভাবে পরিবর্তিত হবে।
 4 ব্লেন্ডিং মোডটি "স্ক্রিন" এ সেট করুন। ব্লেন্ড মোড আইটেমটি লেয়ার প্যানেলে আছে এবং "স্বাভাবিক" এ সেট করা আছে। মানটি "স্ক্রিন" এ পরিবর্তন করুন এবং মূল চিত্রটি আমাদের সাদা খসড়া বৃষ্টির অধীনে উপস্থিত হবে।
4 ব্লেন্ডিং মোডটি "স্ক্রিন" এ সেট করুন। ব্লেন্ড মোড আইটেমটি লেয়ার প্যানেলে আছে এবং "স্বাভাবিক" এ সেট করা আছে। মানটি "স্ক্রিন" এ পরিবর্তন করুন এবং মূল চিত্রটি আমাদের সাদা খসড়া বৃষ্টির অধীনে উপস্থিত হবে।  5 বৃষ্টিকে একটি স্মার্ট বস্তুতে রূপান্তর করুন। রেইন লেয়ার সিলেক্ট করে, লেয়ার প্যানেলের উপরের ডান কোণে অবস্থিত অনুভূমিক রেখার সারি সহ নিচের দিকে তীরের মত দেখতে আইকনে ক্লিক করুন। ড্রপ-ডাউন মেনু থেকে কনভার্ট টু স্মার্ট অবজেক্ট নির্বাচন করুন। তাই আপনি অবাধে বৃষ্টির স্তরটি পূর্বাবস্থায় ফিরিয়ে আনতে বা সম্পাদনাগুলি পরিবর্তন করতে পারেন।
5 বৃষ্টিকে একটি স্মার্ট বস্তুতে রূপান্তর করুন। রেইন লেয়ার সিলেক্ট করে, লেয়ার প্যানেলের উপরের ডান কোণে অবস্থিত অনুভূমিক রেখার সারি সহ নিচের দিকে তীরের মত দেখতে আইকনে ক্লিক করুন। ড্রপ-ডাউন মেনু থেকে কনভার্ট টু স্মার্ট অবজেক্ট নির্বাচন করুন। তাই আপনি অবাধে বৃষ্টির স্তরটি পূর্বাবস্থায় ফিরিয়ে আনতে বা সম্পাদনাগুলি পরিবর্তন করতে পারেন।  6 মোশন ব্লার যোগ করুন। ফিল্টার → ব্লার → মোশন ব্লার নির্বাচন করুন। প্রদর্শিত ডায়ালগ বক্সে, বৃষ্টির কাঙ্ক্ষিত কোণ সেট করুন। "দূরত্ব" মান 50 পিক্সেল -এ সেট করুন - এটি একটি শুরুর জন্য যথেষ্ট, কিন্তু যদি ফলাফলটি আপনার জন্য উপযুক্ত না হয়, আপনি বাতিল করতে পারেন এবং একটি নতুন মান যোগ করতে পারেন। ওকে ক্লিক করুন এবং প্রোগ্রামটি প্রভাব প্রয়োগ করার জন্য কয়েক সেকেন্ড অপেক্ষা করুন।
6 মোশন ব্লার যোগ করুন। ফিল্টার → ব্লার → মোশন ব্লার নির্বাচন করুন। প্রদর্শিত ডায়ালগ বক্সে, বৃষ্টির কাঙ্ক্ষিত কোণ সেট করুন। "দূরত্ব" মান 50 পিক্সেল -এ সেট করুন - এটি একটি শুরুর জন্য যথেষ্ট, কিন্তু যদি ফলাফলটি আপনার জন্য উপযুক্ত না হয়, আপনি বাতিল করতে পারেন এবং একটি নতুন মান যোগ করতে পারেন। ওকে ক্লিক করুন এবং প্রোগ্রামটি প্রভাব প্রয়োগ করার জন্য কয়েক সেকেন্ড অপেক্ষা করুন। - দূরত্বের মান নির্ধারণ করে যে সাদা বিন্দুগুলি বৃষ্টির ফোঁটায় পরিণত হওয়ার জন্য কতটা প্রসারিত। বড় ছবিগুলি আরও ভাল দেখায়।
 7 একটি স্তর সমন্বয় স্তর যোগ করুন। এটি আপনাকে বৃষ্টির স্তরের উজ্জ্বলতা এবং বৈসাদৃশ্য পরিবর্তন করতে দেয়, যা বৃষ্টির দৃশ্যমান পরিমাণও বৃদ্ধি বা হ্রাস করবে। শুরু করার জন্য ধরে রাখুন Alt (ম্যাক: বিকল্প) এবং লেয়ার প্যানেলের নীচে গোলাকার নতুন অ্যাডজাস্টমেন্ট লেয়ার আইকনে ক্লিক করুন। আইকনে ক্লিক করার পরে, একটি ডায়ালগ বক্স উপস্থিত হওয়া উচিত। "ফ্রি লেয়ার ব্যবহার করুন ক্লিপিং মাস্ক তৈরি করুন" বাক্সটি চেক করুন যাতে অ্যাডজাস্টমেন্টগুলি কেবল বৃষ্টির স্তরে প্রযোজ্য হয়, আসল ছবিতে নয়।
7 একটি স্তর সমন্বয় স্তর যোগ করুন। এটি আপনাকে বৃষ্টির স্তরের উজ্জ্বলতা এবং বৈসাদৃশ্য পরিবর্তন করতে দেয়, যা বৃষ্টির দৃশ্যমান পরিমাণও বৃদ্ধি বা হ্রাস করবে। শুরু করার জন্য ধরে রাখুন Alt (ম্যাক: বিকল্প) এবং লেয়ার প্যানেলের নীচে গোলাকার নতুন অ্যাডজাস্টমেন্ট লেয়ার আইকনে ক্লিক করুন। আইকনে ক্লিক করার পরে, একটি ডায়ালগ বক্স উপস্থিত হওয়া উচিত। "ফ্রি লেয়ার ব্যবহার করুন ক্লিপিং মাস্ক তৈরি করুন" বাক্সটি চেক করুন যাতে অ্যাডজাস্টমেন্টগুলি কেবল বৃষ্টির স্তরে প্রযোজ্য হয়, আসল ছবিতে নয়। - আপনি ইমেজ j অ্যাডজাস্টমেন্টস → লেভেলে ক্লিক করতে পারেন, তারপর ডান-ক্লিক করুন (ম্যাকের জন্য: Ctrl-মাউস বোতাম) স্তরে এবং "ক্লিপিং মাস্ক তৈরি করুন" নির্বাচন করুন।
 8 মাত্রা সামঞ্জস্য করুন। যদি প্রোপার্টি প্যানেলটি ইতিমধ্যে খোলা না থাকে, তাহলে উপরের মেনুতে উইন্ডোজ → প্রপার্টি ব্যবহার করে এটি খুলুন। যদি প্যানেলে কোন গ্রাফ না থাকে, তাহলে প্যানেলের শীর্ষে অ্যাডজাস্টমেন্ট ভিউ আইকনটি নির্বাচন করুন (একটি ধারালো গ্রাফ সহ আইকন)। এখন বৃষ্টির ধরন পরিবর্তন করতে গ্রাফের নিচের স্লাইডারগুলিকে সামঞ্জস্য করুন। বৃষ্টিকে গাer় করার জন্য ধীরে ধীরে কালো স্লাইডারটি ডানদিকে সরান এবং কনট্রাস্ট যোগ করতে ধীরে ধীরে সাদা স্লাইডারটি বাম দিকে সরান।
8 মাত্রা সামঞ্জস্য করুন। যদি প্রোপার্টি প্যানেলটি ইতিমধ্যে খোলা না থাকে, তাহলে উপরের মেনুতে উইন্ডোজ → প্রপার্টি ব্যবহার করে এটি খুলুন। যদি প্যানেলে কোন গ্রাফ না থাকে, তাহলে প্যানেলের শীর্ষে অ্যাডজাস্টমেন্ট ভিউ আইকনটি নির্বাচন করুন (একটি ধারালো গ্রাফ সহ আইকন)। এখন বৃষ্টির ধরন পরিবর্তন করতে গ্রাফের নিচের স্লাইডারগুলিকে সামঞ্জস্য করুন। বৃষ্টিকে গাer় করার জন্য ধীরে ধীরে কালো স্লাইডারটি ডানদিকে সরান এবং কনট্রাস্ট যোগ করতে ধীরে ধীরে সাদা স্লাইডারটি বাম দিকে সরান। - কালো স্লাইডারকে 75 এবং সাদা স্লাইডারকে 115 এ সেট করার চেষ্টা করুন, অথবা আপনার জন্য আরও ভাল মান খোঁজার চেষ্টা করুন।
- ফটোশপ CS5 বা তার আগে, আপনার অ্যাডজাস্টমেন্ট প্যানেল প্রয়োজন।
 9 চূড়ান্ত সমন্বয়। যদি বৃষ্টির ধরন আপনার জন্য উপযুক্ত হয়, তাহলে শুধু ছবিটি সংরক্ষণ করুন। অন্যথায়, আপনার পছন্দ অনুযায়ী মোশন ব্লার এবং লেভেল অ্যাডজাস্টমেন্ট টুইক করুন।
9 চূড়ান্ত সমন্বয়। যদি বৃষ্টির ধরন আপনার জন্য উপযুক্ত হয়, তাহলে শুধু ছবিটি সংরক্ষণ করুন। অন্যথায়, আপনার পছন্দ অনুযায়ী মোশন ব্লার এবং লেভেল অ্যাডজাস্টমেন্ট টুইক করুন। - যদি আপনি পছন্দ করেন না যে সমস্ত বৃষ্টি একই কোণ থেকে আসে, তাহলে নিম্নলিখিত কমান্ডগুলি চেষ্টা করুন: ফিল্টার → ডিস্টর্ট → রিপল (বড় আকার, পরিমাণ 10%) এবং / অথবা ফিল্টার → ব্লার → গাউসিয়ান ব্লার (ব্যাসার্ধ 0.5 পিক্সেল)।
পরামর্শ
- নয়েজ ফিল্টারের পরিবর্তে, আপনি ফিল্টার → পিক্সেলেট → পয়েন্টিলাইজ ব্যবহার করতে পারেন, ঘরের আকার 4 বা 5 সেট করে ইমেজ j অ্যাডজাস্টমেন্টস → ট্রান্সফর্ম ব্যবহার করে, থ্রেশহোল্ড 255 এ সামঞ্জস্য করুন। এটি আপনাকে বড় ফোঁটা দিয়ে বৃষ্টি দেবে এবং নয়েজ ফিল্টারের তুলনায় ব্যাপক বিস্তার দেবে।
সতর্কবাণী
- পরিষ্কার, রৌদ্রোজ্জ্বল আকাশকে ঝড়ের মেঘের সাথে প্রতিস্থাপন করতে ভুলবেন না।