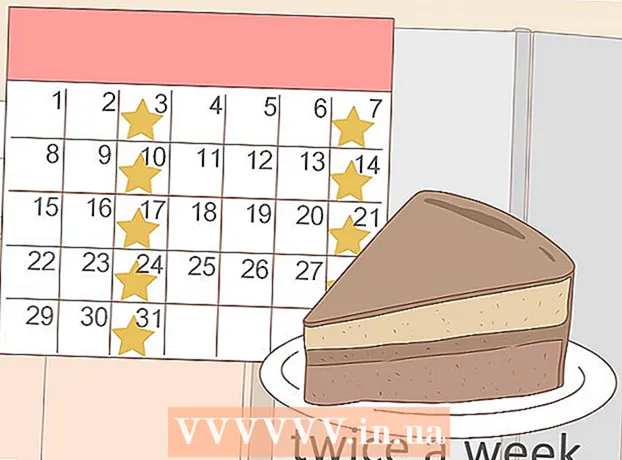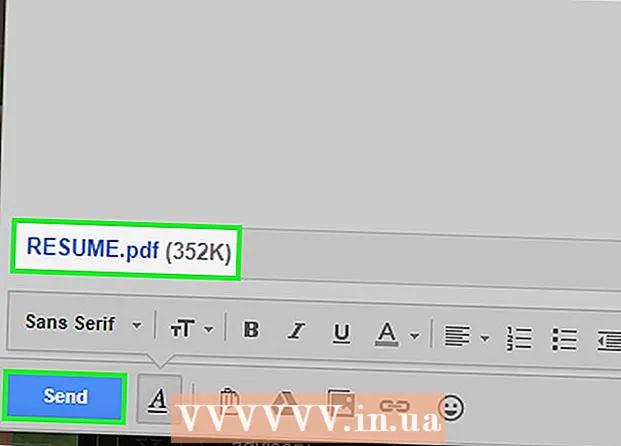লেখক:
Ellen Moore
সৃষ্টির তারিখ:
19 জানুয়ারি 2021
আপডেটের তারিখ:
3 জুলাই 2024

কন্টেন্ট
অটোক্যাড একটি অঙ্কন অটোমেশন সফটওয়্যার যা ব্যবহারকারীকে নির্মাণ ও উৎপাদনে ব্যবহারের জন্য সঠিক 2D এবং 3D অঙ্কন তৈরি করতে দেয়। অটোক্যাডের অতি সাম্প্রতিক সংস্করণটি ম্যাক বা পিসিতে চালানো যেতে পারে। অটোক্যাড দক্ষতা সম্পন্ন ব্যক্তিরা স্কেল অঙ্কন তৈরি করতে সক্ষম হয় যা তখন যন্ত্রপাতি তৈরিতে, মূলধন প্রকল্পের পরিকল্পনা করতে, তারের ডায়াগ্রাম ডিজাইন করতে এবং ঘরবাড়ি এবং বাণিজ্যিক ভবন নির্মাণে ব্যবহৃত হয়।
ধাপ
 1 আপনি কোন প্রকল্পে কাজ করতে অটোক্যাড ব্যবহার করতে চান তা নির্ধারণ করুন। অটোক্যাড সফটওয়্যারের সম্ভাব্য ব্যবহারের বিস্তৃত পরিসর রয়েছে। আপনি আপনার আগ্রহের ক্ষেত্রের জন্য নির্দিষ্ট প্রোগ্রামগুলি খুঁজে পেতে পারেন, যেমন স্থাপত্য, যান্ত্রিক, নাগরিক, বৈমানিক বা বৈদ্যুতিক অ্যাপ্লিকেশনের জন্য অঙ্কন তৈরি করা।
1 আপনি কোন প্রকল্পে কাজ করতে অটোক্যাড ব্যবহার করতে চান তা নির্ধারণ করুন। অটোক্যাড সফটওয়্যারের সম্ভাব্য ব্যবহারের বিস্তৃত পরিসর রয়েছে। আপনি আপনার আগ্রহের ক্ষেত্রের জন্য নির্দিষ্ট প্রোগ্রামগুলি খুঁজে পেতে পারেন, যেমন স্থাপত্য, যান্ত্রিক, নাগরিক, বৈমানিক বা বৈদ্যুতিক অ্যাপ্লিকেশনের জন্য অঙ্কন তৈরি করা।  2 নিশ্চিত করুন যে আপনার কম্পিউটার প্রোগ্রামের সিস্টেমের প্রয়োজনীয়তা পূরণ করে। অটোক্যাড কাজ করার জন্য নিম্নলিখিত স্পেসিফিকেশন পূরণ করতে হবে:
2 নিশ্চিত করুন যে আপনার কম্পিউটার প্রোগ্রামের সিস্টেমের প্রয়োজনীয়তা পূরণ করে। অটোক্যাড কাজ করার জন্য নিম্নলিখিত স্পেসিফিকেশন পূরণ করতে হবে: - 2 জিবি র RAM্যাম
- ইনস্টলেশনের জন্য 2 গিগাবাইট ফাঁকা জায়গা
- স্ক্রিন রেজোলিউশন 1024x768
- ইন্টারনেট এক্সপ্লোরার 7.0 বা উচ্চতর
 3 অটোক্যাড সফটওয়্যার ইনস্টল করুন। প্রক্রিয়াটি ইনস্টলেশন উইজার্ডের ধাপে ধাপে নির্দেশাবলী সহ একটি সাধারণ ইনস্টলেশন। ইনস্টলেশন প্রায় 30 মিনিট সময় লাগবে। একবার সম্পন্ন হলে, আপনার ডেস্কটপে অটোক্যাড শর্টকাট উপস্থিত হবে। যখন আপনি প্রোগ্রামের সাথে কাজ শুরু করতে চান তখন শর্টকাটে ডাবল ক্লিক করুন।
3 অটোক্যাড সফটওয়্যার ইনস্টল করুন। প্রক্রিয়াটি ইনস্টলেশন উইজার্ডের ধাপে ধাপে নির্দেশাবলী সহ একটি সাধারণ ইনস্টলেশন। ইনস্টলেশন প্রায় 30 মিনিট সময় লাগবে। একবার সম্পন্ন হলে, আপনার ডেস্কটপে অটোক্যাড শর্টকাট উপস্থিত হবে। যখন আপনি প্রোগ্রামের সাথে কাজ শুরু করতে চান তখন শর্টকাটে ডাবল ক্লিক করুন।  4 অটোক্যাড কর্মক্ষেত্রের সাথে পরিচিত হন। অটোক্যাড কর্মক্ষেত্র দুটি ভিন্ন এলাকায় বিভক্ত। অঙ্কন এলাকাটি পর্দার বেশিরভাগ অংশ জুড়ে থাকে এবং টুলবারগুলি এর উপরের এবং নীচে ডক করা থাকে। তারা সংযুক্ত:
4 অটোক্যাড কর্মক্ষেত্রের সাথে পরিচিত হন। অটোক্যাড কর্মক্ষেত্র দুটি ভিন্ন এলাকায় বিভক্ত। অঙ্কন এলাকাটি পর্দার বেশিরভাগ অংশ জুড়ে থাকে এবং টুলবারগুলি এর উপরের এবং নীচে ডক করা থাকে। তারা সংযুক্ত: - অ্যাপ্লিকেশন বোতাম: পর্দার উপরের বাম কোণে বড় লাল অক্ষর হল অ্যাপ্লিকেশন বোতাম। এটি ফাইল মুদ্রণ এবং প্রোগ্রাম থেকে প্রস্থান করতে ব্যবহৃত হয়।
- কুইক অ্যাক্সেস টুলবার: এই টুলবারটি অ্যাপ্লিকেশন বোতামের পাশে রয়েছে এবং সেভ এবং ওপেনের মতো সাধারণভাবে ব্যবহৃত কমান্ড রয়েছে।
- রিবন: রিবনটি দ্রুত অ্যাক্সেস টুলবারের নীচে অবস্থিত এবং এতে সারি সারি ট্যাব রয়েছে (উদাহরণস্বরূপ, "হোম," "সন্নিবেশ," "টীকা," "দেখুন," ইত্যাদি) যাতে মানক কমান্ড এবং সরঞ্জামগুলির গোষ্ঠী রয়েছে।
- স্ট্যাটাস বার: স্ক্রিনের পুরো নিচের অংশ জুড়ে থাকা বারটি স্ট্যাটাস বার। এটি প্রধানত নিয়ন্ত্রণ সেটিংস নিয়ে গঠিত যা আপনাকে অঙ্কন তৈরির প্রক্রিয়ার সময় বিভিন্ন পরিবর্তন ট্র্যাক করতে দেবে।
- কমান্ড / কোয়েরি প্যানেল: স্ট্যাটাস বারের ঠিক উপরে কমান্ড / কোয়েরি প্যানেল। এর সাহায্যে সফটওয়্যারটি আপনার সাথে তথ্য বিনিময় করতে পারে।
 5 একটি নতুন অঙ্কন তৈরি করুন। কুইক অ্যাক্সেস টুলবারে, "ফাইল," তারপর "নতুন" এ ক্লিক করুন। নতুন অঙ্কন মান পরিমাপ পদ্ধতিগুলির মধ্যে একটি ব্যবহার করবে: ইংরেজি বা মেট্রিক।আপনি যদি একটি অঙ্কন তৈরি করার সময় আপনার নিজের সেটিংস ব্যবহার করতে চান, বিকল্প ডায়ালগ বক্সের অধীনে টেমপ্লেট নির্বাচন করুন। একটি সহজ আকৃতি আঁকুন। অটোক্যাডের প্রাথমিক কৌশলগুলি আয়ত্ত করুন এবং আরও জটিল অঙ্কনগুলি মোকাবেলা করার আগে সবচেয়ে মৌলিক দক্ষতা অনুশীলন করুন। একটি সহজ ব্যায়াম দিয়ে শুরু করুন, যেমন একটি অনুভূমিক রেখা আঁকা।
5 একটি নতুন অঙ্কন তৈরি করুন। কুইক অ্যাক্সেস টুলবারে, "ফাইল," তারপর "নতুন" এ ক্লিক করুন। নতুন অঙ্কন মান পরিমাপ পদ্ধতিগুলির মধ্যে একটি ব্যবহার করবে: ইংরেজি বা মেট্রিক।আপনি যদি একটি অঙ্কন তৈরি করার সময় আপনার নিজের সেটিংস ব্যবহার করতে চান, বিকল্প ডায়ালগ বক্সের অধীনে টেমপ্লেট নির্বাচন করুন। একটি সহজ আকৃতি আঁকুন। অটোক্যাডের প্রাথমিক কৌশলগুলি আয়ত্ত করুন এবং আরও জটিল অঙ্কনগুলি মোকাবেলা করার আগে সবচেয়ে মৌলিক দক্ষতা অনুশীলন করুন। একটি সহজ ব্যায়াম দিয়ে শুরু করুন, যেমন একটি অনুভূমিক রেখা আঁকা।  6 পর্দার নীচে একটি ছোট গিয়ারের ছবি খুঁজুন। এটি "ওয়ার্কস্পেস" আইকন। এটিতে ক্লিক করুন এবং "2D খসড়া এবং টীকা" নির্বাচন করুন।
6 পর্দার নীচে একটি ছোট গিয়ারের ছবি খুঁজুন। এটি "ওয়ার্কস্পেস" আইকন। এটিতে ক্লিক করুন এবং "2D খসড়া এবং টীকা" নির্বাচন করুন।  7 ফিতাটির বাম পাশে "হোম" আইকনে ক্লিক করুন।
7 ফিতাটির বাম পাশে "হোম" আইকনে ক্লিক করুন। 8 ড্রপ-ডাউন মেনু থেকে "লাইন" আইকনটি নির্বাচন করুন।
8 ড্রপ-ডাউন মেনু থেকে "লাইন" আইকনটি নির্বাচন করুন। 9 কমান্ড / ক্যোয়ারী বারে পাঠ্যটি পরীক্ষা করুন। পাঠ্যটি "প্রথম পয়েন্ট উল্লেখ করুন" হওয়া উচিত।
9 কমান্ড / ক্যোয়ারী বারে পাঠ্যটি পরীক্ষা করুন। পাঠ্যটি "প্রথম পয়েন্ট উল্লেখ করুন" হওয়া উচিত।  10 অঙ্কন এলাকার ভিতরে মাউস কার্সারটি সরান। "+" চিহ্নটি চলার সাথে সাথে কার্সারকে অনুসরণ করবে।
10 অঙ্কন এলাকার ভিতরে মাউস কার্সারটি সরান। "+" চিহ্নটি চলার সাথে সাথে কার্সারকে অনুসরণ করবে।  11 অঙ্কন এলাকার কেন্দ্রের কাছে বাম ক্লিক করুন। এটি লাইনের প্রথম বিন্দু তৈরি করবে।
11 অঙ্কন এলাকার কেন্দ্রের কাছে বাম ক্লিক করুন। এটি লাইনের প্রথম বিন্দু তৈরি করবে।  12 কমান্ড / ক্যোয়ারী প্যানেলে "পরবর্তী পয়েন্ট নির্দিষ্ট করুন বা [পূর্বাবস্থায় ফেরান" "পাঠ্যটি খুঁজুন।
12 কমান্ড / ক্যোয়ারী প্যানেলে "পরবর্তী পয়েন্ট নির্দিষ্ট করুন বা [পূর্বাবস্থায় ফেরান" "পাঠ্যটি খুঁজুন। 13 কমান্ড / ক্যোয়ারী প্যানেলে "@ 40" পাঠ্য লিখুন এবং দুইবার এন্টার টিপুন।
13 কমান্ড / ক্যোয়ারী প্যানেলে "@ 40" পাঠ্য লিখুন এবং দুইবার এন্টার টিপুন। 14 এটি 4 "(10 সেমি) লাইন সম্পূর্ণ করবে। এই উদাহরণে, the প্রারম্ভিক বিন্দুটি সংজ্ঞায়িত করে, 4 ইউনিটকে প্রতিনিধিত্ব করে, দিক নির্ধারণ করে এবং পরবর্তী সংখ্যা (এই ক্ষেত্রে 0) হল অনুভূমিক অক্ষের ক্ষেত্রে কোণের ডিগ্রী।
14 এটি 4 "(10 সেমি) লাইন সম্পূর্ণ করবে। এই উদাহরণে, the প্রারম্ভিক বিন্দুটি সংজ্ঞায়িত করে, 4 ইউনিটকে প্রতিনিধিত্ব করে, দিক নির্ধারণ করে এবং পরবর্তী সংখ্যা (এই ক্ষেত্রে 0) হল অনুভূমিক অক্ষের ক্ষেত্রে কোণের ডিগ্রী।  15 অন্যান্য অঙ্কন বিকল্পগুলির সাথে পরীক্ষা করুন। খিলান এবং আয়তক্ষেত্রের মতো অন্যান্য আকার এবং পরিসংখ্যান আঁকতে শিখুন এবং অন্যান্য গুরুত্বপূর্ণ ফাংশন যেমন মুছে ফেলা, লাইনের ধরন পরিবর্তন করা এবং রং যুক্ত করা শিখুন।
15 অন্যান্য অঙ্কন বিকল্পগুলির সাথে পরীক্ষা করুন। খিলান এবং আয়তক্ষেত্রের মতো অন্যান্য আকার এবং পরিসংখ্যান আঁকতে শিখুন এবং অন্যান্য গুরুত্বপূর্ণ ফাংশন যেমন মুছে ফেলা, লাইনের ধরন পরিবর্তন করা এবং রং যুক্ত করা শিখুন।  16 আপনার নতুন জ্ঞান দিয়ে তৈরি করুন। অটোক্যাডের সাথে আপনার আরও অভিজ্ঞতা থাকায়, আপনি লাইনগুলিকে 2D, প্লেনে 3D তে রূপান্তর করতে, বিশ্বস্তভাবে পুনরুত্পাদন উপকরণ যোগ করতে এবং আলো এবং ছায়াগুলির সাথে কাজ করতে সক্ষম হবেন।
16 আপনার নতুন জ্ঞান দিয়ে তৈরি করুন। অটোক্যাডের সাথে আপনার আরও অভিজ্ঞতা থাকায়, আপনি লাইনগুলিকে 2D, প্লেনে 3D তে রূপান্তর করতে, বিশ্বস্তভাবে পুনরুত্পাদন উপকরণ যোগ করতে এবং আলো এবং ছায়াগুলির সাথে কাজ করতে সক্ষম হবেন।  17 আপনার অঙ্কন সংরক্ষণ করুন। কুইক এক্সেস টুলবারে ফিরে আসুন, "অপশন," "ওপেন" এবং "সেভ" নির্বাচন করুন, তারপর কাঙ্ক্ষিত কমান্ডটি চালান। প্রোগ্রামটি সম্পূর্ণরূপে বন্ধ করতে, "অ্যাপ্লিকেশন" বোতামে ক্লিক করুন, কার্সারটিকে "প্রস্থান করুন" এ সরান এবং মাউস ক্লিক করুন।
17 আপনার অঙ্কন সংরক্ষণ করুন। কুইক এক্সেস টুলবারে ফিরে আসুন, "অপশন," "ওপেন" এবং "সেভ" নির্বাচন করুন, তারপর কাঙ্ক্ষিত কমান্ডটি চালান। প্রোগ্রামটি সম্পূর্ণরূপে বন্ধ করতে, "অ্যাপ্লিকেশন" বোতামে ক্লিক করুন, কার্সারটিকে "প্রস্থান করুন" এ সরান এবং মাউস ক্লিক করুন।