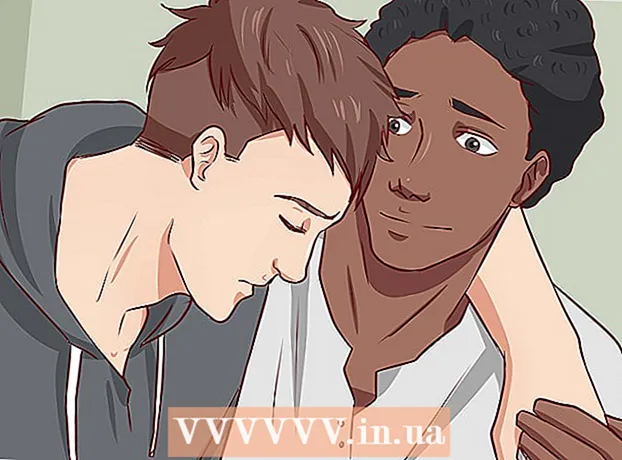লেখক:
Joan Hall
সৃষ্টির তারিখ:
25 ফেব্রুয়ারি. 2021
আপডেটের তারিখ:
1 জুলাই 2024

কন্টেন্ট
- ধাপ
- 7 এর 1 পদ্ধতি: একটি ফাইল তৈরি করুন
- 7 এর পদ্ধতি 2: স্তর যোগ করা
- 7 এর 3 পদ্ধতি: সরঞ্জাম প্যানেল
- 7 এর 4 পদ্ধতি: রং নির্বাচন করা
- 7 এর 5 পদ্ধতি: পাঠ্য যোগ করা
- 7 এর 6 পদ্ধতি: ছবিটি সংশোধন করা
- 7 এর পদ্ধতি 7: ফাইল সংরক্ষণ করা
ফটোশপ হল অ্যাডোব দ্বারা তৈরি একটি গ্রাফিক্স এডিটর যা পেশাদার সম্পাদক এবং সাধারণ ব্যবহারকারী উভয়ই ব্যবহার করে। প্রোগ্রামটি কেবল স্ক্র্যাচ থেকে ইমেজ তৈরিতে নয়, তৈরি ছবিগুলি সম্পাদনা করতেও ব্যবহার করা যেতে পারে। অ্যাডোব ফটোশপে দক্ষতাগুলি দরকারী এবং এমনকি লাভজনকও হতে পারে। অবশ্যই, আপনি ফটোশপে বিশেষ কোর্স নিতে পারেন, অথবা এই এবং অন্যান্য অনেক টিউটোরিয়াল ব্যবহার করে সম্পাদককে নিজে আয়ত্ত করতে পারেন।
ধাপ
7 এর 1 পদ্ধতি: একটি ফাইল তৈরি করুন
 1 একটি ফাইল তৈরি করুন। একটি ইমেজ তৈরি করতে, প্রোগ্রামটি খোলার সাথে সাথে আপনাকে ফাইলটি খুলতে হবে। এটি করার জন্য, "ফাইল-নতুন" ক্লিক করুন, অথবা কীবোর্ড শর্টকাট "Ctrl + N" টিপুন।
1 একটি ফাইল তৈরি করুন। একটি ইমেজ তৈরি করতে, প্রোগ্রামটি খোলার সাথে সাথে আপনাকে ফাইলটি খুলতে হবে। এটি করার জন্য, "ফাইল-নতুন" ক্লিক করুন, অথবা কীবোর্ড শর্টকাট "Ctrl + N" টিপুন। - প্রদর্শিত উইন্ডোতে, আপনি অনেক সেটিংস দেখতে পাবেন। তাদের সাহায্যে, আপনি আপনার পছন্দ অনুযায়ী ক্যানভাস কাস্টমাইজ করতে পারেন। চিন্তা করবেন না, আপনি ছবিতে কাজ শুরু করার পরে এই সমস্ত সেটিংস পরিবর্তন করা যেতে পারে। শুধু মনে রাখবেন যে আপনি একবার শুরু করলে, এই সেটিংস ইমেজের চেহারাকে প্রভাবিত করতে পারে।
 2 অনুগ্রহ করে একটি মাপ নির্বাচন করুন. বিকল্পগুলির প্রথম সেট হল আপনার ক্যানভাসের আকার বা কাজের পৃষ্ঠ নির্বাচন করা। আপনি একটি প্রিসেট সাইজ ব্যবহার করতে পারেন (উদাহরণস্বরূপ, 8.5x11 ”প্লেইন পেপারে প্রিন্ট করার জন্য উপযুক্ত), কাস্টম সাইজ (সিলেক্টেবল প্রস্থ এবং উচ্চতা), অথবা" ক্লিপবোর্ড "সেটিং নির্বাচন করুন (এই ক্ষেত্রে, ক্লিপবোর্ডে কপি করা সাইজ হবে ব্যবহার করা হবে, যা বিদ্যমান চিত্রগুলি অনুলিপি এবং আটকানোর জন্য দুর্দান্ত)।
2 অনুগ্রহ করে একটি মাপ নির্বাচন করুন. বিকল্পগুলির প্রথম সেট হল আপনার ক্যানভাসের আকার বা কাজের পৃষ্ঠ নির্বাচন করা। আপনি একটি প্রিসেট সাইজ ব্যবহার করতে পারেন (উদাহরণস্বরূপ, 8.5x11 ”প্লেইন পেপারে প্রিন্ট করার জন্য উপযুক্ত), কাস্টম সাইজ (সিলেক্টেবল প্রস্থ এবং উচ্চতা), অথবা" ক্লিপবোর্ড "সেটিং নির্বাচন করুন (এই ক্ষেত্রে, ক্লিপবোর্ডে কপি করা সাইজ হবে ব্যবহার করা হবে, যা বিদ্যমান চিত্রগুলি অনুলিপি এবং আটকানোর জন্য দুর্দান্ত)।  3 একটি রেজোলিউশন চয়ন করুন। আপনি পরে এটি দিয়ে কি করবেন তার উপর নির্ভর করে ছবির রেজোলিউশন চয়ন করুন। রেজোলিউশন ছবির প্রতি সেন্টিমিটার পিক্সেলের সংখ্যা নির্ধারণ করে। এই সংখ্যাটি যত বেশি হবে, ছবিটি তত বিশদ হবে।
3 একটি রেজোলিউশন চয়ন করুন। আপনি পরে এটি দিয়ে কি করবেন তার উপর নির্ভর করে ছবির রেজোলিউশন চয়ন করুন। রেজোলিউশন ছবির প্রতি সেন্টিমিটার পিক্সেলের সংখ্যা নির্ধারণ করে। এই সংখ্যাটি যত বেশি হবে, ছবিটি তত বিশদ হবে। - রেজোলিউশন বাড়ানো ফাইলের আকারকেও প্রভাবিত করবে। আসলে, এর অন্যান্য পরিণতি হবে। আপনার কম্পিউটারে বড় ফাইলগুলি প্রক্রিয়া করার জন্য পর্যাপ্ত শক্তি নাও থাকতে পারে, এবং তারপর এটি জমাট বাঁধবে এবং ধীর হয়ে যাবে। এছাড়াও, বড় ফাইলগুলি ডাউনলোড এবং আপলোড করতে বেশি সময় লাগবে, তাই আপনাকে কেবলমাত্র সেগুলি নেটওয়ার্কে আপলোড করতে হবে যখন একেবারে প্রয়োজন।
- স্ট্যান্ডার্ড ওয়েব ফাইলের রেজোলিউশন 72 পিপিআই। স্ট্যান্ডার্ড ছবির রেজোলিউশন 300 পিপিআই। আপনি প্রিন্টিং এর জন্য যে কোন রেজোলিউশন সেট করতে পারেন, কিন্তু মনে রাখবেন যদি এটি 300 পিক্সেল / ইঞ্চির কম হয়, তাহলে ছবিটি পিক্সেলেটেড দেখাবে। ইন্টারনেটে 72 পিপিআই -এর চেয়ে বড় ছবি ব্যবহার করলে নাটকীয়ভাবে তাদের লোড টাইম বাড়তে পারে।
 4 একটি রঙ মোড নির্বাচন করুন। আপনি ইমেজ দিয়ে কি করতে যাচ্ছেন তার উপর নির্ভর করে, পছন্দসই রঙ মোড নির্বাচন করুন। এই প্যারামিটার নির্ধারণ করে কিভাবে রং গণনা করা হয় এবং প্রদর্শিত হয়। ছবিতে নেতিবাচক পরিণতি ছাড়াই ছবিতে কাজ শুরু করার পরে মোড পরিবর্তন করা যেতে পারে।
4 একটি রঙ মোড নির্বাচন করুন। আপনি ইমেজ দিয়ে কি করতে যাচ্ছেন তার উপর নির্ভর করে, পছন্দসই রঙ মোড নির্বাচন করুন। এই প্যারামিটার নির্ধারণ করে কিভাবে রং গণনা করা হয় এবং প্রদর্শিত হয়। ছবিতে নেতিবাচক পরিণতি ছাড়াই ছবিতে কাজ শুরু করার পরে মোড পরিবর্তন করা যেতে পারে। - RGB হল একটি স্ট্যান্ডার্ড কালার মোড। কম্পিউটারে যে ছবিগুলি দেখা হবে তার জন্য এই মোডটি দুর্দান্ত, কারণ এই মোডে কম্পিউটারগুলি চিত্রগুলি গণনা করে এবং প্রদর্শন করে।
- CMYK আরেকটি সাধারণ মোড। ছবিগুলি মুদ্রণের জন্য এই মোডটি সর্বোত্তম, কারণ সিএমওয়াইকে হল প্রিন্টারের রঙ নির্ধারণের জন্য আদর্শ রঙের স্থান। ফাইলটি আরজিবি স্পেসে সংরক্ষণ করা এবং মুদ্রণের আগে সিএমওয়াইকে পরিবর্তন করা ভাল, কারণ পিসি এখনও আরজিবি রঙ প্রদর্শন করবে।
- গ্রেস্কেল হল আরেকটি প্যারামিটার, যার সারাংশ নাম থেকে অনুসরণ করা হয়। এই মোড শুধুমাত্র কালো এবং সাদা ছবি প্রিন্ট করার জন্য ব্যবহার করা হয়।
- রঙ মোড যাই হোক না কেন, বিটের সংখ্যা যত বেশি হবে, তত বেশি রঙ প্রদর্শিত হবে। বিটের সংখ্যা বাড়ালে মূল ফাইলের আকারও বৃদ্ধি পাবে, তাই অযথা এই প্যারামিটার বাড়াবেন না।
 5 একটি পটভূমি চয়ন করুন। মূলত, এই পরামিতিটি ক্যানভাসের রঙকে প্রভাবিত করবে - সাদা বা স্বচ্ছ। একটি সাদা পটভূমিতে, ছবিতে করা পরিবর্তনগুলি স্পষ্টভাবে দৃশ্যমান, তবে স্বচ্ছ পটভূমিতে কাঙ্ক্ষিত প্রভাবগুলি অর্জন করা সহজ।
5 একটি পটভূমি চয়ন করুন। মূলত, এই পরামিতিটি ক্যানভাসের রঙকে প্রভাবিত করবে - সাদা বা স্বচ্ছ। একটি সাদা পটভূমিতে, ছবিতে করা পরিবর্তনগুলি স্পষ্টভাবে দৃশ্যমান, তবে স্বচ্ছ পটভূমিতে কাঙ্ক্ষিত প্রভাবগুলি অর্জন করা সহজ। - একটি চমৎকার বিকল্প হল পটভূমির উপরে স্তরগুলিতে ছবিটি সম্পাদনা করা, তারপর আপনি খুব সহজেই সাদা পটভূমিকে স্বচ্ছ একটিতে পরিবর্তন করতে পারেন এবং বিপরীতভাবে।
- একটি স্বচ্ছ পটভূমি দিয়ে শুরু করুন, যা আপনি সাদা দিয়ে আঁকেন। পটভূমির উপরে পৃথক স্তরে নতুন ছবি তৈরি করুন। প্রয়োজনে আপনি সাদা পটভূমির রঙ মুছে ফেলতে পারেন।
7 এর পদ্ধতি 2: স্তর যোগ করা
 1 স্তর ব্যবহার করুন। ফটোশপের সবচেয়ে গুরুত্বপূর্ণ বৈশিষ্ট্যগুলির মধ্যে একটি হল স্তর ব্যবহার করা। স্তরগুলি আপনাকে একে অপরের থেকে ছবি আলাদা করার পাশাপাশি ব্যক্তিগত টুকরো সম্পাদনা করতে দেয়। আপনি যত বেশি স্তর ব্যবহার করবেন, আপনার সম্পাদনা প্রক্রিয়ার উপর তত বেশি নিয়ন্ত্রণ থাকবে। একটি স্তরে করা সমস্ত পরিবর্তন কেবলমাত্র সেই স্তরে প্রয়োগ করা হবে (এমন স্তর মোডও রয়েছে যা বিভিন্ন স্তরের সংক্রমণ / সংযোগ সংজ্ঞায়িত করে)। সর্বদা মনে রাখবেন যে স্তরগুলি ক্রমানুসারে রয়েছে: তালিকার উচ্চতর স্তরগুলি সর্বদা নীচের স্তরের উপরে থাকবে। মূল জিনিসটি পরিকল্পনা এবং সুর করা।
1 স্তর ব্যবহার করুন। ফটোশপের সবচেয়ে গুরুত্বপূর্ণ বৈশিষ্ট্যগুলির মধ্যে একটি হল স্তর ব্যবহার করা। স্তরগুলি আপনাকে একে অপরের থেকে ছবি আলাদা করার পাশাপাশি ব্যক্তিগত টুকরো সম্পাদনা করতে দেয়। আপনি যত বেশি স্তর ব্যবহার করবেন, আপনার সম্পাদনা প্রক্রিয়ার উপর তত বেশি নিয়ন্ত্রণ থাকবে। একটি স্তরে করা সমস্ত পরিবর্তন কেবলমাত্র সেই স্তরে প্রয়োগ করা হবে (এমন স্তর মোডও রয়েছে যা বিভিন্ন স্তরের সংক্রমণ / সংযোগ সংজ্ঞায়িত করে)। সর্বদা মনে রাখবেন যে স্তরগুলি ক্রমানুসারে রয়েছে: তালিকার উচ্চতর স্তরগুলি সর্বদা নীচের স্তরের উপরে থাকবে। মূল জিনিসটি পরিকল্পনা এবং সুর করা। - সমন্বয় স্তরগুলি থাকবে (অর্ডার নির্বিশেষে): আলো, ছায়া, পাঠ্য, পটভূমি, প্রাথমিক রং ইত্যাদি।
- লেয়ার ইমেজের বাম দিকে আই আইকনে ক্লিক করে আপনি লেয়ার লুকিয়ে বা দেখাতে পারেন।
- একটি নতুন স্তর তৈরি করতে, লেয়ার উইন্ডোর নীচে নতুন স্তর তৈরি করুন বোতামে ক্লিক করুন (দেখতে স্কোয়ারের ছেদ মত), লেয়ার মেনু থেকে নতুন -> লেয়ার নির্বাচন করুন অথবা Shift + Ctrl / command + N কী সমন্বয় টিপুন ।
 2 একটি স্তর মোড নির্বাচন করুন। ছবি তৈরির সময় লেয়ার মোডের পছন্দ খুবই গুরুত্বপূর্ণ। এখানে একটি বড় সংখ্যক বিভিন্ন মোড রয়েছে যা একটি স্তরে চিত্রের চেহারা পরিবর্তন করবে এবং সেইসাথে নীচের স্তরগুলিতে কীভাবে স্তরটি প্রয়োগ করা হবে। "সাধারণ" হল স্ট্যান্ডার্ড মোড।
2 একটি স্তর মোড নির্বাচন করুন। ছবি তৈরির সময় লেয়ার মোডের পছন্দ খুবই গুরুত্বপূর্ণ। এখানে একটি বড় সংখ্যক বিভিন্ন মোড রয়েছে যা একটি স্তরে চিত্রের চেহারা পরিবর্তন করবে এবং সেইসাথে নীচের স্তরগুলিতে কীভাবে স্তরটি প্রয়োগ করা হবে। "সাধারণ" হল স্ট্যান্ডার্ড মোড। - স্তর মোড দিয়ে পরীক্ষা করুন এবং দেখুন কিভাবে তারা আপনার ছবির চেহারা প্রভাবিত করে। এছাড়াও, আপনি নেটে এই বিষয়ে অতিরিক্ত পাঠ পেতে পারেন।
 3 স্তরের "অস্বচ্ছতা" সামঞ্জস্য করুন। আপনি একটি স্তরের অস্বচ্ছতা সমন্বয় করতে পারেন (আরও স্পষ্টভাবে, এই স্তরের বস্তুগুলি কতটা স্বচ্ছ হবে) অস্বচ্ছতা ব্যবহার করে এবং স্তরগুলির উইন্ডোতে স্লাইডারগুলি পূরণ করুন। সাধারণভাবে, উভয় স্লাইডারের একই প্রভাব রয়েছে, তাই আপনি কোনটি ব্যবহার করেন তা বিবেচ্য নয়।
3 স্তরের "অস্বচ্ছতা" সামঞ্জস্য করুন। আপনি একটি স্তরের অস্বচ্ছতা সমন্বয় করতে পারেন (আরও স্পষ্টভাবে, এই স্তরের বস্তুগুলি কতটা স্বচ্ছ হবে) অস্বচ্ছতা ব্যবহার করে এবং স্তরগুলির উইন্ডোতে স্লাইডারগুলি পূরণ করুন। সাধারণভাবে, উভয় স্লাইডারের একই প্রভাব রয়েছে, তাই আপনি কোনটি ব্যবহার করেন তা বিবেচ্য নয়। - ফিল ইফেক্ট শুধুমাত্র তখনই প্রয়োজন হয় যখন আপনি কোন ইমেজে ইফেক্ট প্রয়োগ করেন (যেমন আউটলাইন, ছায়া, গ্লো এবং এমবসিং)। একটি "ফিল" ব্যবহার করলে লেয়ারের শুধুমাত্র বস্তুর অস্বচ্ছতা পরিবর্তন করে প্রভাবের অস্বচ্ছতা রক্ষা করতে সাহায্য করবে।
 4 স্তরগুলি পিন করুন। আপনি স্তরে কাজ শেষ করার পরে, আপনি সম্ভবত সমাপ্ত স্তরটি পিন করতে চান। এটি নিশ্চিত করবে যে স্তরটি দুর্ঘটনাক্রমে মুছে ফেলা বা পরিবর্তন করা হয়নি। আপনি পছন্দসই স্তরটি নির্বাচন করে এবং স্তরগুলির উইন্ডোতে লক বোতামে ক্লিক করে এটি সম্পূর্ণভাবে ডক করতে পারেন। আপনি পিক্সেলের স্বচ্ছতা লক করতে পারেন, তাদের রং রাখতে পারেন, অথবা লকের পাশে থাকা বোতামগুলি ব্যবহার করে ছবির অবস্থান লক করতে পারেন, যদি আপনি পুরো স্তরটি লক করতে না চান। আপনি যদি তাদের উপর ঘুরান, আপনি নামের সাথে ক্যাপশন দেখতে পারেন।
4 স্তরগুলি পিন করুন। আপনি স্তরে কাজ শেষ করার পরে, আপনি সম্ভবত সমাপ্ত স্তরটি পিন করতে চান। এটি নিশ্চিত করবে যে স্তরটি দুর্ঘটনাক্রমে মুছে ফেলা বা পরিবর্তন করা হয়নি। আপনি পছন্দসই স্তরটি নির্বাচন করে এবং স্তরগুলির উইন্ডোতে লক বোতামে ক্লিক করে এটি সম্পূর্ণভাবে ডক করতে পারেন। আপনি পিক্সেলের স্বচ্ছতা লক করতে পারেন, তাদের রং রাখতে পারেন, অথবা লকের পাশে থাকা বোতামগুলি ব্যবহার করে ছবির অবস্থান লক করতে পারেন, যদি আপনি পুরো স্তরটি লক করতে না চান। আপনি যদি তাদের উপর ঘুরান, আপনি নামের সাথে ক্যাপশন দেখতে পারেন।  5 লেয়ারকে মার্জ. পরে, বা কাজের সময়, আপনি সম্ভবত স্তরগুলিকে একত্রিত করতে চান। এই ক্রিয়াটি ছবির সমস্ত অংশকে এক করে দেবে। মনে রাখবেন যে এই কর্মটি অপরিবর্তনীয়। লেয়ারে ডান ক্লিক করুন এবং কোন লেয়ার মার্জ করতে চান তার উপর নির্ভর করে "আগের সাথে মার্জ করুন" বা "লেয়ার মার্জ করুন" বেছে নিন। আপনি "মার্জ দৃশ্যমান" বিকল্পটিও নির্বাচন করতে পারেন এবং সম্পাদক সমস্ত দৃশ্যমান স্তরগুলিকে একত্রিত করবে।
5 লেয়ারকে মার্জ. পরে, বা কাজের সময়, আপনি সম্ভবত স্তরগুলিকে একত্রিত করতে চান। এই ক্রিয়াটি ছবির সমস্ত অংশকে এক করে দেবে। মনে রাখবেন যে এই কর্মটি অপরিবর্তনীয়। লেয়ারে ডান ক্লিক করুন এবং কোন লেয়ার মার্জ করতে চান তার উপর নির্ভর করে "আগের সাথে মার্জ করুন" বা "লেয়ার মার্জ করুন" বেছে নিন। আপনি "মার্জ দৃশ্যমান" বিকল্পটিও নির্বাচন করতে পারেন এবং সম্পাদক সমস্ত দৃশ্যমান স্তরগুলিকে একত্রিত করবে।
7 এর 3 পদ্ধতি: সরঞ্জাম প্যানেল
 1 নির্বাচনের সরঞ্জামগুলি বোঝা। নির্বাচন সরঞ্জামগুলি বিভিন্ন উপায়ে কাজ করে এবং আপনাকে একটি চিত্রের পৃথক অংশ বা একটি সম্পূর্ণ চিত্র নির্বাচন করার অনুমতি দেয়। নির্বাচনের পরপরই, আপনি অনুলিপি / পেস্ট করতে পারেন বা কেবল নির্বাচন সম্পাদনা করতে পারেন। আপনি এর চারপাশে "চলমান পিঁপড়া" দ্বারা নির্দেশিত একটি নির্বাচন দেখতে পারেন। নির্বাচনটি অনির্বাচন করতে, "Ctrl / command + D" কী সমন্বয় টিপুন। ভুলে যাবেন না যে নির্বাচনটি শুধুমাত্র নির্বাচিত স্তরেই বৈধ, যদিও আপনি যদি একত্রিত না করে সমস্ত স্তর থেকে নির্বাচনটি অনুলিপি করতে চান তবে "সম্পাদনা" মেনু থেকে "কপি মার্জড ডেটা" ক্লিক করতে পারেন।
1 নির্বাচনের সরঞ্জামগুলি বোঝা। নির্বাচন সরঞ্জামগুলি বিভিন্ন উপায়ে কাজ করে এবং আপনাকে একটি চিত্রের পৃথক অংশ বা একটি সম্পূর্ণ চিত্র নির্বাচন করার অনুমতি দেয়। নির্বাচনের পরপরই, আপনি অনুলিপি / পেস্ট করতে পারেন বা কেবল নির্বাচন সম্পাদনা করতে পারেন। আপনি এর চারপাশে "চলমান পিঁপড়া" দ্বারা নির্দেশিত একটি নির্বাচন দেখতে পারেন। নির্বাচনটি অনির্বাচন করতে, "Ctrl / command + D" কী সমন্বয় টিপুন। ভুলে যাবেন না যে নির্বাচনটি শুধুমাত্র নির্বাচিত স্তরেই বৈধ, যদিও আপনি যদি একত্রিত না করে সমস্ত স্তর থেকে নির্বাচনটি অনুলিপি করতে চান তবে "সম্পাদনা" মেনু থেকে "কপি মার্জড ডেটা" ক্লিক করতে পারেন। - একটি এলাকা নির্বাচন করা: আকারের একটি সেট খুলবে, যেখান থেকে আপনি আইকনে ডান ক্লিক করে যেকোনোটি নিতে পারেন। এটি কম্পিউটারে ফাইল নির্বাচন করার মতোই কাজ করে - ধরে রাখুন এবং কার্সারটি সরান। নির্বাচন করার সময় Shift কী চেপে ধরে আপনার বর্গক্ষেত্র বা একটি ডিম্বাকৃতিতে বর্ধিত করুন।
- লাসো: একই নির্বাচন সরঞ্জাম, কিন্তু ফ্রিহ্যান্ড নির্বাচনের অনুমতি দেয়। নিয়মিত লাসো দ্রুততম এবং সহজতম বিকল্প, কিন্তু কম নির্ভুল। সোজা ল্যাসো সাধারণ লাসোর অনুরূপ, কিন্তু নির্বাচনটি আপনার নির্বাচিত নোঙ্গর পয়েন্ট থেকে আঁকা হবে। তৃতীয় বিকল্পটি হল চৌম্বকীয় ল্যাসো, যা বস্তুর প্রান্তে "লেগে" থাকবে, আরও সুনির্দিষ্ট নির্বাচন তৈরি করবে। তিনটি টুলই স্ন্যাপিং সিলেকশনের সাথে ব্যবহার করতে হবে। এটি করার জন্য, প্রারম্ভিক বিন্দুতে ক্লিক করে আপনার নির্বাচন শেষ করুন (আপনি কার্সারের পাশে একটি ছোট বৃত্ত দেখতে পাবেন)। ভুল নির্বাচনের ক্ষেত্রে, আপনি মধ্যবর্তী বিন্দু মুছে ফেলার জন্য "ব্যাকস্পেস" বোতাম টিপতে পারেন।
- ম্যাজিক ওয়ান্ড: এই টুলটি পিক্সেল নির্বাচন করবে যা একই রঙের। আপনি সহনশীলতা পরামিতি পরিবর্তন করে অনুরূপ রঙের জন্য ত্রুটির মার্জিন চয়ন করতে পারেন। এই ভাবে আপনি বিভিন্ন এলাকা বা সম্পূর্ণ বস্তু নির্বাচন করতে পারেন।
- দ্রুত নির্বাচন: দ্রুত নির্বাচন সম্ভবত একটি চিত্রের বিভিন্ন অংশ নির্বাচন করার জন্য সবচেয়ে সহজ, সবচেয়ে সাধারণ এবং দরকারী নির্বাচন। এটি একটি ম্যাজিক ওয়ান্ড এবং ম্যাগনেটিক লাসো এক টুলে একত্রিত। আপনি যে এলাকায় নির্বাচন করতে চান তার উপর টুলটি ধরে রাখুন এবং টেনে আনুন।
 2 ব্রাশ নিয়ে কাজ করা। একটি ছবিতে পিক্সেল যোগ করতে ব্রাশ ব্যবহার করা হয়। আপনি এগুলি ফটো সম্পাদনা করতে, বা শুরু থেকে একটি অঙ্কন তৈরি করতে ব্যবহার করতে পারেন। ব্রাশের ব্রাশ মেনু থেকে বিপুল সংখ্যক সেটিংস রয়েছে, সেইসাথে অনেকগুলি বিভিন্ন প্রস্তুত ব্রাশ এবং তাদের আকার রয়েছে।
2 ব্রাশ নিয়ে কাজ করা। একটি ছবিতে পিক্সেল যোগ করতে ব্রাশ ব্যবহার করা হয়। আপনি এগুলি ফটো সম্পাদনা করতে, বা শুরু থেকে একটি অঙ্কন তৈরি করতে ব্যবহার করতে পারেন। ব্রাশের ব্রাশ মেনু থেকে বিপুল সংখ্যক সেটিংস রয়েছে, সেইসাথে অনেকগুলি বিভিন্ন প্রস্তুত ব্রাশ এবং তাদের আকার রয়েছে। - আপনি ইন্টারনেটের বিভিন্ন উৎস থেকে অর্থের জন্য বা বিনামূল্যে বিনামূল্যে আরও ব্রাশ ডাউনলোড করতে পারেন।
- ইচ্ছামত ব্রাশের আকার, কঠোরতা এবং অস্বচ্ছতা সামঞ্জস্য করুন। একটি বৃহত্তর ব্রাশ চিত্রের একটি বৃহত্তর অংশে আঁকবে, একটি শক্ত ব্রাশ তীক্ষ্ণ রেখা তৈরি করবে, এবং অস্বচ্ছতা হ্রাস করলে আপনি একে অপরের উপরে বিভিন্ন রঙের স্তর স্থাপন করতে পারবেন, যা সৃজনশীলতার জন্য আরও জায়গা ছেড়ে দেবে।
 3 অস্পষ্টতা, তীক্ষ্ণতা এবং আঙুল নিয়ে কাজ করা। এই সমস্ত সরঞ্জামগুলি একটি বোতামের নীচে অবস্থিত, একটি ড্রপের চিত্র সহ। তালিকা থেকে ড্রপ আইকনে ক্লিক করে আপনার যা প্রয়োজন তা নির্বাচন করুন। এই সরঞ্জামগুলি শুধুমাত্র যে পিক্সেলগুলিতে প্রয়োগ করা হয় তা প্রভাবিত করে এবং বিভিন্ন প্রভাব অর্জনের জন্য ব্যবহার করা যেতে পারে।
3 অস্পষ্টতা, তীক্ষ্ণতা এবং আঙুল নিয়ে কাজ করা। এই সমস্ত সরঞ্জামগুলি একটি বোতামের নীচে অবস্থিত, একটি ড্রপের চিত্র সহ। তালিকা থেকে ড্রপ আইকনে ক্লিক করে আপনার যা প্রয়োজন তা নির্বাচন করুন। এই সরঞ্জামগুলি শুধুমাত্র যে পিক্সেলগুলিতে প্রয়োগ করা হয় তা প্রভাবিত করে এবং বিভিন্ন প্রভাব অর্জনের জন্য ব্যবহার করা যেতে পারে। - অস্পষ্টতা: একটি সরঞ্জাম যা পিক্সেলকে মসৃণ করে এবং একত্রিত করে - আপনি যা কিছু স্পর্শ করবেন তা অস্পষ্ট দেখাবে। এই অস্পষ্টতা কতটা শক্তিশালী হবে তা উপরে থেকে "তীব্রতা" প্যারামিটারের উপর নির্ভর করে।
- তীক্ষ্ণতা: অস্পষ্ট, হাইলাইট এবং পৃথক পিক্সেল ধারালো বিপরীত। ধীরে ধীরে এটি ব্যবহার করুন, কারণ সরঞ্জামটি যথেষ্ট দ্রুত পরিবর্তিত হয়।
- আঙুল: একটি টুল যা আপনাকে কার্সারের দিক থেকে আপনার নির্বাচিত রঙকে ধামাচাপা দিতে দেয়।
 4 আমরা আলোকসজ্জা, dimmer এবং স্পঞ্জ সঙ্গে মোকাবেলা। এই সরঞ্জামগুলি, যথাক্রমে, চিত্রের অংশগুলিকে অন্ধকার বা হালকা করে, এবং স্পঞ্জ রঙের স্যাচুরেশন যোগ বা অপসারণ করে। তাদের নির্বাচন করতে, একটি বৃত্ত এবং একটি রেখা সহ আইকনে ক্লিক করুন। এই টুলের সাহায্যে আপনি হাইলাইটগুলিতে উজ্জ্বলতা যোগ করতে পারেন এবং চিত্রের নির্দিষ্ট এলাকায় ছায়া অন্ধকার করতে পারেন।
4 আমরা আলোকসজ্জা, dimmer এবং স্পঞ্জ সঙ্গে মোকাবেলা। এই সরঞ্জামগুলি, যথাক্রমে, চিত্রের অংশগুলিকে অন্ধকার বা হালকা করে, এবং স্পঞ্জ রঙের স্যাচুরেশন যোগ বা অপসারণ করে। তাদের নির্বাচন করতে, একটি বৃত্ত এবং একটি রেখা সহ আইকনে ক্লিক করুন। এই টুলের সাহায্যে আপনি হাইলাইটগুলিতে উজ্জ্বলতা যোগ করতে পারেন এবং চিত্রের নির্দিষ্ট এলাকায় ছায়া অন্ধকার করতে পারেন। - যেহেতু এই সরঞ্জামগুলি ছবির পৃথক অংশগুলির সাথে কাজ করে, তাই ছবিটি একটি নতুন স্তরে অনুলিপি করা এবং মূল স্তরটি নোঙ্গর করা ভাল। কপিটি সম্পাদনা করুন যাতে দুর্ঘটনাক্রমে মূল ছবির ক্ষতি না হয়।
- উইন্ডোর উপরের দিকের সেটিংস ব্যবহার করে, আপনি স্পঞ্জের মতো ডজ এবং বার্ন টুলস পরিবর্তন করে এমন রঙের ধরন পরিবর্তন করতে পারেন। হালকা করার জন্য হালকা টোন, এবং অন্ধকারের জন্য ছায়া ব্যবহার করার চেষ্টা করুন, যাতে মধ্য টোনগুলিকে প্রভাবিত না করে (যদি না আপনাকে অবশ্যই মাঝের টোন পরিবর্তন করতে হয়)।
- এছাড়াও, ভুলে যাবেন না যে আপনি পর্দার শীর্ষে সেটিংসে ব্রাশের আকার এবং তীব্রতা পরিবর্তন করতে পারেন।
 5 আমরা "স্ট্যাম্প" টুল নিয়ে কাজ করি। এই টুল, যার আইকনটি তার নামের মত দেখায়, একটি ছবির উপাদান নির্বাচন করতে এবং যেকোনো জায়গায় কপি করতে ব্যবহৃত হয়। সাধারণত এটি মুখের দাগ, বা চুলের আগা ফাটা ইত্যাদি দূর করতে ব্যবহৃত হয়। শুধু এই টুলটি নির্বাচন করুন, "Alt" চেপে ধরে রাখুন এবং যে এলাকা থেকে আপনি কপি করতে চান সেখানে বাম-ক্লিক করুন, তারপর আপনি যে এলাকায় কপি করতে চান তা নির্বাচন করুন।
5 আমরা "স্ট্যাম্প" টুল নিয়ে কাজ করি। এই টুল, যার আইকনটি তার নামের মত দেখায়, একটি ছবির উপাদান নির্বাচন করতে এবং যেকোনো জায়গায় কপি করতে ব্যবহৃত হয়। সাধারণত এটি মুখের দাগ, বা চুলের আগা ফাটা ইত্যাদি দূর করতে ব্যবহৃত হয়। শুধু এই টুলটি নির্বাচন করুন, "Alt" চেপে ধরে রাখুন এবং যে এলাকা থেকে আপনি কপি করতে চান সেখানে বাম-ক্লিক করুন, তারপর আপনি যে এলাকায় কপি করতে চান তা নির্বাচন করুন। - কপি করার সময় ভুলে যাবেন না যে, যে জায়গা থেকে আপনি কপি করছেন তার উপরে কার্সার আনুপাতিকভাবে চলে যাবে।
 6 গ্রেডিয়েন্ট নিয়ে কাজ করা। এই টুলটি আপনাকে একটি ছবিতে একটি গ্রেডিয়েন্ট প্রয়োগ করতে বা পূরণ করতে দেবে। এটি একটি বিদ্যমান স্তর এবং একটি পৃথক স্তরে উভয়ই প্রয়োগ করা যেতে পারে। উপরের সেটিংসে গ্রেডিয়েন্টের স্টাইল পরিবর্তন করা যেতে পারে এবং যে রংগুলি এটি তৈরি করে তা রঙ মেনু ("প্রতিস্থাপন" এবং সক্রিয় রং) থেকে সামঞ্জস্য করা যায়।
6 গ্রেডিয়েন্ট নিয়ে কাজ করা। এই টুলটি আপনাকে একটি ছবিতে একটি গ্রেডিয়েন্ট প্রয়োগ করতে বা পূরণ করতে দেবে। এটি একটি বিদ্যমান স্তর এবং একটি পৃথক স্তরে উভয়ই প্রয়োগ করা যেতে পারে। উপরের সেটিংসে গ্রেডিয়েন্টের স্টাইল পরিবর্তন করা যেতে পারে এবং যে রংগুলি এটি তৈরি করে তা রঙ মেনু ("প্রতিস্থাপন" এবং সক্রিয় রং) থেকে সামঞ্জস্য করা যায়। - গ্রেডিয়েন্ট প্রয়োগ করতে, একটি লাইন আঁকুন (শুরু এবং শেষ পয়েন্ট নির্বাচন করুন)। গ্রেডিয়েন্টের ধরন নির্ভর করবে আপনি কিভাবে এই রেখাটি আঁকবেন, কতদিন হবে। উদাহরণস্বরূপ, লাইন যত ছোট হবে, রঙের মধ্যে স্থানান্তর ক্ষেত্রগুলি তত ছোট হবে। তারা কিভাবে কাজ করে তা দেখার জন্য গ্রেডিয়েন্ট নিয়ে পরীক্ষা করুন।
7 এর 4 পদ্ধতি: রং নির্বাচন করা
 1 রঙ প্যালেট জানালা খুলুন। সক্রিয় রঙ পরিবর্তন করতে, আপনাকে টুলবারের নীচে রঙ আইকনে ডাবল ক্লিক করতে হবে। একটি উইন্ডো বিভিন্ন সেটিংস সহ উপস্থিত হবে, যার মধ্যে সবচেয়ে স্পষ্ট হল প্যালেট থেকে একটি ছায়া নির্বাচন এবং রঙের একটি নির্বাচন সহ একটি উল্লম্ব বার (উভয়ই মোটামুটি স্ব-ব্যাখ্যামূলক)।
1 রঙ প্যালেট জানালা খুলুন। সক্রিয় রঙ পরিবর্তন করতে, আপনাকে টুলবারের নীচে রঙ আইকনে ডাবল ক্লিক করতে হবে। একটি উইন্ডো বিভিন্ন সেটিংস সহ উপস্থিত হবে, যার মধ্যে সবচেয়ে স্পষ্ট হল প্যালেট থেকে একটি ছায়া নির্বাচন এবং রঙের একটি নির্বাচন সহ একটি উল্লম্ব বার (উভয়ই মোটামুটি স্ব-ব্যাখ্যামূলক)। - যদি আপনি একটি রং নির্বাচন করার সময় একটি পপ-আপ সতর্কতা দেখতে পান, তাহলে আপনার নির্বাচিত রঙটি মুদ্রণের সময় সঠিকভাবে প্রদর্শিত নাও হতে পারে, যদিও এটি সাধারণত পর্দায় প্রদর্শিত হবে।
- যদি আপনি একই জায়গায় একটি ছোট পপ-আপ উইন্ডো দেখতে পান, তাহলে আপনার নির্বাচিত রঙ ওয়েবে সঠিকভাবে প্রদর্শিত নাও হতে পারে। প্রয়োজন অনুযায়ী "শুধুমাত্র ওয়েব রঙ" চেকবক্স চেক করুন।
 2 রঙ কোড ব্যবহার। যদি আপনার একটি নির্দিষ্ট রঙের প্রয়োজন হয় তবে কেবল তার কোডটি লিখুন। এই কোডটি প্যালেট উইন্ডোর নীচে দেখা যাবে, যা হ্যাশ আইকন দ্বারা নির্দেশিত। আপনার পছন্দসই রঙ নির্বাচন করতে এই কোডটি লিখুন।
2 রঙ কোড ব্যবহার। যদি আপনার একটি নির্দিষ্ট রঙের প্রয়োজন হয় তবে কেবল তার কোডটি লিখুন। এই কোডটি প্যালেট উইন্ডোর নীচে দেখা যাবে, যা হ্যাশ আইকন দ্বারা নির্দেশিত। আপনার পছন্দসই রঙ নির্বাচন করতে এই কোডটি লিখুন।  3 রঙের লাইব্রেরি নিয়ে কাজ করা। ইমেজ প্রিন্ট করার জন্য ডিজাইন করা কালি-ভিত্তিক রঙের জন্য এটি একটি সংখ্যা ব্যবস্থা। প্রথমত, এই সিস্টেমটি প্রতিটি রঙকে আরও নির্ভুলভাবে প্রিন্ট করার জন্য ডিজাইন করা হয়েছে। রঙ লাইব্রেরি মেনু থেকে প্যান্টোন বিভাগটি নির্বাচন করুন এবং পছন্দসই সংখ্যাটি নির্বাচন করুন। প্যান্টোন মোডের তথ্য এবং স্পেসিফিকেশন নেটে পাওয়া যেতে পারে, সেইসাথে সমস্ত প্রয়োজনীয় ডকুমেন্টেশন, কারণ এটি একটি মোটামুটি সাধারণ মান।
3 রঙের লাইব্রেরি নিয়ে কাজ করা। ইমেজ প্রিন্ট করার জন্য ডিজাইন করা কালি-ভিত্তিক রঙের জন্য এটি একটি সংখ্যা ব্যবস্থা। প্রথমত, এই সিস্টেমটি প্রতিটি রঙকে আরও নির্ভুলভাবে প্রিন্ট করার জন্য ডিজাইন করা হয়েছে। রঙ লাইব্রেরি মেনু থেকে প্যান্টোন বিভাগটি নির্বাচন করুন এবং পছন্দসই সংখ্যাটি নির্বাচন করুন। প্যান্টোন মোডের তথ্য এবং স্পেসিফিকেশন নেটে পাওয়া যেতে পারে, সেইসাথে সমস্ত প্রয়োজনীয় ডকুমেন্টেশন, কারণ এটি একটি মোটামুটি সাধারণ মান।  4 আইড্রপার টুল ব্যবহার করে। আপনি আইড্রপার ব্যবহার করে আপনার ছবি থেকে রং নির্বাচন করতে পারেন। যদিও এই পদ্ধতিটি সঠিক নাও হতে পারে, আপনি আরও সঠিকভাবে রঙ নির্বাচন করতে আনুমানিক ব্যবহার করতে পারেন।
4 আইড্রপার টুল ব্যবহার করে। আপনি আইড্রপার ব্যবহার করে আপনার ছবি থেকে রং নির্বাচন করতে পারেন। যদিও এই পদ্ধতিটি সঠিক নাও হতে পারে, আপনি আরও সঠিকভাবে রঙ নির্বাচন করতে আনুমানিক ব্যবহার করতে পারেন।
7 এর 5 পদ্ধতি: পাঠ্য যোগ করা
 1 টেক্সট টুল ব্যবহার করে। এই টুলটি একটি নতুন লেয়ারে টেক্সট যোগ করবে। এটি নির্বাচন করুন, এবং আপনার পাঠ্যের ক্ষেত্রের রূপরেখা দিন, যেমনটি আপনি এটি নির্বাচন করেছেন। প্রতিটি পাঠ্য ব্লককে একটি নতুন স্তরে স্থাপন করা সহজ হবে, যার ফলে লাইন ব্যবধান নিয়ন্ত্রণ এবং সমন্বয় করা সহজ হবে।
1 টেক্সট টুল ব্যবহার করে। এই টুলটি একটি নতুন লেয়ারে টেক্সট যোগ করবে। এটি নির্বাচন করুন, এবং আপনার পাঠ্যের ক্ষেত্রের রূপরেখা দিন, যেমনটি আপনি এটি নির্বাচন করেছেন। প্রতিটি পাঠ্য ব্লককে একটি নতুন স্তরে স্থাপন করা সহজ হবে, যার ফলে লাইন ব্যবধান নিয়ন্ত্রণ এবং সমন্বয় করা সহজ হবে।  2 একটি ফন্ট চয়ন করুন। আপনি টেক্সট সেটিংস মেনুর মাধ্যমে অথবা পৃষ্ঠার উপরের বিকল্পগুলিতে একটি ফন্ট চয়ন করতে পারেন।একটি ফন্ট চয়ন করুন যা ছবির সামগ্রিক স্টাইল এবং এর বিষয়বস্তুর সাথে মেলে। পৃষ্ঠার শীর্ষে প্যারামিটারগুলিতে ফন্টের আকারও পরিবর্তন করা হয়।
2 একটি ফন্ট চয়ন করুন। আপনি টেক্সট সেটিংস মেনুর মাধ্যমে অথবা পৃষ্ঠার উপরের বিকল্পগুলিতে একটি ফন্ট চয়ন করতে পারেন।একটি ফন্ট চয়ন করুন যা ছবির সামগ্রিক স্টাইল এবং এর বিষয়বস্তুর সাথে মেলে। পৃষ্ঠার শীর্ষে প্যারামিটারগুলিতে ফন্টের আকারও পরিবর্তন করা হয়।  3 বক্ররেখা রূপান্তর। আপনি যদি পাঠ্যের আকার এবং আকারের আরও বিস্তারিত রূপান্তরের প্রয়োজন হয় তবে আপনি পাঠ্যকে বক্ররেখায় রূপান্তর করতে পারেন। এই ক্রিয়া প্রতিটি অক্ষরকে তার সংশ্লিষ্ট আকৃতিতে রূপান্তরিত করে। মনে রাখবেন যে এটি একটি অপরিবর্তনীয় কর্ম যা ইতিহাসে যাবে না।
3 বক্ররেখা রূপান্তর। আপনি যদি পাঠ্যের আকার এবং আকারের আরও বিস্তারিত রূপান্তরের প্রয়োজন হয় তবে আপনি পাঠ্যকে বক্ররেখায় রূপান্তর করতে পারেন। এই ক্রিয়া প্রতিটি অক্ষরকে তার সংশ্লিষ্ট আকৃতিতে রূপান্তরিত করে। মনে রাখবেন যে এটি একটি অপরিবর্তনীয় কর্ম যা ইতিহাসে যাবে না। - রূপান্তর করতে, স্তরে ডান ক্লিক করুন এবং "কার্ভে রূপান্তর করুন" নির্বাচন করুন। একবার রূপান্তরিত হলে, আপনি মৌলিক ইমেজ এডিটিং এর জন্য যে কোন উপলব্ধ সরঞ্জাম ব্যবহার করতে পারেন।
7 এর 6 পদ্ধতি: ছবিটি সংশোধন করা
 1 ফিল্টার ব্যবহার করে। একটি চিত্রের দৃশ্যমান অংশে বা একটি নির্বাচনে প্রয়োগ করা ফিল্টারগুলি বিভিন্ন ধরণের প্রভাব অর্জন করতে ব্যবহার করা যেতে পারে। একটি ফিল্টার নির্বাচন করার পর, তার সেটিংস সহ একটি উইন্ডো খুলবে। আপনি নিজে ফিল্টার নিয়ে পরীক্ষা করতে পারেন, অথবা ইন্টারনেটে ফিল্টার ব্যবহারের টিপস খুঁজে পেতে পারেন।
1 ফিল্টার ব্যবহার করে। একটি চিত্রের দৃশ্যমান অংশে বা একটি নির্বাচনে প্রয়োগ করা ফিল্টারগুলি বিভিন্ন ধরণের প্রভাব অর্জন করতে ব্যবহার করা যেতে পারে। একটি ফিল্টার নির্বাচন করার পর, তার সেটিংস সহ একটি উইন্ডো খুলবে। আপনি নিজে ফিল্টার নিয়ে পরীক্ষা করতে পারেন, অথবা ইন্টারনেটে ফিল্টার ব্যবহারের টিপস খুঁজে পেতে পারেন। - উদাহরণস্বরূপ, আপনি চিত্রের পিক্সেলগুলিকে উল্লেখযোগ্যভাবে ছড়িয়ে দিতে গাউসিয়ান ব্লার ফিল্টার ব্যবহার করতে পারেন। গোলমাল যোগ করুন, মেঘ এবং টেক্সচার আপনার ইমেজ গঠন দিতে পারে। কিছু ফিল্টার ভলিউম যোগ করতে সাহায্য করতে পারে, অথবা একটি ছবির দৃষ্টিকোণ বিকৃত করতে পারে। কোন বিশেষ কাজের জন্য কোন ফিল্টারটি সবচেয়ে ভালো তা বোঝার জন্য আপনাকে কেবল তাদের সাথে পরীক্ষা করতে হবে।
 2 মাত্রা ব্যবহার করে। মাত্রা সামঞ্জস্য করা আপনাকে বিশুদ্ধ সাদা এবং কালো মান নির্ধারণ করে একটি চিত্রের উজ্জ্বলতা, রঙের ভারসাম্য এবং বৈসাদৃশ্য পরিবর্তন করতে দেয়। এটি একটি আরো জটিল প্রক্রিয়া এবং সূক্ষ্ম সুরে সময় এবং প্রশিক্ষণ লাগবে। আপনি নেটে এই বিষয়ে অনেক টিউটোরিয়ালও পেতে পারেন। লেভেল কন্ট্রোল খুলতে, কমান্ড / Ctrl + L চাপুন।
2 মাত্রা ব্যবহার করে। মাত্রা সামঞ্জস্য করা আপনাকে বিশুদ্ধ সাদা এবং কালো মান নির্ধারণ করে একটি চিত্রের উজ্জ্বলতা, রঙের ভারসাম্য এবং বৈসাদৃশ্য পরিবর্তন করতে দেয়। এটি একটি আরো জটিল প্রক্রিয়া এবং সূক্ষ্ম সুরে সময় এবং প্রশিক্ষণ লাগবে। আপনি নেটে এই বিষয়ে অনেক টিউটোরিয়ালও পেতে পারেন। লেভেল কন্ট্রোল খুলতে, কমান্ড / Ctrl + L চাপুন।  3 বক্ররেখা ব্যবহার করে। কার্ভ অ্যাডজাস্টমেন্ট আপনাকে ছবির ছাপ পরিবর্তন করতে দেয়। সমন্বয় করতে, চিত্র - সমন্বয় - বক্ররেখা নির্বাচন করুন। আপনি একটি তির্যক রেখা দেখতে পাবেন। অনুভূমিক স্কেল প্রাথমিক চিত্রকে উপস্থাপন করে এবং উল্লম্ব স্কেল পরিবর্তিত চিত্রকে উপস্থাপন করে। নোঙ্গর পয়েন্ট তৈরি করতে লাইনে ক্লিক করুন, এবং ছবির বিন্দু পরিবর্তন করতে এই পয়েন্টগুলি সরান। এই সেটিংয়ের সাহায্যে, আপনি কনট্রাস্ট মেনু থেকে ছবির সঠিকভাবে বিপরীতে পরিবর্তন করতে পারেন।
3 বক্ররেখা ব্যবহার করে। কার্ভ অ্যাডজাস্টমেন্ট আপনাকে ছবির ছাপ পরিবর্তন করতে দেয়। সমন্বয় করতে, চিত্র - সমন্বয় - বক্ররেখা নির্বাচন করুন। আপনি একটি তির্যক রেখা দেখতে পাবেন। অনুভূমিক স্কেল প্রাথমিক চিত্রকে উপস্থাপন করে এবং উল্লম্ব স্কেল পরিবর্তিত চিত্রকে উপস্থাপন করে। নোঙ্গর পয়েন্ট তৈরি করতে লাইনে ক্লিক করুন, এবং ছবির বিন্দু পরিবর্তন করতে এই পয়েন্টগুলি সরান। এই সেটিংয়ের সাহায্যে, আপনি কনট্রাস্ট মেনু থেকে ছবির সঠিকভাবে বিপরীতে পরিবর্তন করতে পারেন।  4 রূপান্তর সরঞ্জাম ব্যবহার করে। আপনি রূপান্তর সরঞ্জামগুলি স্কেল, ঘোরানো, তির্যক, বিকৃত, দৃষ্টিভঙ্গি বা একটি চিত্রকে বিকৃত করতে ব্যবহার করতে পারেন। একটি চিত্রের একটি অংশ, একটি সম্পূর্ণ স্তর বা বেশ কয়েকটি স্তরে রূপান্তর প্রয়োগ করা যেতে পারে। এই সরঞ্জামগুলি অ্যাক্সেস করতে, সম্পাদনা - রূপান্তর নির্বাচন করুন। এটি বিভিন্ন বিকল্প সহ একটি সাবমেনু নিয়ে আসবে। আপনার জন্য সবচেয়ে উপযুক্ত এমন একটি বেছে নিন। পরীক্ষা, বা অনলাইন টিউটোরিয়াল দেখুন।
4 রূপান্তর সরঞ্জাম ব্যবহার করে। আপনি রূপান্তর সরঞ্জামগুলি স্কেল, ঘোরানো, তির্যক, বিকৃত, দৃষ্টিভঙ্গি বা একটি চিত্রকে বিকৃত করতে ব্যবহার করতে পারেন। একটি চিত্রের একটি অংশ, একটি সম্পূর্ণ স্তর বা বেশ কয়েকটি স্তরে রূপান্তর প্রয়োগ করা যেতে পারে। এই সরঞ্জামগুলি অ্যাক্সেস করতে, সম্পাদনা - রূপান্তর নির্বাচন করুন। এটি বিভিন্ন বিকল্প সহ একটি সাবমেনু নিয়ে আসবে। আপনার জন্য সবচেয়ে উপযুক্ত এমন একটি বেছে নিন। পরীক্ষা, বা অনলাইন টিউটোরিয়াল দেখুন। - যদি আপনি রূপান্তর করার সময় ছবির অনুপাত অনুপাত রাখতে চান তবে Shift ধরে রাখতে ভুলবেন না।
7 এর পদ্ধতি 7: ফাইল সংরক্ষণ করা
 1 ফাইলের ধরন নির্বাচন করুন। আপনি আপনার কাজটি কেবল সময়ের আগে সঞ্চয় করতে শুরু করবেন না, তবে নির্মাণ প্রক্রিয়ার সময়ও। এটি করা আপনার ফাইলগুলিকে অপ্রত্যাশিত সিস্টেম বন্ধ হতে সাহায্য করবে। সংরক্ষণ করার সময়, একটি আদর্শ ফাইল সংরক্ষণ উইন্ডো প্রদর্শিত হবে, যেখানে আপনাকে এর বিন্যাস নির্বাচন করতে হবে।
1 ফাইলের ধরন নির্বাচন করুন। আপনি আপনার কাজটি কেবল সময়ের আগে সঞ্চয় করতে শুরু করবেন না, তবে নির্মাণ প্রক্রিয়ার সময়ও। এটি করা আপনার ফাইলগুলিকে অপ্রত্যাশিত সিস্টেম বন্ধ হতে সাহায্য করবে। সংরক্ষণ করার সময়, একটি আদর্শ ফাইল সংরক্ষণ উইন্ডো প্রদর্শিত হবে, যেখানে আপনাকে এর বিন্যাস নির্বাচন করতে হবে। - যদি আপনি ফাইলটিতে কাজ চালিয়ে যান, তাহলে এটি PSD- ফটোশপ ডকুমেন্ট ফরম্যাটে সংরক্ষণ করুন, এবং তারপর আপনি সম্পূর্ণ সম্পাদনা প্রক্রিয়াটি সংরক্ষণ করবেন। ছবির স্তর একই থাকবে।
- আপনি যদি ইন্টারনেটে আপলোড করার জন্য ফাইলটি সংরক্ষণ করতে চান, অথবা অন্য কোনো প্রোগ্রামে ব্যবহার করতে চান, তাহলে ছবি ফাইলের একটি পৃথক কপি হিসাবে সংরক্ষণ করুন। সবচেয়ে সাধারণ বিন্যাস হল JPEG, যদিও আপনি যদি স্বচ্ছতা বজায় রাখতে চান তবে আপনার GIF প্রয়োজন হবে।
- পিডিএফ ফরম্যাটে সেভ করার জন্য একটি ফাংশনও রয়েছে। এটি বিশেষভাবে দরকারী যদি ছবিটি বেশিরভাগ টেক্সট হয় এবং স্ট্যান্ডার্ড পেপারে মুদ্রিত হয়।
 2 ওয়েবের জন্য সংরক্ষণ করুন। আপনি যদি ইন্টারনেটে আপলোড করার জন্য ছবিটি ব্যবহার করতে যাচ্ছেন, তাহলে এই ফাংশনটি আপনার জন্য উপযুক্ত হবে (নিচে "ফাইল" মেনুতে অবস্থিত)। এটির সাহায্যে আপনি চিত্রটি সংকুচিত করতে পারেন, বা GIF চিত্রের পরামিতিগুলি পরিবর্তন করতে পারেন।
2 ওয়েবের জন্য সংরক্ষণ করুন। আপনি যদি ইন্টারনেটে আপলোড করার জন্য ছবিটি ব্যবহার করতে যাচ্ছেন, তাহলে এই ফাংশনটি আপনার জন্য উপযুক্ত হবে (নিচে "ফাইল" মেনুতে অবস্থিত)। এটির সাহায্যে আপনি চিত্রটি সংকুচিত করতে পারেন, বা GIF চিত্রের পরামিতিগুলি পরিবর্তন করতে পারেন।