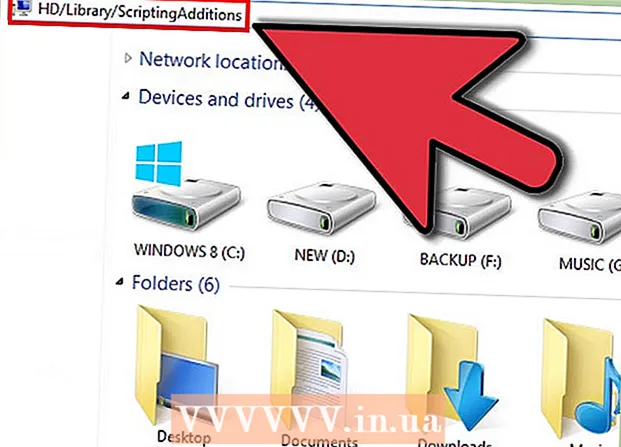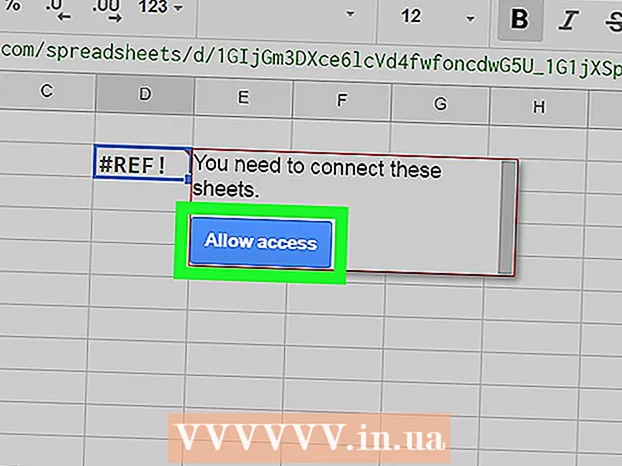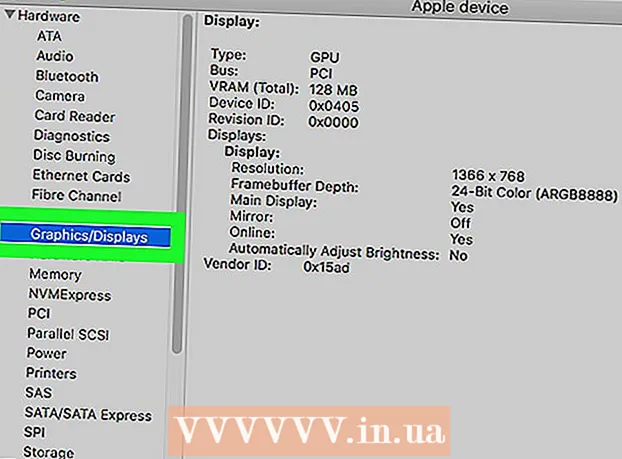লেখক:
Eric Farmer
সৃষ্টির তারিখ:
6 মার্চ 2021
আপডেটের তারিখ:
1 জুলাই 2024

কন্টেন্ট
- ধাপ
- 5 এর 1 পদ্ধতি: গুগল ক্রোম
- 5 এর পদ্ধতি 2: PDFSplit! (অনলাইন)
- পদ্ধতি 5 এর 3: দেখুন (ওএস এক্স)
- 5 এর 4 পদ্ধতি: CutePDF (উইন্ডোজ)
- পদ্ধতি 5 এর 5: অ্যাডোব অ্যাক্রোব্যাট
লোকেরা প্রায়শই পিডিএফ ব্যবহার করে কারণ তারা নথির মূল বিষয়বস্তু ধরে রাখে, কিন্তু এটি তাদের অন্যান্য নথির বিন্যাসের চেয়ে আলাদা করা অনেক কঠিন করে তোলে। আপনার যদি অ্যাডোব অ্যাক্রোব্যাট থাকে তবে অন্তর্নির্মিত স্প্লিট ডকুমেন্ট বৈশিষ্ট্যটি ব্যবহার করুন। আপনি যদি অ্যাক্রোব্যাটে অর্থ ব্যয় করতে না চান তবে নথিটি বিভক্ত করতে বিনামূল্যে প্রোগ্রামগুলি ব্যবহার করুন।
ধাপ
5 এর 1 পদ্ধতি: গুগল ক্রোম
 1 গুগল ক্রোমে পিডিএফ ফাইল খুলুন। এটি করার জন্য, PDF ফাইলটি একটি খোলা Chrome উইন্ডোতে টেনে আনুন।
1 গুগল ক্রোমে পিডিএফ ফাইল খুলুন। এটি করার জন্য, PDF ফাইলটি একটি খোলা Chrome উইন্ডোতে টেনে আনুন। - বিকল্পভাবে, পিডিএফ ফাইলে ডান ক্লিক করুন, ওপেন উইথ সিলেক্ট করুন এবং তারপরে উপলভ্য প্রোগ্রামের তালিকা থেকে গুগল ক্রোম নির্বাচন করুন।
- যদি ব্রাউজারটি পিডিএফ ফাইল না খুলতে পারে তবে ব্রাউজারের ঠিকানা বারে প্রবেশ করুন ক্রোম: // প্লাগইন /এবং তারপরে "ক্রোম পিডিএফ ভিউয়ার" অ্যাড-অনের অধীনে "সক্ষম করুন" লিঙ্কে ক্লিক করুন।
 2 "মুদ্রণ" বোতামে ক্লিক করুন। ব্রাউজার উইন্ডোর নিচের ডানদিকে আপনার কার্সারটি ঘুরিয়ে রাখলে এটি একটি বোতাম।
2 "মুদ্রণ" বোতামে ক্লিক করুন। ব্রাউজার উইন্ডোর নিচের ডানদিকে আপনার কার্সারটি ঘুরিয়ে রাখলে এটি একটি বোতাম।  3 "প্রিন্টার" বিভাগে, বোতামটি ক্লিক করুন।পরিবর্তন.
3 "প্রিন্টার" বিভাগে, বোতামটি ক্লিক করুন।পরিবর্তন.  4 স্থানীয় গন্তব্যের অধীনে, PDF হিসাবে সংরক্ষণ করুন নির্বাচন করুন।
4 স্থানীয় গন্তব্যের অধীনে, PDF হিসাবে সংরক্ষণ করুন নির্বাচন করুন। 5 যে পৃষ্ঠাগুলি থেকে আপনি নতুন নথি রচনা করতে চান তার পরিসর লিখুন।
5 যে পৃষ্ঠাগুলি থেকে আপনি নতুন নথি রচনা করতে চান তার পরিসর লিখুন।- ধরুন আপনার একটি 10 পৃষ্ঠার পিডিএফ আছে যা আপনি বিভক্ত করতে চান, প্রথম 7 টি পৃষ্ঠা একটি ফাইলে এবং শেষ 3 টি অন্যটিতে রাখুন। প্রথম 7 পৃষ্ঠা থেকে একটি পিডিএফ তৈরি করতে, পৃষ্ঠাগুলি বিভাগে "1-7" লিখুন। তারপর দ্বিতীয় ডকুমেন্ট তৈরির জন্য প্রক্রিয়াটি পুনরাবৃত্তি করুন।
 6 "সংরক্ষণ করুন" ক্লিক করুন এবং ফাইলের জন্য একটি নাম লিখুন। তারপরে ফাইলটি কোথায় সংরক্ষণ করবেন তা চয়ন করুন।
6 "সংরক্ষণ করুন" ক্লিক করুন এবং ফাইলের জন্য একটি নাম লিখুন। তারপরে ফাইলটি কোথায় সংরক্ষণ করবেন তা চয়ন করুন।  7 দ্বিতীয় ডকুমেন্ট তৈরির জন্য প্রক্রিয়াটি পুনরাবৃত্তি করুন। সুতরাং, আপনি উত্স থেকে দুটি (বা আরও) নতুন নথি তৈরি করতে পারেন।
7 দ্বিতীয় ডকুমেন্ট তৈরির জন্য প্রক্রিয়াটি পুনরাবৃত্তি করুন। সুতরাং, আপনি উত্স থেকে দুটি (বা আরও) নতুন নথি তৈরি করতে পারেন। - ধরা যাক প্রথম বিভক্তির পর, আপনি সাতটি পৃষ্ঠা দিয়ে একটি নতুন ডকুমেন্ট তৈরি করেছেন, এবং এখন আপনি শেষ তিনটি পৃষ্ঠা দিয়ে আরেকটি ডকুমেন্ট তৈরি করতে চান। এটি করার জন্য, মূল ফাইলটি আবার খুলুন, মুদ্রণ বিভাগে যান এবং পৃষ্ঠা পরিসীমা হিসাবে "8-10" লিখুন। এর পরে, আপনার কাছে দুটি নতুন নথি থাকবে: প্রথম সাতটি পৃষ্ঠা এবং দ্বিতীয়টি শেষ তিনটি।
5 এর পদ্ধতি 2: PDFSplit! (অনলাইন)
 1 আপনার ব্রাউজারে যান।splitpdf.com... এই সাইটটি অনেক অনলাইন পিডিএফ বিভাজন সরঞ্জামগুলির মধ্যে একটি, কিন্তু সবচেয়ে নির্ভরযোগ্য এবং জনপ্রিয় একটি।
1 আপনার ব্রাউজারে যান।splitpdf.com... এই সাইটটি অনেক অনলাইন পিডিএফ বিভাজন সরঞ্জামগুলির মধ্যে একটি, কিন্তু সবচেয়ে নির্ভরযোগ্য এবং জনপ্রিয় একটি। - আপনি যদি কোনো ব্যক্তিগত বা গোপনীয় নথি শেয়ার করতে চান, তাহলে মূল পৃষ্ঠার "নিরাপদ সংযোগ" লিঙ্কে ক্লিক করুন।
- যদি নথিতে গোপনীয় তথ্য থাকে, আমরা নিবন্ধে বর্ণিত অফলাইন পদ্ধতিগুলির একটি ব্যবহার করার পরামর্শ দিই।
 2 নির্বাচিত পিডিএফ ফাইলটিকে "সিলেক্ট ফাইল" ফিল্ডে টেনে আনুন। যদি অন্য সব ব্যর্থ হয়, "আমার কম্পিউটার" লিঙ্কে ক্লিক করুন এবং আপনার কম্পিউটারে ফাইলটি সনাক্ত করুন।
2 নির্বাচিত পিডিএফ ফাইলটিকে "সিলেক্ট ফাইল" ফিল্ডে টেনে আনুন। যদি অন্য সব ব্যর্থ হয়, "আমার কম্পিউটার" লিঙ্কে ক্লিক করুন এবং আপনার কম্পিউটারে ফাইলটি সনাক্ত করুন। - গুগল ড্রাইভ বা ড্রপবক্সে সংরক্ষিত পিডিএফ ফাইলগুলিও বিভক্ত করা যেতে পারে।
 3 প্রথম নতুন নথির জন্য পৃষ্ঠা পরিসীমা লিখুন।
3 প্রথম নতুন নথির জন্য পৃষ্ঠা পরিসীমা লিখুন।- ধরা যাক আপনার একটি 12 পৃষ্ঠার পিডিএফ আছে যা আপনি প্রথম ফাইলে প্রথম 5 টি এবং দ্বিতীয়টিতে 7 টি পৃষ্ঠা ভাগ করতে চান। প্রথম ৫ টি পৃষ্ঠা দিয়ে একটি পিডিএফ ফাইল তৈরি করতে, "পৃষ্ঠাগুলি" বিভাগে "1-5" লিখুন।
 4 একটি দ্বিতীয় নথি তৈরি করতে, "উন্নত" লিঙ্কে ক্লিক করুন। এইভাবে, আপনি বিভাজন প্রক্রিয়া পুনরাবৃত্তি না করে দ্রুত একটি নথিকে দুটি নতুন নথিতে বিভক্ত করতে পারেন।
4 একটি দ্বিতীয় নথি তৈরি করতে, "উন্নত" লিঙ্কে ক্লিক করুন। এইভাবে, আপনি বিভাজন প্রক্রিয়া পুনরাবৃত্তি না করে দ্রুত একটি নথিকে দুটি নতুন নথিতে বিভক্ত করতে পারেন। - উদাহরণস্বরূপ, আপনি প্রথম সারিতে "1-7" প্রবেশ করার পরে, দ্বিতীয়টিতে "8-12" লিখুন। যখন আপনি বিভাজন নিশ্চিত করবেন, সাইটটি একই সাথে দুটি নতুন ফাইল তৈরি করবে।
 5 "বিভক্ত ফাইলগুলির ব্যক্তিগত নাম" ক্ষেত্রটিতে ক্লিক করুন। এইভাবে, আপনি প্রতিটি নতুন বিভক্ত নথির জন্য একটি শিরোনাম লিখতে পারেন।
5 "বিভক্ত ফাইলগুলির ব্যক্তিগত নাম" ক্ষেত্রটিতে ক্লিক করুন। এইভাবে, আপনি প্রতিটি নতুন বিভক্ত নথির জন্য একটি শিরোনাম লিখতে পারেন।  6 যখন আপনি শুরু করার জন্য প্রস্তুত হন, বোতামে ক্লিক করুন।বিভক্ত করা!. আপনার নতুন বিভক্ত নথি স্বয়ংক্রিয়ভাবে জিপ ফরম্যাটে ডাউনলোড হবে। সমস্ত তৈরি নথি একটি জিপ আর্কাইভে থাকবে।
6 যখন আপনি শুরু করার জন্য প্রস্তুত হন, বোতামে ক্লিক করুন।বিভক্ত করা!. আপনার নতুন বিভক্ত নথি স্বয়ংক্রিয়ভাবে জিপ ফরম্যাটে ডাউনলোড হবে। সমস্ত তৈরি নথি একটি জিপ আর্কাইভে থাকবে। - ডাউনলোড করা জিপ ফাইলে ডাবল ক্লিক করে এতে থাকা ডকুমেন্টগুলি দেখান।
পদ্ধতি 5 এর 3: দেখুন (ওএস এক্স)
 1 প্রিভিউ অ্যাপ্লিকেশনে পিডিএফ ফাইলটি খুলুন। ভিউয়ার হল ম্যাক কম্পিউটারে একটি স্ট্যান্ডার্ড অ্যাপ্লিকেশন যা অতিরিক্ত সফটওয়্যার ইনস্টল না করেই অনেক মৌলিক কাজ সম্পাদন করতে পারে।
1 প্রিভিউ অ্যাপ্লিকেশনে পিডিএফ ফাইলটি খুলুন। ভিউয়ার হল ম্যাক কম্পিউটারে একটি স্ট্যান্ডার্ড অ্যাপ্লিকেশন যা অতিরিক্ত সফটওয়্যার ইনস্টল না করেই অনেক মৌলিক কাজ সম্পাদন করতে পারে। - যদি পিডিএফ ফাইলটি প্রিভিউতে স্বয়ংক্রিয়ভাবে না খোলে, পছন্দসই ফাইলে ডান ক্লিক করুন এবং ওপেন উইথ। প্রিভিউ নির্বাচন করুন।
- প্রিভিউতে একটি ডকুমেন্ট ভাগ করা একটি অনলাইন টুল বা গুগল ক্রোমের সাথে কাজ করার চেয়ে অনেক বেশি সময় নেয়। অতএব, যদি আপনি তাড়াহুড়ো করেন তবে প্রথম দুটি পদ্ধতিকে অগ্রাধিকার দিন।
 2 "ভিউ" মেনুতে ক্লিক করুন এবং পিডিএফ ফাইলে সমস্ত পৃষ্ঠার একটি তালিকা প্রদর্শন করতে "থাম্বনেইল" নির্বাচন করুন।
2 "ভিউ" মেনুতে ক্লিক করুন এবং পিডিএফ ফাইলে সমস্ত পৃষ্ঠার একটি তালিকা প্রদর্শন করতে "থাম্বনেইল" নির্বাচন করুন। 3 আপনি যে পৃষ্ঠাগুলি ডেস্কটপে বিভক্ত করতে চান তা সরান। যখন আপনি একটি পৃষ্ঠা থাম্বনেইল ফ্রেম থেকে ডেস্কটপে নিয়ে যান, তখন আপনি সেই পৃষ্ঠা সম্বলিত একটি নতুন পিডিএফ ফাইল তৈরি করেন। আপনি বিভক্ত করতে চান প্রতিটি পৃষ্ঠার জন্য এটি পুনরাবৃত্তি করুন।
3 আপনি যে পৃষ্ঠাগুলি ডেস্কটপে বিভক্ত করতে চান তা সরান। যখন আপনি একটি পৃষ্ঠা থাম্বনেইল ফ্রেম থেকে ডেস্কটপে নিয়ে যান, তখন আপনি সেই পৃষ্ঠা সম্বলিত একটি নতুন পিডিএফ ফাইল তৈরি করেন। আপনি বিভক্ত করতে চান প্রতিটি পৃষ্ঠার জন্য এটি পুনরাবৃত্তি করুন। - উদাহরণস্বরূপ, যদি আপনার 8 পৃষ্ঠার একটি পিডিএফ ফাইল থাকে এবং আপনি শুধুমাত্র প্রথম চারটি থেকে একটি নতুন ফাইল তৈরি করতে চান, তাহলে চারটি পৃষ্ঠা ডেস্কটপে টেনে আনুন।
 4 প্রিভিউতে নতুন পিডিএফের প্রথম পৃষ্ঠা খুলুন। এখন যেহেতু আপনি পৃষ্ঠাগুলি বিভক্ত করেছেন, আপনাকে সেগুলি একক পিডিএফ ফাইলে একত্রিত করতে হবে।
4 প্রিভিউতে নতুন পিডিএফের প্রথম পৃষ্ঠা খুলুন। এখন যেহেতু আপনি পৃষ্ঠাগুলি বিভক্ত করেছেন, আপনাকে সেগুলি একক পিডিএফ ফাইলে একত্রিত করতে হবে। - পিডিএফ খোলার সময়, নিশ্চিত করুন যে থাম্বনেইল ভিউ চালু আছে।
 5 প্রতিটি পৃষ্ঠা থাম্বনেইল উইন্ডোতে সেই ক্রমে সরান যেখানে আপনি সেগুলি রচনা করতে চান। প্রতিটি পৃষ্ঠা ডেস্কটপ থেকে থাম্বনেইল উইন্ডোতে টেনে আনুন। তাদের যে ক্রমে যেতে হবে সেভাবে তাদের সরান।
5 প্রতিটি পৃষ্ঠা থাম্বনেইল উইন্ডোতে সেই ক্রমে সরান যেখানে আপনি সেগুলি রচনা করতে চান। প্রতিটি পৃষ্ঠা ডেস্কটপ থেকে থাম্বনেইল উইন্ডোতে টেনে আনুন। তাদের যে ক্রমে যেতে হবে সেভাবে তাদের সরান।  6 নতুন একীভূত ফাইলকে PDF হিসাবে সংরক্ষণ করতে File → Save এ ক্লিক করুন। নতুন ফাইলে আপনার মূল পিডিএফ থেকে বের করা সমস্ত পৃষ্ঠা থাকবে।
6 নতুন একীভূত ফাইলকে PDF হিসাবে সংরক্ষণ করতে File → Save এ ক্লিক করুন। নতুন ফাইলে আপনার মূল পিডিএফ থেকে বের করা সমস্ত পৃষ্ঠা থাকবে।
5 এর 4 পদ্ধতি: CutePDF (উইন্ডোজ)
 1 CutePDF প্রোগ্রামটি ডাউনলোড করুন। ওএস এক্সের বিপরীতে, উইন্ডোজে পিডিএফ ফাইলগুলির সাথে কাজ করার জন্য কোনও স্ট্যান্ডার্ড প্রোগ্রাম নেই। কিউটপিডিএফ একটি ফ্রি প্রোগ্রাম যা পিডিএফ ফাইলগুলিকে সহজেই যে কোন প্রোগ্রামে বিভক্ত করতে পারে যা সেগুলি খুলতে পারে।
1 CutePDF প্রোগ্রামটি ডাউনলোড করুন। ওএস এক্সের বিপরীতে, উইন্ডোজে পিডিএফ ফাইলগুলির সাথে কাজ করার জন্য কোনও স্ট্যান্ডার্ড প্রোগ্রাম নেই। কিউটপিডিএফ একটি ফ্রি প্রোগ্রাম যা পিডিএফ ফাইলগুলিকে সহজেই যে কোন প্রোগ্রামে বিভক্ত করতে পারে যা সেগুলি খুলতে পারে। - যাও cutepdf.com/products/cutepdf/writer.asp এবং "ফ্রি ডাউনলোড" এবং "ফ্রি কনভার্টার" এ ক্লিক করুন।
- আপনার যদি একটি একক ফাইল বিভক্ত করার প্রয়োজন হয়, তাহলে গুগল ক্রোম বা অনলাইন টুল দিয়ে যান কারণ সেগুলি দ্রুততর। এই পদ্ধতিটি তাদের জন্য আদর্শ যাদের অনেক পিডিএফ ফাইল বিভক্ত করতে হবে।
 2 প্রোগ্রামটি ইনস্টল করার জন্য "CuteWriter.exe" চালান। বেশিরভাগ ফ্রিওয়্যার প্রোগ্রামের বিপরীতে, ইনস্টলেশন প্রক্রিয়ার সময়, CuteWriter একটি অ্যাডওয়্যারের অ্যাপ্লিকেশন ইনস্টল করার চেষ্টা করবে। প্রথম উইন্ডোতে Cancel বাটনে ক্লিক করুন, এবং তারপর "Skip this and all left Skip this and all ਬਾਕੀ" লিঙ্কে ক্লিক করুন।
2 প্রোগ্রামটি ইনস্টল করার জন্য "CuteWriter.exe" চালান। বেশিরভাগ ফ্রিওয়্যার প্রোগ্রামের বিপরীতে, ইনস্টলেশন প্রক্রিয়ার সময়, CuteWriter একটি অ্যাডওয়্যারের অ্যাপ্লিকেশন ইনস্টল করার চেষ্টা করবে। প্রথম উইন্ডোতে Cancel বাটনে ক্লিক করুন, এবং তারপর "Skip this and all left Skip this and all ਬਾਕੀ" লিঙ্কে ক্লিক করুন।  3 CutePDF- এর জন্য প্রয়োজনীয় ফাইলগুলি ইনস্টল করার জন্য "converter.exe" প্রোগ্রামটি চালান। সবকিছু স্বয়ংক্রিয়ভাবে ইনস্টল করতে সেটআপ বোতামে ক্লিক করুন। "CuteWriter.exe" এর বিপরীতে, এই ধাপে অ্যাডওয়্যার ইনস্টল করার বিষয়ে চিন্তা করবেন না।
3 CutePDF- এর জন্য প্রয়োজনীয় ফাইলগুলি ইনস্টল করার জন্য "converter.exe" প্রোগ্রামটি চালান। সবকিছু স্বয়ংক্রিয়ভাবে ইনস্টল করতে সেটআপ বোতামে ক্লিক করুন। "CuteWriter.exe" এর বিপরীতে, এই ধাপে অ্যাডওয়্যার ইনস্টল করার বিষয়ে চিন্তা করবেন না।  4 আপনি যে পিডিএফ ফাইলটি বিভক্ত করতে চান তা খুলুন। CutePDF যে কোন প্রোগ্রামে কাজ করে, তাই ফাইলটি Adobe Reader বা আপনার ব্রাউজারে খুলুন।
4 আপনি যে পিডিএফ ফাইলটি বিভক্ত করতে চান তা খুলুন। CutePDF যে কোন প্রোগ্রামে কাজ করে, তাই ফাইলটি Adobe Reader বা আপনার ব্রাউজারে খুলুন।  5 প্রিন্ট মেনু খুলুন। এটি করার জন্য, কেবল "ফাইল" → "মুদ্রণ" নির্বাচন করুন বা ক্লিক করুন Ctrl+পি কীবোর্ডে।
5 প্রিন্ট মেনু খুলুন। এটি করার জন্য, কেবল "ফাইল" → "মুদ্রণ" নির্বাচন করুন বা ক্লিক করুন Ctrl+পি কীবোর্ডে।  6 উপলভ্য প্রিন্টারের তালিকা থেকে "CutePDF Writer" নির্বাচন করুন। CutePDF একটি ভার্চুয়াল প্রিন্টারের মত কাজ করে, কিন্তু ডকুমেন্ট প্রিন্ট করার পরিবর্তে এটি একটি PDF ফাইল তৈরি করে।
6 উপলভ্য প্রিন্টারের তালিকা থেকে "CutePDF Writer" নির্বাচন করুন। CutePDF একটি ভার্চুয়াল প্রিন্টারের মত কাজ করে, কিন্তু ডকুমেন্ট প্রিন্ট করার পরিবর্তে এটি একটি PDF ফাইল তৈরি করে।  7 যে পৃষ্ঠাগুলি থেকে আপনি নতুন নথি রচনা করতে চান তার পরিসর লিখুন। এটি নির্বাচিত পৃষ্ঠাগুলি থেকে একটি নতুন নথি তৈরি করবে।
7 যে পৃষ্ঠাগুলি থেকে আপনি নতুন নথি রচনা করতে চান তার পরিসর লিখুন। এটি নির্বাচিত পৃষ্ঠাগুলি থেকে একটি নতুন নথি তৈরি করবে।  8 বোতামে ক্লিক করুন।সীলনতুন ফাইল সংরক্ষণ করতে। আপনাকে ফাইলের নাম দিতে এবং সংরক্ষণের জন্য একটি অবস্থান বেছে নিতে বলা হবে।
8 বোতামে ক্লিক করুন।সীলনতুন ফাইল সংরক্ষণ করতে। আপনাকে ফাইলের নাম দিতে এবং সংরক্ষণের জন্য একটি অবস্থান বেছে নিতে বলা হবে। - আপনি যদি মূল ফাইলটিকে একাধিক নতুন নথিতে বিভক্ত করতে চান তবে প্রক্রিয়াটি পুনরাবৃত্তি করুন।
পদ্ধতি 5 এর 5: অ্যাডোব অ্যাক্রোব্যাট
 1 অ্যাডোব অ্যাক্রোব্যাটে আপনি যে পিডিএফ বিভক্ত করতে চান তা খুলুন। যদি আপনার কম্পিউটারে অ্যাডোব অ্যাক্রোব্যাট এর একটি প্রদত্ত সংস্করণ থাকে, তবে ফাইলগুলি বিভক্ত করতে এটি ব্যবহার করুন। অ্যাডোব রিডারের বিনামূল্যে সংস্করণ ফাইলগুলিকে বিভক্ত করে না, তাই এই নিবন্ধ থেকে উপরের পদ্ধতিগুলির মধ্যে একটি ব্যবহার করুন।
1 অ্যাডোব অ্যাক্রোব্যাটে আপনি যে পিডিএফ বিভক্ত করতে চান তা খুলুন। যদি আপনার কম্পিউটারে অ্যাডোব অ্যাক্রোব্যাট এর একটি প্রদত্ত সংস্করণ থাকে, তবে ফাইলগুলি বিভক্ত করতে এটি ব্যবহার করুন। অ্যাডোব রিডারের বিনামূল্যে সংস্করণ ফাইলগুলিকে বিভক্ত করে না, তাই এই নিবন্ধ থেকে উপরের পদ্ধতিগুলির মধ্যে একটি ব্যবহার করুন।  2 উইন্ডোর বাম পাশে "সরঞ্জাম" বোতামে ক্লিক করুন। এটি টুলবারটি খুলবে।
2 উইন্ডোর বাম পাশে "সরঞ্জাম" বোতামে ক্লিক করুন। এটি টুলবারটি খুলবে।  3 টুলবারের সংগঠিত পৃষ্ঠাগুলি প্রসারিত করুন।
3 টুলবারের সংগঠিত পৃষ্ঠাগুলি প্রসারিত করুন। 4 "ভাগ করুন" বোতামে ক্লিক করুন।
4 "ভাগ করুন" বোতামে ক্লিক করুন। 5 প্রতিটি নতুন ফাইলে সর্বাধিক সংখ্যক পৃষ্ঠা নির্দিষ্ট করুন। প্রোগ্রাম একটি নথিকে নির্দিষ্ট সংখ্যক পৃষ্ঠায় ভাগ করতে পারে। উদাহরণস্বরূপ, 3 নম্বর প্রবেশ করলে দস্তাবেজটি 3 টি পৃষ্ঠার পৃথক ফাইলে বিভক্ত হবে।
5 প্রতিটি নতুন ফাইলে সর্বাধিক সংখ্যক পৃষ্ঠা নির্দিষ্ট করুন। প্রোগ্রাম একটি নথিকে নির্দিষ্ট সংখ্যক পৃষ্ঠায় ভাগ করতে পারে। উদাহরণস্বরূপ, 3 নম্বর প্রবেশ করলে দস্তাবেজটি 3 টি পৃষ্ঠার পৃথক ফাইলে বিভক্ত হবে। - আপনি দস্তাবেজটি বুকমার্ক বা সর্বাধিক ফাইলের আকার দ্বারা বিভক্ত করতে পারেন।
 6 বোতামে ক্লিক করুন।আউটপুট অপশনফাইল সংরক্ষণ করার জন্য একটি অবস্থান নির্বাচন করুন। আপনি যদি চান, নতুন ডকুমেন্টটি মূল ফাইলের একই ফোল্ডারে সংরক্ষণ করুন, অথবা একটি নতুন ফোল্ডার নির্বাচন করুন। এখানে আপনি নতুন ফাইলের নামও নির্দিষ্ট করতে পারেন।
6 বোতামে ক্লিক করুন।আউটপুট অপশনফাইল সংরক্ষণ করার জন্য একটি অবস্থান নির্বাচন করুন। আপনি যদি চান, নতুন ডকুমেন্টটি মূল ফাইলের একই ফোল্ডারে সংরক্ষণ করুন, অথবা একটি নতুন ফোল্ডার নির্বাচন করুন। এখানে আপনি নতুন ফাইলের নামও নির্দিষ্ট করতে পারেন।  7 বোতামে ক্লিক করুন।ঠিক আছেফাইলটি বিভক্ত করতে। নতুন ফাইলগুলি আপনার পূর্ববর্তী ধাপে নির্দিষ্ট ফোল্ডারে স্থাপন করা হবে।
7 বোতামে ক্লিক করুন।ঠিক আছেফাইলটি বিভক্ত করতে। নতুন ফাইলগুলি আপনার পূর্ববর্তী ধাপে নির্দিষ্ট ফোল্ডারে স্থাপন করা হবে।