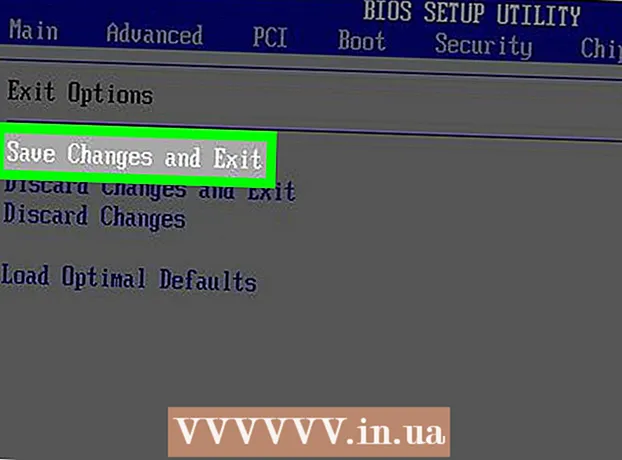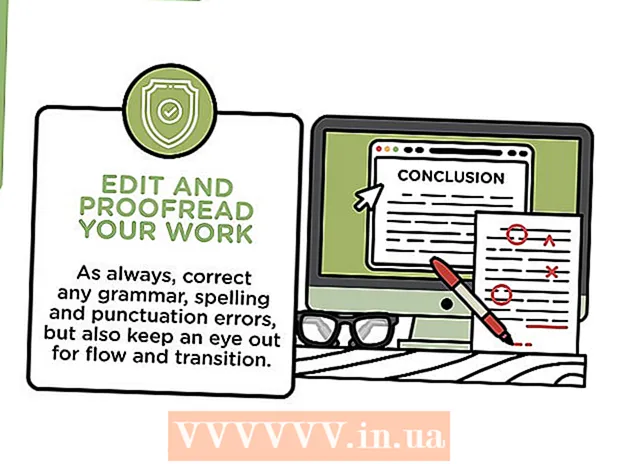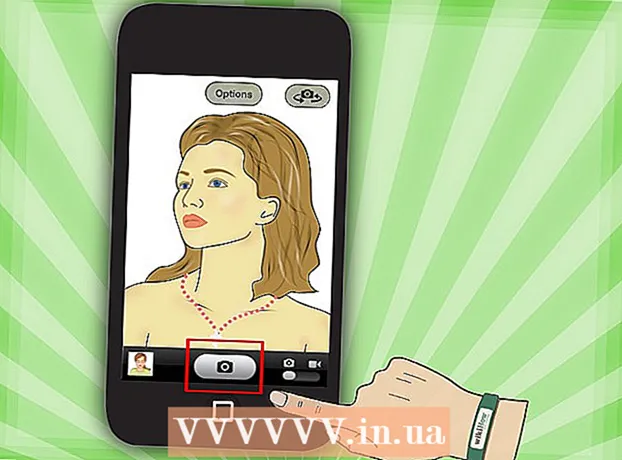লেখক:
Virginia Floyd
সৃষ্টির তারিখ:
5 আগস্ট 2021
আপডেটের তারিখ:
1 জুলাই 2024

কন্টেন্ট
আপনার কম্পিউটারের হার্ডড্রাইভ থেকে অপ্রয়োজনীয় ফাইলগুলি অনুসন্ধান এবং মুছে ফেলতে হবে যদি আপনি সেগুলি সংরক্ষণের জন্য খালি জায়গার অভাবের সমস্যার সম্মুখীন হন। উইন্ডোজের জরুরী পুনরায় চালু করার সময় যে অস্থায়ী ফাইলগুলি তৈরি করা হয় সেগুলি মুছে ফেলার জন্য ভাল প্রার্থী, কারণ ওএসের সঠিকভাবে কাজ করার জন্য সেগুলির প্রয়োজন নেই। প্রিফেচ ফাইলগুলির ক্ষেত্রে, সবকিছু এত সহজ নয়। এগুলি অ্যাপ্লিকেশনটির প্রথম প্রবর্তনের সময় তৈরি করা হয়েছে। অতএব, সেগুলি কেবল তখনই সরিয়ে ফেলা উচিত যখন আপনার কম্পিউটারটি ভাইরাস বা অন্যান্য দূষিত প্রোগ্রামে সংক্রমিত হয় এবং শুধুমাত্র তখনই যখন আপনি বুঝতে পারেন যে আপনি কি করছেন।
ধাপ
2 এর পদ্ধতি 1: অস্থায়ী ফাইলগুলি মুছুন
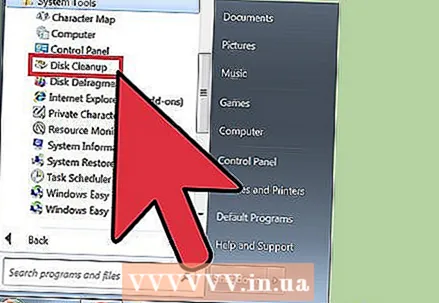 1 ডিস্ক ক্লিনআপ ব্যবহার করুন। এই টুলটি আপনার কম্পিউটার থেকে অস্থায়ী এবং প্রি -ফেচ ফাইল অপসারণের জন্য অত্যন্ত উপকারী। এই পদ্ধতিটি ভিস্তা থেকে শুরু করে উইন্ডোজের সমস্ত সংস্করণের জন্য কাজ করে।
1 ডিস্ক ক্লিনআপ ব্যবহার করুন। এই টুলটি আপনার কম্পিউটার থেকে অস্থায়ী এবং প্রি -ফেচ ফাইল অপসারণের জন্য অত্যন্ত উপকারী। এই পদ্ধতিটি ভিস্তা থেকে শুরু করে উইন্ডোজের সমস্ত সংস্করণের জন্য কাজ করে। - ডিস্ক ক্লিনআপ অ্যাপ্লিকেশনটি খুলুন। আপনি এটি বিভিন্ন উপায়ে করতে পারেন।
- স্টার্ট> সব প্রোগ্রাম> আনুষাঙ্গিক> সিস্টেম টুলস> ডিস্ক ক্লিনআপ এ যান।
- Win + R টিপে "রান" উইন্ডোটি খুলুন এবং ইনপুট ক্ষেত্রে "% windir% system32 cleanmgr.exe" লিখুন, উদ্ধৃতি ছাড়াই।
- আপনি যে হার্ডডিস্ক পার্টিশনটি পরিষ্কার করতে চান তা নির্বাচন করুন। সাধারণত আপনাকে OS দিয়ে পার্টিশন নির্বাচন করতে হবে, এবং যদি ইনস্টলেশনের সময় আপনি নিজে পথ পরিবর্তন না করেন, তাহলে এটি হবে "C:" পার্টিশন। ইউটিলিটি বিভিন্ন অস্থায়ী ফাইলের জন্য নির্বাচিত পার্টিশন স্ক্যান করা শুরু করবে। শেষ হয়ে গেলে, আপনাকে পাওয়া অস্থায়ী ফাইলগুলির একটি তালিকা উপস্থাপন করা হবে।
- আপনি "সিস্টেম ফাইল পরিষ্কার করুন" আইটেমটিও দেখতে পারেন। এটির সাথে কাজ করার জন্য, আপনার প্রশাসকের অধিকার প্রয়োজন, যেহেতু অপ্রয়োজনীয় ফাইলগুলির জন্য উইন্ডোজ ডিরেক্টরিগুলির গভীর স্ক্যানের জন্য এটি প্রয়োজনীয়; উদাহরণস্বরূপ, উইন্ডোজ সার্ভিস প্যাক ফাইল এখানে পাওয়া যাবে।
- "অস্থায়ী ইন্টারনেট ফাইল" এবং "অস্থায়ী ফাইল" নির্বাচন করুন এবং তারপরে "ঠিক আছে" ক্লিক করুন।
- ডিস্ক ক্লিনআপ অ্যাপ্লিকেশনটি খুলুন। আপনি এটি বিভিন্ন উপায়ে করতে পারেন।
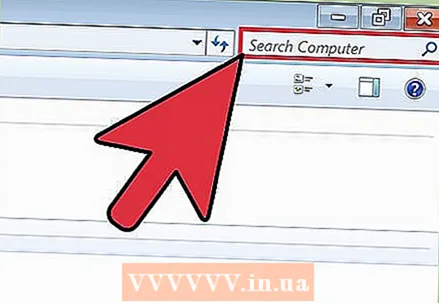 2 ".Temp" ফাইলগুলি অনুসন্ধান করুন। অস্থায়ী ফাইলগুলিতে সাধারণত " *। টেম্প" এক্সটেনশন থাকে, তাই আপনি "আমার কম্পিউটার" বা "কম্পিউটার" খুলতে পারেন এবং " *। টেম্প" মাস্ক দিয়ে অনুসন্ধান চালাতে পারেন। " *" ব্যবহার বাধ্যতামূলক, কারণ এই চিহ্নটি ইঙ্গিত করে যে স্ট্রিং ".temp" অবশ্যই ফাইলের নামের শেষে থাকতে হবে।
2 ".Temp" ফাইলগুলি অনুসন্ধান করুন। অস্থায়ী ফাইলগুলিতে সাধারণত " *। টেম্প" এক্সটেনশন থাকে, তাই আপনি "আমার কম্পিউটার" বা "কম্পিউটার" খুলতে পারেন এবং " *। টেম্প" মাস্ক দিয়ে অনুসন্ধান চালাতে পারেন। " *" ব্যবহার বাধ্যতামূলক, কারণ এই চিহ্নটি ইঙ্গিত করে যে স্ট্রিং ".temp" অবশ্যই ফাইলের নামের শেষে থাকতে হবে।  3 কন্ট্রোল প্যানেলে "ডিস্ক স্পেস খালি করুন" খুঁজুন। "অপ্রয়োজনীয় ফাইল মুছে ডিস্ক স্পেস খালি করুন" নির্বাচন করুন। "অস্থায়ী ফাইল" এর পাশের বাক্সটি চেক করুন এবং "ঠিক আছে" ক্লিক করুন।
3 কন্ট্রোল প্যানেলে "ডিস্ক স্পেস খালি করুন" খুঁজুন। "অপ্রয়োজনীয় ফাইল মুছে ডিস্ক স্পেস খালি করুন" নির্বাচন করুন। "অস্থায়ী ফাইল" এর পাশের বাক্সটি চেক করুন এবং "ঠিক আছে" ক্লিক করুন।
2 এর পদ্ধতি 2: Prefetch ফাইল মুছে ফেলা
 1 উইন্ডোজ এক্সপ্লোরার খুলুন। অর্গানাইজ পুল-ডাউন বোতামে নেভিগেট করুন এবং ফোল্ডার এবং অনুসন্ধান বিকল্পগুলি নির্বাচন করুন। "দেখুন" ট্যাব নির্বাচন করুন। "লুকানো ফাইল, ফোল্ডার এবং ড্রাইভ দেখান" চেক করুন এবং "প্রয়োগ করুন" ক্লিক করুন। উইন্ডো বন্ধ করতে "ঠিক আছে" ক্লিক করুন।
1 উইন্ডোজ এক্সপ্লোরার খুলুন। অর্গানাইজ পুল-ডাউন বোতামে নেভিগেট করুন এবং ফোল্ডার এবং অনুসন্ধান বিকল্পগুলি নির্বাচন করুন। "দেখুন" ট্যাব নির্বাচন করুন। "লুকানো ফাইল, ফোল্ডার এবং ড্রাইভ দেখান" চেক করুন এবং "প্রয়োগ করুন" ক্লিক করুন। উইন্ডো বন্ধ করতে "ঠিক আছে" ক্লিক করুন। 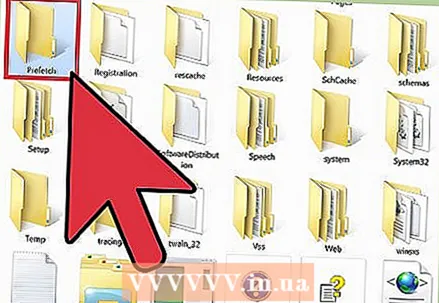 2 আপনার ওএস দিয়ে বিভাগটি খুলুন। এটি সাধারণত "সি:" হয় যদি না আপনি ইনস্টলেশনের সময় ড্রাইভ লেটার ম্যানুয়ালি পরিবর্তন করেন। Windows> Prefetch এ যান। " *। Pf" এর মতো সব ফাইল মুছে দিন।
2 আপনার ওএস দিয়ে বিভাগটি খুলুন। এটি সাধারণত "সি:" হয় যদি না আপনি ইনস্টলেশনের সময় ড্রাইভ লেটার ম্যানুয়ালি পরিবর্তন করেন। Windows> Prefetch এ যান। " *। Pf" এর মতো সব ফাইল মুছে দিন। 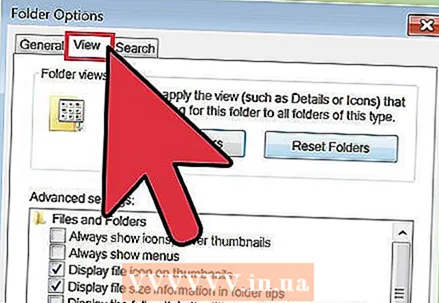 3 আবার উইন্ডোজ এক্সপ্লোরার খুলুন। আগের মতো, সংগঠিত মেনু খুলুন, তারপর ফোল্ডার এবং অনুসন্ধান বিকল্পগুলি নির্বাচন করুন এবং ভিউ ট্যাবে যান।
3 আবার উইন্ডোজ এক্সপ্লোরার খুলুন। আগের মতো, সংগঠিত মেনু খুলুন, তারপর ফোল্ডার এবং অনুসন্ধান বিকল্পগুলি নির্বাচন করুন এবং ভিউ ট্যাবে যান। 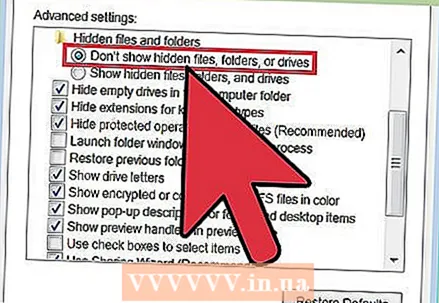 4 "লুকানো ফাইল, ফোল্ডার এবং ড্রাইভ দেখাবেন না" নির্বাচন করুন। "প্রয়োগ করুন" ক্লিক করুন। তারপরে উইন্ডোটি বন্ধ করতে "ওকে" ক্লিক করুন।
4 "লুকানো ফাইল, ফোল্ডার এবং ড্রাইভ দেখাবেন না" নির্বাচন করুন। "প্রয়োগ করুন" ক্লিক করুন। তারপরে উইন্ডোটি বন্ধ করতে "ওকে" ক্লিক করুন।
পরামর্শ
- ম্যানিপুলেশন শেষে, অপ্রয়োজনীয় ফাইলগুলি স্থায়ীভাবে মুছে ফেলার জন্য ট্র্যাশ খালি করুন।
- প্রি -ফেচ ফাইল মুছে ফেলার ফলে সমস্যা হতে পারে অথবা আপনার কম্পিউটারের কর্মক্ষমতা কমতে পারে। একটি নিয়ম হিসাবে, এই জাতীয় ক্রিয়াগুলি অবলম্বন করা কেবল তখনই ভাল যখন আপনি সত্যিই বুঝতে পারেন যে আপনি কী করছেন।