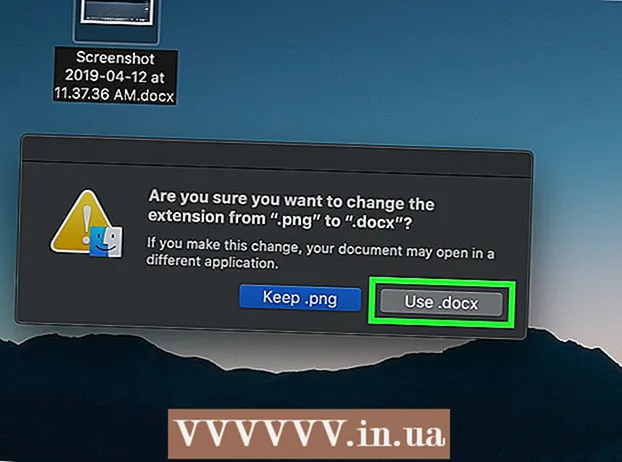লেখক:
Eric Farmer
সৃষ্টির তারিখ:
12 মার্চ 2021
আপডেটের তারিখ:
1 জুলাই 2024

কন্টেন্ট
- ধাপ
- পদ্ধতি 1 এর 5: উইন্ডোজ
- পদ্ধতি 5 এর 2: ম্যাক ওএস (হ্যান্ডব্রেক)
- পদ্ধতি 5 এর 3: ম্যাক ওএস (iMovie)
- 5 এর 4 পদ্ধতি: অ্যান্ড্রয়েড
- 5 এর 5 পদ্ধতি: আইফোন এবং আইপ্যাড
এই নিবন্ধটি আপনাকে দেখাবে কিভাবে একটি ভিডিও ফাইল এর রেজোলিউশন এবং ফাইলের আকার সহ কমানো যায়।
ধাপ
পদ্ধতি 1 এর 5: উইন্ডোজ
 1 আপনার ব্রাউজারে ওয়েবসাইট খুলুন handbrake.fr/. এটিতে হ্যান্ডব্রেক নামে একটি বিনামূল্যে প্রোগ্রাম রয়েছে, যার সাহায্যে আপনি ভিডিও রেজোলিউশন এবং ফাইলের আকার কমাতে একটি ভিডিও ফাইল ট্রান্সকোড (কম্প্রেস) করতে পারেন।
1 আপনার ব্রাউজারে ওয়েবসাইট খুলুন handbrake.fr/. এটিতে হ্যান্ডব্রেক নামে একটি বিনামূল্যে প্রোগ্রাম রয়েছে, যার সাহায্যে আপনি ভিডিও রেজোলিউশন এবং ফাইলের আকার কমাতে একটি ভিডিও ফাইল ট্রান্সকোড (কম্প্রেস) করতে পারেন।  2 ডাউনলোড হ্যান্ডব্রেক ক্লিক করুন।
2 ডাউনলোড হ্যান্ডব্রেক ক্লিক করুন। 3 ইনস্টলেশন ফাইলটি ডাউনলোড করার পরে, এটি খুলুন। ডাউনলোড করা ফাইলটি ব্রাউজার উইন্ডোর নীচে বা ডাউনলোড ফোল্ডারে প্রদর্শিত হবে।
3 ইনস্টলেশন ফাইলটি ডাউনলোড করার পরে, এটি খুলুন। ডাউনলোড করা ফাইলটি ব্রাউজার উইন্ডোর নীচে বা ডাউনলোড ফোল্ডারে প্রদর্শিত হবে।  4 খোলা উইন্ডোতে, হ্যাঁ ক্লিক করুন।
4 খোলা উইন্ডোতে, হ্যাঁ ক্লিক করুন। 5 প্রোগ্রামটি ইনস্টল করতে পরবর্তী ক্লিক করুন।
5 প্রোগ্রামটি ইনস্টল করতে পরবর্তী ক্লিক করুন। 6 শেষ উইন্ডোতে, শেষ ক্লিক করুন।
6 শেষ উইন্ডোতে, শেষ ক্লিক করুন। 7 হ্যান্ডব্রেক আইকনে (ডেস্কটপে) ডাবল ক্লিক করুন।
7 হ্যান্ডব্রেক আইকনে (ডেস্কটপে) ডাবল ক্লিক করুন। 8 উৎস ক্লিক করুন। এটি হ্যান্ডব্রেক উইন্ডোর উপরের বাম কোণে।
8 উৎস ক্লিক করুন। এটি হ্যান্ডব্রেক উইন্ডোর উপরের বাম কোণে।  9 ফাইল ক্লিক করুন।
9 ফাইল ক্লিক করুন। 10 পছন্দসই ভিডিও ফাইলটি খুঁজুন এবং হাইলাইট করুন।
10 পছন্দসই ভিডিও ফাইলটি খুঁজুন এবং হাইলাইট করুন। 11 খুলুন ক্লিক করুন।
11 খুলুন ক্লিক করুন। 12 গন্তব্য বিভাগে, ব্রাউজ ক্লিক করুন।
12 গন্তব্য বিভাগে, ব্রাউজ ক্লিক করুন। 13 ফোল্ডারটি নির্দিষ্ট করুন যেখানে চূড়ান্ত ফাইল পাঠানো হবে।
13 ফোল্ডারটি নির্দিষ্ট করুন যেখানে চূড়ান্ত ফাইল পাঠানো হবে। 14 চিত্র ট্যাবে, "রেজোলিউশন" বিভাগটি খুঁজুন।
14 চিত্র ট্যাবে, "রেজোলিউশন" বিভাগটি খুঁজুন। 15 অনুভূমিক আকারের জন্য, একটি কম রেজোলিউশন মান লিখুন। এটি ভিডিওর রেজোলিউশন হ্রাস করবে এবং ভিডিও ফাইলের আকার উল্লেখযোগ্যভাবে হ্রাস করবে। উদাহরণস্বরূপ, যদি আপনি 1920 থেকে 1280 পর্যন্ত অনুভূমিক আকারের মান হ্রাস করেন, ভিডিও রেজোলিউশন 1080p থেকে 720p পর্যন্ত হ্রাস পাবে, ফলে ফাইলের আকার উল্লেখযোগ্যভাবে হ্রাস পাবে। রেজোলিউশনের পরিবর্তন বড় পর্দায় বেশি লক্ষণীয়।
15 অনুভূমিক আকারের জন্য, একটি কম রেজোলিউশন মান লিখুন। এটি ভিডিওর রেজোলিউশন হ্রাস করবে এবং ভিডিও ফাইলের আকার উল্লেখযোগ্যভাবে হ্রাস করবে। উদাহরণস্বরূপ, যদি আপনি 1920 থেকে 1280 পর্যন্ত অনুভূমিক আকারের মান হ্রাস করেন, ভিডিও রেজোলিউশন 1080p থেকে 720p পর্যন্ত হ্রাস পাবে, ফলে ফাইলের আকার উল্লেখযোগ্যভাবে হ্রাস পাবে। রেজোলিউশনের পরিবর্তন বড় পর্দায় বেশি লক্ষণীয়। - ছবির অনুপাত বজায় রাখতে, নিম্নলিখিত মানগুলির মধ্যে একটি লিখুন: 1024, 1152, 1366, 1600, 1920। এই মানগুলি ওয়াইডস্ক্রিন ভিডিওর জন্য আদর্শ। যদি আপনার ভিডিওর একটি ভিন্ন অনুপাত থাকে (উদাহরণস্বরূপ, কিছু স্মার্টফোন মডেলের সাথে ভিডিও করা হয়েছে), বিভিন্ন মান ব্যবহার করুন।
 16 ভিডিও ট্যাবে যান।
16 ভিডিও ট্যাবে যান। 17 প্রিজার্ভ কোয়ালিটি স্লাইডারটি বামে সরান। মান যত বেশি, ভিডিওর মান তত কম এবং ফাইলের আকার ছোট।
17 প্রিজার্ভ কোয়ালিটি স্লাইডারটি বামে সরান। মান যত বেশি, ভিডিওর মান তত কম এবং ফাইলের আকার ছোট। - "20" এর মান ডিভিডিতে ভিডিওর মানের সাথে মিলে যায়। সম্ভবত, মানের মান 30 এ কমিয়ে আনা যায় এবং ভিডিওটি ছোট পর্দায় স্বাভাবিকভাবে দেখা যায়। আপনি যদি একটি বড় স্ক্রিনে ভিডিও দেখতে যাচ্ছেন, 22-25 এর বেশি মানের মান বাড়াবেন না।
 18 X264 লাইব্রেরি স্লাইডারটি ডানদিকে সরান। কম্প্রেশন যত শক্তিশালী হবে, চূড়ান্ত ফাইলটি তত ছোট হবে। যদি সম্ভব হয়, সম্ভব সর্বোচ্চ কম্প্রেশন নির্বাচন করুন।
18 X264 লাইব্রেরি স্লাইডারটি ডানদিকে সরান। কম্প্রেশন যত শক্তিশালী হবে, চূড়ান্ত ফাইলটি তত ছোট হবে। যদি সম্ভব হয়, সম্ভব সর্বোচ্চ কম্প্রেশন নির্বাচন করুন।  19 প্রিভিউতে ক্লিক করুন। এই বোতামটি উইন্ডোর নীচে রয়েছে।
19 প্রিভিউতে ক্লিক করুন। এই বোতামটি উইন্ডোর নীচে রয়েছে।  20 ব্যাবহার করুন সিস্টেম প্লেয়ার অপশন।
20 ব্যাবহার করুন সিস্টেম প্লেয়ার অপশন। 21 প্লে ক্লিক করুন।
21 প্লে ক্লিক করুন। 22 এর মান নির্ধারণের জন্য ভিডিওটি প্রিভিউ করুন (এটি সংকুচিত হওয়ার পরে)।
22 এর মান নির্ধারণের জন্য ভিডিওটি প্রিভিউ করুন (এটি সংকুচিত হওয়ার পরে)। 23 সেটিংসে পরিবর্তন করুন। আপনি যে ভিডিওটি দেখেছেন তার মান যদি আপনার পছন্দ না হয় তবে ফিরে যান এবং সেটিংসে প্রয়োজনীয় পরিবর্তন করুন।
23 সেটিংসে পরিবর্তন করুন। আপনি যে ভিডিওটি দেখেছেন তার মান যদি আপনার পছন্দ না হয় তবে ফিরে যান এবং সেটিংসে প্রয়োজনীয় পরিবর্তন করুন।  24 রান ক্লিক করুন। ভিডিও কম্প্রেশন প্রক্রিয়া নির্দিষ্ট প্যারামিটার দিয়ে শুরু হয়। প্রক্রিয়ার সময় ভিডিওর দৈর্ঘ্য, নির্দিষ্ট মানের পরামিতি এবং কম্পিউটারের কর্মক্ষমতার উপর নির্ভর করে।
24 রান ক্লিক করুন। ভিডিও কম্প্রেশন প্রক্রিয়া নির্দিষ্ট প্যারামিটার দিয়ে শুরু হয়। প্রক্রিয়ার সময় ভিডিওর দৈর্ঘ্য, নির্দিষ্ট মানের পরামিতি এবং কম্পিউটারের কর্মক্ষমতার উপর নির্ভর করে।  25 একটি সংকুচিত ভিডিও ফাইল খুলুন। এটি পূর্বে নির্দিষ্ট ফোল্ডারে অবস্থিত। ছবির গুণমানের জন্য ভিডিওটি পর্যালোচনা করুন এবং নিশ্চিত করুন যে কম্প্রেশন প্রক্রিয়াটি মসৃণভাবে হয়েছে। সংকোচনের পরে, ভিডিও ফাইলের আকার উল্লেখযোগ্যভাবে হ্রাস পাবে।
25 একটি সংকুচিত ভিডিও ফাইল খুলুন। এটি পূর্বে নির্দিষ্ট ফোল্ডারে অবস্থিত। ছবির গুণমানের জন্য ভিডিওটি পর্যালোচনা করুন এবং নিশ্চিত করুন যে কম্প্রেশন প্রক্রিয়াটি মসৃণভাবে হয়েছে। সংকোচনের পরে, ভিডিও ফাইলের আকার উল্লেখযোগ্যভাবে হ্রাস পাবে।
পদ্ধতি 5 এর 2: ম্যাক ওএস (হ্যান্ডব্রেক)
 1 আপনার ব্রাউজারে ওয়েবসাইট খুলুন handbrake.fr/. এটিতে হ্যান্ডব্রেক নামে একটি বিনামূল্যে প্রোগ্রাম রয়েছে যা আপনি আপনার ভিডিও ফাইলের আকার পরিবর্তন করতে ব্যবহার করতে পারেন।
1 আপনার ব্রাউজারে ওয়েবসাইট খুলুন handbrake.fr/. এটিতে হ্যান্ডব্রেক নামে একটি বিনামূল্যে প্রোগ্রাম রয়েছে যা আপনি আপনার ভিডিও ফাইলের আকার পরিবর্তন করতে ব্যবহার করতে পারেন।  2 ডাউনলোড হ্যান্ডব্রেক ক্লিক করুন। এটি ম্যাক ওএসের জন্য হ্যান্ডব্রেক ইনস্টলেশন ফাইল ডাউনলোড করে।
2 ডাউনলোড হ্যান্ডব্রেক ক্লিক করুন। এটি ম্যাক ওএসের জন্য হ্যান্ডব্রেক ইনস্টলেশন ফাইল ডাউনলোড করে।  3 ইনস্টলেশন ফাইলটি ডাউনলোড করার পরে, এটি খুলুন। ডাউনলোড করা ফাইলটি আপনার ডেস্কটপের নিচের ডানদিকে বা ডাউনলোড ফোল্ডারে প্রদর্শিত হবে।
3 ইনস্টলেশন ফাইলটি ডাউনলোড করার পরে, এটি খুলুন। ডাউনলোড করা ফাইলটি আপনার ডেস্কটপের নিচের ডানদিকে বা ডাউনলোড ফোল্ডারে প্রদর্শিত হবে।  4 আপনার ডেস্কটপ বা অ্যাপ্লিকেশন ফোল্ডারে হ্যান্ডব্রেক আইকনটি টেনে আনুন।
4 আপনার ডেস্কটপ বা অ্যাপ্লিকেশন ফোল্ডারে হ্যান্ডব্রেক আইকনটি টেনে আনুন। 5 হ্যান্ডব্রেক আইকনে ডাবল ক্লিক করুন।
5 হ্যান্ডব্রেক আইকনে ডাবল ক্লিক করুন। 6 খুলুন ক্লিক করুন।
6 খুলুন ক্লিক করুন। 7 আপনি চান ভিডিও ফাইল খুঁজুন। হ্যান্ডব্রেক শুরু করার সাথে সাথে ফাইল এক্সপ্লোরার খুলবে।
7 আপনি চান ভিডিও ফাইল খুঁজুন। হ্যান্ডব্রেক শুরু করার সাথে সাথে ফাইল এক্সপ্লোরার খুলবে।  8 ফাইলটি হাইলাইট করুন এবং খুলুন ক্লিক করুন।
8 ফাইলটি হাইলাইট করুন এবং খুলুন ক্লিক করুন। 9 গন্তব্য লাইনে, টার্গেট ফাইলের জন্য নতুন নাম লিখুন। যদি আপনি নাম পরিবর্তন না করেন, মূল ফাইলটি ওভাররাইট করা হবে।
9 গন্তব্য লাইনে, টার্গেট ফাইলের জন্য নতুন নাম লিখুন। যদি আপনি নাম পরিবর্তন না করেন, মূল ফাইলটি ওভাররাইট করা হবে।  10 পিকচার অপশনে ক্লিক করুন। এই বোতামটি উইন্ডোর শীর্ষে রয়েছে।
10 পিকচার অপশনে ক্লিক করুন। এই বোতামটি উইন্ডোর শীর্ষে রয়েছে।  11 অনুভূমিক আকারের জন্য, একটি কম রেজোলিউশন মান লিখুন। এটি স্ক্রিনে ছবি কমাবে এবং ভিডিও ফাইলের আকারও উল্লেখযোগ্যভাবে হ্রাস করবে। মোবাইল ডিভাইসে ভিডিও চালানোর সময় রেজোলিউশনের হ্রাস লক্ষণীয় হবে না, তাই ফাইলের আকার কমানোর এটি একটি ভাল উপায়।
11 অনুভূমিক আকারের জন্য, একটি কম রেজোলিউশন মান লিখুন। এটি স্ক্রিনে ছবি কমাবে এবং ভিডিও ফাইলের আকারও উল্লেখযোগ্যভাবে হ্রাস করবে। মোবাইল ডিভাইসে ভিডিও চালানোর সময় রেজোলিউশনের হ্রাস লক্ষণীয় হবে না, তাই ফাইলের আকার কমানোর এটি একটি ভাল উপায়। - যদি অনুভূমিক আকার 1920 হয়, তাহলে এটি 1280 এ পরিবর্তন করার চেষ্টা করুন। এর ফলে ভিডিও রেজোলিউশন 1080p থেকে 720p কমে যাবে। ওয়াইডস্ক্রিন ভিডিওর জন্য, আপনি নিম্নলিখিত মানগুলির মধ্যে একটি লিখতে পারেন: 1024, 1152, 1366, 1600, 1920।
- "অ্যাসপেক্ট রেশিও বজায় রাখুন" বিকল্পটি পরীক্ষা করুন। এই ক্ষেত্রে, অনুভূমিক আকারের নতুন মান অনুযায়ী ছবির উল্লম্ব আকার স্বয়ংক্রিয়ভাবে আকার পরিবর্তন করা হবে, তাই অনুপাত অপরিবর্তিত থাকবে।
 12 X- এ ক্লিক করুন। এটি ছবির পরামিতিগুলির সাথে উইন্ডোটি বন্ধ করবে এবং করা পরিবর্তনগুলি সংরক্ষণ করবে।
12 X- এ ক্লিক করুন। এটি ছবির পরামিতিগুলির সাথে উইন্ডোটি বন্ধ করবে এবং করা পরিবর্তনগুলি সংরক্ষণ করবে। - ফাইলের আকার কমাতে আপনাকে ভিডিও রেজোলিউশন পরিবর্তন করতে হবে না, তবে এটি জিনিসগুলিকে আরও সহজ করে তুলবে।
 13 প্রিজার্ভ কোয়ালিটি স্লাইডারটি বামে সরান। মান যত বেশি, ভিডিওর মান তত কম এবং ফাইলের আকার ছোট। গুণমান এবং ফাইলের আকারের মধ্যে একটি ভাল ভারসাম্য পেতে আপনাকে কয়েকবার সেটিংস পরিবর্তন করতে হতে পারে।
13 প্রিজার্ভ কোয়ালিটি স্লাইডারটি বামে সরান। মান যত বেশি, ভিডিওর মান তত কম এবং ফাইলের আকার ছোট। গুণমান এবং ফাইলের আকারের মধ্যে একটি ভাল ভারসাম্য পেতে আপনাকে কয়েকবার সেটিংস পরিবর্তন করতে হতে পারে। - "20" এর মান ডিভিডিতে ভিডিওর মানের সাথে মিলে যায়। সম্ভবত, মানের মান 30 এ কমিয়ে আনা যায় এবং ভিডিওটি ছোট পর্দায় স্বাভাবিকভাবে দেখা যায়।
- আপনি যদি একটি বড় স্ক্রিনে ভিডিও দেখতে যাচ্ছেন, 22-25 এর বেশি মানের মান বাড়াবেন না।
 14 কম্প্রেশন সেটিংস স্লাইডারটিকে সর্বোচ্চ অবস্থানে নিয়ে যান। যদি সম্ভব হয়, সম্ভব সর্বোচ্চ কম্প্রেশন নির্বাচন করুন। কম্প্রেশন যত শক্তিশালী হবে, চূড়ান্ত ফাইলটি তত ছোট হবে।
14 কম্প্রেশন সেটিংস স্লাইডারটিকে সর্বোচ্চ অবস্থানে নিয়ে যান। যদি সম্ভব হয়, সম্ভব সর্বোচ্চ কম্প্রেশন নির্বাচন করুন। কম্প্রেশন যত শক্তিশালী হবে, চূড়ান্ত ফাইলটি তত ছোট হবে।  15 প্রিভিউতে ক্লিক করুন।
15 প্রিভিউতে ক্লিক করুন। 16 লাইভ ভিউ ক্লিক করুন।
16 লাইভ ভিউ ক্লিক করুন। 17 ভিডিওটি সংকুচিত হওয়ার পর তার পূর্বরূপ দেখুন।
17 ভিডিওটি সংকুচিত হওয়ার পর তার পূর্বরূপ দেখুন। 18 সেটিংসে পরিবর্তন করুন। আপনি যে ভিডিওটি দেখেছেন তার মান যদি আপনার পছন্দ না হয় তবে ফিরে যান এবং সেটিংসে প্রয়োজনীয় পরিবর্তন করুন।
18 সেটিংসে পরিবর্তন করুন। আপনি যে ভিডিওটি দেখেছেন তার মান যদি আপনার পছন্দ না হয় তবে ফিরে যান এবং সেটিংসে প্রয়োজনীয় পরিবর্তন করুন।  19 রান ক্লিক করুন। ভিডিও কম্প্রেশন প্রক্রিয়া নির্দিষ্ট প্যারামিটার দিয়ে শুরু হয়। প্রক্রিয়াটির সময় ভিডিওটির দৈর্ঘ্য এবং নির্দিষ্ট মানের পরামিতিগুলির উপর নির্ভর করে।
19 রান ক্লিক করুন। ভিডিও কম্প্রেশন প্রক্রিয়া নির্দিষ্ট প্যারামিটার দিয়ে শুরু হয়। প্রক্রিয়াটির সময় ভিডিওটির দৈর্ঘ্য এবং নির্দিষ্ট মানের পরামিতিগুলির উপর নির্ভর করে।
পদ্ধতি 5 এর 3: ম্যাক ওএস (iMovie)
 1 IMovie খুলুন। এই ভিডিও এডিটরটি ম্যাক ওএস -এ নির্মিত মাল্টিমিডিয়া স্যুটের অংশ। iMovie অ্যাপ্লিকেশন ফোল্ডারে পাওয়া যাবে।
1 IMovie খুলুন। এই ভিডিও এডিটরটি ম্যাক ওএস -এ নির্মিত মাল্টিমিডিয়া স্যুটের অংশ। iMovie অ্যাপ্লিকেশন ফোল্ডারে পাওয়া যাবে।  2 প্রকল্পগুলিতে ক্লিক করুন।
2 প্রকল্পগুলিতে ক্লিক করুন। 3 "+" বাটনে ক্লিক করুন।
3 "+" বাটনে ক্লিক করুন। 4 মুভি ক্লিক করুন।
4 মুভি ক্লিক করুন। 5 No Topic এ ক্লিক করুন।
5 No Topic এ ক্লিক করুন। 6 নতুন ফাইলের জন্য একটি নাম লিখুন।
6 নতুন ফাইলের জন্য একটি নাম লিখুন। 7 পছন্দসই ভিডিও ফাইল সহ ফোল্ডারটি খুলুন।
7 পছন্দসই ভিডিও ফাইল সহ ফোল্ডারটি খুলুন। 8 IMovie উইন্ডোর উপরের বাম দিকে ভিডিও ফাইলটি টেনে আনুন।
8 IMovie উইন্ডোর উপরের বাম দিকে ভিডিও ফাইলটি টেনে আনুন। 9 ভিডিওটি টাইমলাইনে টেনে আনুন।
9 ভিডিওটি টাইমলাইনে টেনে আনুন। 10 "ফাইল" ক্লিক করুন।
10 "ফাইল" ক্লিক করুন। 11 "শেয়ার" - "ফাইল" ক্লিক করুন।
11 "শেয়ার" - "ফাইল" ক্লিক করুন। 12 রেজোলিউশনে ক্লিক করুন এবং একটি নিম্ন রেজোলিউশন নির্বাচন করুন। এটি স্ক্রিনে ছবির আকার এবং ভিডিও ফাইলের আকার নিজেই হ্রাস করবে। রেজোলিউশনের হ্রাস ছোট পর্দায় ততটা লক্ষণীয় নয়।
12 রেজোলিউশনে ক্লিক করুন এবং একটি নিম্ন রেজোলিউশন নির্বাচন করুন। এটি স্ক্রিনে ছবির আকার এবং ভিডিও ফাইলের আকার নিজেই হ্রাস করবে। রেজোলিউশনের হ্রাস ছোট পর্দায় ততটা লক্ষণীয় নয়।  13 কোয়ালিটিতে ক্লিক করুন এবং নিম্ন মানের নির্বাচন করুন। এটি স্ক্রিনে ছবির মান কমাবে এবং ফাইলের আকার কমাবে।
13 কোয়ালিটিতে ক্লিক করুন এবং নিম্ন মানের নির্বাচন করুন। এটি স্ক্রিনে ছবির মান কমাবে এবং ফাইলের আকার কমাবে।  14 "কম্প্রেস" - "ছোট ফাইল" ক্লিক করুন।
14 "কম্প্রেস" - "ছোট ফাইল" ক্লিক করুন। 15 পরবর্তী ক্লিক করুন।
15 পরবর্তী ক্লিক করুন। 16 ফাইলের জন্য একটি নাম লিখুন।
16 ফাইলের জন্য একটি নাম লিখুন। 17 "সংরক্ষণ করুন" ক্লিক করুন।
17 "সংরক্ষণ করুন" ক্লিক করুন। 18 ভিডিও কম্প্রেশন প্রক্রিয়া শেষ হওয়ার জন্য অপেক্ষা করুন। ভিডিওটির দৈর্ঘ্যের উপর নির্ভর করে এটি কিছুটা সময় নেবে।
18 ভিডিও কম্প্রেশন প্রক্রিয়া শেষ হওয়ার জন্য অপেক্ষা করুন। ভিডিওটির দৈর্ঘ্যের উপর নির্ভর করে এটি কিছুটা সময় নেবে।
5 এর 4 পদ্ধতি: অ্যান্ড্রয়েড
 1 প্লে স্টোর খুলুন। এই অ্যাপ্লিকেশনটির আইকনটি হোম স্ক্রিনে বা ইনস্টল করা অ্যাপ্লিকেশনের তালিকায় অবস্থিত এবং গুগল প্লে লোগো সহ একটি ব্যাগের মতো দেখাচ্ছে।
1 প্লে স্টোর খুলুন। এই অ্যাপ্লিকেশনটির আইকনটি হোম স্ক্রিনে বা ইনস্টল করা অ্যাপ্লিকেশনের তালিকায় অবস্থিত এবং গুগল প্লে লোগো সহ একটি ব্যাগের মতো দেখাচ্ছে।  2 সার্চ বারে ক্লিক করুন।
2 সার্চ বারে ক্লিক করুন। 3 প্রবেশ করুন ভিডিও কম্প্রেস.
3 প্রবেশ করুন ভিডিও কম্প্রেস. 4 অনুসন্ধান ফলাফলের তালিকায়, ভিডিও কম্প্রেস অ্যাপ্লিকেশনটিতে ক্লিক করুন।
4 অনুসন্ধান ফলাফলের তালিকায়, ভিডিও কম্প্রেস অ্যাপ্লিকেশনটিতে ক্লিক করুন। 5 ইনস্টল ক্লিক করুন।
5 ইনস্টল ক্লিক করুন। 6 খুলুন ক্লিক করুন। অ্যাপ্লিকেশনটি ডাউনলোড এবং ইনস্টল করার পরে এই বোতামটি উপস্থিত হবে।
6 খুলুন ক্লিক করুন। অ্যাপ্লিকেশনটি ডাউনলোড এবং ইনস্টল করার পরে এই বোতামটি উপস্থিত হবে।  7 অনুমতি দিন ক্লিক করুন। এটি আপনাকে ভিডিও ফাইলগুলিতে অ্যাক্সেস দেবে।
7 অনুমতি দিন ক্লিক করুন। এটি আপনাকে ভিডিও ফাইলগুলিতে অ্যাক্সেস দেবে।  8 ভিডিও ফাইল ফোল্ডার খুলুন। সাধারণত, এটি ক্যামেরা ফোল্ডার।
8 ভিডিও ফাইল ফোল্ডার খুলুন। সাধারণত, এটি ক্যামেরা ফোল্ডার।  9 পছন্দসই ভিডিও ফাইলে ক্লিক করুন।
9 পছন্দসই ভিডিও ফাইলে ক্লিক করুন। 10 কম্প্রেস ভিডিও ক্লিক করুন।
10 কম্প্রেস ভিডিও ক্লিক করুন। 11 পছন্দসই টার্গেট ফাইলের আকারে ক্লিক করুন। প্রতিটি বিকল্পের অধীনে রেজোলিউশন এবং ফাইলের আকার প্রদর্শিত হবে।
11 পছন্দসই টার্গেট ফাইলের আকারে ক্লিক করুন। প্রতিটি বিকল্পের অধীনে রেজোলিউশন এবং ফাইলের আকার প্রদর্শিত হবে।  12 ভিডিও কম্প্রেশন প্রক্রিয়া শেষ হওয়ার জন্য অপেক্ষা করুন।
12 ভিডিও কম্প্রেশন প্রক্রিয়া শেষ হওয়ার জন্য অপেক্ষা করুন। 13 একটি সংকুচিত ভিডিও ফাইল খুঁজুন। এটি ডিভাইসের মেমরিতে সুপার ভিডিও কম্প্রেসার ফোল্ডারে সংরক্ষণ করা হয়। সংকুচিত ফাইলটির নাম রাখা হবে আসল ফাইলের নামে, কিন্তু "ভিডিও কম্প্রেস" শব্দটি নামের সাথে যুক্ত হবে।
13 একটি সংকুচিত ভিডিও ফাইল খুঁজুন। এটি ডিভাইসের মেমরিতে সুপার ভিডিও কম্প্রেসার ফোল্ডারে সংরক্ষণ করা হয়। সংকুচিত ফাইলটির নাম রাখা হবে আসল ফাইলের নামে, কিন্তু "ভিডিও কম্প্রেস" শব্দটি নামের সাথে যুক্ত হবে।
5 এর 5 পদ্ধতি: আইফোন এবং আইপ্যাড
 1 অ্যাপ স্টোর খুলুন।
1 অ্যাপ স্টোর খুলুন। 2 অনুসন্ধান ট্যাবে যান।
2 অনুসন্ধান ট্যাবে যান। 3 অনুসন্ধান বারে, প্রবেশ করুন ভিডিও কম্প্রেসার.
3 অনুসন্ধান বারে, প্রবেশ করুন ভিডিও কম্প্রেসার. 4 ডাউনলোড ক্লিক করুন (নির্দিষ্ট অ্যাপ্লিকেশনের পাশে)।
4 ডাউনলোড ক্লিক করুন (নির্দিষ্ট অ্যাপ্লিকেশনের পাশে)। 5 ইনস্টল ক্লিক করুন।
5 ইনস্টল ক্লিক করুন। 6 খুলুন ক্লিক করুন। অথবা হোম স্ক্রিনে ইনস্টল করা অ্যাপ্লিকেশনের আইকনে ক্লিক করুন।
6 খুলুন ক্লিক করুন। অথবা হোম স্ক্রিনে ইনস্টল করা অ্যাপ্লিকেশনের আইকনে ক্লিক করুন।  7 ভিডিও ফাইলগুলিতে অ্যাক্সেসের অনুমতি দিতে ঠিক আছে ক্লিক করুন।
7 ভিডিও ফাইলগুলিতে অ্যাক্সেসের অনুমতি দিতে ঠিক আছে ক্লিক করুন। 8 পছন্দসই ভিডিও ফাইলে ক্লিক করুন।
8 পছন্দসই ভিডিও ফাইলে ক্লিক করুন। 9 নির্বাচন ক্লিক করুন।
9 নির্বাচন ক্লিক করুন। 10 টার্গেট ফাইলের সাইজের পাশে স্লাইডারটি সরান। ডিফল্টরূপে, অ্যাপ্লিকেশনটি ফাইলের আকার 50%কমিয়ে দেয়। স্লাইডারটি সরিয়ে আপনি চূড়ান্ত ভিডিও ফাইলের আকার দেখতে পাবেন।
10 টার্গেট ফাইলের সাইজের পাশে স্লাইডারটি সরান। ডিফল্টরূপে, অ্যাপ্লিকেশনটি ফাইলের আকার 50%কমিয়ে দেয়। স্লাইডারটি সরিয়ে আপনি চূড়ান্ত ভিডিও ফাইলের আকার দেখতে পাবেন।  11 সংরক্ষণ করুন ক্লিক করুন।
11 সংরক্ষণ করুন ক্লিক করুন। 12 ফাইল কম্প্রেশন প্রক্রিয়া শেষ হওয়ার জন্য অপেক্ষা করুন। আপনি পর্দার শীর্ষে আপনার অগ্রগতি ট্র্যাক করতে পারেন।
12 ফাইল কম্প্রেশন প্রক্রিয়া শেষ হওয়ার জন্য অপেক্ষা করুন। আপনি পর্দার শীর্ষে আপনার অগ্রগতি ট্র্যাক করতে পারেন।  13 একটি সংকুচিত ভিডিও ফাইল খুঁজুন। এটি "ক্যামেরা" ফোল্ডারে অবস্থিত।
13 একটি সংকুচিত ভিডিও ফাইল খুঁজুন। এটি "ক্যামেরা" ফোল্ডারে অবস্থিত।