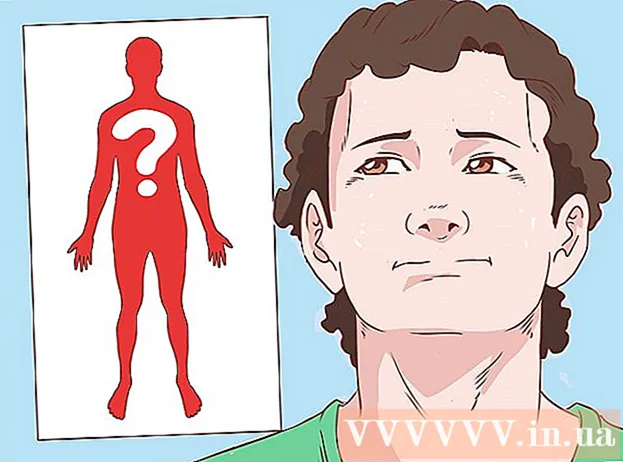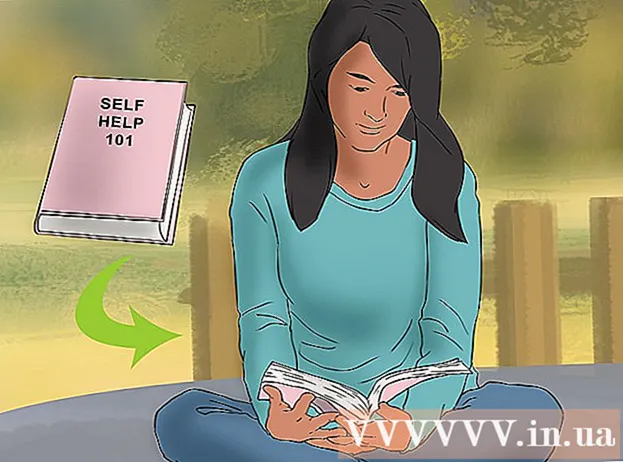লেখক:
Joan Hall
সৃষ্টির তারিখ:
27 ফেব্রুয়ারি. 2021
আপডেটের তারিখ:
28 জুন 2024

কন্টেন্ট
এই প্রবন্ধে, আমরা আপনাকে বলব কিভাবে একটি মাইক্রোসফট ওয়ার্ড ডকুমেন্টকে পাসওয়ার্ড দিয়ে রক্ষা করা যায়। আপনি এটি উইন্ডোজ এবং ম্যাক ওএস এক্সের জন্য ওয়ার্ডে করতে পারেন, তবে ওয়ানড্রাইভে নয়।
ধাপ
পদ্ধতি 2 এর 1: উইন্ডোজে
 1 একটি মাইক্রোসফট ওয়ার্ড ডকুমেন্ট খুলুন। এটি করার জন্য, ওয়ার্ড ডকুমেন্টে ডাবল ক্লিক করুন যা আপনি পাসওয়ার্ড সুরক্ষা করতে চান। ডকুমেন্টটি মাইক্রোসফট ওয়ার্ডে খুলবে।
1 একটি মাইক্রোসফট ওয়ার্ড ডকুমেন্ট খুলুন। এটি করার জন্য, ওয়ার্ড ডকুমেন্টে ডাবল ক্লিক করুন যা আপনি পাসওয়ার্ড সুরক্ষা করতে চান। ডকুমেন্টটি মাইক্রোসফট ওয়ার্ডে খুলবে। - একটি নথি তৈরি করতে, মাইক্রোসফ্ট ওয়ার্ড শুরু করুন এবং ফাঁকা নথিতে ক্লিক করুন।
 2 ক্লিক করুন ফাইল. এটি ওয়ার্ড উইন্ডোর উপরের বাম কোণে একটি ট্যাব। ফাইল মেনু খোলে।
2 ক্লিক করুন ফাইল. এটি ওয়ার্ড উইন্ডোর উপরের বাম কোণে একটি ট্যাব। ফাইল মেনু খোলে।  3 ট্যাবে ক্লিক করুন বুদ্ধিমত্তা. আপনি এটি বাম প্যানেলের শীর্ষে পাবেন।
3 ট্যাবে ক্লিক করুন বুদ্ধিমত্তা. আপনি এটি বাম প্যানেলের শীর্ষে পাবেন। - যদি কিছু না ঘটে, আপনি ইতিমধ্যে বিবরণ ট্যাবে আছেন।
 4 ক্লিক করুন নথি সুরক্ষা. এই লক-আকৃতির আইকনটি পৃষ্ঠার শীর্ষে নথির নামের নীচে প্রদর্শিত হবে। একটি মেনু খুলবে।
4 ক্লিক করুন নথি সুরক্ষা. এই লক-আকৃতির আইকনটি পৃষ্ঠার শীর্ষে নথির নামের নীচে প্রদর্শিত হবে। একটি মেনু খুলবে।  5 ক্লিক পাসওয়ার্ড ব্যবহার করে এনক্রিপ্ট করুন. এটি মেনুর শীর্ষে। একটি উইন্ডো খুলবে।
5 ক্লিক পাসওয়ার্ড ব্যবহার করে এনক্রিপ্ট করুন. এটি মেনুর শীর্ষে। একটি উইন্ডো খুলবে।  6 পাসওয়ার্ড লিখুন. উইন্ডোর মাঝখানে পাসওয়ার্ড টেক্সট বক্সে এটি করুন।
6 পাসওয়ার্ড লিখুন. উইন্ডোর মাঝখানে পাসওয়ার্ড টেক্সট বক্সে এটি করুন।  7 ক্লিক করুন ঠিক আছে. এই বোতামটি উইন্ডোর নীচে রয়েছে।
7 ক্লিক করুন ঠিক আছে. এই বোতামটি উইন্ডোর নীচে রয়েছে।  8 আপনার পাসওয়ার্ড পুনরায় লিখুন এবং তারপরে টিপুন ঠিক আছে. এখন, নথিটি খুলতে, আপনাকে পাসওয়ার্ড লিখতে হবে।
8 আপনার পাসওয়ার্ড পুনরায় লিখুন এবং তারপরে টিপুন ঠিক আছে. এখন, নথিটি খুলতে, আপনাকে পাসওয়ার্ড লিখতে হবে। - আপনি কোনো ডকুমেন্ট না খুলে বা পাসওয়ার্ড না দিয়ে মুছে ফেলতে পারেন।
2 এর পদ্ধতি 2: ম্যাক ওএস এক্স -এ
 1 একটি মাইক্রোসফট ওয়ার্ড ডকুমেন্ট খুলুন। এটি করার জন্য, ওয়ার্ড ডকুমেন্টে ডাবল ক্লিক করুন যা আপনি পাসওয়ার্ড সুরক্ষা করতে চান। ডকুমেন্টটি মাইক্রোসফট ওয়ার্ডে খুলবে।
1 একটি মাইক্রোসফট ওয়ার্ড ডকুমেন্ট খুলুন। এটি করার জন্য, ওয়ার্ড ডকুমেন্টে ডাবল ক্লিক করুন যা আপনি পাসওয়ার্ড সুরক্ষা করতে চান। ডকুমেন্টটি মাইক্রোসফট ওয়ার্ডে খুলবে। - আপনি যদি এখনো কোন ডকুমেন্ট তৈরি না করে থাকেন তাহলে এখনই করুন।
 2 {MacButton- এ ক্লিক করুন। এই ট্যাবটি মাইক্রোসফট ওয়ার্ড উইন্ডোর শীর্ষে রয়েছে। উইন্ডোর শীর্ষে ট্যাব বারের নিচে একটি টুলবার প্রদর্শিত হবে।
2 {MacButton- এ ক্লিক করুন। এই ট্যাবটি মাইক্রোসফট ওয়ার্ড উইন্ডোর শীর্ষে রয়েছে। উইন্ডোর শীর্ষে ট্যাব বারের নিচে একটি টুলবার প্রদর্শিত হবে।  3 ক্লিক করুন নথি সুরক্ষা. এই লক-আকৃতির আইকনটি টুলবারের ডান দিকে। একটি পপ আপ উইন্ডো প্রদর্শিত হবে.
3 ক্লিক করুন নথি সুরক্ষা. এই লক-আকৃতির আইকনটি টুলবারের ডান দিকে। একটি পপ আপ উইন্ডো প্রদর্শিত হবে.  4 পাসওয়ার্ড লিখুন. উইন্ডোর শীর্ষে পাসওয়ার্ড ফিল্ডে আপনার পাসওয়ার্ড লিখুন। এখন, নথিটি খুলতে, আপনাকে পাসওয়ার্ড লিখতে হবে।
4 পাসওয়ার্ড লিখুন. উইন্ডোর শীর্ষে পাসওয়ার্ড ফিল্ডে আপনার পাসওয়ার্ড লিখুন। এখন, নথিটি খুলতে, আপনাকে পাসওয়ার্ড লিখতে হবে। - ব্যবহারকারীদের ডকুমেন্ট এডিট করা থেকে বিরত রাখতে, এই উইন্ডোর নিচের টেক্সট বক্সে আলাদা পাসওয়ার্ড দিন।
 5 ক্লিক করুন ঠিক আছে. এই বোতামটি পপ-আপ উইন্ডোর নীচে রয়েছে।
5 ক্লিক করুন ঠিক আছে. এই বোতামটি পপ-আপ উইন্ডোর নীচে রয়েছে।  6 পাসওয়ার্ড পুনরায় লিখুন এবং তারপর টিপুন ঠিক আছে. এখন, নথিটি খুলতে, আপনাকে পাসওয়ার্ড লিখতে হবে।
6 পাসওয়ার্ড পুনরায় লিখুন এবং তারপর টিপুন ঠিক আছে. এখন, নথিটি খুলতে, আপনাকে পাসওয়ার্ড লিখতে হবে।
পরামর্শ
- যদি ম্যাক ওএস এক্স -এ আপনি কোনও ডকুমেন্ট খোলার এবং সম্পাদনার জন্য পাসওয়ার্ড সেট করার সিদ্ধান্ত নেন, তাহলে দুটি ভিন্ন পাসওয়ার্ড লিখুন।
সতর্কবাণী
- আপনি যদি আপনার পাসওয়ার্ড ভুলে যান, আপনি নথিটি পুনরুদ্ধার করতে পারবেন না।