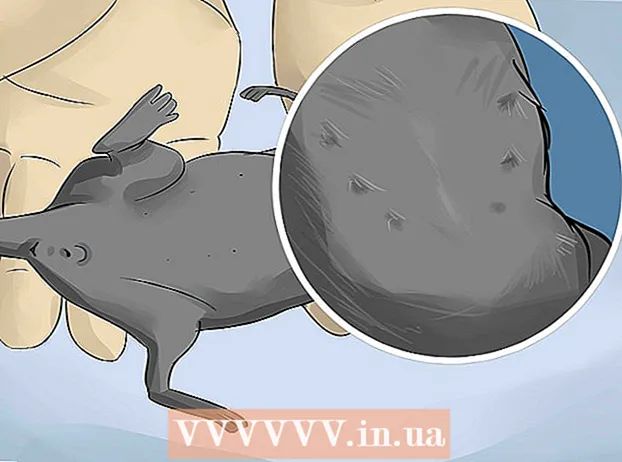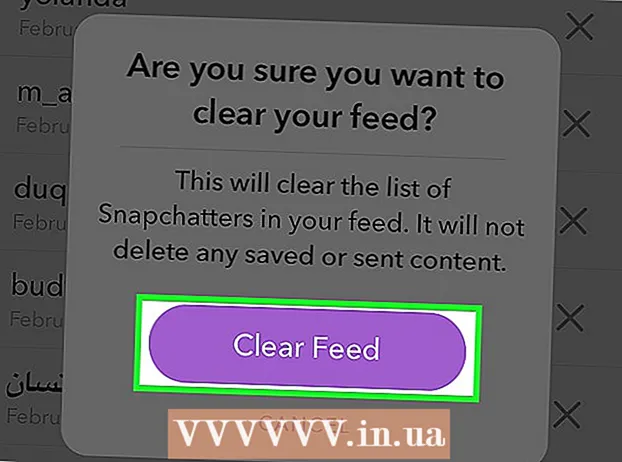লেখক:
Helen Garcia
সৃষ্টির তারিখ:
15 এপ্রিল 2021
আপডেটের তারিখ:
1 জুলাই 2024

কন্টেন্ট
- ধাপ
- 4 এর অংশ 1: মুদ্রণ পছন্দগুলি সেট করুন
- 4 এর অংশ 2: আপনার মুদ্রণ কাজ সেট আপ করুন
- 4 এর 3 ম অংশ: একটি নথি মুদ্রণ
- 4 এর 4 নং অংশ: একটি নথির অনুলিপি পাওয়া
প্রিন্ট করার সময় প্রিন্টারে যাওয়ার জন্য আপনাকে কি কখনও স্থানীয় নেটওয়ার্ক বা শেয়ার্ড প্রিন্টারে অফিসে কিছু মুদ্রণ করতে হয়েছে? আপনি হয়ত চান না যে অন্য লোকেরা আপনি যা টাইপ করছেন তা দেখুন কারণ এটি সংবেদনশীল বা ব্যক্তিগত তথ্য। তাদের নথি রক্ষা করার জন্য, অনেক অফিস প্রিন্টার ইনস্টল করে যা ডকুমেন্ট ফাইলিং প্রযুক্তি সমর্থন করে। ফাইলগুলি প্রিন্টার থেকে সরাসরি মুদ্রণ না করা পর্যন্ত ভল্টে মুদ্রণের জন্য উপলব্ধ থাকবে। এছাড়াও, এগুলি পাসওয়ার্ড সুরক্ষিত হতে পারে, যার অর্থ আপনি কেবল মুদ্রণের জন্য তাদের আনলক করতে পারেন।
ধাপ
4 এর অংশ 1: মুদ্রণ পছন্দগুলি সেট করুন
 1 আপনি যে ডকুমেন্টটি প্রিন্ট করতে চান তা খুলুন। ডেস্কটপ থেকে আপনার কম্পিউটারে ডকুমেন্টটি চালান। এটি একটি ওয়ার্ড ডকুমেন্ট - ফরম্যাট এবং একটি টেবিল, পিডিএফ - ফাইল বা ছবি উভয়ই হতে পারে। সংক্ষেপে, মুদ্রণের জন্য উপলব্ধ সমস্ত এক্সটেনশন।
1 আপনি যে ডকুমেন্টটি প্রিন্ট করতে চান তা খুলুন। ডেস্কটপ থেকে আপনার কম্পিউটারে ডকুমেন্টটি চালান। এটি একটি ওয়ার্ড ডকুমেন্ট - ফরম্যাট এবং একটি টেবিল, পিডিএফ - ফাইল বা ছবি উভয়ই হতে পারে। সংক্ষেপে, মুদ্রণের জন্য উপলব্ধ সমস্ত এক্সটেনশন।  2 মুদ্রণ বিকল্প মেনু আনুন। ফাইল মেনু থেকে "মুদ্রণ" ট্যাবটি নির্বাচন করুন এবং আপনাকে একটি মুদ্রণ উইন্ডো উপস্থাপন করা হবে।
2 মুদ্রণ বিকল্প মেনু আনুন। ফাইল মেনু থেকে "মুদ্রণ" ট্যাবটি নির্বাচন করুন এবং আপনাকে একটি মুদ্রণ উইন্ডো উপস্থাপন করা হবে।  3 আপনার প্রিন্টার নির্বাচন করুন। প্রিন্টার নির্বাচন মেনুতে ড্রপ-ডাউন তালিকা থেকে আপনি যে মুদ্রকটি ব্যবহার করতে চান তা নির্বাচন করুন।
3 আপনার প্রিন্টার নির্বাচন করুন। প্রিন্টার নির্বাচন মেনুতে ড্রপ-ডাউন তালিকা থেকে আপনি যে মুদ্রকটি ব্যবহার করতে চান তা নির্বাচন করুন।  4 প্রিন্টারের বৈশিষ্ট্যগুলি খুলুন। বাটনটি প্রিন্টারের নামের পাশে। বৈশিষ্ট্য ট্যাব খুলতে এটিতে ক্লিক করুন। তারপর ডকুমেন্ট প্রপার্টি সহ একটি উইন্ডো আসবে।
4 প্রিন্টারের বৈশিষ্ট্যগুলি খুলুন। বাটনটি প্রিন্টারের নামের পাশে। বৈশিষ্ট্য ট্যাব খুলতে এটিতে ক্লিক করুন। তারপর ডকুমেন্ট প্রপার্টি সহ একটি উইন্ডো আসবে।
4 এর অংশ 2: আপনার মুদ্রণ কাজ সেট আপ করুন
 1 ফাইল স্টোরেজ প্যানেলে যান। ফাইল প্রোপার্টি উইন্ডোতে, ফাইল ভল্টস প্যানেলে ক্লিক করে নির্বাচন করুন। এখানেই আপনি আপনার নথির প্যারামিটার সেট করবেন।
1 ফাইল স্টোরেজ প্যানেলে যান। ফাইল প্রোপার্টি উইন্ডোতে, ফাইল ভল্টস প্যানেলে ক্লিক করে নির্বাচন করুন। এখানেই আপনি আপনার নথির প্যারামিটার সেট করবেন। - এটি লক্ষণীয় যে সেটিংস বা বৈশিষ্ট্যগুলির একটি অতিরিক্ত মেনু শুধুমাত্র প্রিন্টারে উপলব্ধ যা ফাইল স্টোরেজ সমর্থন করে।
 2 "ফাইল স্টোরেজ মোড" নির্বাচন করুন। তারপর "সংরক্ষিত ডকুমেন্টস" বোতামে ক্লিক করুন।এটি প্রিন্টারকে স্বয়ংক্রিয় মুদ্রণ মোড থেকে ডকুমেন্ট ফাইলিং মোডে পরিবর্তন করবে।
2 "ফাইল স্টোরেজ মোড" নির্বাচন করুন। তারপর "সংরক্ষিত ডকুমেন্টস" বোতামে ক্লিক করুন।এটি প্রিন্টারকে স্বয়ংক্রিয় মুদ্রণ মোড থেকে ডকুমেন্ট ফাইলিং মোডে পরিবর্তন করবে।  3 আপনার পিন সেট করুন। এটি তৈরি করতে "মুদ্রণের জন্য পিন কোড" এর পাশের বাক্সটি চেক করুন যাতে ফাইলটি অ্যাক্সেস করতে এবং মুদ্রণ করতে আপনাকে প্রিন্টারে পিন কোড প্রবেশ করতে হবে। নিচের ঘরে, আপনার চার-অঙ্কের পিন কোড লিখুন। এটি আপনি মুদ্রণের সময় ব্যবহার করবেন।
3 আপনার পিন সেট করুন। এটি তৈরি করতে "মুদ্রণের জন্য পিন কোড" এর পাশের বাক্সটি চেক করুন যাতে ফাইলটি অ্যাক্সেস করতে এবং মুদ্রণ করতে আপনাকে প্রিন্টারে পিন কোড প্রবেশ করতে হবে। নিচের ঘরে, আপনার চার-অঙ্কের পিন কোড লিখুন। এটি আপনি মুদ্রণের সময় ব্যবহার করবেন। - আপনি যখনই আপনার ডকুমেন্ট প্রিন্ট করতে পাঠাবেন তখন আপনি এটি পরিবর্তন করতে পারেন।
 4 নথির জন্য বিজ্ঞপ্তি সেট আপ করুন। আপনি কোন ডকুমেন্ট প্রিন্ট করতে পাঠিয়েছেন তা দেখতে "প্রিন্ট করার সময় ডকুমেন্ট আইডি দেখান" এর পাশের বাক্সটি চেক করুন।
4 নথির জন্য বিজ্ঞপ্তি সেট আপ করুন। আপনি কোন ডকুমেন্ট প্রিন্ট করতে পাঠিয়েছেন তা দেখতে "প্রিন্ট করার সময় ডকুমেন্ট আইডি দেখান" এর পাশের বাক্সটি চেক করুন।  5 আপনার ব্যবহারকারীর নাম লিখুন. এই বিভাগে, আপনাকে অবশ্যই আপনার ব্যবহারকারীর নাম বা অনন্য আইডি লিখতে হবে। ব্যবহারকারীর নামটি প্রিন্টার ব্যবহার করে আপনার জমা দেওয়া সমস্ত নথি সনাক্ত করতে এবং সংগ্রহ করতে।
5 আপনার ব্যবহারকারীর নাম লিখুন. এই বিভাগে, আপনাকে অবশ্যই আপনার ব্যবহারকারীর নাম বা অনন্য আইডি লিখতে হবে। ব্যবহারকারীর নামটি প্রিন্টার ব্যবহার করে আপনার জমা দেওয়া সমস্ত নথি সনাক্ত করতে এবং সংগ্রহ করতে। - কিছু প্রিন্টার একক ব্যবহারকারী হিসাবে ব্যাচ প্রিন্টের বিকল্প প্রদান করে।
 6 দস্তাবেজের শিরোনাম লিখুন ফাইলের নাম কিভাবে হবে তা ঠিক করুন। আপনি "কাস্টম সেটিংস" বোতামে ক্লিক করে এবং ফাইলের নাম উল্লেখ করে ডকুমেন্টের নাম ম্যানুয়ালি সেট এবং পরিবর্তন করতে পারেন, অথবা "স্বয়ংক্রিয় সেটিংস" এর পাশে বাক্সটি চেক করুন এবং তারপর ডকুমেন্টের নাম স্বয়ংক্রিয়ভাবে বরাদ্দ করা হবে ডিফল্ট.
6 দস্তাবেজের শিরোনাম লিখুন ফাইলের নাম কিভাবে হবে তা ঠিক করুন। আপনি "কাস্টম সেটিংস" বোতামে ক্লিক করে এবং ফাইলের নাম উল্লেখ করে ডকুমেন্টের নাম ম্যানুয়ালি সেট এবং পরিবর্তন করতে পারেন, অথবা "স্বয়ংক্রিয় সেটিংস" এর পাশে বাক্সটি চেক করুন এবং তারপর ডকুমেন্টের নাম স্বয়ংক্রিয়ভাবে বরাদ্দ করা হবে ডিফল্ট.  7 আপনি যে ফাইলটি প্রিন্ট করতে চান সেভ করুন। সমস্ত পরিবর্তন সংরক্ষণ করতে এবং উইন্ডোটি বন্ধ করতে উইন্ডোর নীচে ওকে ক্লিক করুন।
7 আপনি যে ফাইলটি প্রিন্ট করতে চান সেভ করুন। সমস্ত পরিবর্তন সংরক্ষণ করতে এবং উইন্ডোটি বন্ধ করতে উইন্ডোর নীচে ওকে ক্লিক করুন।
4 এর 3 ম অংশ: একটি নথি মুদ্রণ
 1 ফাইলটি প্রিন্ট করুন। আপনি মুদ্রণ সেটিংস সেট করার পরে মুদ্রণ উইন্ডো প্রদর্শিত হবে এবং ফাইলটি মুদ্রণের জন্য পাঠান। প্রিন্টার মেমরিতে ফাইল পাঠাতে স্ক্রিনের নীচে ওকে বোতামটি ক্লিক করুন।
1 ফাইলটি প্রিন্ট করুন। আপনি মুদ্রণ সেটিংস সেট করার পরে মুদ্রণ উইন্ডো প্রদর্শিত হবে এবং ফাইলটি মুদ্রণের জন্য পাঠান। প্রিন্টার মেমরিতে ফাইল পাঠাতে স্ক্রিনের নীচে ওকে বোতামটি ক্লিক করুন।  2 মুদ্রণ বিকল্পগুলি পর্যালোচনা করুন। আপনি প্রিন্টারে ডকুমেন্ট পাঠানোর পরে, একটি নিশ্চিতকরণ বিজ্ঞপ্তি প্রদর্শিত হবে। ডকুমেন্ট রিকগনিশন উইন্ডো প্রিন্টারের নাম, আইপি অ্যাড্রেস, আপনার ইউজারনেম এবং ডকুমেন্টের নাম প্রদর্শন করবে। ডায়ালগ বক্স বন্ধ করতে ঠিক আছে ক্লিক করুন।
2 মুদ্রণ বিকল্পগুলি পর্যালোচনা করুন। আপনি প্রিন্টারে ডকুমেন্ট পাঠানোর পরে, একটি নিশ্চিতকরণ বিজ্ঞপ্তি প্রদর্শিত হবে। ডকুমেন্ট রিকগনিশন উইন্ডো প্রিন্টারের নাম, আইপি অ্যাড্রেস, আপনার ইউজারনেম এবং ডকুমেন্টের নাম প্রদর্শন করবে। ডায়ালগ বক্স বন্ধ করতে ঠিক আছে ক্লিক করুন।  3 এরপরে কি হবে? আপনার নথিটি প্রিন্টারে পাঠানো হবে এবং তার স্মৃতিতে সংরক্ষণ করা হবে। কিন্তু যতক্ষণ না আপনি প্রিন্টার কন্ট্রোল প্যানেল অ্যাক্সেস করবেন এবং প্রিন্ট আনলক করবেন ততক্ষণ কিছুই প্রিন্ট হবে না। প্রিন্টার সেটিংসের উপর নির্ভর করে, আপনার ডকুমেন্টটি সময়ের সাথে সাথে মুছে ফেলা বা সংরক্ষণ করা হতে পারে যতক্ষণ না আপনি এটি পিন কোড লিখে মুছে ফেলেন।
3 এরপরে কি হবে? আপনার নথিটি প্রিন্টারে পাঠানো হবে এবং তার স্মৃতিতে সংরক্ষণ করা হবে। কিন্তু যতক্ষণ না আপনি প্রিন্টার কন্ট্রোল প্যানেল অ্যাক্সেস করবেন এবং প্রিন্ট আনলক করবেন ততক্ষণ কিছুই প্রিন্ট হবে না। প্রিন্টার সেটিংসের উপর নির্ভর করে, আপনার ডকুমেন্টটি সময়ের সাথে সাথে মুছে ফেলা বা সংরক্ষণ করা হতে পারে যতক্ষণ না আপনি এটি পিন কোড লিখে মুছে ফেলেন।
4 এর 4 নং অংশ: একটি নথির অনুলিপি পাওয়া
 1 প্রিন্টারে যান। যখন আপনার ডকুমেন্ট প্রিন্ট করতে হবে, শেয়ার করা প্রিন্টারে যান। মেঝে দিয়ে মাথা ঘোরানোর দরকার নেই। আপনার ডকুমেন্টগুলি প্রিন্টারের মেমরিতে নিরাপদে সংরক্ষিত আছে এবং আপনার পিন দিয়ে লক করা আছে।
1 প্রিন্টারে যান। যখন আপনার ডকুমেন্ট প্রিন্ট করতে হবে, শেয়ার করা প্রিন্টারে যান। মেঝে দিয়ে মাথা ঘোরানোর দরকার নেই। আপনার ডকুমেন্টগুলি প্রিন্টারের মেমরিতে নিরাপদে সংরক্ষিত আছে এবং আপনার পিন দিয়ে লক করা আছে।  2 আপনার ডকুমেন্ট খুলুন। প্রিন্টার কন্ট্রোল প্যানেল থেকে, রিসিভ কপি মেনু খুঁজুন। সংরক্ষিত নথির একটি তালিকা প্রদর্শিত হবে। যতক্ষণ না আপনি আপনার ব্যবহারকারীর নাম খুঁজে পান ততক্ষণ তীরগুলি দিয়ে এটি স্ক্রোল করুন। নামের পাশের নম্বরটি আপনার নথিগুলির সংখ্যা নির্দেশ করবে যা আপনি মুদ্রণ করবেন।
2 আপনার ডকুমেন্ট খুলুন। প্রিন্টার কন্ট্রোল প্যানেল থেকে, রিসিভ কপি মেনু খুঁজুন। সংরক্ষিত নথির একটি তালিকা প্রদর্শিত হবে। যতক্ষণ না আপনি আপনার ব্যবহারকারীর নাম খুঁজে পান ততক্ষণ তীরগুলি দিয়ে এটি স্ক্রোল করুন। নামের পাশের নম্বরটি আপনার নথিগুলির সংখ্যা নির্দেশ করবে যা আপনি মুদ্রণ করবেন।  3 মুদ্রণ কাজ পর্যালোচনা করুন। আপনি আপনার ব্যবহারকারীর নাম খুঁজে পাওয়ার পরে, এটি নির্বাচন করুন। আপনার পক্ষ থেকে করা সমস্ত মুদ্রণ কাজ ফাইলের নাম সহ প্রদর্শিত হবে। তালিকার মধ্য দিয়ে স্ক্রোল করতে তীর বোতাম ব্যবহার করুন।
3 মুদ্রণ কাজ পর্যালোচনা করুন। আপনি আপনার ব্যবহারকারীর নাম খুঁজে পাওয়ার পরে, এটি নির্বাচন করুন। আপনার পক্ষ থেকে করা সমস্ত মুদ্রণ কাজ ফাইলের নাম সহ প্রদর্শিত হবে। তালিকার মধ্য দিয়ে স্ক্রোল করতে তীর বোতাম ব্যবহার করুন।  4 প্রিন্ট করার জন্য কাজ নির্বাচন করুন। একবার আপনি তালিকায় আপনার প্রয়োজনীয় ক্রিয়াটি দেখতে পান, এটি নির্বাচন করুন। আপনাকে দস্তাবেজটি "মুদ্রণ" বা "মুছুন" নির্বাচন করতে বলা হবে। "মুদ্রণ" নির্বাচন করুন।
4 প্রিন্ট করার জন্য কাজ নির্বাচন করুন। একবার আপনি তালিকায় আপনার প্রয়োজনীয় ক্রিয়াটি দেখতে পান, এটি নির্বাচন করুন। আপনাকে দস্তাবেজটি "মুদ্রণ" বা "মুছুন" নির্বাচন করতে বলা হবে। "মুদ্রণ" নির্বাচন করুন।  5 পিন লিখুন। আপনাকে আপনার পিন লিখতে বলা হবে। এটি চার অঙ্কের ইলেকট্রনিক কোড যা আপনি আগে সেট করেছেন। তীর বোতাম ব্যবহার করে কোড লিখুন।
5 পিন লিখুন। আপনাকে আপনার পিন লিখতে বলা হবে। এটি চার অঙ্কের ইলেকট্রনিক কোড যা আপনি আগে সেট করেছেন। তীর বোতাম ব্যবহার করে কোড লিখুন।  6 কপি সংখ্যা উল্লেখ করুন। আপনি পিন কোড প্রবেশ করার পর, আপনি যে ডকুমেন্টটি প্রিন্ট করতে চান তার কপি সংখ্যা লিখতে বলা হবে।
6 কপি সংখ্যা উল্লেখ করুন। আপনি পিন কোড প্রবেশ করার পর, আপনি যে ডকুমেন্টটি প্রিন্ট করতে চান তার কপি সংখ্যা লিখতে বলা হবে।  7 আপনার ডকুমেন্ট প্রিন্ট করুন। মুদ্রণ প্রক্রিয়া শুরু করতে প্রিন্টারে সবুজ বোতাম টিপুন (রঙ ভিন্ন হতে পারে)। প্রিন্টার চালু থাকলে তা অবিলম্বে শুরু হবে, ট্রেতে কালির কার্তুজ এবং কাগজ থাকবে।
7 আপনার ডকুমেন্ট প্রিন্ট করুন। মুদ্রণ প্রক্রিয়া শুরু করতে প্রিন্টারে সবুজ বোতাম টিপুন (রঙ ভিন্ন হতে পারে)। প্রিন্টার চালু থাকলে তা অবিলম্বে শুরু হবে, ট্রেতে কালির কার্তুজ এবং কাগজ থাকবে।  8 মুদ্রিত কপি সংগ্রহ করুন, কিন্তু প্রিন্টার ছেড়ে যাবেন না। যাওয়ার আগে, নিশ্চিত করুন যে আপনি প্রিন্ট করার জন্য পাঠানো সমস্ত নথি প্রস্তুত এবং সঠিক ক্রমে ভাঁজ করা আছে।
8 মুদ্রিত কপি সংগ্রহ করুন, কিন্তু প্রিন্টার ছেড়ে যাবেন না। যাওয়ার আগে, নিশ্চিত করুন যে আপনি প্রিন্ট করার জন্য পাঠানো সমস্ত নথি প্রস্তুত এবং সঠিক ক্রমে ভাঁজ করা আছে।