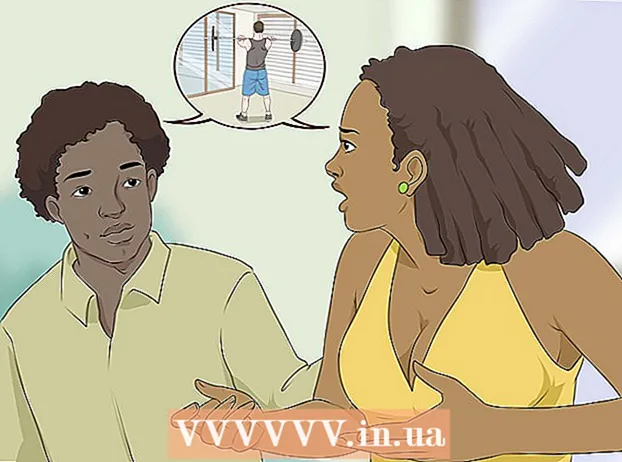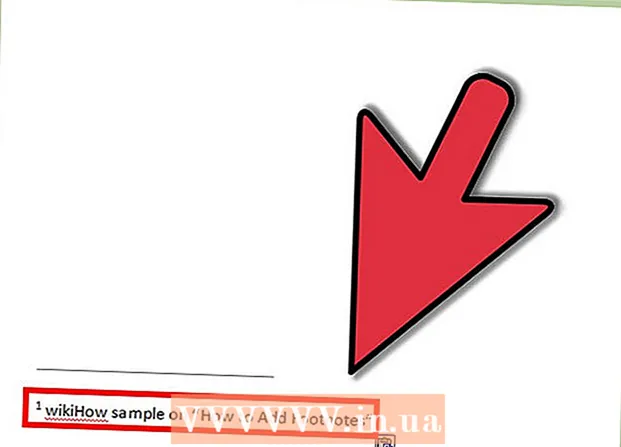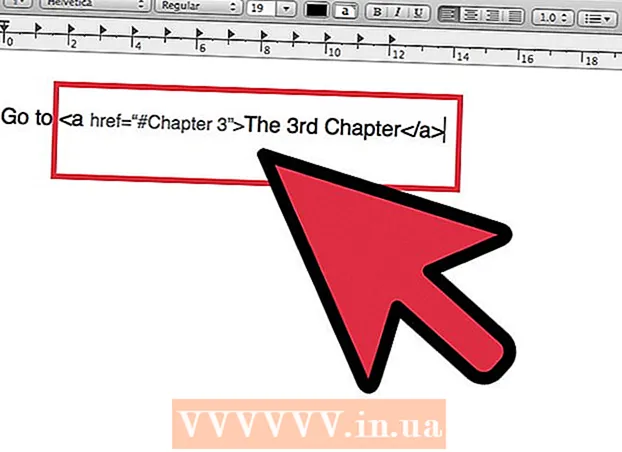কন্টেন্ট
আপনি কয়েকটি কমান্ড ব্যবহার করতে শিখলে উইন্ডোজে কমান্ড প্রম্পটটি খুব শক্তিশালী হতে পারে। উইন্ডোজ এক্সপ্লোরার অনুলিপি এবং আটকানো চেয়ে কমান্ড প্রম্পট দিয়ে আপনি আরও অনেক বেশি নিয়ন্ত্রণ পেতে পারেন। উইন্ডোজ সার্ভারকে দূর থেকে পরিচালনা করার সময় অনুলিপি কাজের থেকে কীভাবে সর্বাধিক উপার্জন করা যায় তা জেনে রাখা জরুরি। আপনি যদি নিজের সিস্টেমের সাথে আরও দক্ষ হতে চান তবে এটি দরকারী।
পদক্ষেপ
শুরু করার আগে
 কোন আদেশ ব্যবহার করতে হবে তা জানুন। কমান্ড প্রম্পট ব্যবহার করে ফাইলগুলি অনুলিপি করার বিভিন্ন উপায় রয়েছে। সমস্ত কমান্ড ফাইলগুলি এক জায়গা থেকে অন্য স্থানে অনুলিপি করতে পারে তবে বেশ কয়েকটি ক্ষেত্রে একটি কমান্ড অন্য কাজের চেয়ে নির্দিষ্ট কাজের জন্য আরও উপযুক্ত।
কোন আদেশ ব্যবহার করতে হবে তা জানুন। কমান্ড প্রম্পট ব্যবহার করে ফাইলগুলি অনুলিপি করার বিভিন্ন উপায় রয়েছে। সমস্ত কমান্ড ফাইলগুলি এক জায়গা থেকে অন্য স্থানে অনুলিপি করতে পারে তবে বেশ কয়েকটি ক্ষেত্রে একটি কমান্ড অন্য কাজের চেয়ে নির্দিষ্ট কাজের জন্য আরও উপযুক্ত। - কপি - এটি স্ট্যান্ডার্ড ফাইল কপি ফাংশন। আপনি ফাইলগুলি এক জায়গা থেকে অন্য জায়গায় অনুলিপি করতে পারেন। আপনি ফাইলগুলি মার্জ করার জন্যও এই আদেশটি ব্যবহার করতে পারেন।
- এক্সকোপি - সাথে এক্সকপি কমান্ড আপনার ফাইল এবং ডিরেক্টরি গাছ অনুলিপি। এটি ফোল্ডারগুলি অনুলিপি করার জন্য এটি আরও উপযুক্ত করে তোলে। এক্সকপি এছাড়াও অনেকগুলি বৈশিষ্ট্য রয়েছে যা উন্নত ব্যবহারকারীদের অনুলিপি করার উপর আরও নিয়ন্ত্রণ দেয়। এর ব্যবহার এক্সকপি পক্ষে এখন নিরুৎসাহিত করা হয় রোবকপিতবে এটি এখনও কাজ করে।
- রোবকোপি - এটি উইন্ডোজ কমান্ড প্রম্পট থেকে পাওয়া সর্বশেষতম কমান্ড। এটির জন্য উইন্ডোজ ভিস্তা বা তার পরে প্রয়োজন। উইন্ডোজ এক্সপি ব্যবহারকারীগণ এই বৈশিষ্ট্যটি ব্যবহার করতে উইন্ডোজ 2003 সার্ভার রিসোর্স কিট সরঞ্জাম প্যাকটি ইনস্টল করতে পারেন। রোবকপি অনুমতি এবং অন্যান্য বৈশিষ্ট্যগুলি একই রাখার সময় ফাইল এবং ডিরেক্টরিগুলি ক্লোন করার জন্য ডিজাইন করা হয়েছে। এটি নিশ্চিত করে যে আপনি আরও ভাল লগ রাখতে পারবেন এবং বৃহত্তর পরিমাণে ডেটা আরও নির্ভরযোগ্যভাবে অনুলিপি করা হয়েছে।
পদ্ধতি 1 এর 1: কপি
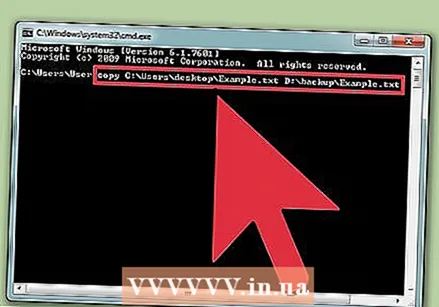 একটি একক ফাইল অনুলিপি করুন। নিয়োগ অনুলিপি আপনি যখন কোনও একক ফাইল অনুলিপি করতে যাচ্ছেন তখন সবচেয়ে বেশি ব্যবহৃত হয়। মান হিসাবে অনুলিপি কমান্ড, আপনি টাইপ করুন অনুলিপি উৎসগন্তব্য। উদাহরণস্বরূপ, সংরক্ষণ করুন উদাহরণ.txt থেকে সি: ব্যবহারকারী ডেস্কটপ অনুলিপি করতে ডি: ব্যাকআপ, নিম্নলিখিত পূরণ করুন:
একটি একক ফাইল অনুলিপি করুন। নিয়োগ অনুলিপি আপনি যখন কোনও একক ফাইল অনুলিপি করতে যাচ্ছেন তখন সবচেয়ে বেশি ব্যবহৃত হয়। মান হিসাবে অনুলিপি কমান্ড, আপনি টাইপ করুন অনুলিপি উৎসগন্তব্য। উদাহরণস্বরূপ, সংরক্ষণ করুন উদাহরণ.txt থেকে সি: ব্যবহারকারী ডেস্কটপ অনুলিপি করতে ডি: ব্যাকআপ, নিম্নলিখিত পূরণ করুন: সি: ব্যবহারকারীদের ডেস্কটপ উদাহরণ.txt ডি: ব্যাকআপ উদাহরণ.txt copy
- আপনাকে অবশ্যই নতুন ফাইলের নাম সরবরাহ করতে হবে। আপনি চাইলে অনুলিপি করা ফাইলটির নাম পরিবর্তন করতে এটি ব্যবহার করতে পারেন।
- আপনার কার্যকারী ডিরেক্টরি থেকে একটি ফাইল অনুলিপি করতে, কেবল ফাইলের নামটি টাইপ করুন উত্স ফাইল। উদাহরণস্বরূপ, আপনি ইতিমধ্যে ডিরেক্টরিতে থাকা অবস্থায় যদি উপরের কমান্ডটি চালান সি: ব্যবহারকারী ডেস্কটপ তাহলে কমান্ডটি দেখতে ভাল লাগবে উদাহরণ কপি করুন টেক্সট ডি: ব্যাকআপ উদাহরণ.txt
 একটি ফোল্ডারে সমস্ত ফাইল অনুলিপি করুন। ব্যবহার *.* একবারে একটি ফোল্ডার থেকে সমস্ত ফাইল অনুলিপি করতে ওয়াইল্ডকার্ড। উদাহরণস্বরূপ, ফোল্ডার থেকে সমস্ত ফাইল অনুলিপি করা সি: ব্যবহারকারীগণ ডেস্কটপ প্রতি ডি: ব্যাকআপ, নিম্নলিখিত প্রবেশ:
একটি ফোল্ডারে সমস্ত ফাইল অনুলিপি করুন। ব্যবহার *.* একবারে একটি ফোল্ডার থেকে সমস্ত ফাইল অনুলিপি করতে ওয়াইল্ডকার্ড। উদাহরণস্বরূপ, ফোল্ডার থেকে সমস্ত ফাইল অনুলিপি করা সি: ব্যবহারকারীগণ ডেস্কটপ প্রতি ডি: ব্যাকআপ, নিম্নলিখিত প্রবেশ: সি: ব্যবহারকারীদের ডেস্কটপ copy *। * ডি: ব্যাকআপ অনুলিপি করুন
- নিয়োগ অনুলিপি লুকানো ফাইলগুলি অনুলিপি করবে না। তার জন্য কমান্ডটি ব্যবহার করুন এক্সকপি বা রোবকপি.
- আপনি টাইপ করে আপনার বর্তমান কাজের অবস্থান থেকে সমস্ত ফাইল অনুলিপি করতে পারেন *.* উত্স হিসাবে উপরের উদাহরণে, আপনি যদি ইতিমধ্যে ফোল্ডারে থাকেন সি: ব্যবহারকারীগণ ডেস্কটপ তুমি টাইপ কর কপি *। * ডি: ব্যাকআপ.
 যখন ফাইল বা ফোল্ডারের নামে একটি জায়গা থাকে তখন ফাইলগুলি অনুলিপি করুন। যদি আপনার উত্স বা গন্তব্য অবস্থান বা ফাইলটির নামে একটি জায়গা থাকে, আপনার এটিকে উদ্ধৃতি চিহ্ন সহ বন্ধ করা উচিত। উদাহরণস্বরূপ, এ থেকে সমস্ত ফাইল সংরক্ষণ করা সি: ব্যবহারকারীগণ আমার দস্তাবেজগুলি প্রতি ডি: 2015 ব্যাকআপ অনুলিপি করতে, টাইপ করুন:
যখন ফাইল বা ফোল্ডারের নামে একটি জায়গা থাকে তখন ফাইলগুলি অনুলিপি করুন। যদি আপনার উত্স বা গন্তব্য অবস্থান বা ফাইলটির নামে একটি জায়গা থাকে, আপনার এটিকে উদ্ধৃতি চিহ্ন সহ বন্ধ করা উচিত। উদাহরণস্বরূপ, এ থেকে সমস্ত ফাইল সংরক্ষণ করা সি: ব্যবহারকারীগণ আমার দস্তাবেজগুলি প্রতি ডি: 2015 ব্যাকআপ অনুলিপি করতে, টাইপ করুন: "সি: ব্যবহারকারীগণ আমার দস্তাবেজগুলি *। *" "ডি: 2015 ব্যাকআপ" অনুলিপি করুন
 পাঠ্য ফাইলগুলি একত্রিত করুন (কনটেনেটেট)। এর একটি "লুকানো" বৈশিষ্ট্য অনুলিপি একাধিক ফাইল মার্জ করার ক্ষমতা ability এটি প্লেইন টেক্সট ফাইলগুলির সাথে খুব দরকারী। নিম্নলিখিত কমান্ডের মধ্যে প্রথম এবং দ্বিতীয় পাঠ্য ফাইলের সামগ্রীগুলি নতুন ফাইলে একত্রিত করা হবে:
পাঠ্য ফাইলগুলি একত্রিত করুন (কনটেনেটেট)। এর একটি "লুকানো" বৈশিষ্ট্য অনুলিপি একাধিক ফাইল মার্জ করার ক্ষমতা ability এটি প্লেইন টেক্সট ফাইলগুলির সাথে খুব দরকারী। নিম্নলিখিত কমান্ডের মধ্যে প্রথম এবং দ্বিতীয় পাঠ্য ফাইলের সামগ্রীগুলি নতুন ফাইলে একত্রিত করা হবে: file1.txt + file2.txt newFile.txt
- এই কমান্ড এটি ধরে নেয় file1.txt এবং file2.txt বর্তমান ডিরেক্টরিতে আছে। যদি ফাইলগুলি আলাদা আলাদা জায়গায় থাকে তবে আপনাকে প্রতিটি ফাইলের নামের শুরুতে পথ যুক্ত করতে হবে।
পদ্ধতি 2 এর 2: XCOPY
 ব্যবহার কপি স্বতন্ত্র ফাইলের জন্য। আপনি ভাল সঙ্গে বন্ধ অনুলিপি স্বতন্ত্র ফাইলের জন্য। নিয়োগ এক্সকপি লক্ষ্য স্থান হিসাবে আপনাকে কোনও ডিরেক্টরি বা ফাইলের নাম নির্দিষ্ট করতে দেয় না allow
ব্যবহার কপি স্বতন্ত্র ফাইলের জন্য। আপনি ভাল সঙ্গে বন্ধ অনুলিপি স্বতন্ত্র ফাইলের জন্য। নিয়োগ এক্সকপি লক্ষ্য স্থান হিসাবে আপনাকে কোনও ডিরেক্টরি বা ফাইলের নাম নির্দিষ্ট করতে দেয় না allow  ব্যবহার রোবকোপি আপনি যদি ব্যাকআপ তৈরির জন্য স্ক্রিপ্ট তৈরি করেন।এক্সকপি ভবিষ্যতে প্রতিস্থাপন করা হবে এবং এর ব্যবহারকে নিরুৎসাহিত করা হবে। রোবকপি কিছু করতে পারে এক্সকপি করতে পারা. তদতিরিক্ত, এটি আরও বহুমুখী এবং নির্ভরযোগ্য। এর সাথে স্ক্রিপ্ট তৈরি করা হচ্ছে রোবকপি ভবিষ্যতের জন্য তাদের প্রস্তুত।
ব্যবহার রোবকোপি আপনি যদি ব্যাকআপ তৈরির জন্য স্ক্রিপ্ট তৈরি করেন।এক্সকপি ভবিষ্যতে প্রতিস্থাপন করা হবে এবং এর ব্যবহারকে নিরুৎসাহিত করা হবে। রোবকপি কিছু করতে পারে এক্সকপি করতে পারা. তদতিরিক্ত, এটি আরও বহুমুখী এবং নির্ভরযোগ্য। এর সাথে স্ক্রিপ্ট তৈরি করা হচ্ছে রোবকপি ভবিষ্যতের জন্য তাদের প্রস্তুত।  অন্য একটি ফোল্ডার অনুলিপি করুন। এর প্রধান কাজ এক্সকপি ফোল্ডার বা ফোল্ডারের সামগ্রীগুলি এক স্থান থেকে অন্য স্থানে অনুলিপি করা হচ্ছে। উদাহরণস্বরূপ, পরিচালকের সমস্ত সামগ্রী দেখতে view সি: সরঞ্জামসমূহ নতুন ফোল্ডারে অনুলিপি করতে ডি: ব্যাকআপ সরঞ্জামগুলি, নিম্নলিখিত টাইপ করুন:
অন্য একটি ফোল্ডার অনুলিপি করুন। এর প্রধান কাজ এক্সকপি ফোল্ডার বা ফোল্ডারের সামগ্রীগুলি এক স্থান থেকে অন্য স্থানে অনুলিপি করা হচ্ছে। উদাহরণস্বরূপ, পরিচালকের সমস্ত সামগ্রী দেখতে view সি: সরঞ্জামসমূহ নতুন ফোল্ডারে অনুলিপি করতে ডি: ব্যাকআপ সরঞ্জামগুলি, নিম্নলিখিত টাইপ করুন: xcopy C: সরঞ্জাম * D: ব্যাকআপ সরঞ্জামগুলি / ই / i
- / ই বলে এক্সকপি উত্সের স্থানে সমস্ত উপ-ডিরেক্টরিকে অনুলিপি করতে। খালি ডিরেক্টরি।
- / i বলে এক্সকপি ধরে নিতে হবে যে গন্তব্যটি একটি ফোল্ডার। এটি অনুলিপি করার সময় নতুন ফোল্ডারটি তৈরি করতে বাধ্য করবে।
- সিডি বা ডিভিডি থেকে ফাইল অনুলিপি করার সময় এটি বিশেষত কার্যকর। অনুলিপি-পঠিত বৈশিষ্ট্য অনুলিপি করার সময় স্বয়ংক্রিয়ভাবে সরানো হবে।
 ব্যবহার এক্সকপি লুকানো ফাইলগুলি অনুলিপি করতে। এর অন্যতম বড় সুবিধা এক্সকপি উপরে অনুলিপি লুকানো এবং সিস্টেম ফাইলগুলি অনুলিপি করার ক্ষমতা। যুক্ত করুন / এইচ লুকানো ফাইলগুলি অনুলিপি করতে সংশোধক।
ব্যবহার এক্সকপি লুকানো ফাইলগুলি অনুলিপি করতে। এর অন্যতম বড় সুবিধা এক্সকপি উপরে অনুলিপি লুকানো এবং সিস্টেম ফাইলগুলি অনুলিপি করার ক্ষমতা। যুক্ত করুন / এইচ লুকানো ফাইলগুলি অনুলিপি করতে সংশোধক। এক্সকপি সি: সরঞ্জামগুলি * ডি: ব্যাকআপ সরঞ্জামগুলি / ই / আই / এইচ
পদ্ধতি 3 এর 3: রোবকপি
 ব্যবহার রোবকপি ফোল্ডারগুলি অনুলিপি করতে সহজেই। নিয়োগ রোবকপি প্রতিস্থাপন এক্সকপি। সামগ্রীটি ইঙ্গিত করার চিন্তা না করে আপনি দ্রুত পুরো ফোল্ডারগুলি অনুলিপি করতে পারেন। উদাহরণস্বরূপ, এর সমস্ত সামগ্রী দেখতে সি: সরঞ্জামসমূহ প্রতি ডি: ব্যাকআপ সরঞ্জামগুলি অনুলিপি করতে, নিম্নলিখিত লিখুন:
ব্যবহার রোবকপি ফোল্ডারগুলি অনুলিপি করতে সহজেই। নিয়োগ রোবকপি প্রতিস্থাপন এক্সকপি। সামগ্রীটি ইঙ্গিত করার চিন্তা না করে আপনি দ্রুত পুরো ফোল্ডারগুলি অনুলিপি করতে পারেন। উদাহরণস্বরূপ, এর সমস্ত সামগ্রী দেখতে সি: সরঞ্জামসমূহ প্রতি ডি: ব্যাকআপ সরঞ্জামগুলি অনুলিপি করতে, নিম্নলিখিত লিখুন: রোবোকপি সি: D সরঞ্জামসমূহ ডি: ব্যাকআপ সরঞ্জাম / ই
- দ্য / ই সংশোধক বলে রোবকপি পাশাপাশি সমস্ত উপ-ডিরেক্টরিকে অন্তর্ভুক্ত করতে। খালি ফোল্ডারগুলিও।
- রোবকপি সিস্টেম ফাইলগুলি স্বয়ংক্রিয়ভাবে আড়াল এবং অনুলিপি করবে। আপনি এটির সাথে নতুন ডিরেক্টরি তৈরি করেন, যদি সেগুলি এখনও লক্ষ্য স্থানে উপস্থিত না থাকে।
 একটি ডিরেক্টরি আয়না। ব্যাক আপ করার জন্য ডিরেক্টরি মিরর করা দুর্দান্ত। আয়না বিকল্প রোবকপি উত্স থেকে সমস্ত বিষয়বস্তু গন্তব্যে অনুলিপি করা হবে। তারপরে এটি গন্তব্য অবস্থানের সমস্ত কিছু মুছে ফেলবে যা উত্সটিতে নেই। এটি নিশ্চিত করে যে আপনার ব্যাকআপটিতে কেবলমাত্র আপনার ফাইলগুলির সর্বশেষতম সংস্করণ রয়েছে। উদাহরণ স্বরূপ সি: ব্যবহারকারীগণ আমার দস্তাবেজগুলি থেকে ওঠা ডি: ব্যাকআপ আমার ডকুমেন্টস, নিম্নলিখিত টাইপ করুন:
একটি ডিরেক্টরি আয়না। ব্যাক আপ করার জন্য ডিরেক্টরি মিরর করা দুর্দান্ত। আয়না বিকল্প রোবকপি উত্স থেকে সমস্ত বিষয়বস্তু গন্তব্যে অনুলিপি করা হবে। তারপরে এটি গন্তব্য অবস্থানের সমস্ত কিছু মুছে ফেলবে যা উত্সটিতে নেই। এটি নিশ্চিত করে যে আপনার ব্যাকআপটিতে কেবলমাত্র আপনার ফাইলগুলির সর্বশেষতম সংস্করণ রয়েছে। উদাহরণ স্বরূপ সি: ব্যবহারকারীগণ আমার দস্তাবেজগুলি থেকে ওঠা ডি: ব্যাকআপ আমার ডকুমেন্টস, নিম্নলিখিত টাইপ করুন: রোবোকপি "সি: ব্যবহারকারীরা আমার নথিগুলি" "ডি: ব্যাকআপ আমার নথিগুলি" / মির
- এই ফাংশনটি মূল ফাইলগুলির সমস্ত অধিকার অক্ষত রাখে।
 সক্রিয় করুন পুনরায় আরম্ভ করুন। আপনি এটিও নির্দেশ করতে পারেন যে অনুলিপিটির সময় সংযোগটি হারিয়ে গেলে পুরো প্রক্রিয়াটি আবার করা হবে।
সক্রিয় করুন পুনরায় আরম্ভ করুন। আপনি এটিও নির্দেশ করতে পারেন যে অনুলিপিটির সময় সংযোগটি হারিয়ে গেলে পুরো প্রক্রিয়াটি আবার করা হবে। রোবোকপি "সি: ব্যবহারকারীরা আমার নথিগুলি" "ডি: ব্যাকআপ আমার নথিগুলি" / z
 অনুলিপি প্রক্রিয়া একটি লগ তৈরি করুন।রোবকপি লগ ফাইল তৈরি করার সম্ভাবনাও সরবরাহ করে। এটি সমস্যা চিহ্নিত করতে বা যা অনুলিপি করা হয়েছিল তার একটি সংরক্ষণাগার তৈরি করতে সহায়তা করতে পারে।
অনুলিপি প্রক্রিয়া একটি লগ তৈরি করুন।রোবকপি লগ ফাইল তৈরি করার সম্ভাবনাও সরবরাহ করে। এটি সমস্যা চিহ্নিত করতে বা যা অনুলিপি করা হয়েছিল তার একটি সংরক্ষণাগার তৈরি করতে সহায়তা করতে পারে। রোবোকপি "সি: ব্যবহারকারীরা আমার নথিগুলি" "ডি: ব্যাকআপ আমার নথিগুলি" / লগ+: ফাইল ফাইল> টেক্সট
- সংশোধক / লগ + নতুন লগ ফাইলটিকে ওভাররাইট করার পরিবর্তে বিদ্যমান লগ ফাইলটিতে যুক্ত করবে। আপনি যদি কেবল পুরানো লগ ফাইলটি ওভাররাইট করতে পছন্দ করেন তবে ব্যবহার করুন /log:filename>.txt.