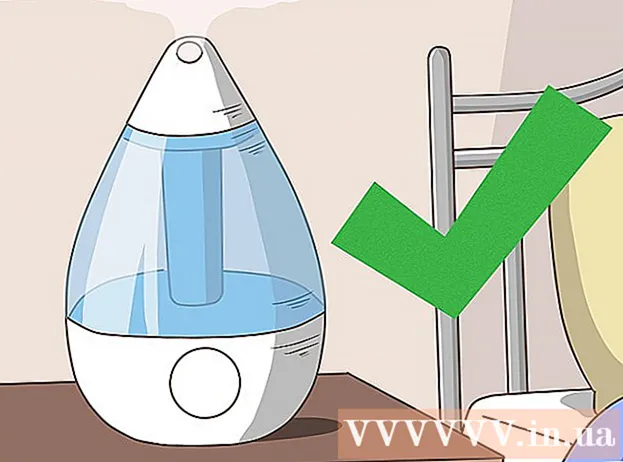কন্টেন্ট
- পদক্ষেপ
- পদ্ধতি 1 এর 1: উইন্ডোজ
- পদ্ধতি 2 এর 2: নিরাপদে একটি উইন্ডোজ ল্যাপটপ ফর্ম্যাট
- পদ্ধতি 3 এর 3: ম্যাক ওএস এক্স
বেশিরভাগ ল্যাপটপে কেবল একটি হার্ড ড্রাইভ থাকে যার অর্থ আপনি যদি এটি ফর্ম্যাট করতে চান তবে আপনাকে আপনার অপারেটিং সিস্টেমটি পুনরায় ইনস্টল করতে হবে। আসলে, ল্যাপটপের পুনরায় ফর্ম্যাট করার সহজতম উপায় হ'ল অপারেটিং সিস্টেম ইনস্টলেশন প্রক্রিয়া শুরু করা। আপনি যদি কোনও ল্যাপটপ হার্ড ড্রাইভ ফর্ম্যাট করতে চান এবং আপনার যদি উইন্ডোজ কম্পিউটার থাকে তবে প্রথমে আপনার ডেটা ব্যাকআপ করুন, সঠিক কম্পিউটারে আপনার কম্পিউটারটি বুট করুন, তারপরে আপনার তৈরি ল্যাপটপের ড্রাইভারগুলি পূর্ববর্তী উত্স থেকে ইনস্টল করুন। আপনি যদি ম্যাক কম্পিউটারের হার্ড ড্রাইভকে ফর্ম্যাট করতে চান তবে আপনার ডেটা ব্যাকআপ করুন এবং পুনরুদ্ধার মেনুতে আপনার কম্পিউটারটি পুনরায় চালু করুন যেখানে আপনি ড্রাইভটি মুছতে এবং আপনার অপারেটিং সিস্টেমটি পুনরায় ইনস্টল করতে ডিস্ক ইউটিলিটিটি ব্যবহার করতে পারেন। আপনি যদি নিশ্চিত করতে চান যে আপনার ডেটা নিরাপদে মুছে ফেলা হয়েছে, আপনার উইন্ডোজ কম্পিউটারে একটি বিশেষ প্রোগ্রাম প্রয়োজন; ম্যাক কম্পিউটারগুলির জন্য এটি একটি অন্তর্নির্মিত বৈশিষ্ট্য রয়েছে।
পদক্ষেপ
পদ্ধতি 1 এর 1: উইন্ডোজ
 আপনার সমস্ত গুরুত্বপূর্ণ ডেটা ব্যাক আপ করুন। বেশিরভাগ ল্যাপটপ কেবল একটি হার্ড ড্রাইভ সমর্থন করে। হার্ড ড্রাইভ ফর্ম্যাট করা সমস্ত ডেটা মুছে ফেলবে। এটি করার আগে আপনার যে দস্তাবেজ, চিত্র এবং অন্যান্য ফাইলগুলি সংরক্ষণ করতে চান তার ব্যাকআপ নেওয়া উচিত।
আপনার সমস্ত গুরুত্বপূর্ণ ডেটা ব্যাক আপ করুন। বেশিরভাগ ল্যাপটপ কেবল একটি হার্ড ড্রাইভ সমর্থন করে। হার্ড ড্রাইভ ফর্ম্যাট করা সমস্ত ডেটা মুছে ফেলবে। এটি করার আগে আপনার যে দস্তাবেজ, চিত্র এবং অন্যান্য ফাইলগুলি সংরক্ষণ করতে চান তার ব্যাকআপ নেওয়া উচিত। - আপনি আপনার গুরুত্বপূর্ণ ডেটা ফাঁকা ডিভিডিতে পোড়াতে পারেন, এটি কোনও বহিরাগত হার্ড ড্রাইভ বা ইউএসবি ফ্ল্যাশ ড্রাইভে অনুলিপি করতে পারেন বা ক্লাউড স্টোরেজ পরিষেবাতে এটি আপলোড করতে পারেন। নিরাপদে আপনার ডেটা ব্যাক আপ করা সম্পর্কে আরও তথ্যের জন্য, আপনার ডেটা ব্যাকআপ দেখুন।
- আপনি যদি ডিভাইসটি স্ক্র্যাপ করে বা বিক্রয় করার আগে আপনার ল্যাপটপের হার্ড ড্রাইভটি সুরক্ষিতভাবে ফর্ম্যাট করতে চান তবে নির্দেশাবলীর জন্য নিবন্ধে আরও দেখুন।
 আপনার ল্যাপটপের জন্য ড্রাইভারগুলি ডাউনলোড করুন। ড্রাইভার (এছাড়াও: ড্রাইভার) হ'ল এমন একটি সফ্টওয়্যার যা আপনার কম্পিউটারের হার্ডওয়্যার নিয়ন্ত্রণ করে। আপনার সমস্ত ড্রাইভার ডাউনলোড এবং ইনস্টল করার জন্য প্রস্তুত থাকার প্রক্রিয়াটিকে আরও মসৃণ করে তুলবে। আপনার ল্যাপটপের জন্য যদি আপনার একটি পুনরুদ্ধার ডিস্ক থাকে তবে ড্রাইভারগুলি ইতিমধ্যে সেখানে।
আপনার ল্যাপটপের জন্য ড্রাইভারগুলি ডাউনলোড করুন। ড্রাইভার (এছাড়াও: ড্রাইভার) হ'ল এমন একটি সফ্টওয়্যার যা আপনার কম্পিউটারের হার্ডওয়্যার নিয়ন্ত্রণ করে। আপনার সমস্ত ড্রাইভার ডাউনলোড এবং ইনস্টল করার জন্য প্রস্তুত থাকার প্রক্রিয়াটিকে আরও মসৃণ করে তুলবে। আপনার ল্যাপটপের জন্য যদি আপনার একটি পুনরুদ্ধার ডিস্ক থাকে তবে ড্রাইভারগুলি ইতিমধ্যে সেখানে। - আপনি নির্মাতার সহায়তা ওয়েবসাইট থেকে আপনার ল্যাপটপের জন্য ড্রাইভারগুলি ডাউনলোড করতে পারেন। অনুসন্ধানের ক্ষেত্রে আপনার ল্যাপটপের মডেল / টাইপ নম্বর লিখুন এবং "ড্রাইভার" বিভাগে সবকিছু ডাউনলোড করুন। সাধারণত, আপনার ল্যাপটপের মডেল নম্বরটি ডিভাইসের নীচে স্টিকারে পাওয়া যাবে।
- ডাউনলোড করা ড্রাইভারগুলিকে একটি ইউএসবি ডিস্কে অনুলিপি করুন বা ফাঁকা ডিস্কে জ্বালান।
 আপনার উইন্ডোজ পণ্য কীটি সন্ধান করুন। পুনরায় ইনস্টল করার পরে সিস্টেমটি সক্রিয় করতে আপনার উইন্ডোজ সংস্করণের পণ্য কী দরকার। বেশিরভাগ ল্যাপটপের ল্যাপটপের নীচে স্টিকারে এই কোড থাকে। এটি আপনার ল্যাপটপের ডকুমেন্টেশনেও থাকতে পারে। উইন্ডোজ পণ্য কী 25 অক্ষর দীর্ঘ।
আপনার উইন্ডোজ পণ্য কীটি সন্ধান করুন। পুনরায় ইনস্টল করার পরে সিস্টেমটি সক্রিয় করতে আপনার উইন্ডোজ সংস্করণের পণ্য কী দরকার। বেশিরভাগ ল্যাপটপের ল্যাপটপের নীচে স্টিকারে এই কোড থাকে। এটি আপনার ল্যাপটপের ডকুমেন্টেশনেও থাকতে পারে। উইন্ডোজ পণ্য কী 25 অক্ষর দীর্ঘ। - যদি আপনি কীটি না খুঁজে পান তবে নির্সফ্ট থেকে প্রযোজককে ডাউনলোড করে চালান। এটি একটি নিখরচায় প্রোগ্রাম যা আপনার উইন্ডোজ পণ্য কী চালানোর সাথে সাথে তা প্রদর্শিত হবে। তুমি এখান থেকে এটা বিনামূল্যে ডাউনলোড করতে পার। আপনার উইন্ডোজ পণ্য কী দেখতে ফাইলটি বের করুন এবং প্রোগ্রামটি চালান।
 আপনার উইন্ডোজ ইনস্টলেশন ডিস্কটি সন্ধান করুন বা তৈরি করুন। আপনার ল্যাপটপের হার্ড ড্রাইভ ইনস্টল করতে, আপনাকে ল্যাপটপ প্রস্তুতকারকের দ্বারা সরবরাহিত উইন্ডোজ ইনস্টলেশন ডিস্ক বা পুনরুদ্ধার ডিস্ক থেকে বা পুনরুদ্ধারের পার্টিশনের মাধ্যমে বুট করতে হবে। উইন্ডোজ এটি ইনস্টল থাকা ড্রাইভটি ফর্ম্যাট করতে পারে না। আপনি যদি উইন্ডোজ ইনস্টলেশন ডিস্ক বা পুনরুদ্ধার ডিস্কটি খুঁজে না পান তবে আপনি নিজেকে সম্পূর্ণরূপে আইনত তৈরি করতে পারেন।
আপনার উইন্ডোজ ইনস্টলেশন ডিস্কটি সন্ধান করুন বা তৈরি করুন। আপনার ল্যাপটপের হার্ড ড্রাইভ ইনস্টল করতে, আপনাকে ল্যাপটপ প্রস্তুতকারকের দ্বারা সরবরাহিত উইন্ডোজ ইনস্টলেশন ডিস্ক বা পুনরুদ্ধার ডিস্ক থেকে বা পুনরুদ্ধারের পার্টিশনের মাধ্যমে বুট করতে হবে। উইন্ডোজ এটি ইনস্টল থাকা ড্রাইভটি ফর্ম্যাট করতে পারে না। আপনি যদি উইন্ডোজ ইনস্টলেশন ডিস্ক বা পুনরুদ্ধার ডিস্কটি খুঁজে না পান তবে আপনি নিজেকে সম্পূর্ণরূপে আইনত তৈরি করতে পারেন। - উইন্ডোজ 7 - মাইক্রোসফ্ট থেকে আইএসও ফাইলটি এখানে ডাউনলোড করুন। আইএসও ফাইলটি ডাউনলোড করার পরে, উইন্ডোজ ইউএসবি / ডিভিডি ডাউনলোড সরঞ্জামটি ডাউনলোড এবং ইনস্টল করুন। এই সরঞ্জামটি আপনার ডাউনলোড করা আইএসও ফাইলটি ব্যবহার করে একটি উইন্ডোজ 7 ইনস্টলেশন ডিভিডি বা ইউএসবি ড্রাইভ তৈরির প্রক্রিয়াটির জন্য আপনাকে গাইড করবে।
- উইন্ডোজ 8 - উইন্ডোজ 8 মিডিয়া তৈরির সরঞ্জামটি এখানে ডাউনলোড করুন। ইউটিলিটিটি চালান এবং একটি উইন্ডোজ 8 ইনস্টলেশন ডিভিডি বা ইউএসবি ড্রাইভ ডাউনলোড এবং তৈরি করতে আপনার পণ্য কী প্রবেশ করুন।
- উইন্ডোজ 10 - উইন্ডোজ 10 মিডিয়া ক্রিয়েশন টুলটি এখানে ডাউনলোড করুন। ইউটিলিটি চালান এবং একটি উইন্ডোজ 8 ইনস্টলেশন ডিভিডি বা ইউএসবি ড্রাইভ ডাউনলোড করে এটি তৈরি করতে আপনার পণ্য কী প্রবেশ করুন।
 ইনস্টলেশন সিডি বা ইউএসবি থেকে আপনার কম্পিউটারটি শুরু করুন। আপনার কম্পিউটারে ইনস্টলেশন মিডিয়া রয়েছে কিনা তা নিশ্চিত হয়ে নিন। আপনার কম্পিউটারটি শুরু করার প্রক্রিয়াটি পূর্বনির্ধারিত মূল অপারেটিং সিস্টেমের উপর নির্ভর করে:
ইনস্টলেশন সিডি বা ইউএসবি থেকে আপনার কম্পিউটারটি শুরু করুন। আপনার কম্পিউটারে ইনস্টলেশন মিডিয়া রয়েছে কিনা তা নিশ্চিত হয়ে নিন। আপনার কম্পিউটারটি শুরু করার প্রক্রিয়াটি পূর্বনির্ধারিত মূল অপারেটিং সিস্টেমের উপর নির্ভর করে: - উইন্ডোজ and এবং তার বেশি বয়সী - আপনার কম্পিউটারটি পুনরায় বুট করুন এবং কম্পিউটার বুট হয়ে গেলে প্রদর্শিত BIOS, SETUP বা BOOT টিপুন। সর্বাধিক সাধারণ কীগুলি হ'ল এফ 2, এফ 11, এফ 12 এবং দেল। বুট মেনুতে, ইনস্টলেশন ডিস্কটিকে প্রাথমিক বুট ডিভাইস হিসাবে সেট করুন।
- উইন্ডোজ 8 এবং তারপরে - স্টার্ট স্ক্রিনে বা স্টার্ট মেনুতে পাওয়ার বোতামটি ক্লিক করুন। রাখুন Ift শিফ্ট এবং পুনঃসূচনা ক্লিক করুন। এটি কম্পিউটার পুনরায় আরম্ভ করবে এবং "অ্যাডভান্সড স্টার্টআপ" মেনু লোড করবে। "সমস্যা সমাধান" বিকল্পটি এবং তারপরে "উন্নত বিকল্পগুলি" নির্বাচন করুন। "ইউইএফআই ফার্মওয়্যার সেটিংস" ক্লিক করুন এবং তারপরে BOOT মেনুটি খুলুন। আপনার ইনস্টলেশন ড্রাইভটিকে প্রাথমিক বুট ডিভাইস হিসাবে সেট করুন।
 সেটআপ প্রোগ্রামটি শুরু করুন এবং আপনার ভাষা চয়ন করুন। "এখনই ইনস্টল করুন" বোতামটি ক্লিক করুন এবং তারপরে আপনার ভাষা এবং ইনপুট পদ্ধতিটি নির্বাচন করুন। আপনাকে অবশ্যই লাইসেন্স চুক্তিটি গ্রহণ করতে হবে।
সেটআপ প্রোগ্রামটি শুরু করুন এবং আপনার ভাষা চয়ন করুন। "এখনই ইনস্টল করুন" বোতামটি ক্লিক করুন এবং তারপরে আপনার ভাষা এবং ইনপুট পদ্ধতিটি নির্বাচন করুন। আপনাকে অবশ্যই লাইসেন্স চুক্তিটি গ্রহণ করতে হবে।  "কাস্টম (উন্নত)" বিকল্পটি নির্বাচন করুন। এটি হার্ড ড্রাইভ প্রোগ্রামটি খুলবে, যা আপনার ল্যাপটপের হার্ড ড্রাইভে সমস্ত পার্টিশন প্রদর্শন করবে।
"কাস্টম (উন্নত)" বিকল্পটি নির্বাচন করুন। এটি হার্ড ড্রাইভ প্রোগ্রামটি খুলবে, যা আপনার ল্যাপটপের হার্ড ড্রাইভে সমস্ত পার্টিশন প্রদর্শন করবে।  উইন্ডোজ ইনস্টল করা পার্টিশনটি নির্বাচন করুন। "পার্টিশনগুলি" হ'ল হার্ড ড্রাইভের অংশগুলি এবং আপনার শারীরিক হার্ড ড্রাইভকে একাধিক ড্রাইভ হিসাবে ব্যবহার করার অনুমতি দেয়। ল্যাপটপে সাধারণত দুটি বা তিনটি পার্টিশন থাকে: একটি "সংরক্ষিত" পার্টিশন (প্রায় 100MB প্রায়), একটি "রিকভারি" পার্টিশন (সাধারণত কয়েকটি জিবি) এবং আপনার "প্রাথমিক" পার্টিশন থাকে। "সিস্টেম" বিভাগে উইন্ডোজ এবং আপনার সমস্ত প্রোগ্রাম এবং ফাইল রয়েছে contains আরও পার্টিশন উপস্থিত থাকতে পারে। "সিস্টেম" বিভাজন ফর্ম্যাট করা উইন্ডোজ এবং আপনার সমস্ত ফাইল মুছে ফেলবে।
উইন্ডোজ ইনস্টল করা পার্টিশনটি নির্বাচন করুন। "পার্টিশনগুলি" হ'ল হার্ড ড্রাইভের অংশগুলি এবং আপনার শারীরিক হার্ড ড্রাইভকে একাধিক ড্রাইভ হিসাবে ব্যবহার করার অনুমতি দেয়। ল্যাপটপে সাধারণত দুটি বা তিনটি পার্টিশন থাকে: একটি "সংরক্ষিত" পার্টিশন (প্রায় 100MB প্রায়), একটি "রিকভারি" পার্টিশন (সাধারণত কয়েকটি জিবি) এবং আপনার "প্রাথমিক" পার্টিশন থাকে। "সিস্টেম" বিভাগে উইন্ডোজ এবং আপনার সমস্ত প্রোগ্রাম এবং ফাইল রয়েছে contains আরও পার্টিশন উপস্থিত থাকতে পারে। "সিস্টেম" বিভাজন ফর্ম্যাট করা উইন্ডোজ এবং আপনার সমস্ত ফাইল মুছে ফেলবে।  "ড্রাইভ বিকল্প" লিঙ্কটি ক্লিক করুন এবং "ফর্ম্যাট" চয়ন করুন। আপনাকে নিশ্চিত করতে বলা হবে যে আপনি পার্টিশনের ফর্ম্যাট করতে চান। এটি এতে থাকা সমস্ত ডেটা মুছে ফেলবে। একবার আপনি নিশ্চিত হয়ে গেলে, পার্টিশনটি ফর্ম্যাট হবে। এটি সম্পূর্ণ হতে কিছুক্ষণ সময় নেবে।
"ড্রাইভ বিকল্প" লিঙ্কটি ক্লিক করুন এবং "ফর্ম্যাট" চয়ন করুন। আপনাকে নিশ্চিত করতে বলা হবে যে আপনি পার্টিশনের ফর্ম্যাট করতে চান। এটি এতে থাকা সমস্ত ডেটা মুছে ফেলবে। একবার আপনি নিশ্চিত হয়ে গেলে, পার্টিশনটি ফর্ম্যাট হবে। এটি সম্পূর্ণ হতে কিছুক্ষণ সময় নেবে।  আপনি চান না এমন অন্য কোনও পার্টিশন মুছুন (alচ্ছিক)। আপনি যদি পুনরুদ্ধার পার্টিশনটি রাখতে চান না, বা মিডিয়া পার্টিশনটি মুছতে না চান, আপনি এটি নির্বাচন করে "মুছুন" ক্লিক করতে পারেন। এটি পার্টিশনের সমস্ত ডেটা মুছে ফেলবে এবং এটিকে "অব্যক্ত স্থান" করবে। দুটি প্রতিবেশী পার্টিশন মুছে ফেলা এগুলি নির্ধারিত স্থানের একটি ব্লকে একত্রিত করবে।
আপনি চান না এমন অন্য কোনও পার্টিশন মুছুন (alচ্ছিক)। আপনি যদি পুনরুদ্ধার পার্টিশনটি রাখতে চান না, বা মিডিয়া পার্টিশনটি মুছতে না চান, আপনি এটি নির্বাচন করে "মুছুন" ক্লিক করতে পারেন। এটি পার্টিশনের সমস্ত ডেটা মুছে ফেলবে এবং এটিকে "অব্যক্ত স্থান" করবে। দুটি প্রতিবেশী পার্টিশন মুছে ফেলা এগুলি নির্ধারিত স্থানের একটি ব্লকে একত্রিত করবে। - আপনার প্রধান পার্টিশনের সাথে অব্যক্ত স্থানটি একীভূত করতে আপনার সবেমাত্র ফর্ম্যাট করা মূল বিভাগটি নির্বাচন করুন এবং "মুছুন" ক্লিক করুন। এটি সমস্ত অবিকৃত স্থানকে একটি ব্লকে একত্রিত করবে।
 আপনার বিন্যাসিত পার্টিশনটি নির্বাচন করুন এবং "পরবর্তী" ক্লিক করুন। তারপরে উইন্ডোজ ইনস্টলেশন প্রক্রিয়াটি ফর্ম্যাট করা পার্টিশনে শুরু হবে। কম্পিউটারটি ব্যবহার করতে আপনাকে অবশ্যই উইন্ডোজ পুনরায় ইনস্টল করতে হবে।
আপনার বিন্যাসিত পার্টিশনটি নির্বাচন করুন এবং "পরবর্তী" ক্লিক করুন। তারপরে উইন্ডোজ ইনস্টলেশন প্রক্রিয়াটি ফর্ম্যাট করা পার্টিশনে শুরু হবে। কম্পিউটারটি ব্যবহার করতে আপনাকে অবশ্যই উইন্ডোজ পুনরায় ইনস্টল করতে হবে। - আপনি যদি অন্য অপারেটিং সিস্টেম যেমন লিনাক্স ইনস্টল করার পরিকল্পনা করেন তবে উইন্ডোজ ইনস্টল করার আগে আপনি এখানে প্রক্রিয়াটি শেষ করতে পারেন। লিনাক্স ইনস্টলেশন ডিস্কটি প্রবেশ করুন এবং লিনাক্স ইনস্টলেশন শুরু করতে এটি থেকে বুট করুন।
 উইন্ডোজ ইনস্টল করার অনুরোধগুলি অনুসরণ করুন। উইন্ডোজ সিস্টেম ফাইলগুলি ইনস্টল করার পরে, ইনস্টলেশনটি সম্পূর্ণ করার জন্য আপনাকে কয়েকটি স্ক্রিন সরবরাহ করবে। এর মধ্যে একটি ব্যবহারকারীর অ্যাকাউন্ট তৈরি করা, আপনার উইন্ডোজ আপডেটের পছন্দগুলি সেট করা এবং আপনার নেটওয়ার্ক সেটিংস অন্তর্ভুক্ত রয়েছে। আপনাকে আপনার উইন্ডোজ পণ্য কী প্রবেশ করতে বলা হবে। ফর্ম্যাটের পরে কম্পিউটারটি আবার ব্যবহার করতে আপনাকে উইন্ডোজ পুনরায় ইনস্টল করতে হবে।
উইন্ডোজ ইনস্টল করার অনুরোধগুলি অনুসরণ করুন। উইন্ডোজ সিস্টেম ফাইলগুলি ইনস্টল করার পরে, ইনস্টলেশনটি সম্পূর্ণ করার জন্য আপনাকে কয়েকটি স্ক্রিন সরবরাহ করবে। এর মধ্যে একটি ব্যবহারকারীর অ্যাকাউন্ট তৈরি করা, আপনার উইন্ডোজ আপডেটের পছন্দগুলি সেট করা এবং আপনার নেটওয়ার্ক সেটিংস অন্তর্ভুক্ত রয়েছে। আপনাকে আপনার উইন্ডোজ পণ্য কী প্রবেশ করতে বলা হবে। ফর্ম্যাটের পরে কম্পিউটারটি আবার ব্যবহার করতে আপনাকে উইন্ডোজ পুনরায় ইনস্টল করতে হবে। - উইন্ডোজ সেটআপ করার সময় ডিফল্ট সেটিংস সাধারণত ভাল থাকে। আপনি যদি ঘরে বসে আপনার কম্পিউটারে কাজ করছেন তবে আপনার নেটওয়ার্কের ধরণের জন্য জিজ্ঞাসা করার সময় "হোম" বা "ব্যক্তিগত" নির্বাচন করুন।আপনি যদি কোনও পাবলিক নেটওয়ার্কের সাথে সংযুক্ত থাকাকালীন ইনস্টল করছেন, যেমন কোনও ক্যাফে বা স্কুলে, "পাবলিক" নির্বাচন করুন।
 আপনার সিডি বা ইউএসবি ড্রাইভের জন্য ড্রাইভার ইনস্টল করুন। এখন উইন্ডোজ ইনস্টল করা হয়েছে, আপনি আপনার ল্যাপটপের জন্য ড্রাইভারগুলি পুনরায় ইনস্টল করতে পারেন। এগুলি আপনার টাচপ্যাড, শব্দ, গ্রাফিক্স, কার্ড রিডার এবং এর মতো ড্রাইভার হতে পারে। আপনি ল্যাপটপ প্রস্তুতকারকের কাছ থেকে ডাউনলোড করেছেন এমন কোনও সেটআপ প্রোগ্রাম চালান।
আপনার সিডি বা ইউএসবি ড্রাইভের জন্য ড্রাইভার ইনস্টল করুন। এখন উইন্ডোজ ইনস্টল করা হয়েছে, আপনি আপনার ল্যাপটপের জন্য ড্রাইভারগুলি পুনরায় ইনস্টল করতে পারেন। এগুলি আপনার টাচপ্যাড, শব্দ, গ্রাফিক্স, কার্ড রিডার এবং এর মতো ড্রাইভার হতে পারে। আপনি ল্যাপটপ প্রস্তুতকারকের কাছ থেকে ডাউনলোড করেছেন এমন কোনও সেটআপ প্রোগ্রাম চালান।
পদ্ধতি 2 এর 2: নিরাপদে একটি উইন্ডোজ ল্যাপটপ ফর্ম্যাট
 নিরাপদে কখন ফর্ম্যাট করবেন তা জানুন। আপনি যদি ল্যাপটপটি ফেলে দিতে বা দান করতে চলেছেন তবে আপনার ডেটা ভুল হাতে না পড়তে অবশ্যই আপনার ড্রাইভটি নিরাপদে ফর্ম্যাট করতে হবে। একটি স্ট্যান্ডার্ড ফর্ম্যাট (উপরে দেখুন) ড্রাইভ থেকে আপনার ডেটা পুরোপুরি মুছবে না। পরিবর্তে, ডেটা ওভাররাইট করার জন্য চিহ্নিত করা হয়েছে এবং পর্যাপ্ত সময় এবং সংস্থান সহ যে কেউ পুনরুদ্ধার করতে পারেন। নিরাপদে ড্রাইভ ফর্ম্যাট করে, আপনার অনুমতি ছাড়া কেউ আপনার ডেটা অ্যাক্সেস করতে পারে না।
নিরাপদে কখন ফর্ম্যাট করবেন তা জানুন। আপনি যদি ল্যাপটপটি ফেলে দিতে বা দান করতে চলেছেন তবে আপনার ডেটা ভুল হাতে না পড়তে অবশ্যই আপনার ড্রাইভটি নিরাপদে ফর্ম্যাট করতে হবে। একটি স্ট্যান্ডার্ড ফর্ম্যাট (উপরে দেখুন) ড্রাইভ থেকে আপনার ডেটা পুরোপুরি মুছবে না। পরিবর্তে, ডেটা ওভাররাইট করার জন্য চিহ্নিত করা হয়েছে এবং পর্যাপ্ত সময় এবং সংস্থান সহ যে কেউ পুনরুদ্ধার করতে পারেন। নিরাপদে ড্রাইভ ফর্ম্যাট করে, আপনার অনুমতি ছাড়া কেউ আপনার ডেটা অ্যাক্সেস করতে পারে না।  ডিবিএন ডাউনলোড করুন। আপনার ড্রাইভটি নিরাপদে ফর্ম্যাট করার জন্য ডিবিএএন একটি নিখরচায় ইউটিলিটি। আপনি এটি থেকে বিনামূল্যে ডাউনলোড করতে পারেন dban.org। আপনাকে এটি একটি ফাঁকা ডিভিডিতে পোড়াতে হবে।
ডিবিএন ডাউনলোড করুন। আপনার ড্রাইভটি নিরাপদে ফর্ম্যাট করার জন্য ডিবিএএন একটি নিখরচায় ইউটিলিটি। আপনি এটি থেকে বিনামূল্যে ডাউনলোড করতে পারেন dban.org। আপনাকে এটি একটি ফাঁকা ডিভিডিতে পোড়াতে হবে।  ডাউনলোড হওয়া আইএসও ফাইলটি ফাঁকা ডিস্কে বার্ন করুন। আপনি যদি উইন্ডোজ 7 বা ততোধিক ব্যবহার করে থাকেন তবে একটি ফাঁকা সিডি বা ডিভিডি সন্নিবেশ করুন, আইএসও ফাইলটিতে ডান ক্লিক করুন এবং "বার্ন টু ডিস্ক" নির্বাচন করুন। আপনি যদি উইন্ডোজ ভিস্তা বা তার আগে ব্যবহার করে থাকেন তবে আইএসও ফাইলটি ডিস্কে বার্ন করতে ইমগবার্নের মতো একটি বার্নিং প্রোগ্রাম ডাউনলোড করুন।
ডাউনলোড হওয়া আইএসও ফাইলটি ফাঁকা ডিস্কে বার্ন করুন। আপনি যদি উইন্ডোজ 7 বা ততোধিক ব্যবহার করে থাকেন তবে একটি ফাঁকা সিডি বা ডিভিডি সন্নিবেশ করুন, আইএসও ফাইলটিতে ডান ক্লিক করুন এবং "বার্ন টু ডিস্ক" নির্বাচন করুন। আপনি যদি উইন্ডোজ ভিস্তা বা তার আগে ব্যবহার করে থাকেন তবে আইএসও ফাইলটি ডিস্কে বার্ন করতে ইমগবার্নের মতো একটি বার্নিং প্রোগ্রাম ডাউনলোড করুন।  এটিতে DBAN প্রোগ্রাম দিয়ে ডিস্ক থেকে শুরু করুন। ডিবিএএন ডিস্ক থেকে বুট করতে উপরের পদ্ধতি অনুসারে বুট নির্দেশাবলী ব্যবহার করুন। ডিবিএএন লোড করার জন্য আপনাকে একটি সিডি / ডিভিডি থেকে বুট করার জন্য আপনার কম্পিউটার সেট আপ করতে হবে।
এটিতে DBAN প্রোগ্রাম দিয়ে ডিস্ক থেকে শুরু করুন। ডিবিএএন ডিস্ক থেকে বুট করতে উপরের পদ্ধতি অনুসারে বুট নির্দেশাবলী ব্যবহার করুন। ডিবিএএন লোড করার জন্য আপনাকে একটি সিডি / ডিভিডি থেকে বুট করার জন্য আপনার কম্পিউটার সেট আপ করতে হবে।  টিপুন ↵ প্রবেশ করুনডিবিএএন এর প্রধান মেনুতে. এটি ডিবিএএন শুরু করবে। প্রোগ্রামটি সমস্ত প্রয়োজনীয় ফাইল লোড করতে এখন কিছুটা সময় নিতে পারে।
টিপুন ↵ প্রবেশ করুনডিবিএএন এর প্রধান মেনুতে. এটি ডিবিএএন শুরু করবে। প্রোগ্রামটি সমস্ত প্রয়োজনীয় ফাইল লোড করতে এখন কিছুটা সময় নিতে পারে।  আপনি ফর্ম্যাট করতে চান স্টেশন নির্বাচন করুন। আপনার সমস্ত ড্রাইভ এবং পার্টিশনের একটি তালিকা প্রদর্শিত হবে। আপনি যে স্টেশনটি মুছতে এবং টিপতে চান তা নির্দেশ করতে তীর কীগুলি ব্যবহার করুন স্থান এটি নির্বাচন করতে। এতিম খুব কোনও ড্রাইভ বা পার্টিশন নির্বাচন করার সময় সতর্কতা অবলম্বন করুন যেহেতু ডেটা সম্পূর্ণ অপ্রাপ্যযোগ্য হয়ে উঠবে।
আপনি ফর্ম্যাট করতে চান স্টেশন নির্বাচন করুন। আপনার সমস্ত ড্রাইভ এবং পার্টিশনের একটি তালিকা প্রদর্শিত হবে। আপনি যে স্টেশনটি মুছতে এবং টিপতে চান তা নির্দেশ করতে তীর কীগুলি ব্যবহার করুন স্থান এটি নির্বাচন করতে। এতিম খুব কোনও ড্রাইভ বা পার্টিশন নির্বাচন করার সময় সতর্কতা অবলম্বন করুন যেহেতু ডেটা সম্পূর্ণ অপ্রাপ্যযোগ্য হয়ে উঠবে।  টিপুন F10নির্বাচিত ডিস্কটি মুছে ফেলতে. ডিফল্ট সেটিংসের ফলে খুব পুঙ্খানুপুঙ্খভাবে মুছা যায়, যাতে আপনি কোনও উদ্বেগ ছাড়াই ল্যাপটপটি নিষ্পত্তি করতে পারেন। ডিফল্ট সেটিংস সহ একটি মুছতে বেশ কয়েক ঘন্টা সময় লাগবে।
টিপুন F10নির্বাচিত ডিস্কটি মুছে ফেলতে. ডিফল্ট সেটিংসের ফলে খুব পুঙ্খানুপুঙ্খভাবে মুছা যায়, যাতে আপনি কোনও উদ্বেগ ছাড়াই ল্যাপটপটি নিষ্পত্তি করতে পারেন। ডিফল্ট সেটিংস সহ একটি মুছতে বেশ কয়েক ঘন্টা সময় লাগবে। - আপনি যদি সুরক্ষা সম্পর্কে সত্যই উদ্বিগ্ন হন তবে টিপুন আর। প্রথমে রাউন্ড মেনুতে প্রবেশ করতে এবং রাউন্ডগুলির সংখ্যা বাড়ানোর জন্য। এর ফলে আরও পুঙ্খানুপুঙ্খ ও সুরক্ষিত মুছে ফেলা হবে তবে এতে আরও বেশি সময় লাগবে।
পদ্ধতি 3 এর 3: ম্যাক ওএস এক্স
 আপনার গুরুত্বপূর্ণ তথ্য ব্যাক আপ। আপনার ম্যাকবুকের হার্ড ড্রাইভ ফর্ম্যাট করা এতে সমস্ত ডেটা মুছে ফেলবে। বিন্যাসের আগে কোনও নথি, চিত্র বা অন্যান্য গুরুত্বপূর্ণ ফাইল ব্যাক আপ করুন। আপনি কোনও বাহ্যিক ড্রাইভে ফাইলগুলি অনুলিপি করতে পারেন, এগুলিকে ফাঁকা ডিভিডিতে পোড়াতে বা আপনার আইক্লাউড স্টোরেজ বা অন্য ক্লাউড স্টোরেজ পরিষেবাতে আপলোড করতে পারেন।
আপনার গুরুত্বপূর্ণ তথ্য ব্যাক আপ। আপনার ম্যাকবুকের হার্ড ড্রাইভ ফর্ম্যাট করা এতে সমস্ত ডেটা মুছে ফেলবে। বিন্যাসের আগে কোনও নথি, চিত্র বা অন্যান্য গুরুত্বপূর্ণ ফাইল ব্যাক আপ করুন। আপনি কোনও বাহ্যিক ড্রাইভে ফাইলগুলি অনুলিপি করতে পারেন, এগুলিকে ফাঁকা ডিভিডিতে পোড়াতে বা আপনার আইক্লাউড স্টোরেজ বা অন্য ক্লাউড স্টোরেজ পরিষেবাতে আপলোড করতে পারেন।  আপনার কম্পিউটারটি ইন্টারনেটে সংযুক্ত রয়েছে তা নিশ্চিত করুন। ফর্ম্যাট চলাকালীন পুনরায় ইনস্টল প্রক্রিয়া চলাকালীন প্রয়োজনীয় ফাইলগুলি ডাউনলোড করতে আপনার একটি ইন্টারনেট সংযোগ প্রয়োজন।
আপনার কম্পিউটারটি ইন্টারনেটে সংযুক্ত রয়েছে তা নিশ্চিত করুন। ফর্ম্যাট চলাকালীন পুনরায় ইনস্টল প্রক্রিয়া চলাকালীন প্রয়োজনীয় ফাইলগুলি ডাউনলোড করতে আপনার একটি ইন্টারনেট সংযোগ প্রয়োজন।  আপনার ম্যাকটি পুনরায় চালু করুন এবং ধরে রাখুন M সিএমডি+আর।যত তাড়াতাড়ি সিস্টেম শুরু হয়. এটি পুনরুদ্ধার মেনু লোড করবে।
আপনার ম্যাকটি পুনরায় চালু করুন এবং ধরে রাখুন M সিএমডি+আর।যত তাড়াতাড়ি সিস্টেম শুরু হয়. এটি পুনরুদ্ধার মেনু লোড করবে।  "ডিস্ক ইউটিলিটি" নির্বাচন করুন। এটি একটি নতুন উইন্ডো খুলবে যা আপনার সমস্ত ড্রাইভ এবং বাম ফ্রেমের পার্টিশন দেখায়।
"ডিস্ক ইউটিলিটি" নির্বাচন করুন। এটি একটি নতুন উইন্ডো খুলবে যা আপনার সমস্ত ড্রাইভ এবং বাম ফ্রেমের পার্টিশন দেখায়।  আপনি যে বিন্যাসটি ফর্ম্যাট করতে চান তা নির্বাচন করুন, তারপরে "মুছে ফেলুন" ট্যাবটি ক্লিক করুন your আপনার অপারেটিং সিস্টেমের ফাইল থাকা পার্টিশনটি মুছতে বুট ডিস্কটি নির্বাচন করুন। পার্টিশনের আকার থেকে কোনটি সঠিক তা বলতে পারবেন।
আপনি যে বিন্যাসটি ফর্ম্যাট করতে চান তা নির্বাচন করুন, তারপরে "মুছে ফেলুন" ট্যাবটি ক্লিক করুন your আপনার অপারেটিং সিস্টেমের ফাইল থাকা পার্টিশনটি মুছতে বুট ডিস্কটি নির্বাচন করুন। পার্টিশনের আকার থেকে কোনটি সঠিক তা বলতে পারবেন।  আপনি সুরক্ষিতভাবে ডেটা মুছতে চাইলে "সুরক্ষা বিকল্পগুলি" বোতামটি ক্লিক করুন (alচ্ছিক)। আপনি যদি আপনার ম্যাক থেকে মুক্তি পেতে চান তবে ড্রাইভে থাকা ডেটা সম্পূর্ণ মুছে ফেলার জন্য সুরক্ষা বিকল্পগুলি সমন্বয় করুন। আপনি বেশ কয়েকটি অপশন বা "সর্বাধিক সুরক্ষিত" থেকে "সর্বাধিক সুরক্ষিত" থেকে স্লাইডার দেখতে পাচ্ছেন। আপনার ডেটা পুনরুদ্ধার হওয়ার কোনও সম্ভাবনা ছাড়াই সুরক্ষিতভাবে মুছতে "ওভাররাইট 7 বার" বা "সর্বাধিক সুরক্ষিত" বিকল্পটি নির্বাচন করুন। এটি ফর্ম্যাট করতে সময়টি মারাত্মকভাবে বাড়িয়ে তুলবে।
আপনি সুরক্ষিতভাবে ডেটা মুছতে চাইলে "সুরক্ষা বিকল্পগুলি" বোতামটি ক্লিক করুন (alচ্ছিক)। আপনি যদি আপনার ম্যাক থেকে মুক্তি পেতে চান তবে ড্রাইভে থাকা ডেটা সম্পূর্ণ মুছে ফেলার জন্য সুরক্ষা বিকল্পগুলি সমন্বয় করুন। আপনি বেশ কয়েকটি অপশন বা "সর্বাধিক সুরক্ষিত" থেকে "সর্বাধিক সুরক্ষিত" থেকে স্লাইডার দেখতে পাচ্ছেন। আপনার ডেটা পুনরুদ্ধার হওয়ার কোনও সম্ভাবনা ছাড়াই সুরক্ষিতভাবে মুছতে "ওভাররাইট 7 বার" বা "সর্বাধিক সুরক্ষিত" বিকল্পটি নির্বাচন করুন। এটি ফর্ম্যাট করতে সময়টি মারাত্মকভাবে বাড়িয়ে তুলবে।  "ফর্ম্যাট" মেনু থেকে "ম্যাক ওএস এক্সটেন্ডেড (জার্নলেড)" নির্বাচন করুন। এটি ম্যাকের ওএস এক্স ইনস্টল করতে প্রয়োজনীয় ফর্ম্যাট।
"ফর্ম্যাট" মেনু থেকে "ম্যাক ওএস এক্সটেন্ডেড (জার্নলেড)" নির্বাচন করুন। এটি ম্যাকের ওএস এক্স ইনস্টল করতে প্রয়োজনীয় ফর্ম্যাট।  "মুছুন" বোতামটি ক্লিক করুন। ড্রাইভটি ফর্ম্যাটিং প্রক্রিয়া শুরু করবে। আপনি যদি সুরক্ষা বিকল্পগুলি পরিবর্তন না করেন তবে এটি কেবল কয়েক মুহূর্ত সময় নেবে। আপনি যদি সুরক্ষিত মুছা চয়ন করেন, এটি সম্পূর্ণ হতে কয়েক ঘন্টা সময় নিতে পারে।
"মুছুন" বোতামটি ক্লিক করুন। ড্রাইভটি ফর্ম্যাটিং প্রক্রিয়া শুরু করবে। আপনি যদি সুরক্ষা বিকল্পগুলি পরিবর্তন না করেন তবে এটি কেবল কয়েক মুহূর্ত সময় নেবে। আপনি যদি সুরক্ষিত মুছা চয়ন করেন, এটি সম্পূর্ণ হতে কয়েক ঘন্টা সময় নিতে পারে।  "ডিস্ক ইউটিলিটি" উইন্ডোটি বন্ধ করুন এবং "ওএস এক্স পুনরায় ইনস্টল করুন" এ ক্লিক করুন। ইনস্টলেশন চালিয়ে যাওয়ার জন্য আপনাকে একটি ওয়্যারলেস নেটওয়ার্কের সাথে সংযুক্ত থাকতে হবে। আপনার কম্পিউটারে ওএস এক্স পুনরায় ইনস্টল করার অনুরোধগুলি অনুসরণ করুন যাতে আপনি এটি আবার ব্যবহার শুরু করতে পারেন। ইনস্টলার স্বয়ংক্রিয়ভাবে সমস্ত প্রয়োজনীয় ফাইলগুলি ডাউনলোড করবে।
"ডিস্ক ইউটিলিটি" উইন্ডোটি বন্ধ করুন এবং "ওএস এক্স পুনরায় ইনস্টল করুন" এ ক্লিক করুন। ইনস্টলেশন চালিয়ে যাওয়ার জন্য আপনাকে একটি ওয়্যারলেস নেটওয়ার্কের সাথে সংযুক্ত থাকতে হবে। আপনার কম্পিউটারে ওএস এক্স পুনরায় ইনস্টল করার অনুরোধগুলি অনুসরণ করুন যাতে আপনি এটি আবার ব্যবহার শুরু করতে পারেন। ইনস্টলার স্বয়ংক্রিয়ভাবে সমস্ত প্রয়োজনীয় ফাইলগুলি ডাউনলোড করবে।