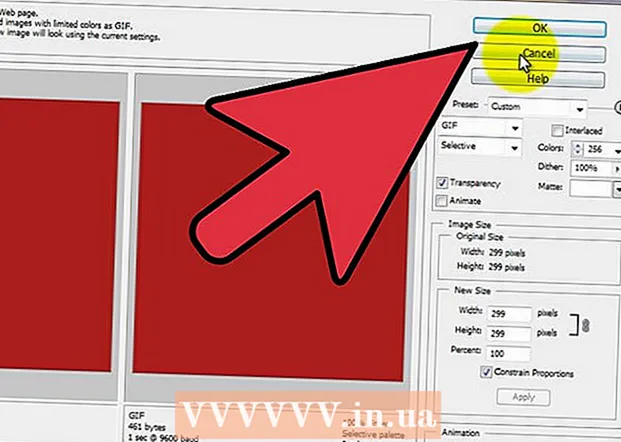লেখক:
Roger Morrison
সৃষ্টির তারিখ:
8 সেপ্টেম্বর 2021
আপডেটের তারিখ:
1 জুলাই 2024

কন্টেন্ট
এই নিবন্ধে আপনি কীভাবে একাধিক ওয়ার্ড ডকুমেন্টকে একটি ডকুমেন্টে মার্জ করবেন তা পড়তে পারেন। পৃথক নথিগুলি মার্জ করতে সক্ষম হওয়া ছাড়াও, আপনি নথির একাধিক সংস্করণ থেকে একটি একক, ব্র্যান্ড-নতুন ফাইল তৈরি করতে পারেন। প্রথমদিকে দস্তাবেজগুলি মার্জ করা কঠিন বা এমনকি ভয়ঙ্কর মনে হলেও, পদক্ষেপগুলি অনুসরণ করা আসলে খুব সহজ এবং আপনি অল্প সময়েই অনায়াসে ফাইলগুলিকে মার্জ করতে সক্ষম হবেন!
পদক্ষেপ
2 এর 1 পদ্ধতি: একাধিক নথি একত্রিত করুন
 ওয়ার্ড ফাইলটি খুলুন যেখানে আপনি অন্য একটি ফাইল সন্নিবেশ করতে চান। এটি করার সবচেয়ে সহজ উপায় হ'ল ওয়ার্ডে ফাইলটি খোলার জন্য ডাবল-ক্লিক করা। আপনি প্রথমে ওয়ার্ডটি ওপেন করতে পারেন, তারপরে মেনুতে ক্লিক করুন ফাইল প্রোগ্রামে, ক্লিক করুন খুলতে ক্লিক করুন এবং ফাইলটি নির্বাচন করুন।
ওয়ার্ড ফাইলটি খুলুন যেখানে আপনি অন্য একটি ফাইল সন্নিবেশ করতে চান। এটি করার সবচেয়ে সহজ উপায় হ'ল ওয়ার্ডে ফাইলটি খোলার জন্য ডাবল-ক্লিক করা। আপনি প্রথমে ওয়ার্ডটি ওপেন করতে পারেন, তারপরে মেনুতে ক্লিক করুন ফাইল প্রোগ্রামে, ক্লিক করুন খুলতে ক্লিক করুন এবং ফাইলটি নির্বাচন করুন।  আপনি পরবর্তী দস্তাবেজটি যেখানে সন্নিবেশ করতে চান সেখানে ক্লিক করুন। আপনি যে ফাইলটি সন্নিবেশ করিয়েছেন সেটির পাঠ্য শুরু হবে।
আপনি পরবর্তী দস্তাবেজটি যেখানে সন্নিবেশ করতে চান সেখানে ক্লিক করুন। আপনি যে ফাইলটি সন্নিবেশ করিয়েছেন সেটির পাঠ্য শুরু হবে।  ট্যাবে ক্লিক করুন .োকান. এই বাটনটি "হোম" এবং "আঁকুন" (বা "সংস্করণে" হোম "এবং" ডিজাইন "এর মধ্যে) পর্দার শীর্ষে অবস্থিত।
ট্যাবে ক্লিক করুন .োকান. এই বাটনটি "হোম" এবং "আঁকুন" (বা "সংস্করণে" হোম "এবং" ডিজাইন "এর মধ্যে) পর্দার শীর্ষে অবস্থিত।  বাটনটি চাপুন অবজেক্ট. এই বোতামটি সারণি ট্যাবে "পাঠ্য" প্যানেলে, ওয়ার্ড স্ক্রিনের প্রায় উপরের অংশে অবস্থিত। এটি "অবজেক্ট" নামে একটি ডায়ালগ বক্স খুলবে।
বাটনটি চাপুন অবজেক্ট. এই বোতামটি সারণি ট্যাবে "পাঠ্য" প্যানেলে, ওয়ার্ড স্ক্রিনের প্রায় উপরের অংশে অবস্থিত। এটি "অবজেক্ট" নামে একটি ডায়ালগ বক্স খুলবে। - আপনি যদি কেবল এই ফাইলটিতে পাঠ্য সন্নিবেশ করতে চান (এবং বিন্যাসের জন্য কোনও চিত্র বা বিশেষ ফন্ট নেই), আপনি তার পরিবর্তে "অবজেক্ট" এর পাশের তীরটি ক্লিক করতে পারেন, ফাইল থেকে পাঠ্য এখান থেকে step ধাপে নির্বাচন করুন এবং এড়িয়ে যান
 ট্যাবে ক্লিক করুন ফাইল থেকে তৈরি করুন. এটি অবজেক্ট উইন্ডোতে প্রথম ট্যাব।
ট্যাবে ক্লিক করুন ফাইল থেকে তৈরি করুন. এটি অবজেক্ট উইন্ডোতে প্রথম ট্যাব।  বাটনটি চাপুন পাতা. এটি আপনার কম্পিউটারের ফাইল এক্সপ্লোরার খুলবে।
বাটনটি চাপুন পাতা. এটি আপনার কম্পিউটারের ফাইল এক্সপ্লোরার খুলবে।  আপনি যে ফাইলটি সন্নিবেশ করতে চান তা নির্বাচন করুন।
আপনি যে ফাইলটি সন্নিবেশ করতে চান তা নির্বাচন করুন। বাটনটি চাপুন .োকান. এটি ফাইল এক্সপ্লোরার বন্ধ করবে এবং ফাইলটিকে "ফাইলের নাম" ক্ষেত্রে যুক্ত করবে।
বাটনটি চাপুন .োকান. এটি ফাইল এক্সপ্লোরার বন্ধ করবে এবং ফাইলটিকে "ফাইলের নাম" ক্ষেত্রে যুক্ত করবে।  ক্লিক করুন ঠিক আছে নথিটি সন্নিবেশ করানোর জন্য। আপনি আগে মাউসটি ক্লিক করেছেন সেখানে নির্বাচিত ফাইলের বিষয়বস্তু এখন স্থাপন করা উচিত।
ক্লিক করুন ঠিক আছে নথিটি সন্নিবেশ করানোর জন্য। আপনি আগে মাউসটি ক্লিক করেছেন সেখানে নির্বাচিত ফাইলের বিষয়বস্তু এখন স্থাপন করা উচিত। - ওয়ার্ড ফাইল এবং বেশিরভাগ আরটিএফ ফাইলগুলি যখন আপনি মার্জ করে তখন তাদের মূল ফর্ম্যাটটি রাখে। অন্যান্য ধরণের ফাইলের সাথে ফলাফলগুলি পৃথক হতে পারে।
- আপনি সন্নিবেশ করতে চান এমন প্রতিটি দস্তাবেজের উপরের পদক্ষেপগুলি পুনরাবৃত্তি করুন।
পদ্ধতি 2 এর 2: একই নথির দুটি সংস্করণ মার্জ করুন
 আপনি মার্জ করতে চান এমন একটি ওয়ার্ড ফাইল খুলুন। এটি করার সহজতম উপায় হ'ল ওয়ার্ডে ফাইলটি খোলার জন্য ডাবল-ক্লিক করা। আপনি মেনুতে প্রথমে ওয়ার্ড প্রোগ্রামটি খুলতে পারেন ফাইল ওয়ার্ডে, তারপরে ক্লিক করুন খুলতে ক্লিক করুন এবং দস্তাবেজটি নির্বাচন করুন।
আপনি মার্জ করতে চান এমন একটি ওয়ার্ড ফাইল খুলুন। এটি করার সহজতম উপায় হ'ল ওয়ার্ডে ফাইলটি খোলার জন্য ডাবল-ক্লিক করা। আপনি মেনুতে প্রথমে ওয়ার্ড প্রোগ্রামটি খুলতে পারেন ফাইল ওয়ার্ডে, তারপরে ক্লিক করুন খুলতে ক্লিক করুন এবং দস্তাবেজটি নির্বাচন করুন। - আপনি যদি গতিপথের পরিবর্তন ট্যাব মধ্যে চেক আপনি আপনার ওয়ার্ড ফাইলের একাধিক সংস্করণ সক্রিয় করেছেন।
 ট্যাবে ক্লিক করুন চেক. "মেল" এবং "দেখুন" এর মধ্যে আপনি ওয়ার্ডে স্ক্রিনের শীর্ষে এটি খুঁজে পেতে পারেন।
ট্যাবে ক্লিক করুন চেক. "মেল" এবং "দেখুন" এর মধ্যে আপনি ওয়ার্ডে স্ক্রিনের শীর্ষে এটি খুঁজে পেতে পারেন। - নামের সাথে যদি আপনার কোনও ট্যাব না থাকে চেক তারপরে সেই ট্যাবে ক্লিক করুন সরঞ্জাম.
 ক্লিক করুন তুলনা করা. এটি প্রায় উপরে ডানদিকে সরঞ্জামদণ্ড। তারপরে দুটি বিকল্প উপস্থিত হবে।
ক্লিক করুন তুলনা করা. এটি প্রায় উপরে ডানদিকে সরঞ্জামদণ্ড। তারপরে দুটি বিকল্প উপস্থিত হবে।  ক্লিক করুন একত্রীকরণ…. এটি দ্বিতীয় বিকল্প। একটি উইন্ডো আসবে যাতে আপনি আপনার ফাইলগুলি নির্বাচন করতে পারেন।
ক্লিক করুন একত্রীকরণ…. এটি দ্বিতীয় বিকল্প। একটি উইন্ডো আসবে যাতে আপনি আপনার ফাইলগুলি নির্বাচন করতে পারেন।  হাইলাইটড ড্রপ-ডাউন মেনু থেকে "আসল ডকুমেন্ট" চয়ন করুন। পর্যালোচনা করার আগে এটিই মূল দস্তাবেজ (এটিতে কোনও পরিবর্তন আনার আগে)।
হাইলাইটড ড্রপ-ডাউন মেনু থেকে "আসল ডকুমেন্ট" চয়ন করুন। পর্যালোচনা করার আগে এটিই মূল দস্তাবেজ (এটিতে কোনও পরিবর্তন আনার আগে)।  হাইলাইটড ড্রপ-ডাউন মেনু থেকে "পরীক্ষিত ডকুমেন্ট" চয়ন করুন। এটি আপনার পরিবর্তিত দস্তাবেজ।
হাইলাইটড ড্রপ-ডাউন মেনু থেকে "পরীক্ষিত ডকুমেন্ট" চয়ন করুন। এটি আপনার পরিবর্তিত দস্তাবেজ। - আপনি যদি দস্তাবেজের অংশগুলি পর্যালোচনা করার পরে পরিবর্তিত করতে চান তবে আপনি "চিহ্নযুক্ত চিহ্নযুক্ত পরিবর্তনগুলি চিহ্নিত করুন" ক্ষেত্রে একটি লেবেল টাইপ করুন। বেশিরভাগ ক্ষেত্রে, আপনি সেই ব্যক্তির নাম ব্যবহার করবেন যিনি এখানে পরিবর্তনগুলি প্রস্তাব করেছিলেন।
 নির্বাচন করুন নতুন নথি "এর মধ্যে পরিবর্তনগুলি দেখান" এর অধীনে।"এটি শব্দের সাথে আপনি দুটি সংযুক্ত করতে চান এমন দুটি নথির উপর ভিত্তি করে একটি নতুন ডকুমেন্ট তৈরি করতে বলেছেন"
নির্বাচন করুন নতুন নথি "এর মধ্যে পরিবর্তনগুলি দেখান" এর অধীনে।"এটি শব্দের সাথে আপনি দুটি সংযুক্ত করতে চান এমন দুটি নথির উপর ভিত্তি করে একটি নতুন ডকুমেন্ট তৈরি করতে বলেছেন"  ক্লিক করুন ঠিক আছে. দুটি সংস্করণ তখনই একটি নতুন ওয়ার্ড ফাইলে একত্রিত হবে এবং এটি তিনটি প্যানেলে বিভক্ত একটি নতুন ওয়ার্ড স্ক্রিনে খুলবে। মাঝের ডকুমেন্টটি মার্জ করা ডকুমেন্ট, বাম প্যানেল পরিবর্তনগুলি দেখায় এবং ডান প্যানেল দুটি নথির সাথে তুলনা করে।
ক্লিক করুন ঠিক আছে. দুটি সংস্করণ তখনই একটি নতুন ওয়ার্ড ফাইলে একত্রিত হবে এবং এটি তিনটি প্যানেলে বিভক্ত একটি নতুন ওয়ার্ড স্ক্রিনে খুলবে। মাঝের ডকুমেন্টটি মার্জ করা ডকুমেন্ট, বাম প্যানেল পরিবর্তনগুলি দেখায় এবং ডান প্যানেল দুটি নথির সাথে তুলনা করে। - যদি স্ক্রিনে এত বেশি তথ্য থাকে যে আপনি নতুন দস্তাবেজটি পড়তে পারেন না, তবে যান তুলনা করুন> আসল ডকুমেন্টস দেখান> আসল ডকুমেন্টগুলি লুকান। এটি ডান প্যানেলকে ছোট করবে এবং নতুন মার্জড ডকুমেন্টে উল্লম্ব লাল রেখার সাহায্যে পরিবর্তনগুলি চিহ্নিত করবে।