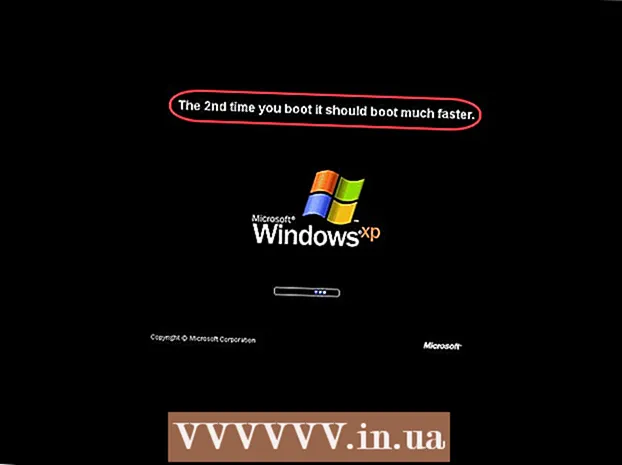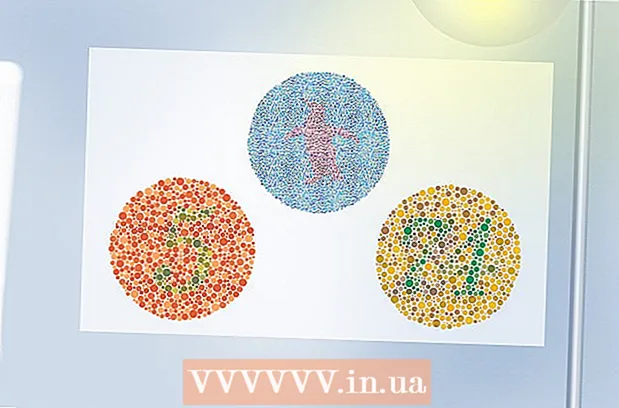লেখক:
Christy White
সৃষ্টির তারিখ:
8 মে 2021
আপডেটের তারিখ:
25 জুন 2024

কন্টেন্ট
- পদক্ষেপ
- 5 এর 1 অংশ: ড্রপবক্স ইনস্টল করা
- 5 এর 2 অংশ: ড্রপবক্স অ্যাপের চারপাশে আপনার পথ সন্ধান করা
- 5 এর 3 অংশ: একটি কম্পিউটার সংযোগ
- 5 এর 4 র্থ অংশ: আপনার ড্রপবক্সে ফাইল যুক্ত করা
- 5 এর 5 ম অংশ: আপনার ড্রপবক্স ফাইলগুলি পরিচালনা করা
ড্রপবক্স একটি অ্যাপ্লিকেশন যা ক্লাউড ডেটা ম্যানেজমেন্ট ব্যবহার করে। এটির সাহায্যে আপনি সহজেই আপনার সমস্ত ফাইল কম্পিউটার, ট্যাবলেট এবং ফোনের সাথে ভাগ করতে পারেন। একটি ড্রপবক্স অ্যাকাউন্টের সাহায্যে আপনি আপনার আইপ্যাডে সহজেই ফাইলগুলি ডাউনলোড করতে পারেন; এমনকি আপনার আইটিউনস খেলতে পারে না এমন ভিডিও ফাইল খেলতে ড্রপবক্সও ব্যবহার করতে পারেন। ড্রপবক্স আপনাকে আপনার সমস্ত অ্যাকাউন্ট এবং কম্পিউটারে আপনার ফাইলগুলি সিঙ্ক করতে দেয়। আপনি নিজের ফাইলগুলি ভাগ করতে এবং অন্যদের সাথে সহযোগিতা করতে এটি ব্যবহার করতে পারেন।
পদক্ষেপ
5 এর 1 অংশ: ড্রপবক্স ইনস্টল করা
 অ্যাপ স্টোর থেকে ড্রপবক্স অ্যাপ্লিকেশনটি ডাউনলোড করুন। আপনি অ্যাপটি বিনামূল্যে ডাউনলোড করতে পারেন।
অ্যাপ স্টোর থেকে ড্রপবক্স অ্যাপ্লিকেশনটি ডাউনলোড করুন। আপনি অ্যাপটি বিনামূল্যে ডাউনলোড করতে পারেন। - অ্যাপ স্টোরটি খুলুন। নিশ্চিত হয়ে নিন যে আপনি কোনও নেটওয়ার্কের সাথে সংযুক্ত আছেন।
- "ড্রপবক্স" অনুসন্ধান করুন।
- অনুসন্ধান ফলাফলগুলিতে ড্রপবক্স অ্যাপ্লিকেশনের পাশে অবস্থিত "ডাউনলোড" বোতামটি টিপুন এবং তারপরে "ইনস্টল করুন" আলতো চাপুন। অ্যাপটি সম্পূর্ণ ডাউনলোড এবং ইনস্টল হতে কয়েক মিনিট সময় নিতে পারে।
 একটি নতুন অ্যাকাউন্ট তৈরি করতে ড্রপবক্স অ্যাপ্লিকেশনটি খুলুন। ড্রপবক্স অ্যাকাউন্টগুলি বিনামূল্যে এবং আপনাকে 2 গিগাবাইট স্টোরেজ স্পেস সরবরাহ করে। আপনি যদি সঞ্চয় স্থানটি প্রসারিত করতে চান তবে আপনি এর জন্য অর্থ প্রদান করতে পারেন।
একটি নতুন অ্যাকাউন্ট তৈরি করতে ড্রপবক্স অ্যাপ্লিকেশনটি খুলুন। ড্রপবক্স অ্যাকাউন্টগুলি বিনামূল্যে এবং আপনাকে 2 গিগাবাইট স্টোরেজ স্পেস সরবরাহ করে। আপনি যদি সঞ্চয় স্থানটি প্রসারিত করতে চান তবে আপনি এর জন্য অর্থ প্রদান করতে পারেন। - "অ্যাকাউন্ট তৈরি করুন" আলতো চাপুন এবং আপনার অ্যাকাউন্ট তৈরি করতে নির্দেশাবলী অনুসরণ করুন। আপনার যদি ইতিমধ্যে একটি অ্যাকাউন্ট থাকে তবে শুরু করতে "সাইন আপ" এ আলতো চাপুন।
 আপনি "ক্যামেরা আপলোড" সক্ষম করতে চান কিনা তা সিদ্ধান্ত নিন। আপনি যদি এই বিকল্পটি সক্ষম করে থাকেন তবে আপনি নতুন ফটো এবং ভিডিওগুলি আইপ্যাডের সাথে নেবেন তা স্বয়ংক্রিয়ভাবে আপনার ড্রপবক্স অ্যাকাউন্টে সংরক্ষণ করা হবে। আপনি যদি নিজের মত পরিবর্তন করেন তবে আপনি এই বিকল্পটি চালু বা বন্ধ করতে পারেন।
আপনি "ক্যামেরা আপলোড" সক্ষম করতে চান কিনা তা সিদ্ধান্ত নিন। আপনি যদি এই বিকল্পটি সক্ষম করে থাকেন তবে আপনি নতুন ফটো এবং ভিডিওগুলি আইপ্যাডের সাথে নেবেন তা স্বয়ংক্রিয়ভাবে আপনার ড্রপবক্স অ্যাকাউন্টে সংরক্ষণ করা হবে। আপনি যদি নিজের মত পরিবর্তন করেন তবে আপনি এই বিকল্পটি চালু বা বন্ধ করতে পারেন। - আপনি যদি নিখরচায় অ্যাকাউন্টটি ব্যবহার করেন তবে আপনি এই বিকল্পটি বন্ধ করতে চাইতে পারেন। প্রতিবার ফটো এবং ভিডিও সংরক্ষণ করে, স্টোরেজ স্পেসটি দ্রুত পূরণ করবে।
5 এর 2 অংশ: ড্রপবক্স অ্যাপের চারপাশে আপনার পথ সন্ধান করা
 আপনার ফাইলগুলি দেখতে ফাইল ট্যাব নির্বাচন করুন। এটি ড্রপবক্স খোলার সময় ডিফল্টরূপে খোলে এবং আপনি ড্রপবক্স অ্যাকাউন্টে সঞ্চিত সমস্ত ফাইল এবং ফোল্ডার প্রদর্শন করবে। একটি ফাইল ক্লিক করে আপনি ডান ফলকে একটি পূর্বরূপ দেখতে পাবেন।
আপনার ফাইলগুলি দেখতে ফাইল ট্যাব নির্বাচন করুন। এটি ড্রপবক্স খোলার সময় ডিফল্টরূপে খোলে এবং আপনি ড্রপবক্স অ্যাকাউন্টে সঞ্চিত সমস্ত ফাইল এবং ফোল্ডার প্রদর্শন করবে। একটি ফাইল ক্লিক করে আপনি ডান ফলকে একটি পূর্বরূপ দেখতে পাবেন। - আপনি যদি প্রথমবারের মতো ড্রপবক্স ব্যবহার করেন তবে আপনি সম্ভবত "শুরু করা" ফাইলটি দেখতে পাবেন। এটি ড্রপবক্সের কম্পিউটার সংস্করণের কয়েকটি বৈশিষ্ট্য ব্যাখ্যা করে।
- আপনি আপনার ফাইলগুলি সংগঠিত করতে ফোল্ডারগুলি ব্যবহার করতে পারেন।
 আপনার ড্রপবক্স অ্যাকাউন্টে ফটোগুলি দেখতে ফটোগুলি ট্যাবটি নির্বাচন করুন। ছবিগুলি আপলোডের তারিখের ভিত্তিতে কালানুক্রমিকভাবে বাছাই করা হয়।
আপনার ড্রপবক্স অ্যাকাউন্টে ফটোগুলি দেখতে ফটোগুলি ট্যাবটি নির্বাচন করুন। ছবিগুলি আপলোডের তারিখের ভিত্তিতে কালানুক্রমিকভাবে বাছাই করা হয়।  আপনি স্থানীয় স্টোরেজের জন্য চিহ্নিত ফাইলগুলি দেখতে পছন্দসই ট্যাবটি নির্বাচন করুন। আপনার ড্রপবক্স অ্যাকাউন্টের যে কোনও জিনিস আপনি একটি প্রিয় হিসাবে চিহ্নিত করেছেন তা আপনার আইপ্যাডে ডাউনলোড করা হবে, যেখানে এটি সঞ্চিত রয়েছে। আইপ্যাড ইন্টারনেটের সাথে সংযুক্ত না থাকলেও আপনি এই ফাইলটি দেখতে পারেন।
আপনি স্থানীয় স্টোরেজের জন্য চিহ্নিত ফাইলগুলি দেখতে পছন্দসই ট্যাবটি নির্বাচন করুন। আপনার ড্রপবক্স অ্যাকাউন্টের যে কোনও জিনিস আপনি একটি প্রিয় হিসাবে চিহ্নিত করেছেন তা আপনার আইপ্যাডে ডাউনলোড করা হবে, যেখানে এটি সঞ্চিত রয়েছে। আইপ্যাড ইন্টারনেটের সাথে সংযুক্ত না থাকলেও আপনি এই ফাইলটি দেখতে পারেন।  অ্যাপ্লিকেশন এবং অ্যাকাউন্ট সেটিংস পরিবর্তন করতে সেটিংস ট্যাবটি নির্বাচন করুন। এই ট্যাবটি আপনাকে কত স্টোরেজ স্পেস রেখে গেছে তা দেখতে, ক্যামেরা আপলোড সক্ষম বা অক্ষম করতে, একটি অ্যাপ্লিকেশন পাসকোড লক সেট করতে এবং আপনার ড্রপবক্স অ্যাপটিকে একটি কম্পিউটারে লিঙ্ক করতে দেয়।
অ্যাপ্লিকেশন এবং অ্যাকাউন্ট সেটিংস পরিবর্তন করতে সেটিংস ট্যাবটি নির্বাচন করুন। এই ট্যাবটি আপনাকে কত স্টোরেজ স্পেস রেখে গেছে তা দেখতে, ক্যামেরা আপলোড সক্ষম বা অক্ষম করতে, একটি অ্যাপ্লিকেশন পাসকোড লক সেট করতে এবং আপনার ড্রপবক্স অ্যাপটিকে একটি কম্পিউটারে লিঙ্ক করতে দেয়।
5 এর 3 অংশ: একটি কম্পিউটার সংযোগ
 আপনার কম্পিউটারে ড্রপবক্স সংযোগ ওয়েবসাইট দেখুন। প্রবেশ করুনড্রপবক্স / সংযোগ আপনার ওয়েব ব্রাউজারে। আপনি স্ক্যানযোগ্য কোডটিতে একটি ড্রপবক্স লোগো দেখতে পাবেন।
আপনার কম্পিউটারে ড্রপবক্স সংযোগ ওয়েবসাইট দেখুন। প্রবেশ করুনড্রপবক্স / সংযোগ আপনার ওয়েব ব্রাউজারে। আপনি স্ক্যানযোগ্য কোডটিতে একটি ড্রপবক্স লোগো দেখতে পাবেন। - ড্রপবক্স হ'ল এটি আপনার সমস্ত ডিভাইসে ইনস্টল করা থাকলে সেরা। এটি আপনাকে এমন সমস্ত ডিভাইসে ফাইলগুলিতে অ্যাক্সেস দেয় যা আপনি ড্রপবক্স ইনস্টল করেছেন।
 ড্রপবক্স অ্যাপে সেটিংস ট্যাবটি খুলুন।
ড্রপবক্স অ্যাপে সেটিংস ট্যাবটি খুলুন। "কম্পিউটার যুক্ত করুন" এ আলতো চাপুন। ড্রপবক্স আপনাকে ক্যামেরা অ্যাক্সেসের জন্য জিজ্ঞাসা করবে। এটি সেটআপের সময় বারকোড স্ক্যান করতে ক্যামেরাটি ব্যবহার করবে। আপনি যদি ইতিমধ্যে এই অনুরোধটি প্রত্যাখ্যান করেন তবে আইপ্যাডের সেটিংসটি খুলুন। গোপনীয়তা চয়ন করুন, তারপরে ক্যামেরা এবং ড্রপবক্স সক্ষম করুন।
"কম্পিউটার যুক্ত করুন" এ আলতো চাপুন। ড্রপবক্স আপনাকে ক্যামেরা অ্যাক্সেসের জন্য জিজ্ঞাসা করবে। এটি সেটআপের সময় বারকোড স্ক্যান করতে ক্যামেরাটি ব্যবহার করবে। আপনি যদি ইতিমধ্যে এই অনুরোধটি প্রত্যাখ্যান করেন তবে আইপ্যাডের সেটিংসটি খুলুন। গোপনীয়তা চয়ন করুন, তারপরে ক্যামেরা এবং ড্রপবক্স সক্ষম করুন।  আপনি যদি কোনও কম্পিউটারের কাছাকাছি থাকেন এমন প্রশ্ন করা হলে, "হ্যাঁ, চালিয়ে যান" এ আলতো চাপুন।
আপনি যদি কোনও কম্পিউটারের কাছাকাছি থাকেন এমন প্রশ্ন করা হলে, "হ্যাঁ, চালিয়ে যান" এ আলতো চাপুন। আইপ্যাডের ক্যামেরাটি স্ক্রিনের দিকে নির্দেশ করুন যাতে আইপ্যাডের স্ক্রিনে ড্রপবক্স লোগো থাকে। আইপ্যাডটি এখনও এক মুহুর্ত ধরে রাখুন যাতে এটি কোডটি স্ক্যান করতে পারে।
আইপ্যাডের ক্যামেরাটি স্ক্রিনের দিকে নির্দেশ করুন যাতে আইপ্যাডের স্ক্রিনে ড্রপবক্স লোগো থাকে। আইপ্যাডটি এখনও এক মুহুর্ত ধরে রাখুন যাতে এটি কোডটি স্ক্যান করতে পারে।  ইনস্টলেশন চালান। কোডটি স্ক্যান হয়ে গেলে ড্রপবক্স ওয়েবসাইট ড্রপবক্সের কম্পিউটার সংস্করণের জন্য একটি ইনস্টলার ডাউনলোড করবে। আপনার কম্পিউটারে ইনস্টলেশন চালান।
ইনস্টলেশন চালান। কোডটি স্ক্যান হয়ে গেলে ড্রপবক্স ওয়েবসাইট ড্রপবক্সের কম্পিউটার সংস্করণের জন্য একটি ইনস্টলার ডাউনলোড করবে। আপনার কম্পিউটারে ইনস্টলেশন চালান।  আপনার কম্পিউটারে ড্রপবক্স ফোল্ডারটি খুলুন। আপনি ডেস্কটপ শর্টকাটের মাধ্যমে, বা উইন্ডোজ এক্সপ্লোরার বা ফাইন্ডারের (ম্যাকের) পছন্দের বিভাগ থেকে ড্রপবক্স চয়ন করে ড্রপবক্স ফোল্ডারে পৌঁছতে পারেন।
আপনার কম্পিউটারে ড্রপবক্স ফোল্ডারটি খুলুন। আপনি ডেস্কটপ শর্টকাটের মাধ্যমে, বা উইন্ডোজ এক্সপ্লোরার বা ফাইন্ডারের (ম্যাকের) পছন্দের বিভাগ থেকে ড্রপবক্স চয়ন করে ড্রপবক্স ফোল্ডারে পৌঁছতে পারেন। - আপনি কম্পিউটারের মাধ্যমে এই ফোল্ডারে যা কিছু যুক্ত করেন তা আইপ্যাডের মাধ্যমে এবং তার বিপরীতে প্রবেশ করা যেতে পারে।
 আপনার সমস্ত ডিভাইসে ড্রপবক্স ইনস্টল করুন। ড্রপবক্স উইন্ডোজ, ম্যাক, আইওএস, অ্যান্ড্রয়েড এবং উইন্ডোজ ফোনের জন্য উপলব্ধ। আপনি যদি আপনার সমস্ত ডিভাইসে এটি ইনস্টল করে থাকেন তবে আপনি ড্রপবক্সের থেকে সর্বাধিক সুবিধা অর্জন করতে সক্ষম হবেন।
আপনার সমস্ত ডিভাইসে ড্রপবক্স ইনস্টল করুন। ড্রপবক্স উইন্ডোজ, ম্যাক, আইওএস, অ্যান্ড্রয়েড এবং উইন্ডোজ ফোনের জন্য উপলব্ধ। আপনি যদি আপনার সমস্ত ডিভাইসে এটি ইনস্টল করে থাকেন তবে আপনি ড্রপবক্সের থেকে সর্বাধিক সুবিধা অর্জন করতে সক্ষম হবেন।
5 এর 4 র্থ অংশ: আপনার ড্রপবক্সে ফাইল যুক্ত করা
 অন্যান্য অ্যাপ্লিকেশনগুলি থেকে ভাগ বোতামের সাথে একটি ফাইল যুক্ত করুন। আইপ্যাড থেকে ড্রপবক্সে ফাইল যুক্ত করার সহজ উপায় হ'ল এটি অন্য অ্যাপের মাধ্যমে ভাগ করা।
অন্যান্য অ্যাপ্লিকেশনগুলি থেকে ভাগ বোতামের সাথে একটি ফাইল যুক্ত করুন। আইপ্যাড থেকে ড্রপবক্সে ফাইল যুক্ত করার সহজ উপায় হ'ল এটি অন্য অ্যাপের মাধ্যমে ভাগ করা। - অ্যাপটিতে এমন ফাইলটি খুলুন যা সাধারণত এই ফাইলগুলি খোলে। উদাহরণস্বরূপ, আপনি যদি ড্রপবক্সে কোনও ফটো যুক্ত করতে চান তবে প্রথমে ফটো অ্যাপগুলিতে সেই ফটোটি খুলুন। কোনও ইমেল থেকে একটি সংযুক্তি যুক্ত করতে প্রথমে এটি মেল অ্যাপে খুলুন।
- "ভাগ করুন" বোতামটি আলতো চাপুন। এই বোতামটি দেখতে তীরের বাক্সের মতো দেখাচ্ছে। এটি শেয়ার মেনু খুলবে।
- দ্বিতীয় সারিতে "সেভ টু ড্রপবক্স" নির্বাচন করুন। আপনি যদি এই বিকল্পটি না দেখেন তবে "আরও" টিপুন এবং ড্রপবক্স বিকল্পটি সক্ষম করুন।
- আপনার ড্রপবক্সে অবস্থানটি নির্বাচন করুন যেখানে আপনি ফাইলটি সংরক্ষণ করতে চান। তালিকার শীর্ষে অতি সাম্প্রতিক অবস্থান সহ আপনি এখন আপনার সমস্ত ফোল্ডার দেখতে পাবেন।
- "সংরক্ষণ করুন" আলতো চাপুন এবং আপনার ড্রপবক্সে ফাইল আপলোড হওয়ার জন্য অপেক্ষা করুন।
 ড্রপবক্স অ্যাপ্লিকেশন থেকে একটি ফাইল যুক্ত করুন। আপনি আইক্লাউড ড্রাইভে ফটো অ্যাপ্লিকেশন থেকে ফটো আপলোড করতে "ফাইল আপলোড" বৈশিষ্ট্যটি ব্যবহার করতে পারেন।
ড্রপবক্স অ্যাপ্লিকেশন থেকে একটি ফাইল যুক্ত করুন। আপনি আইক্লাউড ড্রাইভে ফটো অ্যাপ্লিকেশন থেকে ফটো আপলোড করতে "ফাইল আপলোড" বৈশিষ্ট্যটি ব্যবহার করতে পারেন। - ড্রপবক্স অ্যাপ্লিকেশনটি খুলুন এবং ফাইল ট্যাবটি নির্বাচন করুন।
- ফাইল ট্যাবের শীর্ষে "…" বোতামটি আলতো চাপুন।
- "ফাইল আপলোড করুন" আলতো চাপুন এবং তারপরে আপনি যে ফাইলটি আপলোড করতে চান তা কোথায় অবস্থিত তা চয়ন করুন। আপনি যদি "ফটো" নির্বাচন করেন তবে ড্রপবক্স আপনাকে আপনার আইপ্যাডের ফটোগুলি অ্যাক্সেস করতে বলবে। আপনি যদি আইক্লাউড নির্বাচন করেন তবে আপনি আপনার আইক্লাউড ড্রাইভে ফাইল এবং ফোল্ডার দেখতে পাবেন।
- একটি ফাইল নির্বাচন এটি ড্রপবক্সে আপলোড করবে।
 আপনার কম্পিউটারের ড্রপবক্স ফোল্ডারে ফাইলগুলি টানুন। আপনি আপনার কম্পিউটারের যে কোনও ফাইল ড্রপবক্স ফোল্ডারে যুক্ত করতে পারেন। এই ফাইলটি আপলোড হওয়ার সাথে সাথেই আইপ্যাডে পাওয়া যাবে। আপলোড করতে যে সময় লাগে তা ফাইলের আকার এবং আপনার ইন্টারনেট সংযোগের গতির উপর নির্ভর করে।
আপনার কম্পিউটারের ড্রপবক্স ফোল্ডারে ফাইলগুলি টানুন। আপনি আপনার কম্পিউটারের যে কোনও ফাইল ড্রপবক্স ফোল্ডারে যুক্ত করতে পারেন। এই ফাইলটি আপলোড হওয়ার সাথে সাথেই আইপ্যাডে পাওয়া যাবে। আপলোড করতে যে সময় লাগে তা ফাইলের আকার এবং আপনার ইন্টারনেট সংযোগের গতির উপর নির্ভর করে।
5 এর 5 ম অংশ: আপনার ড্রপবক্স ফাইলগুলি পরিচালনা করা
 ড্রপবক্স দিয়ে ফাইলগুলি খুলুন। আপনি আপনার কম্পিউটার থেকে যুক্ত করা ফাইলগুলি খোলার জন্য ড্রপবক্স ব্যবহার করতে পারেন। আইপ্যাডের পূর্বরূপ বৈশিষ্ট্য (চিত্র, ডকুমেন্টস, পিডিএফ, ইত্যাদি) সহ যে কোনও ফাইল খোলা যেতে পারে তা ড্রপবক্সে প্রদর্শিত হবে। যদি আইপ্যাড কোনও নির্দিষ্ট ফাইল এক্সটেনশন নিজেই খুলতে না পারে তবে আপনার এমন অ্যাপ্লিকেশন দরকার যা পারে।
ড্রপবক্স দিয়ে ফাইলগুলি খুলুন। আপনি আপনার কম্পিউটার থেকে যুক্ত করা ফাইলগুলি খোলার জন্য ড্রপবক্স ব্যবহার করতে পারেন। আইপ্যাডের পূর্বরূপ বৈশিষ্ট্য (চিত্র, ডকুমেন্টস, পিডিএফ, ইত্যাদি) সহ যে কোনও ফাইল খোলা যেতে পারে তা ড্রপবক্সে প্রদর্শিত হবে। যদি আইপ্যাড কোনও নির্দিষ্ট ফাইল এক্সটেনশন নিজেই খুলতে না পারে তবে আপনার এমন অ্যাপ্লিকেশন দরকার যা পারে। - ড্রপবক্স অন্য অ্যাপের প্রয়োজন ছাড়াই একাধিক ভিডিও ফাইল খুলতে পারে। তবে আপনি যদি ফাইলটিকে প্রিয় হিসাবে চিহ্নিত করেছেন তবে আপনার এমন অ্যাপ্লিকেশন দরকার যা এই ফাইল ধরণের সমর্থন করে।
 ফোল্ডারে ফাইলগুলি বাছাই করুন। ফোল্ডারগুলি আপনাকে ফাইলগুলি সংগঠিত করতে সহায়তা করতে পারে।
ফোল্ডারে ফাইলগুলি বাছাই করুন। ফোল্ডারগুলি আপনাকে ফাইলগুলি সংগঠিত করতে সহায়তা করতে পারে। - "…" বোতামটি আলতো চাপুন এবং ড্রপবক্সে একটি ফোল্ডার তৈরি করতে "ফোল্ডার তৈরি করুন" নির্বাচন করুন। আপনি ফোল্ডারগুলির মধ্যে ফোল্ডারও তৈরি করতে পারেন। আপনিও একইভাবে করেন।
- "…" বোতামটি আলতো চাপুন এবং "নির্বাচন করুন" নির্বাচন করুন। এটি আপনাকে একসাথে একাধিক ফাইল নির্বাচন করার অনুমতি দেবে।
- আপনি ফাইলগুলি নির্বাচন করার সময় আপনার পর্দার নীচে "সরান" এ আলতো চাপুন। তারপরে আপনি এমন একটি ফোল্ডার চয়ন করতে পারেন যেখানে আপনি ফাইলগুলি সরিয়ে নিতে চান।
 পছন্দসই হিসাবে ফাইল চিহ্নিত করুন। প্রিয়গুলি হ'ল ফাইলগুলি যা আপনি আইপ্যাডে সঞ্চয় করার জন্য চিহ্নিত করেছেন। এটি আপনাকে ইন্টারনেটে সংযুক্ত না থাকলেও আপনি যে কোনও সময় আইপ্যাডে থাকা ফাইলগুলি দেখতে পারবেন।
পছন্দসই হিসাবে ফাইল চিহ্নিত করুন। প্রিয়গুলি হ'ল ফাইলগুলি যা আপনি আইপ্যাডে সঞ্চয় করার জন্য চিহ্নিত করেছেন। এটি আপনাকে ইন্টারনেটে সংযুক্ত না থাকলেও আপনি যে কোনও সময় আইপ্যাডে থাকা ফাইলগুলি দেখতে পারবেন। - ড্রপবক্স অ্যাপ্লিকেশনটি খুলুন এবং ফাইল ট্যাবে যান।
- আপনি পছন্দের সাথে যুক্ত করতে চান ফাইলটি আলতো চাপুন।
- ফাইলের পূর্বরূপের উপরে তারাটি আলতো চাপুন। আপনি প্রিয়তে যুক্ত করতে চান এমন অন্যান্য ফাইলগুলির জন্য এটি পুনরাবৃত্তি করুন।
- আইপ্যাডে সঞ্চিত সমস্ত ফাইল দেখতে প্রিয় ট্যাবে আলতো চাপুন।
 অন্যদের সাথে একটি ফোল্ডার ভাগ করুন। আপনি অন্য লোকের সাথে আপনার ড্রপবক্স অ্যাকাউন্টে ফোল্ডারগুলি ভাগ করতে পারেন। এই লোকেরা আপনার ভাগ করা ফোল্ডারটি অ্যাক্সেস করতে সক্ষম হবে তবে আপনার ড্রপবক্সের অন্য ফোল্ডার এবং ফাইলগুলিতে নয়।
অন্যদের সাথে একটি ফোল্ডার ভাগ করুন। আপনি অন্য লোকের সাথে আপনার ড্রপবক্স অ্যাকাউন্টে ফোল্ডারগুলি ভাগ করতে পারেন। এই লোকেরা আপনার ভাগ করা ফোল্ডারটি অ্যাক্সেস করতে সক্ষম হবে তবে আপনার ড্রপবক্সের অন্য ফোল্ডার এবং ফাইলগুলিতে নয়। - আপনি যে ফোল্ডারটি ভাগ করতে চান তা খুলুন।
- খোলা ফোল্ডারের শীর্ষে ভাগ করুন বোতামটি আলতো চাপুন। এই বোতামটি দেখতে তীরের বাক্সের মতো দেখাচ্ছে।
- আপনি কীভাবে ফাইলগুলি ভাগ করতে চান তা চয়ন করুন। আপনি যদি "লিঙ্ক প্রেরণ করুন" চয়ন করেন তবে আপনি ড্রপবক্স ফোল্ডারে একটি লিঙ্ক পাবেন যেখানে যে কেউ ফাইল ডাউনলোড করতে পারে। আপনি যদি "যোগদানের জন্য লোকদের আমন্ত্রণ করুন ..." চয়ন করেন তবে আপনি এমন ব্যবহারকারীদের যুক্ত করতে সক্ষম হবেন যারা ফাইলগুলি সম্পাদনা করতে এবং তাদের নিজস্ব ড্রপবক্স অ্যাকাউন্টের সাথে ফোল্ডারটি সিঙ্ক করতে পারবেন।