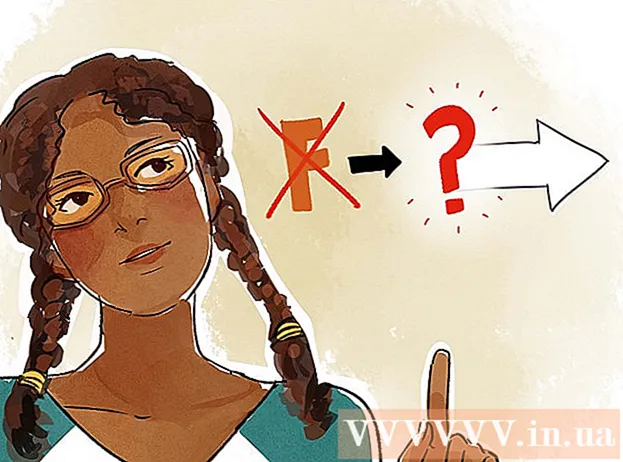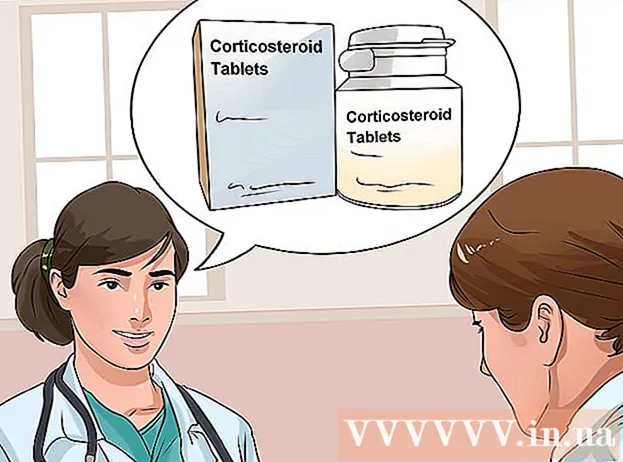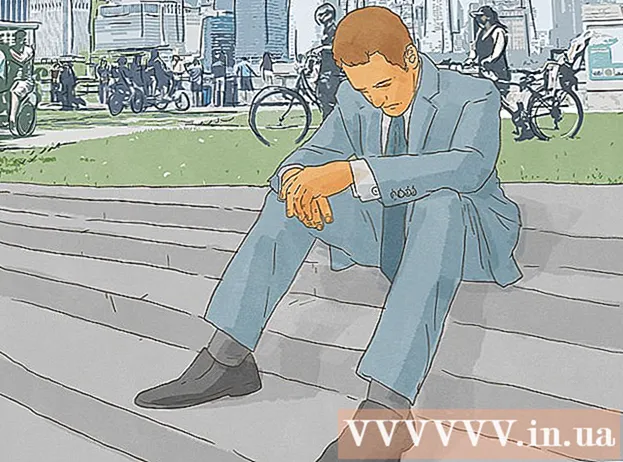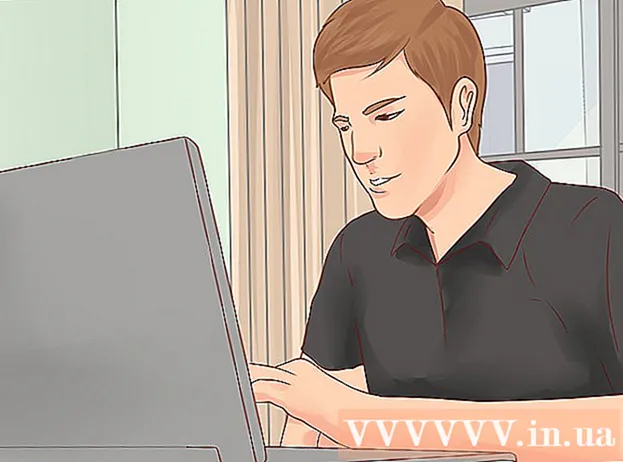লেখক:
Judy Howell
সৃষ্টির তারিখ:
6 জুলাই 2021
আপডেটের তারিখ:
1 জুলাই 2024
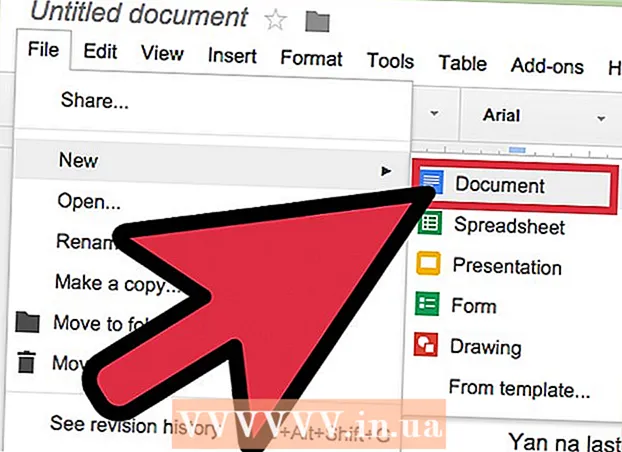
কন্টেন্ট
- পদক্ষেপ
- পদ্ধতি 1 এর 1: উপরে মেনু ব্যবহার
- পদ্ধতি 3 এর 2: "লাইন স্পেসিং" বোতামটি ব্যবহার করে
- পদ্ধতি 3 এর 3: নতুন ডকুমেন্টগুলির জন্য ডিফল্ট হিসাবে ডাবল স্পেসিং সেট করুন
- পরামর্শ
গুগল ডক্সে আপনার কম্পিউটারে ডাবল স্পেসিং প্রয়োগের বিভিন্ন উপায় রয়েছে তবে মনে রাখবেন যে সেল ফোনে সবসময় এই বিকল্প থাকে না। আপনি যদি মোবাইল ফোনে এই নির্দেশাবলী অনুসরণ করার চেষ্টা করছেন এবং এই নিবন্ধে বর্ণিত একটি নির্দিষ্ট বিকল্প খুঁজে না পান, তবে অন্য কোনও পদ্ধতি চেষ্টা করুন বা টিপসটি দেখুন।
পদক্ষেপ
পদ্ধতি 1 এর 1: উপরে মেনু ব্যবহার
 আপনি পাঠ্যের যে অংশটি ডাবল-স্পেস করতে চান তা নির্বাচন করুন। আপনি যদি কোনও অনুচ্ছেদে যে কোনও জায়গায় ক্লিক করেন তবে সেই পুরো অনুচ্ছেদের লাইনের ব্যবধানটি সামঞ্জস্য করা হবে। আপনি যদি পুরো ডকুমেন্টের লাইন স্পেসিং সামঞ্জস্য করতে চান তবে ডকুমেন্টের সমস্ত পাঠ্য নির্বাচন করুন।
আপনি পাঠ্যের যে অংশটি ডাবল-স্পেস করতে চান তা নির্বাচন করুন। আপনি যদি কোনও অনুচ্ছেদে যে কোনও জায়গায় ক্লিক করেন তবে সেই পুরো অনুচ্ছেদের লাইনের ব্যবধানটি সামঞ্জস্য করা হবে। আপনি যদি পুরো ডকুমেন্টের লাইন স্পেসিং সামঞ্জস্য করতে চান তবে ডকুমেন্টের সমস্ত পাঠ্য নির্বাচন করুন। - আপনি সম্পাদনা নির্বাচন করে ডকুমেন্টের সমস্ত পাঠ স্বয়ংক্রিয়ভাবে নির্বাচন করতে পারেন automatically গুগল ডক্স মেনু বার থেকে সমস্ত নির্বাচন করুন।
- অনুচ্ছেদে প্রতিটি লাইনের অবশ্যই একই রেখার ব্যবধান থাকতে হবে। আপনি যদি কেবল কয়েকটি লাইনের রেখার ব্যবধান পরিবর্তন করতে চান তবে আপনাকে এই রেখাগুলি তাদের নিজস্ব একটি পৃথক অনুচ্ছেদ তৈরি করতে হবে।
 প্রয়োজনে মেনু বারটি নিয়ে আসুন। গুগল ডক্সে মেনু বারটি আপনার দস্তাবেজের নামের ঠিক নীচে "ফাইল" বিকল্প দিয়ে শুরু করে শব্দের একটি অনুভূমিক স্ট্রিং ধারণ করে। আপনি যদি এই মেনু বারটি দেখতে না পান তবে এটি সম্ভবত লুকানো থাকে। মেনু বারটি প্রদর্শন করতে ডাবল ^ চিহ্ন সহ বোতামটি ক্লিক করার চেষ্টা করুন। এই বোতামটি আপনার নথির উপরের ডানদিকে পাওয়া যাবে। আপনি একই সাথে আপনার কীবোর্ডে Ctrl + Shift + F কী টিপতে পারেন।
প্রয়োজনে মেনু বারটি নিয়ে আসুন। গুগল ডক্সে মেনু বারটি আপনার দস্তাবেজের নামের ঠিক নীচে "ফাইল" বিকল্প দিয়ে শুরু করে শব্দের একটি অনুভূমিক স্ট্রিং ধারণ করে। আপনি যদি এই মেনু বারটি দেখতে না পান তবে এটি সম্ভবত লুকানো থাকে। মেনু বারটি প্রদর্শন করতে ডাবল ^ চিহ্ন সহ বোতামটি ক্লিক করার চেষ্টা করুন। এই বোতামটি আপনার নথির উপরের ডানদিকে পাওয়া যাবে। আপনি একই সাথে আপনার কীবোর্ডে Ctrl + Shift + F কী টিপতে পারেন।  শীর্ষে মেনুতে "ফর্ম্যাট" বিকল্পটি চয়ন করুন। মেনু বারের ফর্ম্যাট বোতামটি ক্লিক করুন। বোতামের নীচে ড্রপডাউন মেনুতে বিভিন্ন বিকল্পের একটি নম্বর উপস্থিত হবে।
শীর্ষে মেনুতে "ফর্ম্যাট" বিকল্পটি চয়ন করুন। মেনু বারের ফর্ম্যাট বোতামটি ক্লিক করুন। বোতামের নীচে ড্রপডাউন মেনুতে বিভিন্ন বিকল্পের একটি নম্বর উপস্থিত হবে। - মনে রাখবেন এটি আপনার ব্রাউজারের মতো একই মেনু বার নয়। আপনি এটি পর্দার একেবারে শীর্ষে খুঁজে পেতে পারেন। গুগল ডক্স মেনু বারটি আপনার ব্রাউজার উইন্ডোতে স্ক্রিনের নীচে অবস্থিত।
 ড্রপডাউন মেনুতে "লাইন স্পেসিং" বিকল্পে আপনার মাউস কার্সারটি রাখুন। লাইন স্পেসিং বিকল্পটি মেনুটির প্রায় অর্ধেক নীচে অবস্থিত। আপনি এটিতে ক্লিক করতে পারেন বা তার উপর ঘোরাতে পারেন এবং আরও বিকল্প উপস্থিত হওয়ার জন্য অপেক্ষা করতে পারেন।
ড্রপডাউন মেনুতে "লাইন স্পেসিং" বিকল্পে আপনার মাউস কার্সারটি রাখুন। লাইন স্পেসিং বিকল্পটি মেনুটির প্রায় অর্ধেক নীচে অবস্থিত। আপনি এটিতে ক্লিক করতে পারেন বা তার উপর ঘোরাতে পারেন এবং আরও বিকল্প উপস্থিত হওয়ার জন্য অপেক্ষা করতে পারেন।  "ডাবল" চয়ন করুন। প্রদর্শিত নতুন মেনুতে আপনার পাঠ্যের যথাযথ লাইন ব্যবধান সেট করার জন্য বেশ কয়েকটি বিকল্প রয়েছে। আপনার পাঠ্যকে ডাবল-স্পেস করতে ডাবল ক্লিক করুন। আপনার পাঠ্যটি দ্বিগুণ ব্যবধানের সাথে দেখতে যেমন খুশি না হন তবে 1.5 বিকল্পটি ব্যবহার করে দেখুন বা তার পরিবর্তে একটি কাস্টম স্পেসিং চয়ন করুন ...
"ডাবল" চয়ন করুন। প্রদর্শিত নতুন মেনুতে আপনার পাঠ্যের যথাযথ লাইন ব্যবধান সেট করার জন্য বেশ কয়েকটি বিকল্প রয়েছে। আপনার পাঠ্যকে ডাবল-স্পেস করতে ডাবল ক্লিক করুন। আপনার পাঠ্যটি দ্বিগুণ ব্যবধানের সাথে দেখতে যেমন খুশি না হন তবে 1.5 বিকল্পটি ব্যবহার করে দেখুন বা তার পরিবর্তে একটি কাস্টম স্পেসিং চয়ন করুন ... - বিকল্পগুলির মধ্যে একটির সামনে একটি চেক চিহ্ন থাকতে পারে, যা নির্বাচিত পাঠ্যের বর্তমান লাইনের ব্যবধানকে নির্দেশ করে।
পদ্ধতি 3 এর 2: "লাইন স্পেসিং" বোতামটি ব্যবহার করে
 আপনি পাঠ্যটি দ্বিগুণ করতে চান পাঠ্য স্থানটি নির্বাচন করুন। আপনি যে অনুচ্ছেদে ডাবল-স্পেস করতে চান তার যে কোনও জায়গায় ক্লিক করুন বা আপনার কীবোর্ডের একসাথে Ctrl + A কী টিপে ডকুমেন্টের সমস্ত পাঠ্য নির্বাচন করুন।
আপনি পাঠ্যটি দ্বিগুণ করতে চান পাঠ্য স্থানটি নির্বাচন করুন। আপনি যে অনুচ্ছেদে ডাবল-স্পেস করতে চান তার যে কোনও জায়গায় ক্লিক করুন বা আপনার কীবোর্ডের একসাথে Ctrl + A কী টিপে ডকুমেন্টের সমস্ত পাঠ্য নির্বাচন করুন।  ধূসর টুলবারটি সন্ধান করুন। সরঞ্জামদণ্ডটি নথির প্রায় উপরে অবস্থিত তবে নথির নাম এবং মেনু বারের নীচে। সরঞ্জামদণ্ডে ধূসর ব্যাকগ্রাউন্ডে প্রতীকগুলির দীর্ঘ সারি রয়েছে, বামদিকে প্রিন্টার চিহ্ন থেকে ডানদিকে ডানদিকে ডানদিকে ডানদিকে।
ধূসর টুলবারটি সন্ধান করুন। সরঞ্জামদণ্ডটি নথির প্রায় উপরে অবস্থিত তবে নথির নাম এবং মেনু বারের নীচে। সরঞ্জামদণ্ডে ধূসর ব্যাকগ্রাউন্ডে প্রতীকগুলির দীর্ঘ সারি রয়েছে, বামদিকে প্রিন্টার চিহ্ন থেকে ডানদিকে ডানদিকে ডানদিকে ডানদিকে।  এই সরঞ্জামদণ্ডে "লাইন স্পেসিং" বোতামটি সন্ধান করুন। "লাইন স্পেসিং" বোতামটি অন্য উপস্থাপিত পাঠ্যের একের নীচে অনুভূমিক রেখার সারিটির মতো দেখায়, এর পাশের উল্লম্ব তীরটি উপরে এবং নীচে উভয়দিকে ইশারা করে। আপনি যদি বোতামটি খুঁজে না পান তবে প্রতিটি বোতামটি স্বতন্ত্রভাবে দেখুন। ডানদিকে শুরু করুন এবং আপনার বাম দিকে কাজ করুন। বোতামটি সরঞ্জামদণ্ডের ডান অর্ধে অবস্থিত। আপনি যখন মাউস কার্সারটিকে একটি বোতামের উপরে নিয়ে যান, সেই বোতামটির নামের সাথে একটি কালো বাক্স উপস্থিত হবে। এটি আপনাকে সঠিক বোতামটি সন্ধান করতে সহায়তা করবে।
এই সরঞ্জামদণ্ডে "লাইন স্পেসিং" বোতামটি সন্ধান করুন। "লাইন স্পেসিং" বোতামটি অন্য উপস্থাপিত পাঠ্যের একের নীচে অনুভূমিক রেখার সারিটির মতো দেখায়, এর পাশের উল্লম্ব তীরটি উপরে এবং নীচে উভয়দিকে ইশারা করে। আপনি যদি বোতামটি খুঁজে না পান তবে প্রতিটি বোতামটি স্বতন্ত্রভাবে দেখুন। ডানদিকে শুরু করুন এবং আপনার বাম দিকে কাজ করুন। বোতামটি সরঞ্জামদণ্ডের ডান অর্ধে অবস্থিত। আপনি যখন মাউস কার্সারটিকে একটি বোতামের উপরে নিয়ে যান, সেই বোতামটির নামের সাথে একটি কালো বাক্স উপস্থিত হবে। এটি আপনাকে সঠিক বোতামটি সন্ধান করতে সহায়তা করবে।  "লাইন স্পেসিং" বোতামে ক্লিক করুন এবং তারপরে "ডাবল" নির্বাচন করুন। বোতামটি ক্লিক করুন এবং তারপরে উপস্থিত ড্রপডাউন মেনুতে ডাবল চয়ন করুন। আপনি একক এবং ডাবল ব্যবধানের মধ্যে যেমন 1.15 বা 1.5 এর মধ্যে একটি ফাঁকা স্থান চয়ন করতে পারেন। এছাড়াও, আপনি একই ড্রপ-ডাউন মেনুতে কাস্টম লাইন স্পেসিং ... বিকল্পটি ব্যবহার করে একটি আলাদা লাইন স্পেসিং চয়ন করতে পারেন।
"লাইন স্পেসিং" বোতামে ক্লিক করুন এবং তারপরে "ডাবল" নির্বাচন করুন। বোতামটি ক্লিক করুন এবং তারপরে উপস্থিত ড্রপডাউন মেনুতে ডাবল চয়ন করুন। আপনি একক এবং ডাবল ব্যবধানের মধ্যে যেমন 1.15 বা 1.5 এর মধ্যে একটি ফাঁকা স্থান চয়ন করতে পারেন। এছাড়াও, আপনি একই ড্রপ-ডাউন মেনুতে কাস্টম লাইন স্পেসিং ... বিকল্পটি ব্যবহার করে একটি আলাদা লাইন স্পেসিং চয়ন করতে পারেন।
পদ্ধতি 3 এর 3: নতুন ডকুমেন্টগুলির জন্য ডিফল্ট হিসাবে ডাবল স্পেসিং সেট করুন
 একটি দস্তাবেজ খুলুন যাতে পাঠ্যটি দ্বিগুণ ব্যবধানে রয়েছে। এই দস্তাবেজে, আপনি প্রায়শই প্রয়োগ করতে চান এমন পাঠ্য সেটিংস ব্যবহার করেছেন তা নিশ্চিত করুন। আপনি যদি হরফ এবং তাত্পর্যযুক্ত পাঠ্যের মতো ফন্ট পরিবর্তন করেছেন বা শৈলী যুক্ত করেছেন তবে এগুলি সমস্ত নতুন নথির জন্য ডিফল্ট হিসাবে সেট করা যেতে পারে।
একটি দস্তাবেজ খুলুন যাতে পাঠ্যটি দ্বিগুণ ব্যবধানে রয়েছে। এই দস্তাবেজে, আপনি প্রায়শই প্রয়োগ করতে চান এমন পাঠ্য সেটিংস ব্যবহার করেছেন তা নিশ্চিত করুন। আপনি যদি হরফ এবং তাত্পর্যযুক্ত পাঠ্যের মতো ফন্ট পরিবর্তন করেছেন বা শৈলী যুক্ত করেছেন তবে এগুলি সমস্ত নতুন নথির জন্য ডিফল্ট হিসাবে সেট করা যেতে পারে।  "সাধারণ পাঠ্য" মেনুটি খুলুন। বড় আকারের শিরোনাম বা শিরোনাম নয়, নিয়মিত আকারের পাঠ্যের টুকরোটিতে ক্লিক করুন। আপনার নথির পৃষ্ঠার সরাসরি উপরে ধূসর টুলবারে সাধারণ পাঠ্য বিকল্পটি চয়ন করুন Choose
"সাধারণ পাঠ্য" মেনুটি খুলুন। বড় আকারের শিরোনাম বা শিরোনাম নয়, নিয়মিত আকারের পাঠ্যের টুকরোটিতে ক্লিক করুন। আপনার নথির পৃষ্ঠার সরাসরি উপরে ধূসর টুলবারে সাধারণ পাঠ্য বিকল্পটি চয়ন করুন Choose  মেনুতে সঠিক বিকল্পটি সন্ধান করুন। ড্রপ-ডাউন মেনুতে, প্রথম বিকল্পের নীচে বৃহত্তর সাধারণ পাঠ্য বোতামটি সন্ধান করুন। Larger চিহ্নের এই বৃহত্তর বোতামের ডানদিকে সরাসরি ক্লিক করুন → অবশেষে, মেলতে আপডেটের সাধারণ পাঠ্য বোতামটি ক্লিক করুন।
মেনুতে সঠিক বিকল্পটি সন্ধান করুন। ড্রপ-ডাউন মেনুতে, প্রথম বিকল্পের নীচে বৃহত্তর সাধারণ পাঠ্য বোতামটি সন্ধান করুন। Larger চিহ্নের এই বৃহত্তর বোতামের ডানদিকে সরাসরি ক্লিক করুন → অবশেষে, মেলতে আপডেটের সাধারণ পাঠ্য বোতামটি ক্লিক করুন।  পরীক্ষা করার জন্য একটি নতুন ডকুমেন্ট তৈরি করুন। গুগল ডক্স এখন ডিফল্ট পাঠ্য শৈলী হিসাবে ডাবল ফাঁকা স্থান দেখতে হবে। একটি নতুন দস্তাবেজ তৈরি করুন এবং আপনার করা পরিবর্তনগুলি সঠিকভাবে সংরক্ষণ করা হয়েছে কিনা তা দেখতে টাইপ করা শুরু করুন।
পরীক্ষা করার জন্য একটি নতুন ডকুমেন্ট তৈরি করুন। গুগল ডক্স এখন ডিফল্ট পাঠ্য শৈলী হিসাবে ডাবল ফাঁকা স্থান দেখতে হবে। একটি নতুন দস্তাবেজ তৈরি করুন এবং আপনার করা পরিবর্তনগুলি সঠিকভাবে সংরক্ষণ করা হয়েছে কিনা তা দেখতে টাইপ করা শুরু করুন। - পুরানো নথির স্টাইলটি পরিবর্তন করা হবে না আপনি যদি না সাধারণ পাঠ্য প্রয়োগ করুন বোতামটি ক্লিক করেন, যা সাধারণ পাঠ্য আপডেট করার বিকল্প হিসাবে একই মেনুতে পাওয়া যায়।
পরামর্শ
- যদি আপনার গুগল ডক্স অ্যাপ্লিকেশন বা আপনার ফোনের অপারেটিং সিস্টেমে লাইন স্পেসিং সামঞ্জস্য করার কোনও বিকল্প নেই, তবে সমাধান হতে পারে। তবে, এটি কাজ করবে এমন কোনও গ্যারান্টি নেই। কম্পিউটারে গুগল ডক্সে সাইন ইন করুন এবং "নতুন ডকুমেন্টের জন্য ডিফল্ট হিসাবে ডাবল স্পেসিং সেট করুন" এর অধীনে পদক্ষেপগুলি অনুসরণ করুন। এই সেটিংটি আপডেট করতে আপনার ফোনের সাথে ইন্টারনেটে যান, তারপরে নথিতে ডাবল-স্পেস করতে সাধারণ পাঠ্য বিকল্পটি ব্যবহার করুন।