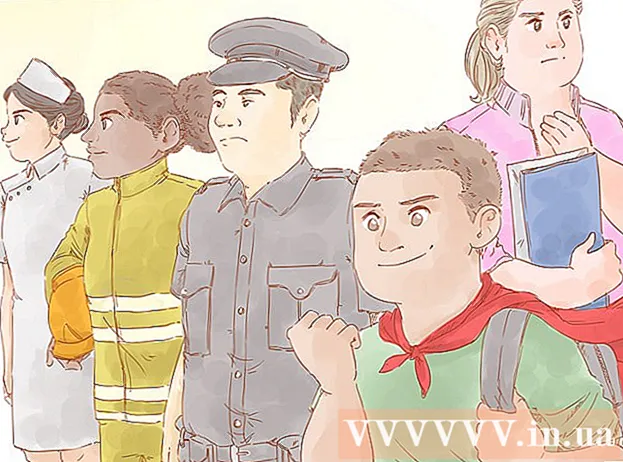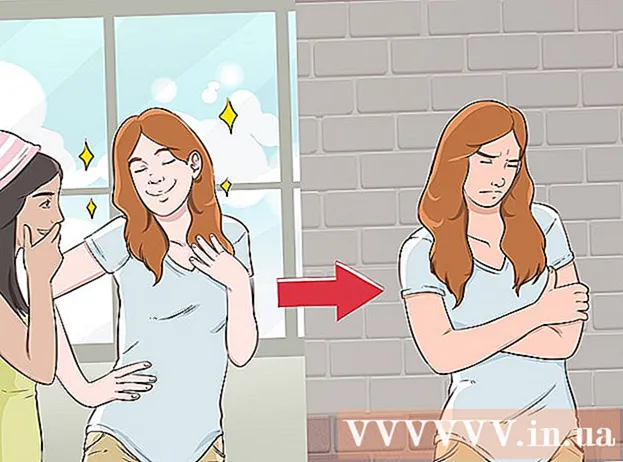লেখক:
Eugene Taylor
সৃষ্টির তারিখ:
12 আগস্ট 2021
আপডেটের তারিখ:
1 জুলাই 2024
![[সমাধান] - কিভাবে ওয়ার্ড ডকুমেন্ট (2021) এর পূর্ববর্তী বা সংরক্ষিত সংস্করণ পুনরুদ্ধার করবেন](https://i.ytimg.com/vi/FP85xyyxn7A/hqdefault.jpg)
কন্টেন্ট
- পদক্ষেপ
- 4 টির 1 পদ্ধতি: উইন্ডোজে একটি সংরক্ষিত নথি পুনরুদ্ধার করুন
- পদ্ধতি 4 এর 2: একটি ম্যাক এ সংরক্ষিত না থাকা দস্তাবেজ পুনরুদ্ধার করুন
- পদ্ধতি 4 এর 3: উইন্ডোজ সুরক্ষিত পরিবর্তনগুলি পুনরুদ্ধার করুন
- 4 এর 4 পদ্ধতি: একটি ম্যাকে সংরক্ষিত পরিবর্তনগুলি সংরক্ষণ করুন
- পরামর্শ
- সতর্কতা
এই উইকিহাউ কীভাবে আপনাকে একটি সংরক্ষিত মাইক্রোসফ্ট ওয়ার্ড ডকুমেন্টটি পুনরুদ্ধার করতে, সেই সাথে একটি সংরক্ষিত নথিতে অনিরাপিত পরিবর্তনগুলি কীভাবে পুনরুদ্ধার করতে শেখায়। আপনি উইন্ডোজ এবং ম্যাক উভয় কম্পিউটারেই এটি করতে পারেন। আপনি যদি মাইক্রোসফ্ট ওয়ার্ডে অটো রিকভার বৈশিষ্ট্যটি ব্যবহার করে আপনার ওয়ার্ড ডকুমেন্টটি পুনরুদ্ধার করতে অক্ষম হন তবে আপনাকে ডকুমেন্টটি ফিরে পেতে অবশ্যই ডেটা রিকভারি সফটওয়্যার ব্যবহার করতে হবে।
পদক্ষেপ
4 টির 1 পদ্ধতি: উইন্ডোজে একটি সংরক্ষিত নথি পুনরুদ্ধার করুন
 মাইক্রোসফ্ট ওয়ার্ড খুলুন। শব্দ আইকনটি একটি গা W় নীল পটভূমিতে একটি সাদা "ডাব্লু" এর অনুরূপ।
মাইক্রোসফ্ট ওয়ার্ড খুলুন। শব্দ আইকনটি একটি গা W় নীল পটভূমিতে একটি সাদা "ডাব্লু" এর অনুরূপ।  ক্লিক করুন অন্যান্য নথি খুলুন. এই বিকল্পটি উইন্ডোর নীচের বাম কোণে পাওয়া যাবে।
ক্লিক করুন অন্যান্য নথি খুলুন. এই বিকল্পটি উইন্ডোর নীচের বাম কোণে পাওয়া যাবে।  ক্লিক করুন সুরক্ষিত নথিগুলি পুনরুদ্ধার করুন. আপনি এটি উইন্ডোটির নীচের অংশে খুঁজে পেতে পারেন। একটি ওয়ার্ড রিকভারি ফোল্ডার খোলা হবে, যা সম্প্রতি ব্যাক আপ করা ফাইলগুলির একটি তালিকা প্রদর্শন করবে।
ক্লিক করুন সুরক্ষিত নথিগুলি পুনরুদ্ধার করুন. আপনি এটি উইন্ডোটির নীচের অংশে খুঁজে পেতে পারেন। একটি ওয়ার্ড রিকভারি ফোল্ডার খোলা হবে, যা সম্প্রতি ব্যাক আপ করা ফাইলগুলির একটি তালিকা প্রদর্শন করবে।  পুনরুদ্ধার করতে একটি নথি নির্বাচন করুন। আপনি যে দস্তাবেজটি পুনরুদ্ধার করতে চান তাতে ক্লিক করুন।
পুনরুদ্ধার করতে একটি নথি নির্বাচন করুন। আপনি যে দস্তাবেজটি পুনরুদ্ধার করতে চান তাতে ক্লিক করুন।  ক্লিক করুন খুলতে. এই বিকল্পটি উইন্ডোর নীচে ডানদিকে পাওয়া যাবে। ডকুমেন্টটি ওয়ার্ডে খোলে।
ক্লিক করুন খুলতে. এই বিকল্পটি উইন্ডোর নীচে ডানদিকে পাওয়া যাবে। ডকুমেন্টটি ওয়ার্ডে খোলে।  ক্লিক করুন সংরক্ষণ করুন. এটি ওয়ার্ড উইন্ডোটির শীর্ষের নিকটে একটি ধূসর ট্যাব।
ক্লিক করুন সংরক্ষণ করুন. এটি ওয়ার্ড উইন্ডোটির শীর্ষের নিকটে একটি ধূসর ট্যাব।  ফাইলটি সংরক্ষণ করার জন্য একটি অবস্থান নির্বাচন করুন। পৃষ্ঠার বাম দিকে একটি ফোল্ডারে ক্লিক করুন।
ফাইলটি সংরক্ষণ করার জন্য একটি অবস্থান নির্বাচন করুন। পৃষ্ঠার বাম দিকে একটি ফোল্ডারে ক্লিক করুন। - আপনি এখানে "ফাইলের নাম" পাঠ্যের ক্ষেত্রে নথির জন্য একটি নামও লিখতে পারেন।
 ক্লিক করুন সংরক্ষণ. এই বিকল্পটি উইন্ডোর নীচে ডানদিকে পাওয়া যাবে। এটি উদ্ধার করা দস্তাবেজটি সংরক্ষণ করবে will
ক্লিক করুন সংরক্ষণ. এই বিকল্পটি উইন্ডোর নীচে ডানদিকে পাওয়া যাবে। এটি উদ্ধার করা দস্তাবেজটি সংরক্ষণ করবে will
পদ্ধতি 4 এর 2: একটি ম্যাক এ সংরক্ষিত না থাকা দস্তাবেজ পুনরুদ্ধার করুন
 ক্লিক করুন যাওয়া. এটি পর্দার শীর্ষে একটি মেনু আইটেম। একটি ড্রপ ডাউন মেনু প্রদর্শিত হবে.
ক্লিক করুন যাওয়া. এটি পর্দার শীর্ষে একটি মেনু আইটেম। একটি ড্রপ ডাউন মেনু প্রদর্শিত হবে. - আপনি মেনু আইটেম দেখতে পাবেন যাওয়া যদি তা না হয় তবে প্রথমে ফাইন্ডারটি খুলুন বা প্রদর্শিত হওয়ার জন্য ডেস্কটপে ক্লিক করুন।
 চাবি ধরুন । বিকল্প চাপা। এটি ফোল্ডারটি প্রদর্শিত হওয়ার কারণ ঘটবে গ্রন্থাগার ড্রপ-ডাউন মেনুতে যাওয়া.
চাবি ধরুন । বিকল্প চাপা। এটি ফোল্ডারটি প্রদর্শিত হওয়ার কারণ ঘটবে গ্রন্থাগার ড্রপ-ডাউন মেনুতে যাওয়া.  ক্লিক করুন গ্রন্থাগার. আপনি ড্রপ-ডাউন মেনুতে এই বিকল্পটি খুঁজে পেতে পারেন যাওয়া। লুকানো লাইব্রেরি ফোল্ডার খোলে।
ক্লিক করুন গ্রন্থাগার. আপনি ড্রপ-ডাউন মেনুতে এই বিকল্পটি খুঁজে পেতে পারেন যাওয়া। লুকানো লাইব্রেরি ফোল্ডার খোলে।  "ধারকগুলি" ফোল্ডারটি খুলুন। লাইব্রেরী ফোল্ডারের "সি" অংশে "ধারকগুলি" ফোল্ডারে ডাবল ক্লিক করুন।
"ধারকগুলি" ফোল্ডারটি খুলুন। লাইব্রেরী ফোল্ডারের "সি" অংশে "ধারকগুলি" ফোল্ডারে ডাবল ক্লিক করুন।  অনুসন্ধান বারে ক্লিক করুন। আপনি এটি উইন্ডোর উপরের ডানদিকে খুঁজে পেতে পারেন।
অনুসন্ধান বারে ক্লিক করুন। আপনি এটি উইন্ডোর উপরের ডানদিকে খুঁজে পেতে পারেন।  মাইক্রোসফ্ট ফোল্ডারটি সন্ধান করুন। প্রকার com.microsoft.Word এবং টিপুন ⏎ রিটার্ন.
মাইক্রোসফ্ট ফোল্ডারটি সন্ধান করুন। প্রকার com.microsoft.Word এবং টিপুন ⏎ রিটার্ন.  ট্যাবে ক্লিক করুন "ধারক". এটি ফাইন্ডার উইন্ডোর শীর্ষে "অনুসন্ধান:" শিরোনামের ডানদিকে পাওয়া যাবে।
ট্যাবে ক্লিক করুন "ধারক". এটি ফাইন্ডার উইন্ডোর শীর্ষে "অনুসন্ধান:" শিরোনামের ডানদিকে পাওয়া যাবে।  খোলা ""com.microsoft.Word "ফোল্ডার"। এটি খুলতে এই ফোল্ডারে ডাবল ক্লিক করুন।
খোলা ""com.microsoft.Word "ফোল্ডার"। এটি খুলতে এই ফোল্ডারে ডাবল ক্লিক করুন।  "ডেটা" ফোল্ডারটি খুলুন।
"ডেটা" ফোল্ডারটি খুলুন। "লাইব্রেরি" ফোল্ডারটি খুলুন।
"লাইব্রেরি" ফোল্ডারটি খুলুন। "পছন্দগুলি" ফোল্ডারটি খুলুন। এই ফোল্ডারটি দেখতে আপনাকে নীচে স্ক্রোল করতে হতে পারে।
"পছন্দগুলি" ফোল্ডারটি খুলুন। এই ফোল্ডারটি দেখতে আপনাকে নীচে স্ক্রোল করতে হতে পারে।  "অটো রিকভার" ফোল্ডারটি খুলুন। ওয়ার্ডটি স্বয়ংক্রিয়ভাবে আপনার জন্য সংরক্ষণ করা ফাইলগুলির একটি তালিকা উপস্থিত হবে।
"অটো রিকভার" ফোল্ডারটি খুলুন। ওয়ার্ডটি স্বয়ংক্রিয়ভাবে আপনার জন্য সংরক্ষণ করা ফাইলগুলির একটি তালিকা উপস্থিত হবে।  আপনি যে ফাইলটি পুনরুদ্ধার করতে চান তা নির্বাচন করুন। ফাইলটি নির্বাচন করতে এটি ক্লিক করুন।
আপনি যে ফাইলটি পুনরুদ্ধার করতে চান তা নির্বাচন করুন। ফাইলটি নির্বাচন করতে এটি ক্লিক করুন। - আপনি যদি এখানে কোনও ফাইল না দেখেন তবে আপনার ওয়ার্ড ফাইলটির ব্যাক আপ নেওয়া হয়নি।
- ক্লিক করুন ফাইল. এটি পর্দার উপরের বাম কোণে একটি মেনু আইটেম। একটি ড্রপ ডাউন মেনু প্রদর্শিত হবে.
- নির্বাচন করুন সঙ্গে খোলা. এই বিকল্পটি ড্রপ-ডাউন মেনুটির শীর্ষে পাওয়া যাবে ফাইল.
- ক্লিক করুন হয়ে যায়. আপনি এই বিকল্পটি শর্টকাট মেনুতে খুঁজে পেতে পারেন সঙ্গে খোলা.
 নথিটি সংরক্ষণ করুন টিপুন কমান্ড+এস।, একটি ফাইলের নাম লিখুন, "যেখানে" মেনু থেকে একটি সংরক্ষণের স্থান নির্বাচন করুন এবং ক্লিক করুন সংরক্ষণ.
নথিটি সংরক্ষণ করুন টিপুন কমান্ড+এস।, একটি ফাইলের নাম লিখুন, "যেখানে" মেনু থেকে একটি সংরক্ষণের স্থান নির্বাচন করুন এবং ক্লিক করুন সংরক্ষণ.
পদ্ধতি 4 এর 3: উইন্ডোজ সুরক্ষিত পরিবর্তনগুলি পুনরুদ্ধার করুন
 মাইক্রোসফ্ট ওয়ার্ড খুলুন। যদি কোনও ডকুমেন্ট সম্পাদনা বা সংরক্ষণের সময় আপনার কম্পিউটার বা ওয়ার্ডটি বন্ধ হয়ে যায় তবে ওয়ার্ড নথির একটি অস্থায়ী অনুলিপি সংরক্ষণ করবে।
মাইক্রোসফ্ট ওয়ার্ড খুলুন। যদি কোনও ডকুমেন্ট সম্পাদনা বা সংরক্ষণের সময় আপনার কম্পিউটার বা ওয়ার্ডটি বন্ধ হয়ে যায় তবে ওয়ার্ড নথির একটি অস্থায়ী অনুলিপি সংরক্ষণ করবে।  ক্লিক করুন পুনরুদ্ধার করা ফাইলগুলি দেখান. আপনি ওয়ার্ডে হোম ট্যাবের উপরের বাম কোণে এই বিকল্পটি খুঁজে পেতে পারেন।
ক্লিক করুন পুনরুদ্ধার করা ফাইলগুলি দেখান. আপনি ওয়ার্ডে হোম ট্যাবের উপরের বাম কোণে এই বিকল্পটি খুঁজে পেতে পারেন।  একটি ফাইল নির্বাচন করুন। উইন্ডোর বাম দিকে বাক্সে, আপনি যে দস্তাবেজটি পুনরুদ্ধার করতে চান তার নামে ক্লিক করুন। এটি এটি মূল ওয়ার্ড উইন্ডোতে খুলবে।
একটি ফাইল নির্বাচন করুন। উইন্ডোর বাম দিকে বাক্সে, আপনি যে দস্তাবেজটি পুনরুদ্ধার করতে চান তার নামে ক্লিক করুন। এটি এটি মূল ওয়ার্ড উইন্ডোতে খুলবে। - আপনি যদি দুর্ঘটনাক্রমে কোনও ভুল ফাইল নির্বাচন করেন তবে আপনি বর্তমান ফাইলটি প্রতিস্থাপন করতে এখানে অন্য একটি ফাইল নির্বাচন করতে পারেন।
- কোন দস্তাবেজটি পুনরুদ্ধার করা যায় তা নির্ধারণের সবচেয়ে সহজ উপায় হ'ল ডকুমেন্টটি শেষবার কখন সংরক্ষণ করা হয়েছিল at সাম্প্রতিকতম সময় সম্ভবত আপনার প্রয়োজনীয় সংস্করণ।
 ক্লিক করুন সংরক্ষণ. এটি মেনুটির ঠিক নীচে ওয়ার্ড উইন্ডোর শীর্ষে একটি ধূসর ট্যাব। "হিসাবে সংরক্ষণ করুন" উইন্ডোটি খোলে।
ক্লিক করুন সংরক্ষণ. এটি মেনুটির ঠিক নীচে ওয়ার্ড উইন্ডোর শীর্ষে একটি ধূসর ট্যাব। "হিসাবে সংরক্ষণ করুন" উইন্ডোটি খোলে।  একটি ফাইলের নাম লিখুন। "ফাইলের নাম" পাঠ্য ক্ষেত্রে ওয়ার্ড ফাইলের নাম টাইপ করুন।
একটি ফাইলের নাম লিখুন। "ফাইলের নাম" পাঠ্য ক্ষেত্রে ওয়ার্ড ফাইলের নাম টাইপ করুন। - আপনি এই উইন্ডোর বাম দিকে একটি ফোল্ডার ক্লিক করে একটি সংরক্ষণের স্থান নির্বাচন করতে পারেন।
 ক্লিক করুন সংরক্ষণ. এই বিকল্পটি উইন্ডোর নীচে ডানদিকে পাওয়া যাবে। এটি ওয়ার্ড ডকুমেন্ট হিসাবে ওয়ার্ড পুনরুদ্ধার ফাইল সংরক্ষণ করবে।
ক্লিক করুন সংরক্ষণ. এই বিকল্পটি উইন্ডোর নীচে ডানদিকে পাওয়া যাবে। এটি ওয়ার্ড ডকুমেন্ট হিসাবে ওয়ার্ড পুনরুদ্ধার ফাইল সংরক্ষণ করবে।
4 এর 4 পদ্ধতি: একটি ম্যাকে সংরক্ষিত পরিবর্তনগুলি সংরক্ষণ করুন
 মাইক্রোসফ্ট ত্রুটি প্রতিবেদন থেকে একটি বিজ্ঞপ্তি দেখুন। যদি আপনার কম্পিউটারটি হঠাৎ বন্ধ হয়ে যায় বা মাইক্রোসফ্ট ওয়ার্ড কোনও বিদ্যমান নথিটি সম্পাদনা করার সময় (আপনি যা আগে সংরক্ষণ করেছিলেন) কাজ করা বন্ধ করে দেয়, "একটি ত্রুটি ঘটেছে এবং মাইক্রোসফ্ট ওয়ার্ড বন্ধ হয়ে গেছে" উল্লেখ করে একটি ত্রুটি বার্তা উপস্থিত হবে।
মাইক্রোসফ্ট ত্রুটি প্রতিবেদন থেকে একটি বিজ্ঞপ্তি দেখুন। যদি আপনার কম্পিউটারটি হঠাৎ বন্ধ হয়ে যায় বা মাইক্রোসফ্ট ওয়ার্ড কোনও বিদ্যমান নথিটি সম্পাদনা করার সময় (আপনি যা আগে সংরক্ষণ করেছিলেন) কাজ করা বন্ধ করে দেয়, "একটি ত্রুটি ঘটেছে এবং মাইক্রোসফ্ট ওয়ার্ড বন্ধ হয়ে গেছে" উল্লেখ করে একটি ত্রুটি বার্তা উপস্থিত হবে। - আপনি যদি মাইক্রোসফ্ট থেকে কোনও বিজ্ঞপ্তি না দেখতে পান তবে আপনার লাইব্রেরি ফোল্ডারের মাধ্যমে ফাইলটি পুনরুদ্ধার করার চেষ্টা করা উচিত।
 "মেরামত কাজ এবং মাইক্রোসফ্ট ওয়ার্ড পুনরায় চালু করুন" বাক্সটি চেক করা আছে কিনা তা নিশ্চিত করুন। আপনি এটি উইন্ডোর নীচে খুঁজে পেতে পারেন। এই বিকল্পটি মাইক্রোসফ্ট ওয়ার্ডকে সর্বশেষ সংরক্ষিত সংস্করণ এবং যখন ওয়ার্ডটি বন্ধ ছিল তার মধ্যে নথিতে পরিবর্তনগুলি সন্ধান করতে সহায়তা করে।
"মেরামত কাজ এবং মাইক্রোসফ্ট ওয়ার্ড পুনরায় চালু করুন" বাক্সটি চেক করা আছে কিনা তা নিশ্চিত করুন। আপনি এটি উইন্ডোর নীচে খুঁজে পেতে পারেন। এই বিকল্পটি মাইক্রোসফ্ট ওয়ার্ডকে সর্বশেষ সংরক্ষিত সংস্করণ এবং যখন ওয়ার্ডটি বন্ধ ছিল তার মধ্যে নথিতে পরিবর্তনগুলি সন্ধান করতে সহায়তা করে।  ক্লিক করুন ঠিক আছে. এটি উইন্ডোর নীচে ডানদিকে পাওয়া যাবে। শব্দ খোলে।
ক্লিক করুন ঠিক আছে. এটি উইন্ডোর নীচে ডানদিকে পাওয়া যাবে। শব্দ খোলে।  আপনার নথিটি দেখুন। দস্তাবেজের পরিবর্তনগুলি পুনঃস্থাপনের পরে, এটি স্বয়ংক্রিয়ভাবে খুলবে।
আপনার নথিটি দেখুন। দস্তাবেজের পরিবর্তনগুলি পুনঃস্থাপনের পরে, এটি স্বয়ংক্রিয়ভাবে খুলবে। - যদি নথিতে পরিবর্তনগুলি সংরক্ষণ না করা থাকে তবে আপনি ক্লিক করে নথির সর্বাধিক সংস্করণটি খুলতে পারেন সাম্প্রতিক উইন্ডোটির বাম দিকে, নথির নামটি ক্লিক করে এবং তারপরে খুলতে.
 নথিটি সংরক্ষণ করুন টিপুন কমান্ড+এস। এটা করতে.
নথিটি সংরক্ষণ করুন টিপুন কমান্ড+এস। এটা করতে.
পরামর্শ
- আপনি ক্লিক করে অর-উদ্ধার সময়ের সময়কালে আপনার ওয়ার্ড ফাইলগুলিকে ব্যাক আপ করার সংখ্যা বাড়িয়ে তুলতে পারেন ফাইল (বা হয়ে যায় অন একটি ম্যাক), তারপর বিকল্পগুলি (বা পছন্দসমূহ একটি ম্যাক), সংরক্ষণ (একটি ম্যাকের উপরেও), তারপরে "অটো রিকভার তথ্য সংরক্ষণ করুন" পাঠ্যের পাশে মান হ্রাস করুন।
সতর্কতা
- আপনি যদি আপনার কম্পিউটার থেকে একটি মাইক্রোসফ্ট ওয়ার্ড নথি মুছে ফেলে থাকেন তবে আপনি ওয়ার্ডের অটো রিকভার বৈশিষ্ট্যটি ব্যবহার করে এটি পুনরুদ্ধার করতে পারবেন না।