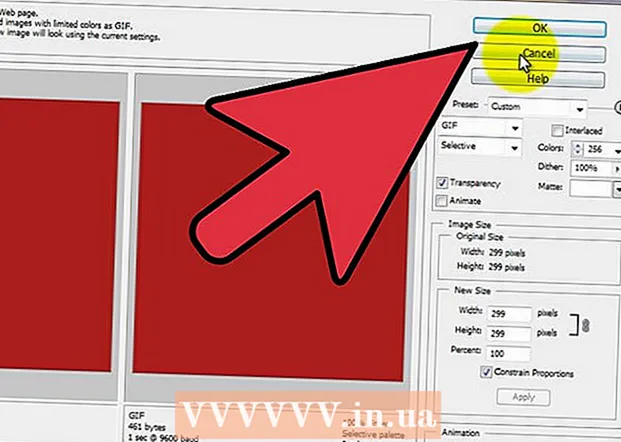লেখক:
Tamara Smith
সৃষ্টির তারিখ:
19 জানুয়ারি 2021
আপডেটের তারিখ:
1 জুলাই 2024
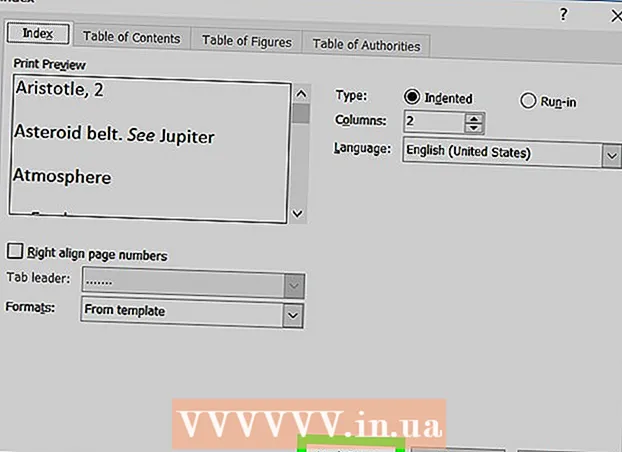
কন্টেন্ট
এই উইকিও কীভাবে আপনাকে ডকুমেন্টের আওতায় থাকা গুরুত্বপূর্ণ পদগুলির পাশাপাশি সেই পৃষ্ঠাগুলি যেখানে তথ্যটি পাওয়া যাবে তা সন্ধান করার জন্য মাইক্রোসফ্ট ওয়ার্ডে একটি সূচক পৃষ্ঠা তৈরি করতে শেখায়।
পদক্ষেপ
অংশ 1 এর 1: হাইলাইট ধারণা
 একটি মাইক্রোসফ্ট ওয়ার্ড ডকুমেন্ট খুলুন। এমএস ওয়ার্ড আপনাকে দৈর্ঘ্য, শৈলী বা বিষয় নির্বিশেষে যে কোনও নথিতে সূচি যুক্ত করার বিকল্প দেয়।
একটি মাইক্রোসফ্ট ওয়ার্ড ডকুমেন্ট খুলুন। এমএস ওয়ার্ড আপনাকে দৈর্ঘ্য, শৈলী বা বিষয় নির্বিশেষে যে কোনও নথিতে সূচি যুক্ত করার বিকল্প দেয়।  তথ্য ট্যাব ক্লিক করুন। এই বোতামটি স্ক্রিনের শীর্ষে মূল ওয়ার্ড মেনুতে রয়েছে যেমন অন্যান্য ট্যাবগুলির সাথে শুরু করুন, .োকান এবং যাচাই করা। আপনার ওয়ার্ড উইন্ডোটির শীর্ষে রেফারেন্স মেনু খুলবে।
তথ্য ট্যাব ক্লিক করুন। এই বোতামটি স্ক্রিনের শীর্ষে মূল ওয়ার্ড মেনুতে রয়েছে যেমন অন্যান্য ট্যাবগুলির সাথে শুরু করুন, .োকান এবং যাচাই করা। আপনার ওয়ার্ড উইন্ডোটির শীর্ষে রেফারেন্স মেনু খুলবে।  আইটেম চিহ্নিত করুন বোতামটি ক্লিক করুন। এই বাটনটি খালি পৃষ্ঠার মতো দেখতে সবুজ তীর এবং এটিতে একটি লাল রেখা রয়েছে। আপনি এই বোতামটির মধ্যে খুঁজে পেতে পারেন ক্যাপশন .োকান এবং হাইলাইট উদ্ধৃতি রেফারেন্স মেনুতে মেনুটির ডানদিকে এবং আপনার পর্দার শীর্ষে। এটিতে ক্লিক করা শিরোনাম সহ একটি ডায়ালগ খোলে চিহ্নিত সূচক এন্ট্রি আপনার সূচকের জন্য গুরুত্বপূর্ণ পদ এবং বাক্যাংশ নির্বাচন করতে।
আইটেম চিহ্নিত করুন বোতামটি ক্লিক করুন। এই বাটনটি খালি পৃষ্ঠার মতো দেখতে সবুজ তীর এবং এটিতে একটি লাল রেখা রয়েছে। আপনি এই বোতামটির মধ্যে খুঁজে পেতে পারেন ক্যাপশন .োকান এবং হাইলাইট উদ্ধৃতি রেফারেন্স মেনুতে মেনুটির ডানদিকে এবং আপনার পর্দার শীর্ষে। এটিতে ক্লিক করা শিরোনাম সহ একটি ডায়ালগ খোলে চিহ্নিত সূচক এন্ট্রি আপনার সূচকের জন্য গুরুত্বপূর্ণ পদ এবং বাক্যাংশ নির্বাচন করতে।  আপনার সূচকের জন্য একটি শব্দ বা শব্দের দল নির্বাচন করুন। আপনার মাউস বা কীবোর্ডের সাহায্যে একটি শব্দকে হাইলাইট করতে ডাবল ক্লিক করুন।
আপনার সূচকের জন্য একটি শব্দ বা শব্দের দল নির্বাচন করুন। আপনার মাউস বা কীবোর্ডের সাহায্যে একটি শব্দকে হাইলাইট করতে ডাবল ক্লিক করুন।  "চিহ্নিত সূচক এন্ট্রি" ডায়ালগ বাক্সে ক্লিক করুন। আপনি এখন আপনার দস্তাবেজটিতে শব্দটি নির্বাচন করেছেন এখন এটির পাশের পাঠ্য ক্ষেত্রে প্রদর্শিত হবে মূল বিবরণ.
"চিহ্নিত সূচক এন্ট্রি" ডায়ালগ বাক্সে ক্লিক করুন। আপনি এখন আপনার দস্তাবেজটিতে শব্দটি নির্বাচন করেছেন এখন এটির পাশের পাঠ্য ক্ষেত্রে প্রদর্শিত হবে মূল বিবরণ. - Ptionচ্ছিকভাবে আপনি এ ব্যবহার করতে পারেন উপ-প্রবেশ, বা ক প্রতিনির্দেশ সূচকের মূল এন্ট্রি ছাড়াও। সাব-ডেটা এবং ক্রস-রেফারেন্সগুলি আপনার সূচীতে তাদের সংশ্লিষ্ট মাস্টার ডেটা দ্বারা নির্দেশিত।
- আপনি একটি ব্যবহার করতে পারেন তৃতীয় স্তর থেকে দেওয়া সাব-এন্ট্রি ক্ষেত্রে সাব-এন্ট্রিটির জন্য পাঠ্য প্রবেশ করে, তার পরে একটি কোলন (:) এবং তারপরে তৃতীয় স্তরের পাঠ্য প্রবেশ করিয়ে।
 আপনার সূচীতে পৃষ্ঠা নম্বর তৈরি করুন। মাথার নীচে পৃষ্ঠা নম্বর বিন্যাস আপনি যদি সূচকের পৃষ্ঠা নম্বর চান তবে সংশ্লিষ্ট চেক বাক্সটি নির্বাচন করুন ফ্যাট বা তির্যক প্রদর্শিত হচ্ছে।
আপনার সূচীতে পৃষ্ঠা নম্বর তৈরি করুন। মাথার নীচে পৃষ্ঠা নম্বর বিন্যাস আপনি যদি সূচকের পৃষ্ঠা নম্বর চান তবে সংশ্লিষ্ট চেক বাক্সটি নির্বাচন করুন ফ্যাট বা তির্যক প্রদর্শিত হচ্ছে।  সূচি প্রবেশের জন্য পাঠ্য ফর্ম্যাট করুন। প্রধান ডেটা বা সাব ডেটা ক্ষেত্রের পাঠ্যটি নির্বাচন করুন, ডান ক্লিক করুন এবং তারপরে ক্লিক করুন হরফ শৈলী। একটি নতুন ডায়ালগ উপস্থিত হবে যেখানে আপনি ফন্ট শৈলী, আকার, রঙ এবং পাঠ্য প্রভাবগুলি, পাশাপাশি স্কেল, ব্যবধান এবং অক্ষরের অবস্থানের মতো উন্নত বিকল্পগুলি নির্দিষ্ট করতে পারবেন।
সূচি প্রবেশের জন্য পাঠ্য ফর্ম্যাট করুন। প্রধান ডেটা বা সাব ডেটা ক্ষেত্রের পাঠ্যটি নির্বাচন করুন, ডান ক্লিক করুন এবং তারপরে ক্লিক করুন হরফ শৈলী। একটি নতুন ডায়ালগ উপস্থিত হবে যেখানে আপনি ফন্ট শৈলী, আকার, রঙ এবং পাঠ্য প্রভাবগুলি, পাশাপাশি স্কেল, ব্যবধান এবং অক্ষরের অবস্থানের মতো উন্নত বিকল্পগুলি নির্দিষ্ট করতে পারবেন। - আপনি যদি ওয়ার্ডে ফন্ট বিন্যাস সম্পর্কে আরও জানতে চান, উইকি দেখুন বিভিন্ন ফন্ট এবং অক্ষরের বিকল্পগুলির নিবন্ধগুলির জন্য আপনি ওয়ার্ড নথিতে ব্যবহার করতে পারেন।
 চিহ্ন ক্লিক করুন। এই বাটনটির সাহায্যে আপনি নির্বাচিত শব্দটিকে চিহ্নিত করেন এবং এটির সাথে সম্পর্কিত পৃষ্ঠা নম্বর সহ আপনার সূচীতে যুক্ত করুন।
চিহ্ন ক্লিক করুন। এই বাটনটির সাহায্যে আপনি নির্বাচিত শব্দটিকে চিহ্নিত করেন এবং এটির সাথে সম্পর্কিত পৃষ্ঠা নম্বর সহ আপনার সূচীতে যুক্ত করুন।  সমস্ত চিহ্নিত করুন ক্লিক করুন। এই বোতামটি সূচী প্রবেশের জন্য পুরো দস্তাবেজ অনুসন্ধান করে, প্রবেশের প্রতিটি উদাহরণ হাইলাইট করে।
সমস্ত চিহ্নিত করুন ক্লিক করুন। এই বোতামটি সূচী প্রবেশের জন্য পুরো দস্তাবেজ অনুসন্ধান করে, প্রবেশের প্রতিটি উদাহরণ হাইলাইট করে।  হাইলাইট করতে অন্য শব্দ বা বাক্যাংশ নির্বাচন করুন। আপনার নথিতে অন্য একটি শব্দ নির্বাচন করুন এবং চিহ্ন সূচক এন্ট্রি বাক্সটি ক্লিক করুন। নতুন পদটি এখন মূল প্রবেশের ক্ষেত্রে প্রদর্শিত হবে। "চিহ্ন সূচক এন্ট্রি" ডায়ালগ বাক্সে আপনি আপনার নতুন সূচকের জন্য যে কোনও উপ-ডেটা, ক্রস-রেফারেন্স, পৃষ্ঠা নম্বর এবং ফন্ট বিন্যাস বিকল্পগুলি সমন্বয় করতে পারেন।
হাইলাইট করতে অন্য শব্দ বা বাক্যাংশ নির্বাচন করুন। আপনার নথিতে অন্য একটি শব্দ নির্বাচন করুন এবং চিহ্ন সূচক এন্ট্রি বাক্সটি ক্লিক করুন। নতুন পদটি এখন মূল প্রবেশের ক্ষেত্রে প্রদর্শিত হবে। "চিহ্ন সূচক এন্ট্রি" ডায়ালগ বাক্সে আপনি আপনার নতুন সূচকের জন্য যে কোনও উপ-ডেটা, ক্রস-রেফারেন্স, পৃষ্ঠা নম্বর এবং ফন্ট বিন্যাস বিকল্পগুলি সমন্বয় করতে পারেন।
পার্ট 2 এর 2: সূচক পৃষ্ঠা সন্নিবেশ করা
 নীচে স্ক্রোল করুন এবং শেষ পৃষ্ঠার শেষে ক্লিক করুন।
নীচে স্ক্রোল করুন এবং শেষ পৃষ্ঠার শেষে ক্লিক করুন। সন্নিবেশ ট্যাবে ক্লিক করুন This এই বোতামটি আপনার স্ক্রিনের শীর্ষে মূল ওয়ার্ড মেনুতে পাওয়া যাবে।
সন্নিবেশ ট্যাবে ক্লিক করুন This এই বোতামটি আপনার স্ক্রিনের শীর্ষে মূল ওয়ার্ড মেনুতে পাওয়া যাবে। সন্নিবেশ মেনুতে পৃষ্ঠা বিরতি ক্লিক করুন। এই বোতামটি অন্য পৃষ্ঠার উপরের অর্ধেকের উপরের পৃষ্ঠার নীচের অর্ধেকের মতো দেখাচ্ছে। এটি পূর্ববর্তী পৃষ্ঠাটি বন্ধ করে একটি নতুন পৃষ্ঠা শুরু করবে।
সন্নিবেশ মেনুতে পৃষ্ঠা বিরতি ক্লিক করুন। এই বোতামটি অন্য পৃষ্ঠার উপরের অর্ধেকের উপরের পৃষ্ঠার নীচের অর্ধেকের মতো দেখাচ্ছে। এটি পূর্ববর্তী পৃষ্ঠাটি বন্ধ করে একটি নতুন পৃষ্ঠা শুরু করবে।  তথ্য ট্যাব ক্লিক করুন। আপনি এটি আপনার স্ক্রিনের শীর্ষে মূল ওয়ার্ড মেনুতে খুঁজে পেতে পারেন।
তথ্য ট্যাব ক্লিক করুন। আপনি এটি আপনার স্ক্রিনের শীর্ষে মূল ওয়ার্ড মেনুতে খুঁজে পেতে পারেন।  সন্নিবেশ সূচক ক্লিক করুন। এই বোতামটি বোতামের পাশেই পাওয়া যাবে আইটেম চিহ্নিত করুন রেফারেন্স মেনুতে। একটি ডায়ালগ বক্স কল হবে সূচক.
সন্নিবেশ সূচক ক্লিক করুন। এই বোতামটি বোতামের পাশেই পাওয়া যাবে আইটেম চিহ্নিত করুন রেফারেন্স মেনুতে। একটি ডায়ালগ বক্স কল হবে সূচক.  আপনার সূচক প্রকারটি নির্বাচন করুন। আপনি চয়ন করতে পারেন ইনডেন্ট এবং একই নিয়ম। পাঠকের পক্ষে নেভিগেট করা একটি ইন্ডেন্টেড সূচক সহজ, একই পৃষ্ঠায় একটি সূচক পৃষ্ঠায় অনেক কম স্থান গ্রহণ করবে।
আপনার সূচক প্রকারটি নির্বাচন করুন। আপনি চয়ন করতে পারেন ইনডেন্ট এবং একই নিয়ম। পাঠকের পক্ষে নেভিগেট করা একটি ইন্ডেন্টেড সূচক সহজ, একই পৃষ্ঠায় একটি সূচক পৃষ্ঠায় অনেক কম স্থান গ্রহণ করবে। - আপনি সূচিটি সামঞ্জস্য করার সময় মুদ্রণ প্রাকদর্শন বাক্সে সমস্ত বিভিন্ন ধরণের এবং আকারের একটি পূর্বরূপ পেতে পারেন।
 ফর্ম্যাট থেকে একটি সূচক শৈলী নির্বাচন করুন। উপলভ্য স্টাইলের প্রিসেটগুলি থেকে ফর্ম্যাট চয়ন করে আপনি সূচকটি কাস্টমাইজ করতে পারেন।
ফর্ম্যাট থেকে একটি সূচক শৈলী নির্বাচন করুন। উপলভ্য স্টাইলের প্রিসেটগুলি থেকে ফর্ম্যাট চয়ন করে আপনি সূচকটি কাস্টমাইজ করতে পারেন। - আপনি নিজের ডিজাইনও তৈরি করতে পারেন টেমপ্লেট থেকে এবং ক্লিক করুন পরিবর্তন করুন-বাটন এটি আপনাকে নিজের ফরম্যাটিং তৈরি করতে প্রতিটি ডেটা এবং উপ ডেটার জন্য ফন্ট, ফাঁক এবং শৈলীর সমন্বয় করতে দেয়।
- মুদ্রণ পূর্বরূপ আপনাকে পছন্দ করার আগে বিভিন্ন লেআউট শৈলীর একটি ধারণা দেয়।
 কলামের সংখ্যা পরিবর্তন করুন। আপনি কলামগুলি বাক্সে কলামগুলির সংখ্যা পরিবর্তন করতে পারেন যাতে সূচী কম স্থান নেয় বা আপনি কলামগুলির সংখ্যা অটোতে সেট করতে পারেন।
কলামের সংখ্যা পরিবর্তন করুন। আপনি কলামগুলি বাক্সে কলামগুলির সংখ্যা পরিবর্তন করতে পারেন যাতে সূচী কম স্থান নেয় বা আপনি কলামগুলির সংখ্যা অটোতে সেট করতে পারেন।  ঠিক আছে ক্লিক করুন। এটি সমস্ত চিহ্নিত এন্ট্রি এবং তাদের সম্পর্কিত পৃষ্ঠা নম্বর সহ একটি সূচক পৃষ্ঠা তৈরি করবে। আপনি আপনার নথিতে যেখানে গুরুত্বপূর্ণ পদ এবং ধারণাটি তালিকাভুক্ত রয়েছে সেই পৃষ্ঠাগুলি সন্ধান করতে এই সূচকটি ব্যবহার করতে পারেন।
ঠিক আছে ক্লিক করুন। এটি সমস্ত চিহ্নিত এন্ট্রি এবং তাদের সম্পর্কিত পৃষ্ঠা নম্বর সহ একটি সূচক পৃষ্ঠা তৈরি করবে। আপনি আপনার নথিতে যেখানে গুরুত্বপূর্ণ পদ এবং ধারণাটি তালিকাভুক্ত রয়েছে সেই পৃষ্ঠাগুলি সন্ধান করতে এই সূচকটি ব্যবহার করতে পারেন।
সতর্কতা
- সূচকের এন্ট্রিগুলি চিহ্নিত করা স্বয়ংক্রিয়ভাবে বিকল্প হবে সমস্ত প্রদর্শন করুন সক্রিয় করুন আপনি স্টার্ট ট্যাবে অনুচ্ছেদ চিহ্নটি ক্লিক করে এটি আবার বন্ধ করতে পারেন