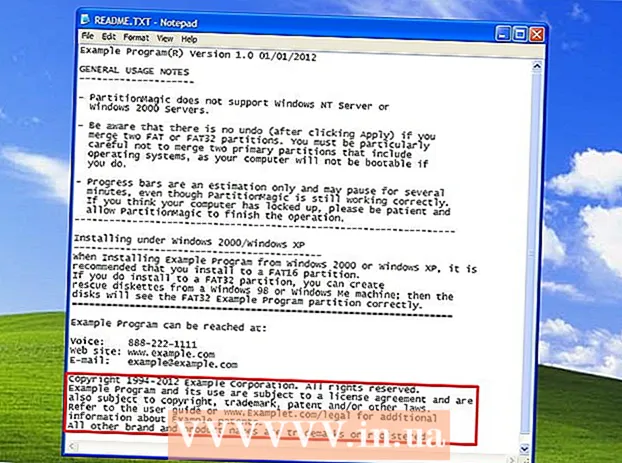লেখক:
Frank Hunt
সৃষ্টির তারিখ:
17 মার্চ 2021
আপডেটের তারিখ:
27 জুন 2024

কন্টেন্ট
- পদক্ষেপ
- পদ্ধতি 1 এর 1: উইন্ডোজ
- পদ্ধতি 2 এর 2: একটি ম্যাক
- পদ্ধতি 3 এর 3: উইন্ডোজ গেম বার ব্যবহার
- পরামর্শ
- সতর্কতা
এই উইকিহাউ কীভাবে আপনাকে কম্পিউটারের স্ক্রিন চিত্রগুলি ডেস্কটপ থেকে গেমস এবং প্রোগ্রামগুলিতে ভিডিও হিসাবে রেকর্ড করতে হয় তা শিখায়। আপনি ওবিএস স্টুডিও ব্যবহার করে উইন্ডোজে বা কুইকটাইম ব্যবহার করে ম্যাকের মাধ্যমে এটি করতে পারেন। আপনার যদি উইন্ডোজ 10 এর ক্রিয়েটার্স আপডেট সংস্করণ থাকে, আপনি গেমস এবং অ্যাপ্লিকেশনগুলিতে আপনার ক্রিয়াকলাপ রেকর্ড করতে গেম বারটিও ব্যবহার করতে পারেন।
পদক্ষেপ
পদ্ধতি 1 এর 1: উইন্ডোজ
 ওপেন ব্রডকাস্ট সফ্টওয়্যার (ওবিএস) স্টুডিও ডাউনলোড করুন। Https://obsproject.com/download এ যান এবং ক্লিক করুন ইনস্টলার ডাউনলোড করুন পৃষ্ঠার ডানদিকে। যেহেতু উইন্ডোজে কোনও অন্তর্নির্মিত স্ক্রিন রেকর্ডিংয়ের সরঞ্জাম নেই, তাই আপনি যদি আপনার ডেস্কটপ এবং চলমান উভয় প্রোগ্রামের স্ক্রিন রেকর্ডিং নিতে চান তবে আপনাকে ফ্রি ওবিএসের মতো একটি প্রোগ্রাম ডাউনলোড করতে হবে।
ওপেন ব্রডকাস্ট সফ্টওয়্যার (ওবিএস) স্টুডিও ডাউনলোড করুন। Https://obsproject.com/download এ যান এবং ক্লিক করুন ইনস্টলার ডাউনলোড করুন পৃষ্ঠার ডানদিকে। যেহেতু উইন্ডোজে কোনও অন্তর্নির্মিত স্ক্রিন রেকর্ডিংয়ের সরঞ্জাম নেই, তাই আপনি যদি আপনার ডেস্কটপ এবং চলমান উভয় প্রোগ্রামের স্ক্রিন রেকর্ডিং নিতে চান তবে আপনাকে ফ্রি ওবিএসের মতো একটি প্রোগ্রাম ডাউনলোড করতে হবে। - আপনি যদি কেবল গেমপ্লে বা একটি নির্দিষ্ট অ্যাপ্লিকেশন রেকর্ড করতে চান তবে আপনি উইন্ডোজ 10 ক্রিয়েটার সংস্করণে গেম বার অ্যাপটি ব্যবহার করতে পারেন।
 ওবিএস স্টুডিও ইনস্টল করুন। ওবিএস স্টুডিও ইনস্টলেশন ফাইলটিতে ডাবল-ক্লিক করুন (আপনার ব্রাউজারের ডিফল্ট ডাউনলোডের স্থানে অবস্থিত), ক্লিক করুন হ্যাঁ যখন অনুরোধ করা হবে, তারপরে ক্লিক করুন পরবর্তী, ক্লিক করুন চুক্তি, ক্লিক করুন পরবর্তী, আপনি যদি নিজের ব্রাউজারে ওবিএস ব্যবহার করতে না চান তবে প্লাগইন বক্সটি চেক করুন এবং ক্লিক করুন স্থাপন করা.
ওবিএস স্টুডিও ইনস্টল করুন। ওবিএস স্টুডিও ইনস্টলেশন ফাইলটিতে ডাবল-ক্লিক করুন (আপনার ব্রাউজারের ডিফল্ট ডাউনলোডের স্থানে অবস্থিত), ক্লিক করুন হ্যাঁ যখন অনুরোধ করা হবে, তারপরে ক্লিক করুন পরবর্তী, ক্লিক করুন চুক্তি, ক্লিক করুন পরবর্তী, আপনি যদি নিজের ব্রাউজারে ওবিএস ব্যবহার করতে না চান তবে প্লাগইন বক্সটি চেক করুন এবং ক্লিক করুন স্থাপন করা.  ক্লিক করুন সম্পূর্ণ অনুরোধ করা হলে. এটি উইন্ডোটির নীচে ডানদিকে। এটি ইনস্টলেশন সম্পূর্ণ করবে এবং ওবিএস-স্টুডিও খুলবে।
ক্লিক করুন সম্পূর্ণ অনুরোধ করা হলে. এটি উইন্ডোটির নীচে ডানদিকে। এটি ইনস্টলেশন সম্পূর্ণ করবে এবং ওবিএস-স্টুডিও খুলবে। - আপনি ক্লিক করে ওবিএস স্টুডিওও খুলতে পারেন শুরু করুন
 ক্লিক করুন ঠিক আছে. আপনি ওবিএস স্টুডিওর শর্তাদি স্বীকার করেন এবং একটি ওবিএস স্টুডিও উইন্ডো খুলবে।
ক্লিক করুন ঠিক আছে. আপনি ওবিএস স্টুডিওর শর্তাদি স্বীকার করেন এবং একটি ওবিএস স্টুডিও উইন্ডো খুলবে।  ক্লিক করুন হ্যাঁ "স্বতঃ-কনফিগারেশন উইজার্ড" উইন্ডোতে। একটি উইন্ডো প্রদর্শিত হবে। নীচে সেটআপ উইজার্ডটি সম্পূর্ণ করুন:
ক্লিক করুন হ্যাঁ "স্বতঃ-কনফিগারেশন উইজার্ড" উইন্ডোতে। একটি উইন্ডো প্রদর্শিত হবে। নীচে সেটআপ উইজার্ডটি সম্পূর্ণ করুন: - "কেবল রেকর্ডিংয়ের জন্য অনুকূলিত করুন" বাক্সটি চেক করুন।
- ক্লিক করুন পরবর্তী.
- ক্লিক করুন পরবর্তী.
- ক্লিক করুন সেটিংস প্রয়োগ করুন.
- আপনি যদি নিজের সেটিংস তৈরি করতে পছন্দ করেন তবে ক্লিক করুন না.
 উত্স হিসাবে আপনার কম্পিউটারের ডেস্কটপ উল্লেখ করুন। ক্লিক করুন + "উত্স" শিরোনামের অধীনে ক্লিক করুন ক্যাপচার প্রদর্শন করুন বা খেলা ক্যাপচার, ক্লিক করুন ঠিক আছে "নতুন ক্যাপচার" উইন্ডোর নীচে, তারপরে ক্লিক করুন ঠিক আছে পরের উইন্ডোর নীচে।
উত্স হিসাবে আপনার কম্পিউটারের ডেস্কটপ উল্লেখ করুন। ক্লিক করুন + "উত্স" শিরোনামের অধীনে ক্লিক করুন ক্যাপচার প্রদর্শন করুন বা খেলা ক্যাপচার, ক্লিক করুন ঠিক আছে "নতুন ক্যাপচার" উইন্ডোর নীচে, তারপরে ক্লিক করুন ঠিক আছে পরের উইন্ডোর নীচে।  ক্লিক করুন রেকর্ড শুরু কর. এটি ওবিএস স্টুডিও উইন্ডোর নীচে ডানদিকে পাওয়া যাবে। এটির সাহায্যে ওবিএস স্টুডিও আপনার স্ক্রিনে সামগ্রী রেকর্ড করা শুরু করবে।
ক্লিক করুন রেকর্ড শুরু কর. এটি ওবিএস স্টুডিও উইন্ডোর নীচে ডানদিকে পাওয়া যাবে। এটির সাহায্যে ওবিএস স্টুডিও আপনার স্ক্রিনে সামগ্রী রেকর্ড করা শুরু করবে। - আপনি ক্লিক করে রেকর্ডিং বন্ধ করতে পারেন রেকর্ডিং বন্ধ করুন ওবিএস স্টুডিওর নীচে ডানদিকে।
 প্রয়োজনে ওবিএস স্টুডিওতে ত্রুটি বার্তা "রেকর্ডিং শুরু করতে ব্যর্থ" এড়ান। কিছু ক্ষেত্রে, আপনি ত্রুটি বার্তাটি দেখতে পাবেন "আউটপুট শুরু করা ব্যর্থ। একটি পপ-আপ উইন্ডোতে "বিশদ জন্য লগ চেক করুন। আপনি নিম্নলিখিত হিসাবে এটি সমাধান করতে পারেন:
প্রয়োজনে ওবিএস স্টুডিওতে ত্রুটি বার্তা "রেকর্ডিং শুরু করতে ব্যর্থ" এড়ান। কিছু ক্ষেত্রে, আপনি ত্রুটি বার্তাটি দেখতে পাবেন "আউটপুট শুরু করা ব্যর্থ। একটি পপ-আপ উইন্ডোতে "বিশদ জন্য লগ চেক করুন। আপনি নিম্নলিখিত হিসাবে এটি সমাধান করতে পারেন: - ক্লিক করুন ঠিক আছে বিজ্ঞপ্তি উইন্ডোতে।
- ক্লিক করুন সেটিংস ওবিএস স্টুডিও উইন্ডোর নীচে ডানদিকে।
- ক্লিক করুন আউটপুট সেটিংস উইন্ডোর উপরের বামে।
- "এনকোডার" ড্রপ-ডাউন মেনুতে ক্লিক করুন।
- ক্লিক করুন সফ্টওয়্যার (x264) ড্রপ-ডাউন মেনুতে।
- ক্লিক করুন প্রয়োগ করুন এবং তারপর ঠিক আছে
- আপনি ক্লিক করে ওবিএস স্টুডিওও খুলতে পারেন শুরু করুন
পদ্ধতি 2 এর 2: একটি ম্যাক
 স্পটলাইট খুলুন
স্পটলাইট খুলুন  প্রকার দ্রুত সময় স্পটলাইটে। এটি কুইকটাইম অনুসন্ধান করবে।
প্রকার দ্রুত সময় স্পটলাইটে। এটি কুইকটাইম অনুসন্ধান করবে।  ক্লিক করুন দ্রুত সময়. এটি সম্ভবত স্পটলাইটের শীর্ষ অনুসন্ধান ফলাফল। এটি কুইকটাইম খুলবে।
ক্লিক করুন দ্রুত সময়. এটি সম্ভবত স্পটলাইটের শীর্ষ অনুসন্ধান ফলাফল। এটি কুইকটাইম খুলবে।  ক্লিক করুন ফাইল. এই মেনু আইটেমটি পর্দার উপরের বাম কোণে পাওয়া যাবে। একটি ড্রপ ডাউন মেনু প্রদর্শিত হবে.
ক্লিক করুন ফাইল. এই মেনু আইটেমটি পর্দার উপরের বাম কোণে পাওয়া যাবে। একটি ড্রপ ডাউন মেনু প্রদর্শিত হবে.  ক্লিক করুন নতুন স্ক্রিন রেকর্ডিং. আপনি এটি ফাইল মেনুটির শীর্ষের কাছাকাছি পাবেন। এর পরে, একটি স্ক্রিন রেকর্ডিং বার উপস্থিত হবে।
ক্লিক করুন নতুন স্ক্রিন রেকর্ডিং. আপনি এটি ফাইল মেনুটির শীর্ষের কাছাকাছি পাবেন। এর পরে, একটি স্ক্রিন রেকর্ডিং বার উপস্থিত হবে।  রেকর্ড বোতামে ক্লিক করুন। এটি স্ক্রিন রেকর্ডিং বারের নীচে লাল / রৌপ্য বৃত্তাকার বোতাম। একটি নির্বাচন উইন্ডো প্রদর্শিত হবে।
রেকর্ড বোতামে ক্লিক করুন। এটি স্ক্রিন রেকর্ডিং বারের নীচে লাল / রৌপ্য বৃত্তাকার বোতাম। একটি নির্বাচন উইন্ডো প্রদর্শিত হবে। - আপনি এ ক্লিক করতে পারেন ∨ রেকর্ড বোতামের ডানদিকে, মাইক্রোফোনের বিকল্পগুলির সাথে একটি ড্রপ-ডাউন মেনু এবং আপনি যখন রেকর্ডিংয়ের সময় মাউসটি ক্লিক করেন তখন সতর্কতাগুলি সক্ষম বা অক্ষম করার ক্ষমতা রাখে।
 স্ক্রিনের যে কোনও জায়গায় ক্লিক করুন। এটি কুইকটাইম পুরো পর্দার সামগ্রীতে রেকর্ডিং শুরু করবে।
স্ক্রিনের যে কোনও জায়গায় ক্লিক করুন। এটি কুইকটাইম পুরো পর্দার সামগ্রীতে রেকর্ডিং শুরু করবে। - বিকল্পভাবে, আপনি আপনার স্ক্রিনের কোনও অংশের চারপাশে একটি নির্বাচন বাক্স টেনে আনতে পারেন এবং কেবলমাত্র ফ্রেমযুক্ত অংশটি রেকর্ড করতে আবার "রেকর্ড" বোতামটি টিপুন।
- আপনি যদি রেকর্ডিং বন্ধ করতে চান তবে ক্লিক করুন ফাইল আপনার ম্যাকের মেনু বারে, তারপরে ক্লিক করুন রেকর্ডিং বন্ধ করুন ড্রপ-ডাউন মেনুতে।
পদ্ধতি 3 এর 3: উইন্ডোজ গেম বার ব্যবহার
 শুরু মেনু খুলুন
শুরু মেনু খুলুন  ওপেন সেটিংস
ওপেন সেটিংস  ক্লিক করুন বানান. এটি সেটিংস পৃষ্ঠার এক্সবক্স লোগো।
ক্লিক করুন বানান. এটি সেটিংস পৃষ্ঠার এক্সবক্স লোগো। - সমস্ত উইন্ডোজ কম্পিউটারে এই বিকল্প নেই। আপনি যদি এখনও স্রষ্টার আপডেট এবং / বা কোনও উপযুক্ত ভিডিও কার্ড ডাউনলোড না করে থাকেন তবে গেম বারের সাহায্যে আপনি স্ক্রিন রেকর্ডিং করতে সক্ষম হবেন না।
 ক্লিক করুন গেম বার. এই ট্যাবটি পৃষ্ঠার উপরের বাম দিকে সাইডে পাওয়া যাবে।
ক্লিক করুন গেম বার. এই ট্যাবটি পৃষ্ঠার উপরের বাম দিকে সাইডে পাওয়া যাবে।  গেম রেকর্ডিং সক্রিয় করুন। ক্লিক করুন থেকেপৃষ্ঠার শীর্ষে "রেকর্ড গেম ক্লিপ, স্ক্রিনশট এবং গেম বারের সাথে সম্প্রচার" শিরোনামে স্যুইচ করুন। স্যুইচ চালু হবে। এখন আপনি গেমগুলিতে একটি স্ক্রিন রেকর্ডিং নিতে পারেন।
গেম রেকর্ডিং সক্রিয় করুন। ক্লিক করুন থেকেপৃষ্ঠার শীর্ষে "রেকর্ড গেম ক্লিপ, স্ক্রিনশট এবং গেম বারের সাথে সম্প্রচার" শিরোনামে স্যুইচ করুন। স্যুইচ চালু হবে। এখন আপনি গেমগুলিতে একটি স্ক্রিন রেকর্ডিং নিতে পারেন। - "থামুন / রেকর্ডিং শুরু করুন" শিরোনামে আপনি পাঠ্য ক্ষেত্রে গেমের ভিডিও রেকর্ডিংয়ের জন্য আপনার নিজের হটকি যুক্ত করতে পারেন।
 আপনি রেকর্ড করতে চান এমন একটি গেম খুলুন। আপনি গেম বারের সাহায্যে ডেস্কটপটি রেকর্ড করতে পারবেন না এবং রেকর্ডিংয়ের সময় আপনি অ্যাপ্লিকেশনগুলিতে স্যুইচ করতে পারবেন না যদিও আপনি কোনও অ্যাপ খুলতে পারেন বা রেকর্ড করতে চান তাও প্রদর্শন করতে পারেন।
আপনি রেকর্ড করতে চান এমন একটি গেম খুলুন। আপনি গেম বারের সাহায্যে ডেস্কটপটি রেকর্ড করতে পারবেন না এবং রেকর্ডিংয়ের সময় আপনি অ্যাপ্লিকেশনগুলিতে স্যুইচ করতে পারবেন না যদিও আপনি কোনও অ্যাপ খুলতে পারেন বা রেকর্ড করতে চান তাও প্রদর্শন করতে পারেন।  একই সাথে টিপুন ⊞ জিত এবং জি।. এই কী সংমিশ্রণটি গেম বারটি শুরু করে।
একই সাথে টিপুন ⊞ জিত এবং জি।. এই কী সংমিশ্রণটি গেম বারটি শুরু করে।  "হ্যাঁ, এটি একটি খেলা" পরীক্ষা করুন। আপনি গেমবালক বিজ্ঞপ্তিতে স্ক্রিনের নীচে এটি খুঁজে পেতে পারেন। এটি পর্দার নীচে নিজেই গেম বারটি খুলবে।
"হ্যাঁ, এটি একটি খেলা" পরীক্ষা করুন। আপনি গেমবালক বিজ্ঞপ্তিতে স্ক্রিনের নীচে এটি খুঁজে পেতে পারেন। এটি পর্দার নীচে নিজেই গেম বারটি খুলবে।  আপনার গেমপ্লে রেকর্ডিং শুরু করুন। গেম বারের লাল বৃত্তটি ক্লিক করুন বা টিপুন ⊞ জিত+আল্ট+আর।। উইন্ডোজ আপনার গেমপ্লে রেকর্ডিং শুরু করবে।
আপনার গেমপ্লে রেকর্ডিং শুরু করুন। গেম বারের লাল বৃত্তটি ক্লিক করুন বা টিপুন ⊞ জিত+আল্ট+আর।। উইন্ডোজ আপনার গেমপ্লে রেকর্ডিং শুরু করবে। - রেকর্ডিং বন্ধ করতে গেম বারে বর্গ প্রতীকটি ক্লিক করুন বা আবার হটকি ব্যবহার করুন ⊞ জিত+আল্ট+আর।.
পরামর্শ
- আপনি ওবিএস স্টুডিও ব্যবহার করতে না চাইলে উইন্ডোজের জন্য বেশ কয়েকটি ফ্রি স্ক্রিন রেকর্ডিং অ্যাপ্লিকেশন উপলব্ধ। কয়েকটি উল্লেখযোগ্য: আইসক্রিম স্ক্রিন রেকর্ডার এবং এসিটহিংকার।
- ওবিএস স্টুডিও উইন্ডোজ এবং ম্যাক উভয় কম্পিউটারের জন্য উপলব্ধ।
সতর্কতা
- কিছু সস্তা পর্দা রেকর্ডিং অ্যাপ্লিকেশনগুলি চলমান চলাকালীন আপনার কম্পিউটারকে ধীর করে দেয়, বিশেষত আপনি যদি গেমিং করেন। আপনি যদি কোনও গেম বা শোয়ের উন্নত, পেশাদার ফুটেজ ক্যাপচার করতে চান তবে আপনার সম্ভবত বাণিজ্যিক রেকর্ডিং সফ্টওয়্যার কিনতে হবে।