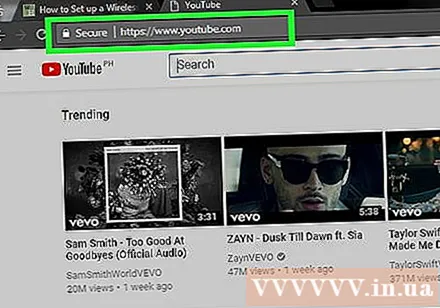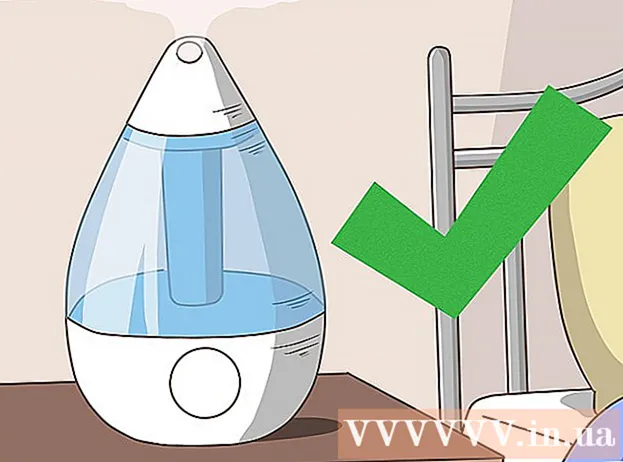লেখক:
Louise Ward
সৃষ্টির তারিখ:
9 ফেব্রুয়ারি. 2021
আপডেটের তারিখ:
1 জুলাই 2024

কন্টেন্ট
বাড়িতে একটি নির্ভরযোগ্য নেটওয়ার্ক স্থাপন করতে, আপনাকে প্রথমে রাউটারটি ইনস্টল করতে হবে install তবে কীভাবে সঠিক রাউটারটি বেছে নেবেন? এবং একবার এটি হয়ে গেলে আপনি কীভাবে সেট আপ করবেন? আপনার সুরক্ষিত ওয়্যারলেস (ওয়াই-ফাই) নেটওয়ার্কটি সঠিকভাবে কনফিগার করতে এই নির্দেশনাটি অনুসরণ করুন।
পদক্ষেপ
পার্ট 1 এর 1: রাউটার সেটআপ
একটি ওয়্যারলেস রাউটার কিনুন। আপনার পক্ষে সেরা রাউটার কী তা নির্ধারণ করে এমন অনেকগুলি কারণ রয়েছে। এর মধ্যে দূরত্ব, হস্তক্ষেপ, স্থানান্তর হার এবং সুরক্ষা অন্তর্ভুক্ত।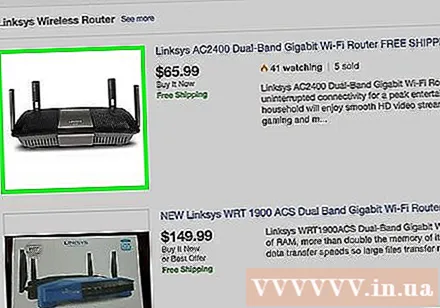
- রাউটার কেনার সময় বিবেচনা করা সবচেয়ে গুরুত্বপূর্ণ কারণগুলির মধ্যে একটি এটির এবং আপনার ওয়্যারলেস ডিভাইসের মধ্যে দূরত্ব। সাধারণত, একটি রাউটার যত বেশি ব্যয়বহুল হয়, তত বেশি রাউটারের আরও অ্যান্টেনা থাকে এবং অতএব দীর্ঘতর দূরত্বে আরও স্থিতিশীল সংযোগ সরবরাহ করে।
- আরেকটি বিষয় যা বিবেচনা করা দরকার তা হ'ল সিগন্যাল গোলমাল। আপনার যদি একাধিক ডিভাইস থাকে যা মাইক্রোওয়েভ এবং কর্ডলেস ফোনগুলির মতো ২.৪ গিগাহার্টজ ব্যান্ডে কাজ করে তবে তারা Wi-Fi সংকেতটিতে হস্তক্ষেপ করতে পারে। আরও নতুন রাউটারগুলি 5 গিগাহার্টজ ব্যান্ডে পরিচালনা করতে পারে। এটি একটি কম ব্যবহৃত ব্যান্ড এবং তাই কম শব্দ হয়। ক্ষতিটি হ'ল 5 গিগাহার্টজ সিগন্যালটি 2.4 গিগাহার্টজ পর্যন্ত প্রেরণ করে না।
- স্থানান্তর গতিও বিবেচনা করার একটি বৈশিষ্ট্য। আরও নতুন রাউটারগুলি 450 এমবিপিপি গতিতে ডেটা স্থানান্তর করতে সক্ষম বলে দাবি করা হচ্ছে। একই নেটওয়ার্কে দুটি কম্পিউটারের মধ্যে ডেটা স্থানান্তর করতে এটি কার্যকর হতে পারে তবে এটি আপনার সামগ্রিক ইন্টারনেটের গতি বাড়বে না কারণ এটি আপনার নেটওয়ার্ক পরিষেবা সরবরাহকারীর দ্বারা নির্দিষ্ট করা হয়েছে। তিনটি প্রধান রাউটার গতির বিকল্প রয়েছে: 802.11 গ্রাম (54 এমবিপিএস) 802.11 এন (300 এমবিপিএস), এবং 802.11ac (450 এমবিপিএস)। এটিতে, সচেতন থাকুন যে কোনও খালি ঘরে না রেখে এবং হস্তক্ষেপ থেকে মুক্ত না হওয়া পর্যন্ত এই গতি অর্জন করা কোনও পরিবেশে প্রায় অসম্ভব।
- অবশেষে, নিশ্চিত হয়ে নিন যে এটি সবচেয়ে আধুনিক ওয়্যারলেস সুরক্ষা - ডাব্লুপিএ 2 সহ রাউটার। এটি সমস্ত নতুন রাউটারের পক্ষে বেশ মানক। তবে, আপনি যদি কোনও ব্যবহৃত, ব্যবহৃত রাউটার কেনার পরিকল্পনা করেন তবে এটি এখনও বিবেচনা করার একটি বিষয়। পুরানো এনক্রিপশন অ্যালগরিদমগুলি যেমন নিরাপদ নয় এবং ডাব্লুইইপি কীটি কয়েক মিনিটের মধ্যেই ক্র্যাক হয়ে যায়।
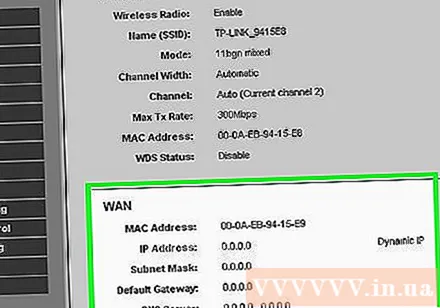
রাউটারটি মডেমের (মডেম) সাথে সংযুক্ত করুন। একবার আপনি নিজের রাউটারটি কিনে নিলে আপনার এটি মডেমের সাথে সংযোগ স্থাপন করতে হবে। রাউটারে, ডাব্লুএএন / ডাব্লুএলএএন / ইন্টারনেট পোর্টগুলি পিছনের প্যানেলে অবস্থিত। এই পোর্টটি মডেমের সাথে সংযোগ করতে একটি স্ট্যান্ডার্ড ইথারনেট কেবল ব্যবহার করুন।- রাউটারটি প্লাগ ইন এবং চালু আছে তা নিশ্চিত করুন।
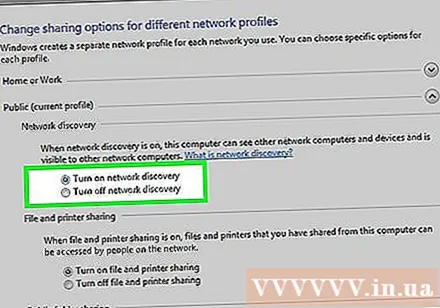
ইথারনেট তারের মাধ্যমে কম্পিউটারটি সংযুক্ত করুন। এই পদক্ষেপটি সর্বদা প্রয়োজনীয় নয় তবে আপনি যদি কোনও বেতার ডিভাইস এর সাথে সংযোগ স্থাপনের আগে আপনার ওয়্যারলেস রাউটারটি সেটআপ করতে চান তবে এটি খুব কার্যকর হতে পারে। একটি শারীরিক তারের মাধ্যমে কম্পিউটারের সাথে সংযোগ স্থাপন আপনাকে রাউটারের সাথে আপনার সংযোগটি না হারিয়ে ওয়্যারলেস সেটিংস সংশোধন করার অনুমতি দেবে।- আপনার রাউটার স্থাপনে সর্বোত্তম দক্ষতার জন্য, আপনি সামঞ্জস্য করার সময় এটি আপনার কম্পিউটারের পাশে রাখুন। একবার কনফিগার করা হয়ে গেলে, আপনি রাউটারটি এর জন্য অবস্থানে নিয়ে যেতে পারেন।
3 অংশ 2: রাউটার কনফিগার করা
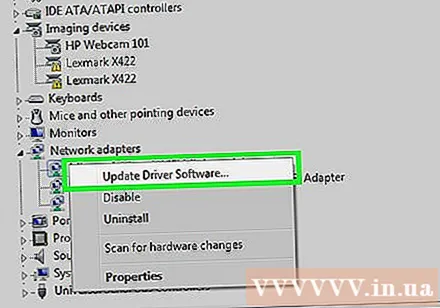
অন্তর্ভুক্ত রাউটার সফ্টওয়্যার ইনস্টল করুন। সমস্ত রাউটারগুলি ইনস্টল করার জন্য সফ্টওয়্যার নিয়ে আসে না। তবে যদি এটি হয় তবে কম্পিউটারে সেই সফ্টওয়্যারটি ইনস্টল করুন যা ইথারনেট কেবল দ্বারা রাউটারের সাথে সংযুক্ত রয়েছে। বান্ডিলযুক্ত সফ্টওয়্যার ব্যবহার করে আপনার রাউটারটি কনফিগারেশন মেনুতে যাওয়ার চেয়ে অনেক বেশি সুবিধাজনক করে তোলে।- আপনার ওয়্যারলেস নেটওয়ার্কের জন্য একটি নামকরণ সফ্টওয়্যার ব্যবহার করুন এবং আপনি যে ধরণের সুরক্ষা ব্যবহার করতে চান তা নির্বাচন করুন। সর্বাধিক সুরক্ষিত নেটওয়ার্কের জন্য WPA2 নির্বাচন করুন। এর পরে, একটি পাসওয়ার্ড চয়ন করুন এবং চালিয়ে যান।
- বেশিরভাগ রাউটার সফ্টওয়্যার স্বয়ংক্রিয়ভাবে আপনার ইন্টারনেট সেটিংস সনাক্ত করে। আপনার রাউটারটি ইন্টারনেট সংযোগটি ব্যাখ্যা করতে এবং আপনার সমস্ত ওয়্যারলেসযুক্ত সংযুক্ত ডিভাইসে এটি সরবরাহ করার জন্য প্রয়োজনীয় তথ্য।
রাউটার কনফিগারেশন পৃষ্ঠা খুলুন। যদি আপনার রাউটার কোনও সফ্টওয়্যার ইনস্টলেশন নিয়ে আসে না, আপনাকে একটি ওয়েব ব্রাউজারের মাধ্যমে আপনার রাউটারের কনফিগারেশন পৃষ্ঠায় সংযোগ করতে হবে। আপনি যে ব্রাউজারটি ব্যবহার করতে চান তা খুলুন এবং রাউটারের জন্য ওয়েব ঠিকানা প্রবেশ করুন। এটি সাধারণত 192.168.1.1 বা 192.168.0.1। সঠিক ঠিকানার জন্য ডিভাইসের সাথে সরবরাহিত নির্দেশিকা ম্যানুয়ালগুলি দেখুন।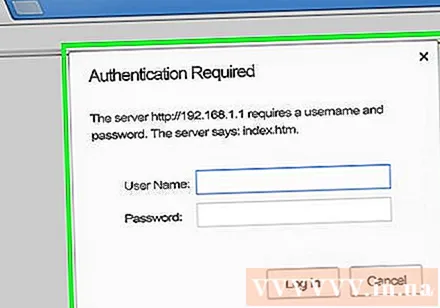
- রাউটারের কনফিগারেশন পৃষ্ঠাতে অ্যাক্সেস চালিয়ে যেতে আপনাকে আপনার ব্যবহারকারীর নাম এবং পাসওয়ার্ড জিজ্ঞাসা করা হবে। এগুলি আপনার রাউটার সরবরাহিত ম্যানুয়ালগুলিতেও অন্তর্ভুক্ত রয়েছে। ডিফল্ট ব্যবহারকারীর নাম সাধারণত: অ্যাডমিন এবং ডিফল্ট পাসওয়ার্ড সাধারণত: পাসওয়ার্ড বা প্রশাসক। আপনি PortFoward.com এ আপনার রাউটার মডেলের জন্য সুনির্দিষ্ট লগইন তথ্য পেতে পারেন।
আপনার ইন্টারনেট সংযোগের তথ্য দিন। এর মধ্যে আপনার ইন্টারনেট পরিষেবা সরবরাহকারীর আইপি ঠিকানা এবং ডিএনএসের তথ্য অন্তর্ভুক্ত রয়েছে। বেশিরভাগ রাউটারগুলি নিজেরাই এই তথ্য পূরণ করে। যদি সেগুলি স্বয়ংক্রিয়ভাবে পূরণ না হয় তবে আপনার প্রবেশ করতে হবে এমন তথ্যের জন্য আপনার ইন্টারনেট পরিষেবা সরবরাহকারীর সাথে যোগাযোগ করুন।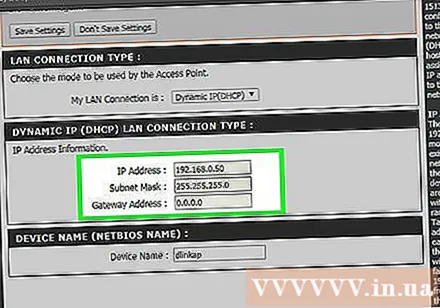
ওয়্যারলেস সেটিংস সেট করুন। বেশিরভাগ রাউটারের রাউটারের মেনুর শীর্ষের দিকে একটি ওয়্যারলেস সেটিংস বিভাগ থাকে। এই বিভাগ থেকে আপনি ওয়্যারলেস সিগন্যাল সক্ষম বা অক্ষম করতে পারেন, নেটওয়ার্কটির নতুন নামকরণ করতে এবং এনক্রিপশন সেট করতে পারেন।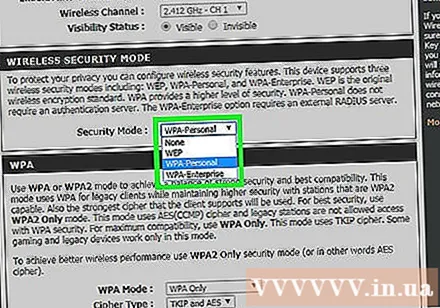
- নেটওয়ার্কটির নামকরণ করতে, এসএসআইডি ক্ষেত্রটি নির্বাচন করুন। এই নামটিই এমন সমস্ত ডিভাইসে প্রদর্শিত হবে যা আপনার নেটওয়ার্ক সনাক্ত করে be আপনি যদি জনাকীর্ণ অঞ্চলে থাকেন তবে আপনার এসএসআইডি-তে কোনও সনাক্তকারী তথ্য অন্তর্ভুক্ত করবেন না, কারণ ওয়্যারলেস ডিভাইস ব্যবহারকারী যে কেউ এটি দেখতে পাবে।
- আপনার রাউটারের দ্বারা অনুমোদিত সর্বশেষ সংস্করণে আপনি এনক্রিপশন সেট করেছেন তা নিশ্চিত করুন। বেশিরভাগ ক্ষেত্রে, এটি ডাব্লুপিএ 2 হবে। WPA2 মাত্র একটি পাসওয়ার্ড নিয়ে কাজ করে with আপনি যে কোনও কিছু প্রবেশ করতে পারেন। পাসওয়ার্ডগুলি অত্যন্ত সুরক্ষিত এবং বড় এবং ছোট হাতের অক্ষর, সংখ্যা এবং প্রতীক নিয়ে গঠিত।
আপনার সেটিংস প্রয়োগ করুন। সেটিংস সমন্বয় সম্পূর্ণ হয়ে গেলে, আপনার রাউটারের কনফিগারেশন পৃষ্ঠাতে পরিবর্তনগুলি প্রয়োগ করুন বা সংরক্ষণ করুন বোতামটি ক্লিক করতে ভুলবেন না। রাউটারটি প্রক্রিয়া করতে কিছু সময় লাগবে এবং আপনার নতুন সেটিংস কার্যকর হবে।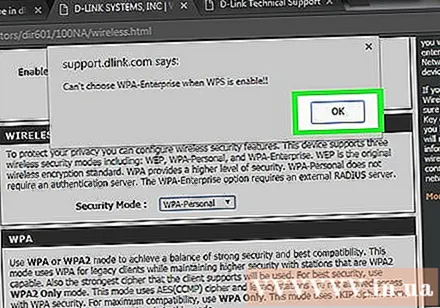
রাউটারটি কোথায় সনাক্ত করতে হবে তা চয়ন করুন। সর্বোত্তম সম্ভাব্য সংকেত পেতে, রাউটারটিকে কেন্দ্রীয় অবস্থানে রাখার চেষ্টা করুন। মনে রাখবেন যে দেয়াল বা দরজা হিসাবে কোনও বাধা সংকেত হ্রাস করবে। আপনার বাড়িতে যদি একাধিক তল থাকে তবে আপনার যে কভারেজটি চান তা নিশ্চিত করতে আপনার একাধিক রাউটার ব্যবহার করা উচিত।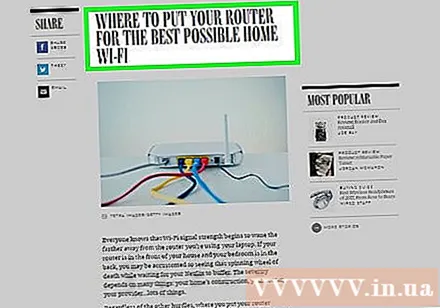
- ভুলে যাবেন না যে রাউটারটি অবশ্যই মডেমের সাথে শারীরিকভাবে সংযুক্ত থাকতে হবে।এটি রাউটারের অবস্থানগুলির আপনার পছন্দকে সীমাবদ্ধ করতে পারে।
3 এর 3 অংশ: রাউটারের সাথে সংযোগ স্থাপন
নেটওয়ার্কে ডিভাইসটি সংযুক্ত করুন। রাউটারটি একটি ওয়্যারলেস সিগন্যাল নির্গত হয়ে গেলে, আপনি কোনও Wi-Fi ডিভাইস, যেমন অন্য কম্পিউটার, স্মার্টফোন, ট্যাবলেট ইত্যাদি ব্যবহার করে সংযোগটি পরীক্ষা করতে পারেন ওয়্যারলেস নেটওয়ার্কগুলির জন্য স্ক্যান করতে।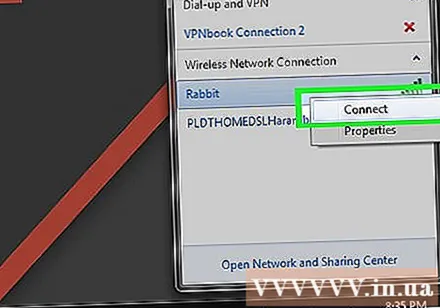
- নতুন নেটওয়ার্কগুলির জন্য স্ক্যান করুন। উইন্ডোজে, স্ক্রিনের নীচের ডানদিকে কোণে অবস্থিত সিস্টেম ট্রেতে নেটওয়ার্ক আইকনটি ক্লিক করুন। একটি নেটওয়ার্কের সাথে সংযোগ নির্বাচন করুন এবং আপনার এসএসআইডি খুঁজুন। একটি ম্যাক-এ, এয়ারপোর্ট আইকনটি ক্লিক করুন, যা মেনু বারে তিন-লাইনের বক্ররেখার মতো দেখাচ্ছে। উপলভ্য নেটওয়ার্কগুলির তালিকা থেকে আপনার এসএসআইডি চয়ন করুন।
পাসওয়ার্ড লিখুন. আপনি যদি ডাব্লুপিএ 2 এনক্রিপশন সক্ষম করে থাকেন তবে আপনাকে নেটওয়ার্ক অ্যাক্সেস করতে একটি পাসওয়ার্ড প্রবেশ করতে হবে। আপনি যদি কোনও ব্যক্তিগত কম্পিউটার ব্যবহার করেন তবে প্রবেশ করা পাসওয়ার্ডটি আরও সহজ করে তুলতে আপনি কয়েকটি সিস্টেমে অক্ষর লুকানোর বৈশিষ্ট্যটি বন্ধ করতে পারেন।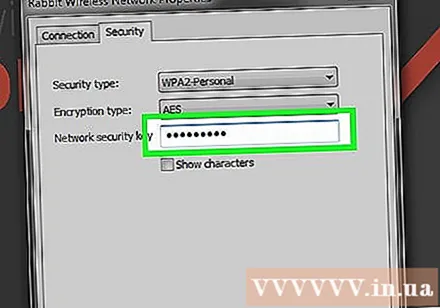
আপনার সংযোগ পরীক্ষা করুন। নেটওয়ার্কে একবার, একটি আইপি ঠিকানা বরাদ্দ পেতে কিছুক্ষণ অপেক্ষা করুন। আপনার ব্রাউজারটি খুলুন এবং কোনও ওয়েবসাইট দেখার চেষ্টা করুন যা আপনি সাধারণত করবেন না (ওয়েবসাইটটি মেমরি থেকে লোড করা হয়নি তা নিশ্চিত করার জন্য)। বিজ্ঞাপন