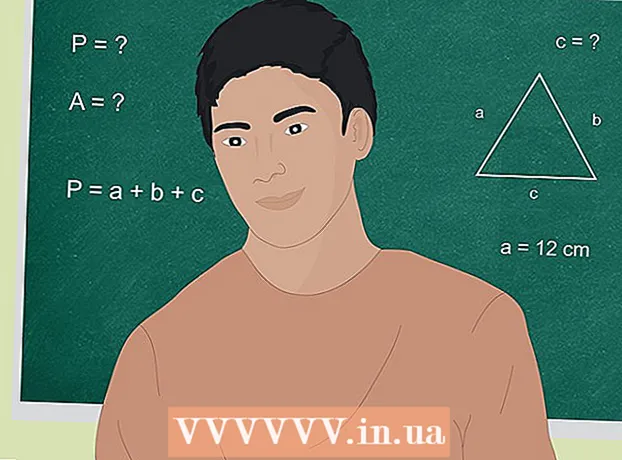লেখক:
John Pratt
সৃষ্টির তারিখ:
14 ফেব্রুয়ারি. 2021
আপডেটের তারিখ:
1 জুলাই 2024

কন্টেন্ট
আপনার স্কুল, ব্যবসায়ের উপস্থাপনার জন্য, বা এটি দুর্দান্ত দেখাচ্ছে বলে বার বার্টের দরকার কিনা, এই উইকিউইউ আপনাকে এমএস ওয়ার্ড 2007, 2010 বা 2013 এবং পরবর্তী সময়ে কীভাবে তৈরি করবেন তা আপনাকে দেখায়।
পদক্ষেপ
পদ্ধতি 1 এর 1: শব্দ 2013 এবং তারপরে
 মাইক্রোসফ্ট ওয়ার্ড খুলুন। আপনি বিদ্যমান ওয়ার্ড ডকুমেন্টটি এটি খুলতে ডাবল-ক্লিক করতে পারেন।
মাইক্রোসফ্ট ওয়ার্ড খুলুন। আপনি বিদ্যমান ওয়ার্ড ডকুমেন্টটি এটি খুলতে ডাবল-ক্লিক করতে পারেন।  "ফাঁকা ডকুমেন্ট" বিকল্পে ক্লিক করুন। আপনি যদি কোনও বিদ্যমান নথি খুলছেন তবে এই পদক্ষেপটি এড়িয়ে যান।
"ফাঁকা ডকুমেন্ট" বিকল্পে ক্লিক করুন। আপনি যদি কোনও বিদ্যমান নথি খুলছেন তবে এই পদক্ষেপটি এড়িয়ে যান।  ক্লিক করুন .োকান. এটি ওয়ার্ড ইন্টারফেসের উপরের বাম কোণে একটি ট্যাব।
ক্লিক করুন .োকান. এটি ওয়ার্ড ইন্টারফেসের উপরের বাম কোণে একটি ট্যাব।  ক্লিক করুন চার্ট.
ক্লিক করুন চার্ট. একটি লেখচিত্র টেম্পলেট ক্লিক করুন। গ্রাফিক্স মেনুর বাম দিকে আপনি এই বোতামটি খুঁজে পেতে পারেন।
একটি লেখচিত্র টেম্পলেট ক্লিক করুন। গ্রাফিক্স মেনুর বাম দিকে আপনি এই বোতামটি খুঁজে পেতে পারেন। - আপনি যে তথ্য প্রদর্শন করতে চান তার উপর নির্ভর করে আপনার পছন্দসই বিন্যাসটি পৃথক হবে।
 একটি লেখচিত্র শৈলীতে ক্লিক করুন। শৈলীর বিকল্পগুলি আপনার নির্বাচিত চার্ট টেম্পলেটটির উপরে প্রদর্শিত হবে।
একটি লেখচিত্র শৈলীতে ক্লিক করুন। শৈলীর বিকল্পগুলি আপনার নির্বাচিত চার্ট টেম্পলেটটির উপরে প্রদর্শিত হবে।  ক্লিক করুন ঠিক আছে. চার্ট চিত্রের নীচে একটি মাইক্রোসফ্ট এক্সেল উইন্ডো প্রদর্শিত হবে।
ক্লিক করুন ঠিক আছে. চার্ট চিত্রের নীচে একটি মাইক্রোসফ্ট এক্সেল উইন্ডো প্রদর্শিত হবে।  চার্টে ডেটা যুক্ত করুন। এটা করতে:
চার্টে ডেটা যুক্ত করুন। এটা করতে: - একটি এক্সেল ঘরে ক্লিক করুন।
- একটি তথ্য পয়েন্ট প্রবেশ করান।
- টিপুন ↵ প্রবেশ করুন.
 ক্লিক করুন এক্স এক্সেল বিভাগে। এটি এক্সেল উইন্ডোটি বন্ধ করে দেয় - আপনার ডেটা চার্টে সংরক্ষণ করা হবে।
ক্লিক করুন এক্স এক্সেল বিভাগে। এটি এক্সেল উইন্ডোটি বন্ধ করে দেয় - আপনার ডেটা চার্টে সংরক্ষণ করা হবে।
পদ্ধতি 2 এর 2: শব্দ 2007 এবং 2010
 মাইক্রোসফ্ট ওয়ার্ড 2007 খুলুন। আপনি বিদ্যমান ওয়ার্ড ডকুমেন্টটি এটি খুলতে ডাবল-ক্লিক করতে পারেন।
মাইক্রোসফ্ট ওয়ার্ড 2007 খুলুন। আপনি বিদ্যমান ওয়ার্ড ডকুমেন্টটি এটি খুলতে ডাবল-ক্লিক করতে পারেন।  ক্লিক করুন .োকান. এটি ওয়ার্ড ইন্টারফেসের উপরের বাম কোণে একটি ট্যাব।
ক্লিক করুন .োকান. এটি ওয়ার্ড ইন্টারফেসের উপরের বাম কোণে একটি ট্যাব।  ক্লিক করুন চার্ট.
ক্লিক করুন চার্ট. একটি লেখচিত্র টেম্পলেট ক্লিক করুন। আপনি এটি গ্রাফের মেনুর বাম দিকে খুঁজে পেতে পারেন।
একটি লেখচিত্র টেম্পলেট ক্লিক করুন। আপনি এটি গ্রাফের মেনুর বাম দিকে খুঁজে পেতে পারেন। - কিছু ধরণের ডেটা অন্যদের তুলনায় নির্দিষ্ট শৈলীর সাথে আরও ভাল কাজ করে।
 একটি লেখচিত্র শৈলীতে ক্লিক করুন। শৈলীর বিকল্পগুলি আপনার নির্বাচিত চার্ট টেম্পলেটটির উপরে প্রদর্শিত হবে।
একটি লেখচিত্র শৈলীতে ক্লিক করুন। শৈলীর বিকল্পগুলি আপনার নির্বাচিত চার্ট টেম্পলেটটির উপরে প্রদর্শিত হবে।  ক্লিক করুন ঠিক আছে. মাইক্রোসফ্ট এক্সেল 2007 ডেটা সহ একটি উইন্ডো আসবে।
ক্লিক করুন ঠিক আছে. মাইক্রোসফ্ট এক্সেল 2007 ডেটা সহ একটি উইন্ডো আসবে।  চার্টে ডেটা যুক্ত করুন। এটা করতে:
চার্টে ডেটা যুক্ত করুন। এটা করতে: - একটি এক্সেল ঘরে ক্লিক করুন।
- একটি তথ্য পয়েন্ট প্রবেশ করান।
- টিপুন ↵ প্রবেশ করুন.
 কাজ শেষ হয়ে গেলে এক্সেল বন্ধ করুন। প্রবেশ করা ডেটা প্রতিফলিত করার জন্য গ্রাফটি তাত্ক্ষণিকভাবে পরিবর্তিত হবে।
কাজ শেষ হয়ে গেলে এক্সেল বন্ধ করুন। প্রবেশ করা ডেটা প্রতিফলিত করার জন্য গ্রাফটি তাত্ক্ষণিকভাবে পরিবর্তিত হবে।
পরামর্শ
- ডিফল্টরূপে, বার গ্রাফের বিভাগগুলিতে "বিভাগ এক্স" (যেখানে "এক্স" বিভাগের সাথে সম্পর্কিত একটি নম্বর) লেবেলযুক্ত রয়েছে। আপনি এই বিভাগগুলিকে এমন কিছুতে নামকরণ করতে পারেন যা কোনও বিভাগের ঘরে ক্লিক করে এবং একটি নতুন নাম প্রবেশ করে আরও ভালভাবে বর্ণনা করে describes
- আপনি ক্লিক করে চার্টে একটি শিরোনামও যুক্ত করতে পারেন টেমপ্লেট এবং তারপরে ক্লিক করুন চার্ট শিরোনাম ওয়ার্ড 2007/2010 (বা পরবর্তী ওয়ার্ড সংস্করণে চার্টের শীর্ষে "চার্ট শিরোনাম" ক্লিক করে)
- কিছু বার চার্ট টেম্পলেট নির্দিষ্ট ধরণের ডেটা সহ অন্যদের চেয়ে ভাল কাজ করতে পারে।
- আপনি যদি আপনার নথিটি সংরক্ষণ করতে ভুলে যান তবে ওয়ার্ডটি আবার খুলুন এবং দস্তাবেজের শেষ ক্যাশেড সংস্করণটি উপস্থিত হবে।
সতর্কতা
- আপনার কাজ সংরক্ষণ করুন (ধরে রাখা) Ctrl - বা কমান্ড - এবং আলতো চাপুন এস।) শব্দটি প্রস্থান করার আগে।