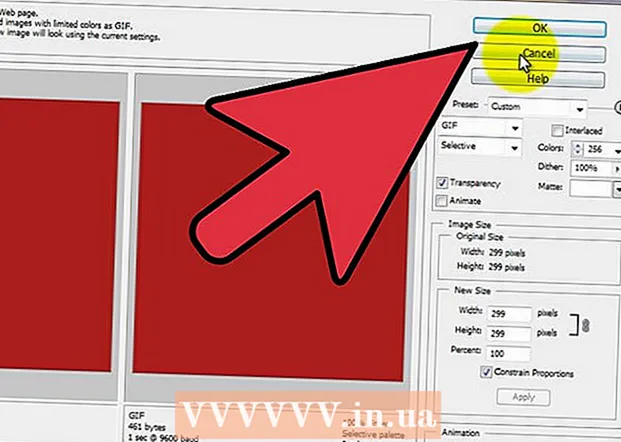লেখক:
Roger Morrison
সৃষ্টির তারিখ:
24 সেপ্টেম্বর 2021
আপডেটের তারিখ:
1 জুলাই 2024

কন্টেন্ট
- পদক্ষেপ
- পদ্ধতি 1 এর 1: কীবোর্ড শর্টকাট ব্যবহার করে
- পদ্ধতি 2 এর 2: ডেস্কটপে অ্যাড-ইন ফাংশন ব্যবহার করে
- 3 এর 3 পদ্ধতি: আপনার মোবাইলে অ্যাড-ইন ফাংশনটি ব্যবহার করা
এই উইকিহাউ কীভাবে আপনাকে মাইক্রোসফ্ট ওয়ার্ড ডকুমেন্টের যে কোনও জায়গায় ডটেড লাইন বা ড্যাশড লাইন যুক্ত করতে শেখায়। আপনি ওয়ার্ডের সমস্ত ডেস্কটপ এবং মোবাইল সংস্করণে পৃষ্ঠায় একটি বিন্দুযুক্ত লাইন যুক্ত করতে একটি সাধারণ কীবোর্ড শর্টকাট ব্যবহার করতে পারেন। আপনি যদি এমন একটি লাইন চান যা আপনি আবার আকার পরিবর্তন করতে পারেন, বিন্যাস এবং অবস্থান করতে পারেন, আপনি আপনার নথিতে একটি লাইন আকৃতি যুক্ত করতে এবং এটি বিভিন্ন স্টাইলে ফর্ম্যাট করতে "সন্নিবেশ" মেনুটি ব্যবহার করতে পারেন।
পদক্ষেপ
পদ্ধতি 1 এর 1: কীবোর্ড শর্টকাট ব্যবহার করে
 আপনি সম্পাদনা করতে চান এমন ওয়ার্ড ডকুমেন্টটি খুলুন। আপনার কম্পিউটারে নথিটি সন্ধান করুন এবং ডাবল-ক্লিক করুন, বা ওয়ার্ড অ্যাপ্লিকেশনটি খুলুন এবং আপনি যে দস্তাবেজটি সম্পাদনা করতে চান তা নির্বাচন করুন।
আপনি সম্পাদনা করতে চান এমন ওয়ার্ড ডকুমেন্টটি খুলুন। আপনার কম্পিউটারে নথিটি সন্ধান করুন এবং ডাবল-ক্লিক করুন, বা ওয়ার্ড অ্যাপ্লিকেশনটি খুলুন এবং আপনি যে দস্তাবেজটি সম্পাদনা করতে চান তা নির্বাচন করুন। - আপনি একটি নতুন ফাঁকা ডকুমেন্টও খুলতে পারেন।
- আপনি ওয়ার্ডের সমস্ত ডেস্কটপ এবং মোবাইল সংস্করণে এই কীবোর্ড শর্টকাটটি ব্যবহার করতে পারেন।
 আপনি যেখানে বিন্দুযুক্ত লাইন যুক্ত করতে চান সেখানে ক্লিক করুন। আপনি পৃষ্ঠার যে কোনও জায়গায় বিন্দুযুক্ত অনুভূমিক রেখা তৈরি করতে পারেন।
আপনি যেখানে বিন্দুযুক্ত লাইন যুক্ত করতে চান সেখানে ক্লিক করুন। আপনি পৃষ্ঠার যে কোনও জায়গায় বিন্দুযুক্ত অনুভূমিক রেখা তৈরি করতে পারেন।  প্রকার *** আপনার কীবোর্ডে এই শর্টকাট দিয়ে আপনি পৃষ্ঠায় একটি ড্যাশযুক্ত লাইন তৈরি করতে পারেন।
প্রকার *** আপনার কীবোর্ডে এই শর্টকাট দিয়ে আপনি পৃষ্ঠায় একটি ড্যাশযুক্ত লাইন তৈরি করতে পারেন। - আপনি এটিও করতে পারেন ---, ===, ___, ###, বা ~~~ বিভিন্ন লাইন শৈলী তৈরি করতে।
 টিপুন ↵ প্রবেশ করুন বা ⏎ রিটার্ন আপনার কীবোর্ডে এটি পৃষ্ঠায় একটি অনুভূমিক ডটেড লাইন তৈরি করবে।
টিপুন ↵ প্রবেশ করুন বা ⏎ রিটার্ন আপনার কীবোর্ডে এটি পৃষ্ঠায় একটি অনুভূমিক ডটেড লাইন তৈরি করবে।
পদ্ধতি 2 এর 2: ডেস্কটপে অ্যাড-ইন ফাংশন ব্যবহার করে
 আপনি সম্পাদনা করতে চান এমন ওয়ার্ড ডকুমেন্টটি খুলুন। আপনার কম্পিউটারে নথিটি সন্ধান করুন এবং ডাবল-ক্লিক করুন, বা ওয়ার্ড অ্যাপ্লিকেশনটি খুলুন এবং আপনি যে দস্তাবেজটি সম্পাদনা করতে চান তা নির্বাচন করুন।
আপনি সম্পাদনা করতে চান এমন ওয়ার্ড ডকুমেন্টটি খুলুন। আপনার কম্পিউটারে নথিটি সন্ধান করুন এবং ডাবল-ক্লিক করুন, বা ওয়ার্ড অ্যাপ্লিকেশনটি খুলুন এবং আপনি যে দস্তাবেজটি সম্পাদনা করতে চান তা নির্বাচন করুন। - আপনি একটি নতুন ফাঁকা ডকুমেন্টও খুলতে পারেন।
 ট্যাবটি নির্বাচন করুন .োকান সরঞ্জামদণ্ডে। উপরের সরঞ্জামদণ্ড প্যানেলের উপরে আপনি এই বোতামটি খুঁজে পেতে পারেন।
ট্যাবটি নির্বাচন করুন .োকান সরঞ্জামদণ্ডে। উপরের সরঞ্জামদণ্ড প্যানেলের উপরে আপনি এই বোতামটি খুঁজে পেতে পারেন।  নির্বাচন করুন আকৃতি "সন্নিবেশ" সরঞ্জামদণ্ডে। এই বোতামটি সরঞ্জামদণ্ড প্যানেলে ত্রিভুজ, বর্গক্ষেত্র এবং বৃত্তের মতো দেখাচ্ছে। এটি আকারের একটি পপ-আপ মেনু খুলবে।
নির্বাচন করুন আকৃতি "সন্নিবেশ" সরঞ্জামদণ্ডে। এই বোতামটি সরঞ্জামদণ্ড প্যানেলে ত্রিভুজ, বর্গক্ষেত্র এবং বৃত্তের মতো দেখাচ্ছে। এটি আকারের একটি পপ-আপ মেনু খুলবে।  আপনি যে লাইনে যুক্ত করতে চান তা নির্বাচন করুন। আপনি পরে এলোমেলো ডটেড লাইন তৈরি করতে পারেন।
আপনি যে লাইনে যুক্ত করতে চান তা নির্বাচন করুন। আপনি পরে এলোমেলো ডটেড লাইন তৈরি করতে পারেন।  নথিতে ক্লিক করুন এবং একটি লাইন আঁকুন। একটি লাইন আকৃতি নির্বাচন করার পরে, নথিতে যেখানে খুশি লাইন আঁকতে মাউসটি ব্যবহার করুন।
নথিতে ক্লিক করুন এবং একটি লাইন আঁকুন। একটি লাইন আকৃতি নির্বাচন করার পরে, নথিতে যেখানে খুশি লাইন আঁকতে মাউসটি ব্যবহার করুন। - অঙ্কনের পরে আপনি লাইন আকৃতির কোণে ক্লিক করে টেনে আনতে এবং আকার, কোণ বা অবস্থান পরিবর্তন করতে পারেন।
- আপনি ডকুমেন্টের যে কোনও জায়গায় লাইনটি ক্লিক করতে এবং টেনে আনতে পারেন।
 লাইনে রাইট ক্লিক করুন। এটি ড্রপ-ডাউন মেনুতে ডান-ক্লিক বিকল্পগুলি খুলবে।
লাইনে রাইট ক্লিক করুন। এটি ড্রপ-ডাউন মেনুতে ডান-ক্লিক বিকল্পগুলি খুলবে।  ক্লিক ফর্ম্যাট আকার ডান ক্লিক মেনুতে। এটি ডানদিকে ফর্ম্যাটিং ফলকটি খুলবে।
ক্লিক ফর্ম্যাট আকার ডান ক্লিক মেনুতে। এটি ডানদিকে ফর্ম্যাটিং ফলকটি খুলবে।  ক্লিক করুন ইনডেন্ট প্রকার বিন্যাস প্যানেলে নির্বাচক। এটি ডট এবং ড্যাশ বিকল্পগুলি দেখায়।
ক্লিক করুন ইনডেন্ট প্রকার বিন্যাস প্যানেলে নির্বাচক। এটি ডট এবং ড্যাশ বিকল্পগুলি দেখায়। - আপনি যদি প্রথমে এই বিকল্পটি দেখতে না পান, "ফর্ম্যাট শেপ" প্যানেলের উপরের বাম কোণে পেইন্ট বালতি আইকনটি ক্লিক করুন, তারপরে ক্লিক করুন লাইন অপশনগুলি প্রসারিত করতে এই মেনুতে।
 একটি বিন্দু বা ড্যাশ নির্বাচন করুন। এটি অবিলম্বে নির্বাচিত বিন্দু বা ড্যাশ স্টাইলে লাইনটি পরিবর্তন করে।
একটি বিন্দু বা ড্যাশ নির্বাচন করুন। এটি অবিলম্বে নির্বাচিত বিন্দু বা ড্যাশ স্টাইলে লাইনটি পরিবর্তন করে। - আপনি ব্যবহার করতে পারেন প্রস্থ, স্বচ্ছতা এবং এখানে লাইনের অন্যান্য বৈশিষ্ট্যগুলি সামঞ্জস্য করুন।
3 এর 3 পদ্ধতি: আপনার মোবাইলে অ্যাড-ইন ফাংশনটি ব্যবহার করা
 আপনার ফোন বা ট্যাবলেটে ওয়ার্ড অ্যাপ খুলুন। ওয়ার্ড আইকনটি নীল এবং সাদা নথির পৃষ্ঠার মতো দেখাচ্ছে। আপনি এটি হোম স্ক্রিনে বা অ্যাপস ড্রয়ারে খুঁজে পেতে পারেন।
আপনার ফোন বা ট্যাবলেটে ওয়ার্ড অ্যাপ খুলুন। ওয়ার্ড আইকনটি নীল এবং সাদা নথির পৃষ্ঠার মতো দেখাচ্ছে। আপনি এটি হোম স্ক্রিনে বা অ্যাপস ড্রয়ারে খুঁজে পেতে পারেন।  আপনি যে দস্তাবেজটি সম্পাদনা করতে চান তা নির্বাচন করুন। এটি ডকুমেন্টটি খুলবে।
আপনি যে দস্তাবেজটি সম্পাদনা করতে চান তা নির্বাচন করুন। এটি ডকুমেন্টটি খুলবে। - আপনি একটি নতুন ফাঁকা ডকুমেন্টও খুলতে পারেন।
 শীর্ষে "সম্পাদনা" আইকনটি আলতো চাপুন। এটি নীল টুলবারের শীর্ষে। এটি স্ক্রিনের নীচের অংশে সম্পাদনা মেনুটি খুলবে।
শীর্ষে "সম্পাদনা" আইকনটি আলতো চাপুন। এটি নীল টুলবারের শীর্ষে। এটি স্ক্রিনের নীচের অংশে সম্পাদনা মেনুটি খুলবে। - চালু আইফোন এবং আইপ্যাড এই বোতামটি কি সাদা রঙের মতো দেখাচ্ছে "এ ' এবং নীল সরঞ্জামদণ্ডে একটি পেন্সিল আইকন।
- চালু অ্যান্ড্রয়েড আপনি একই আইকন বা কেবল একটি সাদা পেন্সিল খুঁজে পেতে পারেন।
 বোতামটি আলতো চাপুন শুরু করুন. এটি নীচের টুলবার মেনুটির উপরের বাম কোণে। এটি সরঞ্জামদণ্ডের ট্যাবগুলি খুলবে।
বোতামটি আলতো চাপুন শুরু করুন. এটি নীচের টুলবার মেনুটির উপরের বাম কোণে। এটি সরঞ্জামদণ্ডের ট্যাবগুলি খুলবে।  ট্যাবটি নির্বাচন করুন .োকান সরঞ্জামদণ্ডে। এটি উপলব্ধ বিকল্পগুলি খুলবে।
ট্যাবটি নির্বাচন করুন .োকান সরঞ্জামদণ্ডে। এটি উপলব্ধ বিকল্পগুলি খুলবে।  নির্বাচন করুন আকৃতি. এটি আপনি যোগ করতে পারেন এমন সমস্ত উপলব্ধ আকারের সাথে একটি মেনু খুলবে।
নির্বাচন করুন আকৃতি. এটি আপনি যোগ করতে পারেন এমন সমস্ত উপলব্ধ আকারের সাথে একটি মেনু খুলবে।  আপনি যে লাইনের সাথে যুক্ত করতে চান তা নির্বাচন করুন। এটি নথিতে নির্বাচিত লাইনটি যুক্ত করবে।
আপনি যে লাইনের সাথে যুক্ত করতে চান তা নির্বাচন করুন। এটি নথিতে নির্বাচিত লাইনটি যুক্ত করবে। - আপনি পরে লাইন পয়েন্ট যোগ করতে পারেন।
 রেখাটি সামঞ্জস্য করতে লাইনের নীল প্রান্ত বিন্দুগুলি টানুন (alচ্ছিক)। আপনি আকৃতির উভয় প্রান্তে নীল বিন্দু ব্যবহার করে লাইনের আকার এবং অবস্থান সামঞ্জস্য করতে পারেন।
রেখাটি সামঞ্জস্য করতে লাইনের নীল প্রান্ত বিন্দুগুলি টানুন (alচ্ছিক)। আপনি আকৃতির উভয় প্রান্তে নীল বিন্দু ব্যবহার করে লাইনের আকার এবং অবস্থান সামঞ্জস্য করতে পারেন। - লাইনে পয়েন্ট যুক্ত করার পরে আপনি এটিও করতে পারেন।
 টোকা মারুন আকার শৈলী শেপ মেনুতে। এটি লাইনের জন্য সমস্ত উপলব্ধ শৈলী খোলে।
টোকা মারুন আকার শৈলী শেপ মেনুতে। এটি লাইনের জন্য সমস্ত উপলব্ধ শৈলী খোলে।  একটি বিন্দু শৈলী নির্বাচন করুন। এটি নির্বাচিত লাইনটিকে বিন্দুযুক্ত রেখা তৈরি করে। আপনি নিজের ইচ্ছে মতো আকার এবং অবস্থান নির্ধারণ করতে পারবেন।
একটি বিন্দু শৈলী নির্বাচন করুন। এটি নির্বাচিত লাইনটিকে বিন্দুযুক্ত রেখা তৈরি করে। আপনি নিজের ইচ্ছে মতো আকার এবং অবস্থান নির্ধারণ করতে পারবেন।