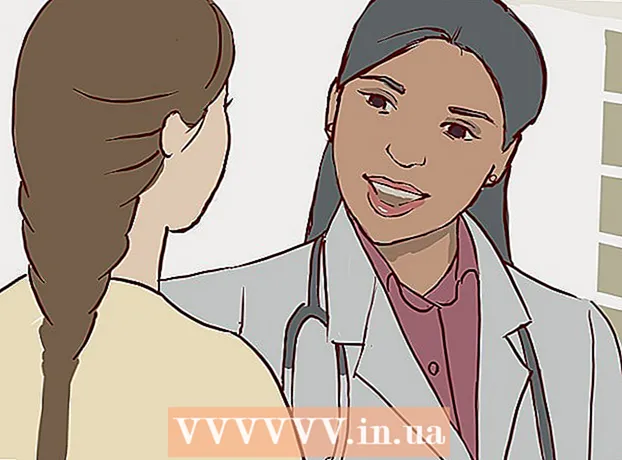লেখক:
Frank Hunt
সৃষ্টির তারিখ:
15 মার্চ 2021
আপডেটের তারিখ:
1 জুলাই 2024

কন্টেন্ট
- পদক্ষেপ
- 5 এর 1 অংশ: একটি প্রো হিসাবে সম্পাদনা করুন
- 5 এর 2 অংশ: আপনার মোবাইল ডিভাইসে
- 5 এর 3 অংশ: আইফোটোতে
- 5 এর 4 র্থ অংশ: অ্যাডোব ফটোশপে
- 5 এর 5 ম অংশ: আপনার দক্ষতা বাড়ানো
- পরামর্শ
সমস্ত ডিভাইস এবং সম্পাদনা প্রোগ্রাম উপলভ্য থাকলে আপনার ফটোগুলি কীভাবে এবং কোথায় সম্পাদনা করা যায় তা সিদ্ধান্ত নেওয়া যথেষ্ট অভিভূত হতে পারে। এই নিবন্ধটি আপনার ফোন এবং কম্পিউটার উভয়ের জন্য কিছু প্রাথমিক ফটো সম্পাদনা কৌশল এবং প্রোগ্রামগুলি কভার করে। শুরু করতে নীচের পদক্ষেপ 1 টি দেখুন!
পদক্ষেপ
5 এর 1 অংশ: একটি প্রো হিসাবে সম্পাদনা করুন
 সফ্টওয়্যার বিনিয়োগ করুন। আপনি পিকাসা এবং ইনস্টাগ্রামের মতো প্রোগ্রামগুলি সহ বেসিক সম্পাদনাগুলি করতে পারেন, তবে আপনি যদি নিজের ফটোগুলি সত্যিই দুর্দান্ত দেখতে চান তবে গুরুতর সম্পাদনার জন্য বিশেষভাবে ডিজাইন করা একটি প্রোগ্রাম পান। এর জন্য সবসময় অর্থ ব্যয় করতে হয় না! জিম্পের মতো প্রোগ্রামগুলি বিনামূল্যে। তারা কীভাবে কাজ করে তা আপনার শিখতে হবে তবে আপনার ফটোগুলি কেমন লাগে তার উপর তাদের বিশাল প্রভাব পড়ে।
সফ্টওয়্যার বিনিয়োগ করুন। আপনি পিকাসা এবং ইনস্টাগ্রামের মতো প্রোগ্রামগুলি সহ বেসিক সম্পাদনাগুলি করতে পারেন, তবে আপনি যদি নিজের ফটোগুলি সত্যিই দুর্দান্ত দেখতে চান তবে গুরুতর সম্পাদনার জন্য বিশেষভাবে ডিজাইন করা একটি প্রোগ্রাম পান। এর জন্য সবসময় অর্থ ব্যয় করতে হয় না! জিম্পের মতো প্রোগ্রামগুলি বিনামূল্যে। তারা কীভাবে কাজ করে তা আপনার শিখতে হবে তবে আপনার ফটোগুলি কেমন লাগে তার উপর তাদের বিশাল প্রভাব পড়ে।  এটিকে আরও আকর্ষণীয় করে তুলতে ট্রিম করুন। আপনি যখন আপনার ফটোগুলি এডিট করার জন্য স্ক্রোল করেন তখন আপনি দেখতে পাবেন যে কীভাবে ফটোটি কাটা হয়েছিল। যেখানে ছবিটি শেষ হবে তা পরিবর্তন করা এর চেহারাগুলিতে বড় প্রভাব ফেলতে পারে। তৃতীয়াংশের নিয়ম অনুসরণ করার চেষ্টা করুন, যা ফ্রেমে দৃশ্যমানভাবে তিনটি সমান ভাগে ভাগ করা হলে ফটোগুলি আরও ভাল দেখায়।
এটিকে আরও আকর্ষণীয় করে তুলতে ট্রিম করুন। আপনি যখন আপনার ফটোগুলি এডিট করার জন্য স্ক্রোল করেন তখন আপনি দেখতে পাবেন যে কীভাবে ফটোটি কাটা হয়েছিল। যেখানে ছবিটি শেষ হবে তা পরিবর্তন করা এর চেহারাগুলিতে বড় প্রভাব ফেলতে পারে। তৃতীয়াংশের নিয়ম অনুসরণ করার চেষ্টা করুন, যা ফ্রেমে দৃশ্যমানভাবে তিনটি সমান ভাগে ভাগ করা হলে ফটোগুলি আরও ভাল দেখায়।  বিপরীতে পরিবর্তন করুন। এটি ফটো এডিটিং প্রোগ্রামগুলির জন্য একটি সাধারণ সেটিংস। এটি সাদাগুলি হালকা করে এবং গা d় কালোকে ছাপিয়ে দেয় যা একটি চিত্রকে আরও নাটকীয় এবং উজ্জ্বল করে তোলে। তবে সতর্ক থাকুন: আপনি বৈসাদৃশ্যটি বাড়িয়ে দিলে আপনি প্রচুর বিবরণ হারাবেন। এটি অতিরিক্ত না!
বিপরীতে পরিবর্তন করুন। এটি ফটো এডিটিং প্রোগ্রামগুলির জন্য একটি সাধারণ সেটিংস। এটি সাদাগুলি হালকা করে এবং গা d় কালোকে ছাপিয়ে দেয় যা একটি চিত্রকে আরও নাটকীয় এবং উজ্জ্বল করে তোলে। তবে সতর্ক থাকুন: আপনি বৈসাদৃশ্যটি বাড়িয়ে দিলে আপনি প্রচুর বিবরণ হারাবেন। এটি অতিরিক্ত না!  স্যাচুরেশন পরিবর্তন করুন। স্যাচুরেশন হ'ল কোনও ফটোতে রঙগুলি কত উজ্জ্বল হয় এবং আপনি বেশিরভাগ ফটো এডিটিং প্রোগ্রামগুলিতে স্যাচুরেশন সামঞ্জস্য করতে পারেন। কখনও কখনও কোনও ফটো স্যাচুরেশন কমিয়ে উন্নত করা যায় (যাতে এটি কালো এবং সাদা দিকে এগিয়ে যায়) এবং কখনও কখনও স্যাচুরেশন বাড়িয়ে এটি উন্নত করা যায়। পরীক্ষা-নিরীক্ষা!
স্যাচুরেশন পরিবর্তন করুন। স্যাচুরেশন হ'ল কোনও ফটোতে রঙগুলি কত উজ্জ্বল হয় এবং আপনি বেশিরভাগ ফটো এডিটিং প্রোগ্রামগুলিতে স্যাচুরেশন সামঞ্জস্য করতে পারেন। কখনও কখনও কোনও ফটো স্যাচুরেশন কমিয়ে উন্নত করা যায় (যাতে এটি কালো এবং সাদা দিকে এগিয়ে যায়) এবং কখনও কখনও স্যাচুরেশন বাড়িয়ে এটি উন্নত করা যায়। পরীক্ষা-নিরীক্ষা!  প্রাণবন্ত পরিবর্তন করুন। এটি অন্য একটি সেটিংস যা মূলত ফটোশপের সাথে আসে, তবে বেশ কয়েকটি অন্যান্য প্রোগ্রামের সাথেও আসে। এটি স্যাচুরেশনের মতো, তবে এটি ত্বকের টোনগুলির সাথে আরও ভাল কাজ করে। যদি কোনও ফটোতে লোক থাকে তবে প্রাণবন্ত দিয়ে শুরু করুন। আপনার যদি কেবল ল্যান্ডস্কেপ থাকে তবে আপনি স্যাচুরেশন ব্যবহার করতে পারেন।
প্রাণবন্ত পরিবর্তন করুন। এটি অন্য একটি সেটিংস যা মূলত ফটোশপের সাথে আসে, তবে বেশ কয়েকটি অন্যান্য প্রোগ্রামের সাথেও আসে। এটি স্যাচুরেশনের মতো, তবে এটি ত্বকের টোনগুলির সাথে আরও ভাল কাজ করে। যদি কোনও ফটোতে লোক থাকে তবে প্রাণবন্ত দিয়ে শুরু করুন। আপনার যদি কেবল ল্যান্ডস্কেপ থাকে তবে আপনি স্যাচুরেশন ব্যবহার করতে পারেন।  পরিমিতিতে ঝাপসা এবং ধারালো ব্যবহার করুন। আপনার সম্পূর্ণ ফটোতে ঝাপসা এবং ধারালো ফিল্টার প্রয়োগ করার পরিবর্তে ঝাপসা এবং ধারালো ব্রাশ ব্যবহার করুন। এটি আপনাকে আরও অনেক বেশি নিয়ন্ত্রণ দেয়। এটি গুরুত্বপূর্ণ কারণ ফটোগুলি সাধারণত সাধারণত কিছুটা ঝাপসা এবং তীক্ষ্ণ লাগে। গুরুত্বপূর্ণ বিশদ উজ্জ্বল করতে ছোট অঞ্চলগুলি তীক্ষ্ণ করুন। অস্পষ্টতাগুলি কম লক্ষণীয় করার জন্য অস্পষ্ট অঞ্চল যেমন মুখের ত্বকের কিছু নির্দিষ্ট অঞ্চল।
পরিমিতিতে ঝাপসা এবং ধারালো ব্যবহার করুন। আপনার সম্পূর্ণ ফটোতে ঝাপসা এবং ধারালো ফিল্টার প্রয়োগ করার পরিবর্তে ঝাপসা এবং ধারালো ব্রাশ ব্যবহার করুন। এটি আপনাকে আরও অনেক বেশি নিয়ন্ত্রণ দেয়। এটি গুরুত্বপূর্ণ কারণ ফটোগুলি সাধারণত সাধারণত কিছুটা ঝাপসা এবং তীক্ষ্ণ লাগে। গুরুত্বপূর্ণ বিশদ উজ্জ্বল করতে ছোট অঞ্চলগুলি তীক্ষ্ণ করুন। অস্পষ্টতাগুলি কম লক্ষণীয় করার জন্য অস্পষ্ট অঞ্চল যেমন মুখের ত্বকের কিছু নির্দিষ্ট অঞ্চল।  যতটা সম্ভব মূলের কাছাকাছি থাকুন। খুব বেশি সম্পাদনা করলে তাড়াতাড়ি ছবিগুলি খুব ভুয়া দেখা যায়। এটি সত্যিই একজন সুন্দরী মহিলাকে অত্যধিক মেকআপ ব্যবহার করার মতো। কিছুক্ষন পরে তাকে এক ক্লাউনের মতো দেখাচ্ছে। আপনি যদি কাউকে পাতলা দেখতে চান তবে এটি অতিরিক্ত করবেন না। আপনি যদি রঙ পরিবর্তন করতে চলেছেন তবে এগুলিকে অপ্রাকৃত দেখাবেন না। ফটো থেকে জিনিসগুলি অপসারণ করার সময়, নিশ্চিত হয়ে নিন যে আপনি এমন কোনও কিছু মিস করেন না যা ছবিটিকে সম্পাদিত চেহারা দেখায়। আপনি ফটোশপ বিপর্যয়ে আপনার ছবি চান না!
যতটা সম্ভব মূলের কাছাকাছি থাকুন। খুব বেশি সম্পাদনা করলে তাড়াতাড়ি ছবিগুলি খুব ভুয়া দেখা যায়। এটি সত্যিই একজন সুন্দরী মহিলাকে অত্যধিক মেকআপ ব্যবহার করার মতো। কিছুক্ষন পরে তাকে এক ক্লাউনের মতো দেখাচ্ছে। আপনি যদি কাউকে পাতলা দেখতে চান তবে এটি অতিরিক্ত করবেন না। আপনি যদি রঙ পরিবর্তন করতে চলেছেন তবে এগুলিকে অপ্রাকৃত দেখাবেন না। ফটো থেকে জিনিসগুলি অপসারণ করার সময়, নিশ্চিত হয়ে নিন যে আপনি এমন কোনও কিছু মিস করেন না যা ছবিটিকে সম্পাদিত চেহারা দেখায়। আপনি ফটোশপ বিপর্যয়ে আপনার ছবি চান না!  ক্লিচগুলি এড়িয়ে চলুন। ক্লিচগুলি শৈল্পিক স্তম্ভ এবং দুর্দান্ত ফটোগুলিকে নিস্তেজ এবং অপেশাদারী দেখায়। উদাহরণস্বরূপ, শুধুমাত্র একটি জিনিস রঙিন (কালো ঠোঁটের সাথে উদাহরণস্বরূপ) কালো এবং সাদা ছবিগুলি সহজেই ট্রাইট প্রদর্শিত হতে পারে। আপনি যদি সত্যিই চান যে আপনার ফটোগুলিকে শিল্প হিসাবে গুরুত্ব সহকারে গ্রহণ করা উচিত, তবে এই ধরনের ক্লিচগুলি এড়ানোর চেষ্টা করুন।
ক্লিচগুলি এড়িয়ে চলুন। ক্লিচগুলি শৈল্পিক স্তম্ভ এবং দুর্দান্ত ফটোগুলিকে নিস্তেজ এবং অপেশাদারী দেখায়। উদাহরণস্বরূপ, শুধুমাত্র একটি জিনিস রঙিন (কালো ঠোঁটের সাথে উদাহরণস্বরূপ) কালো এবং সাদা ছবিগুলি সহজেই ট্রাইট প্রদর্শিত হতে পারে। আপনি যদি সত্যিই চান যে আপনার ফটোগুলিকে শিল্প হিসাবে গুরুত্ব সহকারে গ্রহণ করা উচিত, তবে এই ধরনের ক্লিচগুলি এড়ানোর চেষ্টা করুন।
5 এর 2 অংশ: আপনার মোবাইল ডিভাইসে
 ফটো সম্পাদনা করতে একটি অ্যাপ্লিকেশন ডাউনলোড করুন। অ্যাপ স্টোরটিতে প্রচুর ফ্রি এডিটিং অ্যাপ্লিকেশন রয়েছে যাগুলির বেশিরভাগের দাম কয়েক ডলারের বেশি নয়। আপনি যদি বিভিন্ন শৈলীর অন্বেষণ করতে চান তবে কয়েকটি অ্যাপ্লিকেশন ডাউনলোড করুন এবং এফেক্টগুলির সাথে চারপাশে খেলুন। উদাহরণ অন্তর্ভুক্ত:
ফটো সম্পাদনা করতে একটি অ্যাপ্লিকেশন ডাউনলোড করুন। অ্যাপ স্টোরটিতে প্রচুর ফ্রি এডিটিং অ্যাপ্লিকেশন রয়েছে যাগুলির বেশিরভাগের দাম কয়েক ডলারের বেশি নয়। আপনি যদি বিভিন্ন শৈলীর অন্বেষণ করতে চান তবে কয়েকটি অ্যাপ্লিকেশন ডাউনলোড করুন এবং এফেক্টগুলির সাথে চারপাশে খেলুন। উদাহরণ অন্তর্ভুক্ত: - ইনস্টাগ্রাম (ফ্রি)
- অ্যাডোব ফটোশপ টাচ (€ 8.99)
- অ্যাপল আইফোটো (13.99 ডলার)
- অ্যাভিয়ারি (ফ্রি)
- BeFunky (ফ্রি)
- আইএম (ফ্রি)
- কাঠের ক্যামেরা (ফ্রি)
 আপনার ফোনের সাথে একটি ফটো তুলুন বা আপনার ফটো লাইব্রেরি থেকে একটি চয়ন করুন। সেরা ফলাফলের জন্য, কোনও ব্যক্তি, উদ্ভিদ, প্রাণী বা বিল্ডিংয়ের মতো সুস্পষ্ট কোনও অবজেক্টের সাথে একটি ভাল-আলোকিত ছবি চয়ন করুন। ছবিটি যত পরিষ্কার হবে, সম্পাদনাগুলি তত বেশি কার্যকর হবে।
আপনার ফোনের সাথে একটি ফটো তুলুন বা আপনার ফটো লাইব্রেরি থেকে একটি চয়ন করুন। সেরা ফলাফলের জন্য, কোনও ব্যক্তি, উদ্ভিদ, প্রাণী বা বিল্ডিংয়ের মতো সুস্পষ্ট কোনও অবজেক্টের সাথে একটি ভাল-আলোকিত ছবি চয়ন করুন। ছবিটি যত পরিষ্কার হবে, সম্পাদনাগুলি তত বেশি কার্যকর হবে।  এটি অ্যাপে আপলোড করুন। বেশিরভাগ অ্যাপস আপনাকে নতুন ছবি তোলার বিকল্প দেয় (এতে ক্যামেরার সাহায্যে বোতামটি সন্ধান করে) বা আপনার ফটো লাইব্রেরি থেকে একটি চয়ন করতে পারে।
এটি অ্যাপে আপলোড করুন। বেশিরভাগ অ্যাপস আপনাকে নতুন ছবি তোলার বিকল্প দেয় (এতে ক্যামেরার সাহায্যে বোতামটি সন্ধান করে) বা আপনার ফটো লাইব্রেরি থেকে একটি চয়ন করতে পারে।  একটি ফিল্টার চয়ন করুন। প্রতিটি অ্যাপ্লিকেশন আলাদা, তবে ইনস্টাগ্রামের মতো অনেকেরই বেছে নিতে বেশ কয়েকটি "ফিল্টার" বা "লেন্স" থাকে যা মূলত আপনার জন্য সমস্ত সম্পাদনা করে। কিছু অ্যাপস আপনাকে শেষের ফলাফলের উপর আরও নিয়ন্ত্রণ দিয়ে ফিল্টারটির তীব্রতা সামঞ্জস্য করতে দেয়।
একটি ফিল্টার চয়ন করুন। প্রতিটি অ্যাপ্লিকেশন আলাদা, তবে ইনস্টাগ্রামের মতো অনেকেরই বেছে নিতে বেশ কয়েকটি "ফিল্টার" বা "লেন্স" থাকে যা মূলত আপনার জন্য সমস্ত সম্পাদনা করে। কিছু অ্যাপস আপনাকে শেষের ফলাফলের উপর আরও নিয়ন্ত্রণ দিয়ে ফিল্টারটির তীব্রতা সামঞ্জস্য করতে দেয়।  এক্সপোজার সামঞ্জস্য করুন। ফটোগ্রাফিতে এক্সপোজারটি কোনও ফটোতে যে পরিমাণ আলোর পরিমাণ পড়ে তা বোঝায়। যদি ছবিটি খুব অন্ধকার হয় তবে আপনার এক্সপোজারটি বাড়ানোর প্রয়োজন হতে পারে। যদি আপনি আরও গা photo় ছবি চান তবে এক্সপোজারটি কম করুন।
এক্সপোজার সামঞ্জস্য করুন। ফটোগ্রাফিতে এক্সপোজারটি কোনও ফটোতে যে পরিমাণ আলোর পরিমাণ পড়ে তা বোঝায়। যদি ছবিটি খুব অন্ধকার হয় তবে আপনার এক্সপোজারটি বাড়ানোর প্রয়োজন হতে পারে। যদি আপনি আরও গা photo় ছবি চান তবে এক্সপোজারটি কম করুন।  স্যাচুরেশন সামঞ্জস্য করুন। কিছু অ্যাপস আপনাকে কোনও ফটোতে স্যাচুরেশন বা রঙের তীব্রতা সামঞ্জস্য করতে দেয়। কোনও ছবির স্যাচুরেশন বাড়ানো রঙগুলিকে আরও উজ্জ্বল করে তুলতে পারে, ফটোটি আলাদা করে রাখা। তবে খুব বেশি সম্পৃক্ততা ফটোটিকে কঠোর এবং প্রায় কার্টুনি দেখতে পারে।
স্যাচুরেশন সামঞ্জস্য করুন। কিছু অ্যাপস আপনাকে কোনও ফটোতে স্যাচুরেশন বা রঙের তীব্রতা সামঞ্জস্য করতে দেয়। কোনও ছবির স্যাচুরেশন বাড়ানো রঙগুলিকে আরও উজ্জ্বল করে তুলতে পারে, ফটোটি আলাদা করে রাখা। তবে খুব বেশি সম্পৃক্ততা ফটোটিকে কঠোর এবং প্রায় কার্টুনি দেখতে পারে।  অস্পষ্টতা, হালকা ফুটো বা অন্য কোনও প্রভাব যুক্ত করুন। ফটোটিকে স্বপ্নালু ও বিকৃত দেখানোর জন্য ফটোটিকে অস্পষ্ট করুন বা ফটোটিকে পুরাতন ফ্যাশন এবং ক্ষতিগ্রস্থ দেখতে হালকা ফুটো যুক্ত করুন।
অস্পষ্টতা, হালকা ফুটো বা অন্য কোনও প্রভাব যুক্ত করুন। ফটোটিকে স্বপ্নালু ও বিকৃত দেখানোর জন্য ফটোটিকে অস্পষ্ট করুন বা ফটোটিকে পুরাতন ফ্যাশন এবং ক্ষতিগ্রস্থ দেখতে হালকা ফুটো যুক্ত করুন। - হালকা ফাঁসগুলি ভুল হিসাবে দেখা হত যখন আলো (সাধারণত সূর্য থেকে) ফিল্মের উপর ফাঁস হয়ে এটি ক্ষতিগ্রস্থ করে তোলে তবে আজ হালকা ফাঁসকে একটি স্টাইলিস্টিক প্রভাব হিসাবে দেখা হয় যা অনেকের পছন্দ হয়।
 ফটো ছাঁটাই। আপনি যদি কোনও ছবির আকার বা আকার পরিবর্তন করতে চান তবে "ক্রপ" বোতামটি (সাধারণত এটিতে একটি বর্গক্ষেত্র সহ) নির্বাচন করুন এবং পছন্দমতো সামঞ্জস্য করুন।
ফটো ছাঁটাই। আপনি যদি কোনও ছবির আকার বা আকার পরিবর্তন করতে চান তবে "ক্রপ" বোতামটি (সাধারণত এটিতে একটি বর্গক্ষেত্র সহ) নির্বাচন করুন এবং পছন্দমতো সামঞ্জস্য করুন।  বিভিন্ন ফিল্টার এবং প্রভাব সঙ্গে খেলুন। প্রতিটি অ্যাপ্লিকেশন আলাদা, তাই এটি যদি আপনার প্রথমবার ব্যবহার করে থাকে তবে আপনি নিজের ফটো সম্পাদনার জন্য সমস্ত সম্ভাব্য বিকল্প ব্যবহার করে দেখতে চাইতে পারেন।
বিভিন্ন ফিল্টার এবং প্রভাব সঙ্গে খেলুন। প্রতিটি অ্যাপ্লিকেশন আলাদা, তাই এটি যদি আপনার প্রথমবার ব্যবহার করে থাকে তবে আপনি নিজের ফটো সম্পাদনার জন্য সমস্ত সম্ভাব্য বিকল্প ব্যবহার করে দেখতে চাইতে পারেন।
5 এর 3 অংশ: আইফোটোতে
 প্রোগ্রামটিতে আপনার ফটো (গুলি) আমদানি করুন। আপনি আপনার ডেস্কটপ থেকে ফাইলটি টেনে এনে ফেলে বা সরাসরি আপনার ক্যামেরা থেকে চিত্র আমদানি করে এটি করতে পারেন। এটি করতে, আপনার ক্যামেরাটি আপনার কম্পিউটারের ইউএসবি পোর্টের সাথে সংযুক্ত করতে আপনার ক্যামেরার সাথে আসা কেবলটি ব্যবহার করুন।
প্রোগ্রামটিতে আপনার ফটো (গুলি) আমদানি করুন। আপনি আপনার ডেস্কটপ থেকে ফাইলটি টেনে এনে ফেলে বা সরাসরি আপনার ক্যামেরা থেকে চিত্র আমদানি করে এটি করতে পারেন। এটি করতে, আপনার ক্যামেরাটি আপনার কম্পিউটারের ইউএসবি পোর্টের সাথে সংযুক্ত করতে আপনার ক্যামেরার সাথে আসা কেবলটি ব্যবহার করুন। - আপনার ক্যামেরা চালু আছে কিনা তা নিশ্চিত করুন, তারপরে যদি ইতোমধ্যে এটি খোলা না থাকে তবে iPhoto খুলুন। আপনি "সমস্ত আমদানি করুন" নির্বাচন করে বা ফটোগুলি নির্বাচন করে এবং "নির্বাচিত আমদানি করুন" বোতামটি ক্লিক করে স্বতন্ত্রভাবে ফটো আমদানি করে সমস্ত ফটো আমদানি করতে পারেন।
 সম্পাদনা শুরু করতে কোনও ফটোতে ডাবল ক্লিক করুন। আপনি এটিতে ডাবল ক্লিক করলে এটি প্রসারিত হওয়া উচিত।
সম্পাদনা শুরু করতে কোনও ফটোতে ডাবল ক্লিক করুন। আপনি এটিতে ডাবল ক্লিক করলে এটি প্রসারিত হওয়া উচিত।  স্ক্রিনের নীচে "সম্পাদনা" বোতামটি নির্বাচন করুন। আপনি এখন পর্দার নীচে একাধিক সম্পাদনা বিকল্প দেখতে পাবেন, "রোটেট", "ক্রপ", "স্ট্রেইট", "এনহান্স", "রেড আই", "রেটচ", "ইফেক্ট" এবং "অ্যাডজাস্ট" সহ "
স্ক্রিনের নীচে "সম্পাদনা" বোতামটি নির্বাচন করুন। আপনি এখন পর্দার নীচে একাধিক সম্পাদনা বিকল্প দেখতে পাবেন, "রোটেট", "ক্রপ", "স্ট্রেইট", "এনহান্স", "রেড আই", "রেটচ", "ইফেক্ট" এবং "অ্যাডজাস্ট" সহ " - কোনও প্রভাব ব্যবহার করতে আপনি যে প্রভাবটি ব্যবহার করতে চান তার জন্য কেবল বোতামটি ক্লিক করুন। আপনার হয়ে গেলে, পরিবর্তনগুলি সংরক্ষণ করতে "প্রয়োগ করুন" বা পরিবর্তনগুলি বাতিল করতে এবং আবার শুরু করতে "বাতিল করুন" টিপুন।
 প্রয়োজনে ছবিটি ঘোরান। এটি করতে, কেবল "ঘোরান" বোতামটি ক্লিক করুন। আপনি যতবার ক্লিক করবেন ততক্ষণ ছবিটি তার আসল অবস্থানে ফিরে না আসা পর্যন্ত ঘোরতে থাকবে।
প্রয়োজনে ছবিটি ঘোরান। এটি করতে, কেবল "ঘোরান" বোতামটি ক্লিক করুন। আপনি যতবার ক্লিক করবেন ততক্ষণ ছবিটি তার আসল অবস্থানে ফিরে না আসা পর্যন্ত ঘোরতে থাকবে।  ফটো ছাঁটাই। ক্রপিং একটি খুব সহজ সম্পাদনা সরঞ্জাম যা আপনাকে কোনও ছবির আকার এবং আকার সামঞ্জস্য করতে এবং অযাচিত অংশগুলি কাটাতে দেয়। আপনি যখন "ক্রপ" বোতামটি ক্লিক করেন, আপনি একটি আকারের নিয়মিত আয়তক্ষেত্র পাবেন যা ফটোতে রয়েছে। এটি সামঞ্জস্য করার জন্য, আপনি যতক্ষণ না নিজের আকার এবং আকৃতিটিতে পৌঁছান ততক্ষণ এর কোণগুলি টেনে আনুন। আপনি বাক্সটি এর ভিতরে ক্লিক করে এবং তারপরে আপনার কার্সারটিকে টেনে নিয়ে যেতে পারেন।
ফটো ছাঁটাই। ক্রপিং একটি খুব সহজ সম্পাদনা সরঞ্জাম যা আপনাকে কোনও ছবির আকার এবং আকার সামঞ্জস্য করতে এবং অযাচিত অংশগুলি কাটাতে দেয়। আপনি যখন "ক্রপ" বোতামটি ক্লিক করেন, আপনি একটি আকারের নিয়মিত আয়তক্ষেত্র পাবেন যা ফটোতে রয়েছে। এটি সামঞ্জস্য করার জন্য, আপনি যতক্ষণ না নিজের আকার এবং আকৃতিটিতে পৌঁছান ততক্ষণ এর কোণগুলি টেনে আনুন। আপনি বাক্সটি এর ভিতরে ক্লিক করে এবং তারপরে আপনার কার্সারটিকে টেনে নিয়ে যেতে পারেন।  একটি প্রভাব চয়ন করুন। আপনি যখন "ইফেক্টস" বোতামে ক্লিক করেন, তখন একটি ছোট পর্দা বিভিন্ন ফিল্টার চয়ন করতে উপস্থিত হবে। এর মধ্যে রয়েছে "ব্ল্যাক অ্যান্ড হোয়াইট", "সেপিয়া", "এন্টিক", "বিবর্ণ রঙ", "রঙ বাড়ান" এবং আরও অনেক কিছু।
একটি প্রভাব চয়ন করুন। আপনি যখন "ইফেক্টস" বোতামে ক্লিক করেন, তখন একটি ছোট পর্দা বিভিন্ন ফিল্টার চয়ন করতে উপস্থিত হবে। এর মধ্যে রয়েছে "ব্ল্যাক অ্যান্ড হোয়াইট", "সেপিয়া", "এন্টিক", "বিবর্ণ রঙ", "রঙ বাড়ান" এবং আরও অনেক কিছু। - কিছু প্রভাব আপনাকে ফিল্টারটির তীব্রতা সামঞ্জস্য করতে দেয়। এটি করতে, কেবল প্রভাবটিতে ক্লিক করুন এবং তারপরে বাম এবং ডান তীর ব্যবহার করে নীচে প্রদর্শিত সংখ্যাগুলি সামঞ্জস্য করুন।
 অতিরিক্ত সামঞ্জস্য করুন। আরও জটিল সম্পাদনাগুলি সম্পাদনের জন্য, ছবির ঠিক নীচে "সামঞ্জস্য করুন" বোতামটি ক্লিক করুন। এক্সপোজার, স্যাচুরেশন, বৈসাদৃশ্য, সংজ্ঞা, হাইলাইটস, ছায়া, তীক্ষ্ণতা, তাপমাত্রা এবং ছবির বর্ণ সমন্বয় করার বিকল্পগুলির সাথে একটি নতুন স্ক্রিন উপস্থিত হবে।
অতিরিক্ত সামঞ্জস্য করুন। আরও জটিল সম্পাদনাগুলি সম্পাদনের জন্য, ছবির ঠিক নীচে "সামঞ্জস্য করুন" বোতামটি ক্লিক করুন। এক্সপোজার, স্যাচুরেশন, বৈসাদৃশ্য, সংজ্ঞা, হাইলাইটস, ছায়া, তীক্ষ্ণতা, তাপমাত্রা এবং ছবির বর্ণ সমন্বয় করার বিকল্পগুলির সাথে একটি নতুন স্ক্রিন উপস্থিত হবে।  আপনার পরিবর্তনগুলি সংরক্ষণ করুন। আপনি যখন সম্পাদনা শেষ করেন, আপনার স্ক্রিনের ডানদিকে "সম্পন্ন" বোতামটি ক্লিক করুন।
আপনার পরিবর্তনগুলি সংরক্ষণ করুন। আপনি যখন সম্পাদনা শেষ করেন, আপনার স্ক্রিনের ডানদিকে "সম্পন্ন" বোতামটি ক্লিক করুন।
5 এর 4 র্থ অংশ: অ্যাডোব ফটোশপে
 প্রোগ্রামটিতে আপনার ফটো আমদানি করুন। আপনি আপনার ডেস্কটপ থেকে প্রোগ্রামটিতে ফাইলটি টেনে নিয়ে এটি করতে পারেন বা ফটোশপ খুলুন এবং "ফাইল", "খুলুন" নির্বাচন করুন, তারপরে আপনি যে ছবিটি সম্পাদনা করতে চান তা নির্বাচন করুন।
প্রোগ্রামটিতে আপনার ফটো আমদানি করুন। আপনি আপনার ডেস্কটপ থেকে প্রোগ্রামটিতে ফাইলটি টেনে নিয়ে এটি করতে পারেন বা ফটোশপ খুলুন এবং "ফাইল", "খুলুন" নির্বাচন করুন, তারপরে আপনি যে ছবিটি সম্পাদনা করতে চান তা নির্বাচন করুন।  ব্যাকগ্রাউন্ড স্তরটির একটি অনুলিপি তৈরি করুন। আপনি সম্পাদনা শুরু করার আগে, সম্পাদনার সময় আপনি ভুল করার ক্ষেত্রে মূল ফটোটির একটি অনুলিপি তৈরি করুন। এটি করতে, "স্তর" এবং তারপরে "সদৃশ স্তর" নির্বাচন করুন। এটি আপনার মূল চিত্রের একটি অনুলিপি তৈরি করবে।
ব্যাকগ্রাউন্ড স্তরটির একটি অনুলিপি তৈরি করুন। আপনি সম্পাদনা শুরু করার আগে, সম্পাদনার সময় আপনি ভুল করার ক্ষেত্রে মূল ফটোটির একটি অনুলিপি তৈরি করুন। এটি করতে, "স্তর" এবং তারপরে "সদৃশ স্তর" নির্বাচন করুন। এটি আপনার মূল চিত্রের একটি অনুলিপি তৈরি করবে।  ফটো ছাঁটাই। ক্রপিং একটি প্রাথমিক কৌশল যা আপনাকে একটি ছবির আকার এবং আকার পরিবর্তন করতে এবং অযাচিত অংশগুলি কাটাতে দেয়। ফটো ক্রপ করতে, আপনার স্ক্রিনের বাম দিকে কেবল "ক্রপ" আইকনটি ক্লিক করুন। এখন ফটোতে ক্লিক করুন এবং আপনার স্কোয়ারের পছন্দসই আকার এবং আকৃতি তৈরি করতে আপনার মাউসটিকে টানুন। আপনার হয়ে গেলে, আবার "ক্রপ" আইকনে ক্লিক করুন। আপনাকে পরিবর্তনগুলি সংরক্ষণ বা বাতিল করার বিকল্পটি দেওয়া হবে এবং মূল চিত্রটিতে ফিরে যেতে হবে।
ফটো ছাঁটাই। ক্রপিং একটি প্রাথমিক কৌশল যা আপনাকে একটি ছবির আকার এবং আকার পরিবর্তন করতে এবং অযাচিত অংশগুলি কাটাতে দেয়। ফটো ক্রপ করতে, আপনার স্ক্রিনের বাম দিকে কেবল "ক্রপ" আইকনটি ক্লিক করুন। এখন ফটোতে ক্লিক করুন এবং আপনার স্কোয়ারের পছন্দসই আকার এবং আকৃতি তৈরি করতে আপনার মাউসটিকে টানুন। আপনার হয়ে গেলে, আবার "ক্রপ" আইকনে ক্লিক করুন। আপনাকে পরিবর্তনগুলি সংরক্ষণ বা বাতিল করার বিকল্পটি দেওয়া হবে এবং মূল চিত্রটিতে ফিরে যেতে হবে। - যদি আপনি "ক্রপ" বোতামটি খুঁজে না পান তবে বাম দিকে কলামের বিভিন্ন বোতামের উপর দিয়ে আপনার মাউসটি ঘোরাবেন এবং কিছু বর্ণনামূলক পাঠ্য উপস্থিত হওয়ার জন্য অপেক্ষা করুন।
 "সামঞ্জস্য স্তর" বোতামটি সন্ধান করুন। ফটোশপগুলিতে স্তরগুলি হ'ল ব্যবহার করার একটি দরকারী সরঞ্জাম কারণ তারা আপনাকে আসল সংস্করণে গোলমাল না করেই আপনার ফটো সম্পাদনা করতে দেয়। আপনি সম্পাদনা চালিয়ে যাওয়ার সাথে সাথে স্তরগুলি "চালু" এবং "বন্ধ" করা যেতে পারে, তাই কিছুই স্থায়ী নয় (অবশ্যই আপনি নিজের চূড়ান্ত সংস্করণটি সংরক্ষণ না করে)।
"সামঞ্জস্য স্তর" বোতামটি সন্ধান করুন। ফটোশপগুলিতে স্তরগুলি হ'ল ব্যবহার করার একটি দরকারী সরঞ্জাম কারণ তারা আপনাকে আসল সংস্করণে গোলমাল না করেই আপনার ফটো সম্পাদনা করতে দেয়। আপনি সম্পাদনা চালিয়ে যাওয়ার সাথে সাথে স্তরগুলি "চালু" এবং "বন্ধ" করা যেতে পারে, তাই কিছুই স্থায়ী নয় (অবশ্যই আপনি নিজের চূড়ান্ত সংস্করণটি সংরক্ষণ না করে)। - আপনার স্ক্রিনের ডানদিকে নেভিগেটর প্যানেলের নীচে "সামঞ্জস্য স্তর" বোতামটি পাওয়া যাবে। এটি একটি কালো এবং সাদা বৃত্ত যার মাধ্যমে এটি একটি তির্যক রেখা রয়েছে। আপনি যখন এটির উপরে আপনার কার্সার নিয়ে যান, তখন এটিতে "একটি নতুন ফিল বা সামঞ্জস্য স্তর তৈরি করুন" বলা উচিত say
- আপনি যখন বোতামটি ক্লিক করেন, তখন বিভিন্ন সম্পাদনা বিকল্পের সাথে একটি ড্রপ-ডাউন তালিকা উপস্থিত হয়। এর মধ্যে এক্সপোজার, উজ্জ্বলতা / বৈসাদৃশ্য, নির্বাচনী রঙ এবং আরও অনেক কিছু অন্তর্ভুক্ত। তাদের মধ্যে একটিতে ক্লিক করা সেই প্রভাবের জন্য একটি নতুন স্তর তৈরি করবে যা আপনি সামঞ্জস্য করতে এবং টগল চালু এবং বন্ধ করতে পারবেন।
- একটি স্তর "চালু" বা "বন্ধ" করতে, কেবলমাত্র শীর্ষ শিরোনামের ঠিক পাশের একটি চোখের ছবিতে ক্লিক করুন।
 এক্সপোজার সামঞ্জস্য করুন। আবার, প্রথমে "সমন্বয় স্তর" বোতামটি ক্লিক করে এটি করুন, তারপরে ড্রপ-ডাউন তালিকা থেকে "এক্সপোজার" নির্বাচন করুন select এটি আপনার নেভিগেটর প্যানেলে "এক্সপোজার 1" শিরোনামে একটি নতুন স্তর তৈরি করবে। একটি এক্সপোজার, শিফট এবং ছবির গামা সংশোধন সামঞ্জস্য করার বিকল্পগুলির সাথে একটি ছোট পর্দা উপস্থিত হবে। এই প্রভাবগুলিতে পরিবর্তন আনতে কেবল বাম এবং ডানদিকে স্লাইড করুন।
এক্সপোজার সামঞ্জস্য করুন। আবার, প্রথমে "সমন্বয় স্তর" বোতামটি ক্লিক করে এটি করুন, তারপরে ড্রপ-ডাউন তালিকা থেকে "এক্সপোজার" নির্বাচন করুন select এটি আপনার নেভিগেটর প্যানেলে "এক্সপোজার 1" শিরোনামে একটি নতুন স্তর তৈরি করবে। একটি এক্সপোজার, শিফট এবং ছবির গামা সংশোধন সামঞ্জস্য করার বিকল্পগুলির সাথে একটি ছোট পর্দা উপস্থিত হবে। এই প্রভাবগুলিতে পরিবর্তন আনতে কেবল বাম এবং ডানদিকে স্লাইড করুন। - কোনও ছবির এক্সপোজারটি মূলত এর উজ্জ্বলতা। ডানদিকে বোতামটি স্লাইডিং ফটোটি হালকা করবে এবং বাম দিকে স্লাইডিং করলে ফটো অন্ধকার হয়ে যাবে।
- শিফট এবং গামা সংশোধন বিকল্পগুলি আপনাকে ছবির অন্ধকার এবং মিডটনগুলিকে সামঞ্জস্য করতে দেয়। এটি ভারসাম্য বা "শিফট" করতে সহায়তা করবে, রঙের কঠোরতা যখন আপনি কোনও ফটোতে এক্সপোজার বাড়িয়ে তোলেন।
 রঙগুলি সামঞ্জস্য করুন। একটি "নির্বাচনী রঙ" স্তর তৈরি করে এটি করুন। আপনি একটি ছোট পর্দা পাবেন যেখানে আপনি ছবিটির লাল, হলুদ, নীল, সায়ান, সবুজ, ম্যাজেন্টা, কালো, সাদা এবং নিরপেক্ষ টোনগুলি সামঞ্জস্য করতে পারবেন।
রঙগুলি সামঞ্জস্য করুন। একটি "নির্বাচনী রঙ" স্তর তৈরি করে এটি করুন। আপনি একটি ছোট পর্দা পাবেন যেখানে আপনি ছবিটির লাল, হলুদ, নীল, সায়ান, সবুজ, ম্যাজেন্টা, কালো, সাদা এবং নিরপেক্ষ টোনগুলি সামঞ্জস্য করতে পারবেন।  স্তরগুলি সামঞ্জস্য করুন। স্তরের সরঞ্জাম আপনাকে ছবির সামগ্রিক স্বন এবং বিপরীতে পরিবর্তন করতে দেয়। এটি করতে আপনার নেভিগেটর প্যানেলে একটি "স্তর" স্তর তৈরি করুন। এর ঠিক নীচে তিনটি পৃথক স্লাইডার সহ আপনি একটি হিস্টগ্রাম প্যালেট পান: ব্ল্যাক টোন স্লাইডার (বাম), সাদা টোন স্লাইডার (ডান) এবং মিডটোন বা গামা স্লাইডার (ডানদিকে)।
স্তরগুলি সামঞ্জস্য করুন। স্তরের সরঞ্জাম আপনাকে ছবির সামগ্রিক স্বন এবং বিপরীতে পরিবর্তন করতে দেয়। এটি করতে আপনার নেভিগেটর প্যানেলে একটি "স্তর" স্তর তৈরি করুন। এর ঠিক নীচে তিনটি পৃথক স্লাইডার সহ আপনি একটি হিস্টগ্রাম প্যালেট পান: ব্ল্যাক টোন স্লাইডার (বাম), সাদা টোন স্লাইডার (ডান) এবং মিডটোন বা গামা স্লাইডার (ডানদিকে)। - কালো এবং সাদা টোন স্লাইডারগুলির অবস্থান চিত্রের ইনপুট স্তরের জন্য একটি সীমা তৈরি করে। কালো টোনটি প্রাথমিকভাবে 0 এবং সাদা টোন 255 এ হবে the সীমার সামঞ্জস্য করতে কেবল কালো টোন স্লাইডারটিকে ডানদিকে এবং / অথবা সাদা টোন স্লাইডারটি বাম দিকে সরান।
- মিডটোনগুলি গাen় করতে মিডটোন স্লাইডারটিকে বাম দিকে টানুন এবং মিডটোনগুলি হালকা করার জন্য ডানদিকে রাখুন।
5 এর 5 ম অংশ: আপনার দক্ষতা বাড়ানো
 একজন ফটোশপ পেশাদার হন। ফটোশপ ব্যবহার করা কঠিন হতে পারে - এটি হ্যাং পেতে কিছুটা সময় নেয়! তবে এটি একবার পেয়ে গেলে, আপনি নিজের ফটোগুলি জানার আগে এটি পেশাদার দেখিয়ে নিতে পারেন!
একজন ফটোশপ পেশাদার হন। ফটোশপ ব্যবহার করা কঠিন হতে পারে - এটি হ্যাং পেতে কিছুটা সময় নেয়! তবে এটি একবার পেয়ে গেলে, আপনি নিজের ফটোগুলি জানার আগে এটি পেশাদার দেখিয়ে নিতে পারেন!  রঙগুলি সামঞ্জস্য করতে শিখুন। কখনও কখনও কোনও ফটোতে আলাদা রঙ এটিকে খারাপ দেখায়। রঙের টোনগুলির একটি সাধারণ সমন্বয় পুরো ছবিটিকে বাঁচাতে পারে!
রঙগুলি সামঞ্জস্য করতে শিখুন। কখনও কখনও কোনও ফটোতে আলাদা রঙ এটিকে খারাপ দেখায়। রঙের টোনগুলির একটি সাধারণ সমন্বয় পুরো ছবিটিকে বাঁচাতে পারে!  আপনার ছবি স্কেচ! আপনি সম্ভবত সেই স্প্যাম এবং ভাইরাস জাতীয় অ্যাপ্লিকেশন এবং সাইটগুলি দেখেছেন যা আপনার ফটোগুলি আঁকার মতো করে তোলে, তাই কথা বলতে। আপনি কী জানেন যে বিনা মূল্যে ম্যালওয়ার না পেয়ে আপনি নিজেই এই প্রভাবটি সহজেই অর্জন করতে পারেন? এটি আপনার ফটোগুলির জন্য একটি দুর্দান্ত সম্পাদনা হতে পারে।
আপনার ছবি স্কেচ! আপনি সম্ভবত সেই স্প্যাম এবং ভাইরাস জাতীয় অ্যাপ্লিকেশন এবং সাইটগুলি দেখেছেন যা আপনার ফটোগুলি আঁকার মতো করে তোলে, তাই কথা বলতে। আপনি কী জানেন যে বিনা মূল্যে ম্যালওয়ার না পেয়ে আপনি নিজেই এই প্রভাবটি সহজেই অর্জন করতে পারেন? এটি আপনার ফটোগুলির জন্য একটি দুর্দান্ত সম্পাদনা হতে পারে।
পরামর্শ
যেহেতু প্রতিটি ফটো এডিটিং প্রোগ্রাম আলাদা, তাই অতিরিক্ত টিপস এবং নির্দেশাবলীর জন্য একটি বিস্তৃত গাইড পরীক্ষা করা সহায়ক helpful বেশিরভাগ সম্পাদনা অ্যাপ্লিকেশনগুলি প্রথমবারের জন্য ব্যবহার করার জন্য যথেষ্ট সহজ, যদিও ফটোশপের মতো উন্নত প্রোগ্রামগুলি অত্যন্ত জটিল এবং মাস্টার্সে অনুশীলনের কয়েক মাস সময় নেয়।
- আপনার কম্পিউটারের জন্য অন্যান্য জনপ্রিয় ফটো এডিটিং প্রোগ্রামগুলির মধ্যে অ্যাপারচার, পেইন্টশপ প্রো এবং প্রো সরঞ্জাম অন্তর্ভুক্ত রয়েছে।