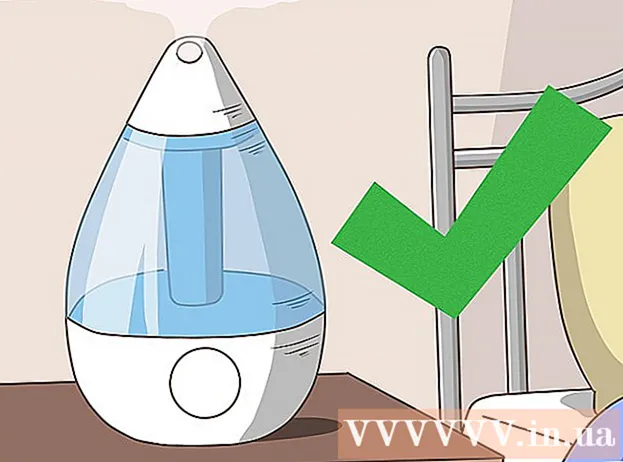লেখক:
Roger Morrison
সৃষ্টির তারিখ:
23 সেপ্টেম্বর 2021
আপডেটের তারিখ:
1 জুলাই 2024

কন্টেন্ট
আপনি কি কখনও আপনার কম্পিউটারের স্ক্রিনকে উল্টে ফেলা হয়েছে? হতে পারে আপনি কোনও ভিন্ন কোণ থেকে একটি চিত্র দেখতে চান বা আপনার পর্দা অ্যাডজাস্ট করতে হবে কারণ এটি আনাড়ি। অথবা আপনি কোনও সহকর্মীর সাথে রসিকতা খেলতে চান। কারণ যাই হোক না কেন, আপনার স্ক্রিনটি ঘোরানো সহজ।
পদক্ষেপ
পদ্ধতি 1 এর 1: উইন্ডোজ
 কীবোর্ড শর্টকাট চেষ্টা করে দেখুন। আপনার যদি একটি ইন্টেল ভিডিও কার্ড থাকে তবে আপনি আপনার স্ক্রিনটি ঘোরানোর জন্য কীবোর্ড শর্টকাটগুলি ব্যবহার করতে পারেন। নিম্নলিখিত কীবোর্ড শর্টকাট চেষ্টা করে দেখুন। যদি এটি কাজ না করে, স্ক্রিনটি কীভাবে ঘোরানো যায় তার জন্য নির্দেশাবলী পড়ুন।
কীবোর্ড শর্টকাট চেষ্টা করে দেখুন। আপনার যদি একটি ইন্টেল ভিডিও কার্ড থাকে তবে আপনি আপনার স্ক্রিনটি ঘোরানোর জন্য কীবোর্ড শর্টকাটগুলি ব্যবহার করতে পারেন। নিম্নলিখিত কীবোর্ড শর্টকাট চেষ্টা করে দেখুন। যদি এটি কাজ না করে, স্ক্রিনটি কীভাবে ঘোরানো যায় তার জন্য নির্দেশাবলী পড়ুন। - Ctrl+আল্ট+↓ - স্ক্রিনটি উল্টে করুন
- Ctrl+আল্ট+→ - স্ক্রিনটি 90 ot ডানদিকে ঘোরান।
- Ctrl+আল্ট+← - স্ক্রিনটি 90 left বামদিকে ঘোরান।
- Ctrl+আল্ট+↑ - স্ক্রিনটিকে সাধারণ স্ক্রিন ওরিয়েন্টেশনে পুনরুদ্ধার করুন।
 স্ক্রিন রেজোলিউশন উইন্ডোটি ব্যবহার করে দেখুন। যদি আপনার শর্টকাট কাজ না করে, আপনি স্ক্রিন রেজোলিউশন বা প্রদর্শন বৈশিষ্ট্য উইন্ডোতে পর্দা ফ্লিপ করতে সক্ষম হতে পারেন। আপনি এই উইন্ডোটি ডেস্কটপে ডান ক্লিক করে এবং তারপরে স্ক্রিন রেজোলিউশন নির্বাচন করে খুলতে পারেন। আপনার যদি উইন্ডোজ এক্সপি থাকে, ডেস্কটপে ডান ক্লিক করুন, বৈশিষ্ট্যগুলি বেছে নিন, তারপরে সেটিংস ট্যাবে ক্লিক করুন।
স্ক্রিন রেজোলিউশন উইন্ডোটি ব্যবহার করে দেখুন। যদি আপনার শর্টকাট কাজ না করে, আপনি স্ক্রিন রেজোলিউশন বা প্রদর্শন বৈশিষ্ট্য উইন্ডোতে পর্দা ফ্লিপ করতে সক্ষম হতে পারেন। আপনি এই উইন্ডোটি ডেস্কটপে ডান ক্লিক করে এবং তারপরে স্ক্রিন রেজোলিউশন নির্বাচন করে খুলতে পারেন। আপনার যদি উইন্ডোজ এক্সপি থাকে, ডেস্কটপে ডান ক্লিক করুন, বৈশিষ্ট্যগুলি বেছে নিন, তারপরে সেটিংস ট্যাবে ক্লিক করুন। - আপনার স্ক্রিনটি কীভাবে প্রদর্শিত হবে তা নির্বাচন করতে স্ক্রিন ওরিয়েন্টেশন বিকল্পের পাশের ড্রপ-ডাউন মেনুটি ব্যবহার করুন। কয়েক সেকেন্ড পরে, আপনি পরিবর্তনগুলি নিশ্চিত না করে আপনার পর্দা তার ডিফল্ট সেটিংসে পুনরুদ্ধার করা হবে।
 আপনার কাছে কী ধরণের ভিডিও কার্ড রয়েছে তা সন্ধান করুন। আপনার পর্দা ঘোরানোর পদ্ধতিটি আপনি যে ভিডিও কার্ডটি ব্যবহার করছেন তার উপর নির্ভর করে এবং আপনার ভিডিও কার্ড ড্রাইভাররা আপনার স্ক্রিনটি ঘোরানোর জন্য উইন্ডোজ সেটিংসকে ওভাররাইড করতে পারে। আপনার কাছে কোন ভিডিও কার্ড রয়েছে তা জানা আপনার স্ক্রিনটি কীভাবে ঘোরানো যায় তা নির্ধারণ করা আপনার পক্ষে সহজ করে দেবে।
আপনার কাছে কী ধরণের ভিডিও কার্ড রয়েছে তা সন্ধান করুন। আপনার পর্দা ঘোরানোর পদ্ধতিটি আপনি যে ভিডিও কার্ডটি ব্যবহার করছেন তার উপর নির্ভর করে এবং আপনার ভিডিও কার্ড ড্রাইভাররা আপনার স্ক্রিনটি ঘোরানোর জন্য উইন্ডোজ সেটিংসকে ওভাররাইড করতে পারে। আপনার কাছে কোন ভিডিও কার্ড রয়েছে তা জানা আপনার স্ক্রিনটি কীভাবে ঘোরানো যায় তা নির্ধারণ করা আপনার পক্ষে সহজ করে দেবে। - টিপুন ⊞ জিত+আর। এবং আলতো চাপুন dxdiag। ডাইরেক্টএক্স ডায়াগনস্টিক টুলটি এখন খোলা হবে।
- মনিটর ট্যাবে ক্লিক করুন। আপনার যদি এনভিআইডিএ কার্ড থাকে তবে পরবর্তী পদক্ষেপে যান। আপনার যদি একটি এএমডি / এটিআই কার্ড থাকে তবে পদক্ষেপ 5 এ যান।
 একটি এনভিআইডিএ কার্ড দিয়ে স্ক্রিনটি ফ্লিপ করুন। আপনার যদি এনভিআইডিআইএ ভিডিও কার্ড থাকে তবে আপনি স্ক্রিনটি ঘোরানোর জন্য এনভিআইডিএ কন্ট্রোল প্যানেলটি ব্যবহার করতে পারেন। আপনার যদি একটি এএমডি / এটিআই কার্ড থাকে তবে পরবর্তী পদক্ষেপে যান।
একটি এনভিআইডিএ কার্ড দিয়ে স্ক্রিনটি ফ্লিপ করুন। আপনার যদি এনভিআইডিআইএ ভিডিও কার্ড থাকে তবে আপনি স্ক্রিনটি ঘোরানোর জন্য এনভিআইডিএ কন্ট্রোল প্যানেলটি ব্যবহার করতে পারেন। আপনার যদি একটি এএমডি / এটিআই কার্ড থাকে তবে পরবর্তী পদক্ষেপে যান। - ডেস্কটপে ডান ক্লিক করুন এবং এনভিআইডিএ কন্ট্রোল প্যানেলটি চয়ন করুন।
- বাম মেনুতে ঘোরানো প্রদর্শন নির্বাচন করুন। এই বিকল্পটি প্রদর্শন বিভাগে পাওয়া যাবে।
- আপনি ঘুরতে চান এমন পর্দা চয়ন করুন।
- স্ক্রিন ওরিয়েন্টেশনটি চয়ন করুন যা প্রদর্শন প্রতিবার 90 ° ঘোরানোর জন্য বোতামগুলি ব্যবহার বা ব্যবহার করা উচিত।
 একটি এএমডি / এটিআই কার্ড দিয়ে পর্দাটি ঘোরান। আপনার যদি একটি এএমডি বা এটিআই ভিডিও কার্ড থাকে, আপনি স্ক্রিনটি ঘোরানোর জন্য অনুঘটক নিয়ন্ত্রণ কেন্দ্র ব্যবহার করতে পারেন।
একটি এএমডি / এটিআই কার্ড দিয়ে পর্দাটি ঘোরান। আপনার যদি একটি এএমডি বা এটিআই ভিডিও কার্ড থাকে, আপনি স্ক্রিনটি ঘোরানোর জন্য অনুঘটক নিয়ন্ত্রণ কেন্দ্র ব্যবহার করতে পারেন। - ডেস্কটপে ডান ক্লিক করুন এবং অনুঘটক নিয়ন্ত্রণ কেন্দ্রটি চয়ন করুন।
- জেনারেল মনিটরের কাজগুলির অধীনে, ঘোরান মনিটর নির্বাচন করুন। আপনি যদি এই বিকল্পটি না দেখেন তবে আপনার ড্রাইভার আপডেট করতে হবে (পরবর্তী পদক্ষেপটি দেখুন)।
- ড্রপ-ডাউন মেনু থেকে আপনি কোন স্ক্রিনটি ঘোরতে চান তা চয়ন করুন।
- নির্দিষ্ট মনিটরের জন্য স্ক্রিন ওরিয়েন্টেশন নির্বাচন করুন।
 আপনি যদি আপনার ডিসপ্লেটি ঘোরতে না পারেন তবে আপনার ড্রাইভার আপডেট করুন। আপনি যদি নিজের মনিটরটি ঘোরান না পারেন তবে এটি সাধারণত খারাপ বা পুরানো ড্রাইভার ব্যবহার করছেন বলেই হয়। আপনার ড্রাইভারদের সর্বশেষতম সংস্করণে আপডেট করা সাধারণত এই বিকল্পটি ঠিক করে দেবে এবং আপনার ভিডিও কার্ডকে আরও ভাল সঞ্চালনের অনুমতি দেবে।
আপনি যদি আপনার ডিসপ্লেটি ঘোরতে না পারেন তবে আপনার ড্রাইভার আপডেট করুন। আপনি যদি নিজের মনিটরটি ঘোরান না পারেন তবে এটি সাধারণত খারাপ বা পুরানো ড্রাইভার ব্যবহার করছেন বলেই হয়। আপনার ড্রাইভারদের সর্বশেষতম সংস্করণে আপডেট করা সাধারণত এই বিকল্পটি ঠিক করে দেবে এবং আপনার ভিডিও কার্ডকে আরও ভাল সঞ্চালনের অনুমতি দেবে। - আপনার কাছে থাকা ভিডিও কার্ডের ধরণের উপর নির্ভর করে এনভিআইডিএ বা এএমডি ওয়েবসাইটে যান। আপনার কাছে কী ধরণের ভিডিও কার্ড রয়েছে তা আপনি যদি নিশ্চিত না হন তবে ডাইরেক্টএক্স ডায়াগনস্টিক টুলটি ব্যবহার করুন (৩ য় ধাপ দেখুন)।
- আপনার কাছে কোন ভিডিও কার্ড রয়েছে তা জানতে ওয়েবসাইটটি আপনার কম্পিউটার স্ক্যান করতে সনাক্তকরণ সরঞ্জামটি ব্যবহার করুন Use আপনার ভিডিও কার্ড মডেলের জন্য সরাসরি অনুসন্ধান করতে আপনি ডাইরেক্টএক্স ডায়াগনস্টিক সরঞ্জাম থেকেও তথ্য ব্যবহার করতে পারেন।
- সর্বশেষতম ড্রাইভার ডাউনলোড এবং ইনস্টল করুন। ইনস্টলার স্বয়ংক্রিয়ভাবে আপনার পুরানো ড্রাইভারগুলি সরিয়ে দেবে এবং সর্বশেষতম সংস্করণ ইনস্টল করবে। বেশিরভাগ ব্যবহারকারী ইনস্টলারের সেটটিকে তার ডিফল্ট সেটিংসে রেখে যেতে পারেন।
- প্রদর্শনটি আবার ঘোরানোর চেষ্টা করুন। এখন আপনি সর্বশেষতম ড্রাইভার ইনস্টল করেছেন, আপনার প্রদর্শনটি ঘোরানোর জন্য আপনার উপরের একটি পদ্ধতি ব্যবহার করতে সক্ষম হওয়া উচিত।
পদ্ধতি 2 এর 2: ম্যাক ওএস এক্স
 অ্যাপল মেনুতে ক্লিক করুন এবং সিস্টেম পছন্দগুলি নির্বাচন করুন। আপনি যদি মাভেরিক্স (10.9) বা একটি পুরানো সংস্করণ ব্যবহার করছেন তবে আপনি আপনার ম্যাকটিকে সমস্ত সংযুক্ত প্রদর্শনগুলিকে ঘোরানোর জন্য বাধ্য করতে পারেন। আপনি যদি ইয়োসাইট ব্যবহার করছেন তবে আপনি কেবল এই বিকল্পটি সমর্থন করে এমন প্রদর্শনগুলি ঘোরান।
অ্যাপল মেনুতে ক্লিক করুন এবং সিস্টেম পছন্দগুলি নির্বাচন করুন। আপনি যদি মাভেরিক্স (10.9) বা একটি পুরানো সংস্করণ ব্যবহার করছেন তবে আপনি আপনার ম্যাকটিকে সমস্ত সংযুক্ত প্রদর্শনগুলিকে ঘোরানোর জন্য বাধ্য করতে পারেন। আপনি যদি ইয়োসাইট ব্যবহার করছেন তবে আপনি কেবল এই বিকল্পটি সমর্থন করে এমন প্রদর্শনগুলি ঘোরান।  ডিসপ্লে অপশনটি খুলুন। ঘূর্ণন সেটিংস দেখতে আপনি এই অপশনটি যেভাবে খুলছেন তা ওএস এক্সের যে সংস্করণে চলছে তার উপর নির্ভর করে:
ডিসপ্লে অপশনটি খুলুন। ঘূর্ণন সেটিংস দেখতে আপনি এই অপশনটি যেভাবে খুলছেন তা ওএস এক্সের যে সংস্করণে চলছে তার উপর নির্ভর করে: - ম্যাভেরিক্স (10.9) এবং তার বেশি বয়সী - ধরে রাখুন কমান্ড+। বিকল্প এবং প্রদর্শন প্রদর্শন বিকল্পটি ক্লিক করুন।
- ইয়োসেমাইট (10.10) এবং আরও নতুন - প্রদর্শন প্রদর্শন বিকল্পটি ক্লিক করুন। ইয়োসেমাইট মাধ্যমে কমান্ড+। বিকল্প প্রদর্শন বিকল্পটি অ্যাক্সেস করতে, একটি গুরুতর ত্রুটি ঘটতে পারে।
 ঘূর্ণন মেনুতে ক্লিক করুন এবং আপনি যে স্ক্রিন ওরিয়েন্টেশনটি ব্যবহার করতে চান তা চয়ন করুন। আপনি যদি ইয়োসেমাইটে ঘূর্ণন মেনু না দেখেন তবে আপনার স্ক্রিনটি উল্টানো যাবে না। সাধারণত ম্যাকবুকস এবং আইম্যাকগুলিতে অন্তর্নির্মিত স্ক্রিনগুলির ক্ষেত্রে এটি ঘটে।
ঘূর্ণন মেনুতে ক্লিক করুন এবং আপনি যে স্ক্রিন ওরিয়েন্টেশনটি ব্যবহার করতে চান তা চয়ন করুন। আপনি যদি ইয়োসেমাইটে ঘূর্ণন মেনু না দেখেন তবে আপনার স্ক্রিনটি উল্টানো যাবে না। সাধারণত ম্যাকবুকস এবং আইম্যাকগুলিতে অন্তর্নির্মিত স্ক্রিনগুলির ক্ষেত্রে এটি ঘটে।  র্যাঙ্কিং (ইয়োসেমাইট) ট্যাবটি খুলুন। আপনি যদি ইয়োসেমাইটে একটি স্ক্রিন চালনা করেন এবং আপনার একাধিক স্ক্রিন সংযুক্ত রয়েছে, সমস্ত স্ক্রিন ঘোরানো হবে। আপনি র্যাঙ্কিং ট্যাবটি খোলার মাধ্যমে এবং মিরর সক্ষম করার জন্য বাক্সটি আনচেক করে এটি ঠিক করতে পারেন।
র্যাঙ্কিং (ইয়োসেমাইট) ট্যাবটি খুলুন। আপনি যদি ইয়োসেমাইটে একটি স্ক্রিন চালনা করেন এবং আপনার একাধিক স্ক্রিন সংযুক্ত রয়েছে, সমস্ত স্ক্রিন ঘোরানো হবে। আপনি র্যাঙ্কিং ট্যাবটি খোলার মাধ্যমে এবং মিরর সক্ষম করার জন্য বাক্সটি আনচেক করে এটি ঠিক করতে পারেন।
পদ্ধতি 3 এর 3: ক্রোম ওএস
 আপনার কীবোর্ডে শর্টকাটটি ব্যবহার করুন। টিপুন io Ctrl+Ift শিফ্ট+ঘুরান। এটি আপনার স্ক্রিনটি 90 ডিগ্রি ঘোরান। আপনার স্ক্রিনটি পছন্দসই কোণটি প্রদর্শন না করা পর্যন্ত পুনরাবৃত্তি করুন।
আপনার কীবোর্ডে শর্টকাটটি ব্যবহার করুন। টিপুন io Ctrl+Ift শিফ্ট+ঘুরান। এটি আপনার স্ক্রিনটি 90 ডিগ্রি ঘোরান। আপনার স্ক্রিনটি পছন্দসই কোণটি প্রদর্শন না করা পর্যন্ত পুনরাবৃত্তি করুন।
সতর্কতা
- সমস্ত ভিডিও কার্ড স্ক্রিনটি ঘোরানোর বিকল্প দেয় না। নোট করুন যে এই পদ্ধতিগুলি আপনার কম্পিউটারে কাজ করতে পারে না।