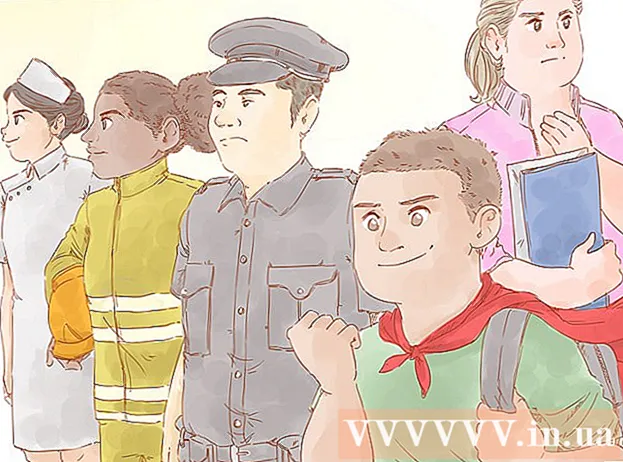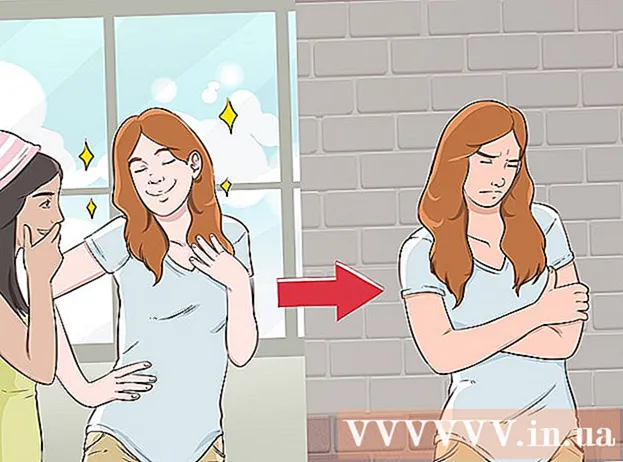লেখক:
Morris Wright
সৃষ্টির তারিখ:
2 এপ্রিল 2021
আপডেটের তারিখ:
1 জুলাই 2024

কন্টেন্ট
এই নিবন্ধে, আপনি যখন জিমেইলের মাধ্যমে কোনও বার্তা প্রেরণ করেন তখন লোকেরা যে নামটি দেখেন সেগুলি কীভাবে পরিবর্তন করবেন তা শিখুন। আপনি এটি আপনার পিসিতে পাশাপাশি আপনার স্মার্টফোন বা ট্যাবলেটে জিমেইলের মোবাইল সংস্করণ দিয়ে করতে পারেন। মনে রাখবেন আপনি 90 দিনের সময়ের মধ্যে নিজের নামটি তিনবারের বেশি পরিবর্তন করতে পারবেন না। আপনি আপনার ইমেল ঠিকানা পরিবর্তন করতে পারবেন না।
পদক্ষেপ
পদ্ধতি 1 এর 1: একটি পিসিতে
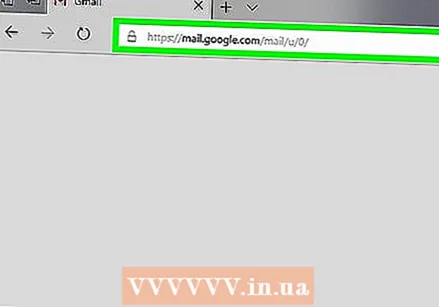 Gmail খুলুন। এটি করতে, আপনার পছন্দসই ব্রাউজারে আপনার কম্পিউটারে https://www.gmail.com/ এ যান। আপনি যদি ইতিমধ্যে সাইন ইন হয়ে থাকেন তবে এটি আপনাকে সরাসরি আপনার Gmail ইনবক্সে নিয়ে যাবে।
Gmail খুলুন। এটি করতে, আপনার পছন্দসই ব্রাউজারে আপনার কম্পিউটারে https://www.gmail.com/ এ যান। আপনি যদি ইতিমধ্যে সাইন ইন হয়ে থাকেন তবে এটি আপনাকে সরাসরি আপনার Gmail ইনবক্সে নিয়ে যাবে। - আপনি যদি ইতিমধ্যে জিমেইলে সাইন ইন না হয়ে থাকেন তবে আপনার ইমেল ঠিকানা এবং পাসওয়ার্ড লিখুন।
 গিয়ারে ক্লিক করুন
গিয়ারে ক্লিক করুন  ক্লিক করুন সেটিংস. ড্রপ-ডাউন মেনুতে এটি বিকল্পগুলির মধ্যে একটি। এরপরে আপনাকে সেটিংস পৃষ্ঠায় নিয়ে যাওয়া হবে।
ক্লিক করুন সেটিংস. ড্রপ-ডাউন মেনুতে এটি বিকল্পগুলির মধ্যে একটি। এরপরে আপনাকে সেটিংস পৃষ্ঠায় নিয়ে যাওয়া হবে।  ক্লিক করুন অ্যাকাউন্ট এবং আমদানি. এই ট্যাবটি পৃষ্ঠার শীর্ষে রয়েছে।
ক্লিক করুন অ্যাকাউন্ট এবং আমদানি. এই ট্যাবটি পৃষ্ঠার শীর্ষে রয়েছে।  ক্লিক করুন তথ্য পরিবর্তন করা হচ্ছে. এই বোতামটি সেটিংস পৃষ্ঠার "ইমেল হিসাবে প্রেরণ করুন" বিভাগের বিপরীতে। তারপরে একটি মেনু উপস্থিত হবে।
ক্লিক করুন তথ্য পরিবর্তন করা হচ্ছে. এই বোতামটি সেটিংস পৃষ্ঠার "ইমেল হিসাবে প্রেরণ করুন" বিভাগের বিপরীতে। তারপরে একটি মেনু উপস্থিত হবে।  ফাঁকা পাঠ্য ক্ষেত্রের পাশে বক্সটি চেক করুন। এটি শীর্ষ থেকে দ্বিতীয় বাক্স।
ফাঁকা পাঠ্য ক্ষেত্রের পাশে বক্সটি চেক করুন। এটি শীর্ষ থেকে দ্বিতীয় বাক্স।  আপনি যে নামটি ব্যবহার করতে চান তা টাইপ করুন। খালি পাঠ্য ক্ষেত্রে আপনি সেই মুহুর্তটি থেকে যে নামটি ব্যবহার করতে চান তা লিখুন।
আপনি যে নামটি ব্যবহার করতে চান তা টাইপ করুন। খালি পাঠ্য ক্ষেত্রে আপনি সেই মুহুর্তটি থেকে যে নামটি ব্যবহার করতে চান তা লিখুন।  ক্লিক করুন পরিবর্তনগুলি সংরক্ষণ করা হচ্ছে. এই বোতামটি উইন্ডোর নীচে রয়েছে। এটি আপনার পরিবর্তিত নামটি সংরক্ষণ করবে এবং উইন্ডোটি বন্ধ করবে।
ক্লিক করুন পরিবর্তনগুলি সংরক্ষণ করা হচ্ছে. এই বোতামটি উইন্ডোর নীচে রয়েছে। এটি আপনার পরিবর্তিত নামটি সংরক্ষণ করবে এবং উইন্ডোটি বন্ধ করবে।
পদ্ধতি 2 এর 2: একটি ট্যাবলেট বা স্মার্টফোনে
 Gmail খুলুন। এটি করতে, Gmail অ্যাপ্লিকেশন আইকনটিতে আলতো চাপুন। এটি সাদা পটভূমির বিপরীতে একটি লাল বর্ণ "এম" এর মতো দেখাচ্ছে।
Gmail খুলুন। এটি করতে, Gmail অ্যাপ্লিকেশন আইকনটিতে আলতো চাপুন। এটি সাদা পটভূমির বিপরীতে একটি লাল বর্ণ "এম" এর মতো দেখাচ্ছে। - আপনি যদি ইতিমধ্যে জিমেইলে সাইন ইন না হয়ে থাকেন, আপনাকে অনুরোধ জানানো হলে প্রথমে আপনার ইমেল ঠিকানা এবং পাসওয়ার্ড লিখতে হবে।
 টোকা মারুন ☰. আপনি এই বোতামটি পর্দার উপরের ডানদিকে দেখতে পাবেন। তারপরে একটি মেনু উপস্থিত হবে।
টোকা মারুন ☰. আপনি এই বোতামটি পর্দার উপরের ডানদিকে দেখতে পাবেন। তারপরে একটি মেনু উপস্থিত হবে।  নীচে স্ক্রোল করুন এবং আলতো চাপুন সেটিংস. এটি ড্রপ-ডাউন মেনুতে সর্বশেষ বিকল্পগুলির মধ্যে একটি।
নীচে স্ক্রোল করুন এবং আলতো চাপুন সেটিংস. এটি ড্রপ-ডাউন মেনুতে সর্বশেষ বিকল্পগুলির মধ্যে একটি। 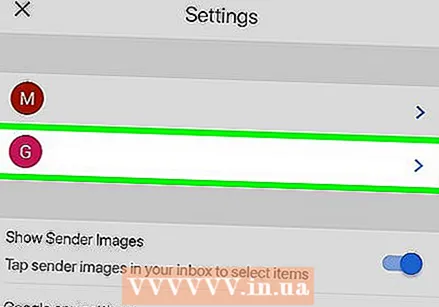 আপনার অ্যাকাউন্ট নির্বাচন করুন। আপনি যে অ্যাকাউন্টটির নাম পরিবর্তন করতে চান তার ইমেল ঠিকানাটি আলতো চাপুন।
আপনার অ্যাকাউন্ট নির্বাচন করুন। আপনি যে অ্যাকাউন্টটির নাম পরিবর্তন করতে চান তার ইমেল ঠিকানাটি আলতো চাপুন।  টোকা মারুন আপনার গুগল অ্যাকাউন্ট পরিচালনা করুন. এই বোতামটি প্রায় মেনুতে শীর্ষে।
টোকা মারুন আপনার গুগল অ্যাকাউন্ট পরিচালনা করুন. এই বোতামটি প্রায় মেনুতে শীর্ষে। - আপনার যদি অ্যান্ড্রয়েড ফোন থাকে তবে আলতো চাপুন আমার অ্যাকাউন্ট.
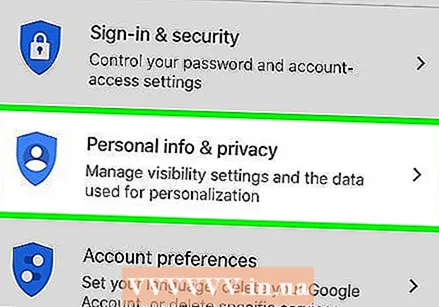 টোকা মারুন ব্যক্তিগত ডেটা এবং গোপনীয়তা. আপনি এই পৃষ্ঠার প্রায় শীর্ষে এই বিকল্পটি খুঁজে পেতে পারেন।
টোকা মারুন ব্যক্তিগত ডেটা এবং গোপনীয়তা. আপনি এই পৃষ্ঠার প্রায় শীর্ষে এই বিকল্পটি খুঁজে পেতে পারেন। - আপনার যদি অ্যান্ড্রয়েড ফোন থাকে তবে আলতো চাপুন ব্যক্তিগত তথ্য পর্দার শীর্ষে।
 আপনার বর্তমান নামটি আলতো চাপুন। এটি করতে পৃষ্ঠার প্রায় উপরে "নাম" পাঠ্য ক্ষেত্রটি আলতো চাপুন।
আপনার বর্তমান নামটি আলতো চাপুন। এটি করতে পৃষ্ঠার প্রায় উপরে "নাম" পাঠ্য ক্ষেত্রটি আলতো চাপুন।  আপনার গুগল অ্যাকাউন্টের পাসওয়ার্ড লিখুন। জিজ্ঞাসা করা হলে, আপনার ইমেল পাসওয়ার্ড লিখুন, তারপরে আলতো চাপুন পরবর্তী.
আপনার গুগল অ্যাকাউন্টের পাসওয়ার্ড লিখুন। জিজ্ঞাসা করা হলে, আপনার ইমেল পাসওয়ার্ড লিখুন, তারপরে আলতো চাপুন পরবর্তী. 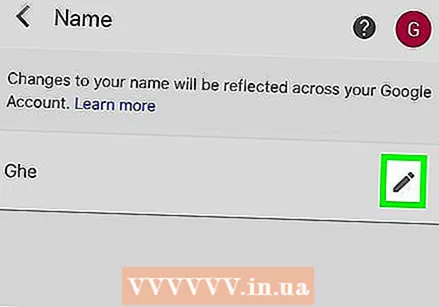 "পরিবর্তন" আলতো চাপুন
"পরিবর্তন" আলতো চাপুন  আপনার নতুন নাম লিখুন। "প্রথম নাম" এবং / অথবা "শেষ নাম" পাঠ্য ক্ষেত্রগুলিতে, আপনি যে নাম বা নামগুলি ব্যবহার করতে চান তা লিখুন।
আপনার নতুন নাম লিখুন। "প্রথম নাম" এবং / অথবা "শেষ নাম" পাঠ্য ক্ষেত্রগুলিতে, আপনি যে নাম বা নামগুলি ব্যবহার করতে চান তা লিখুন। 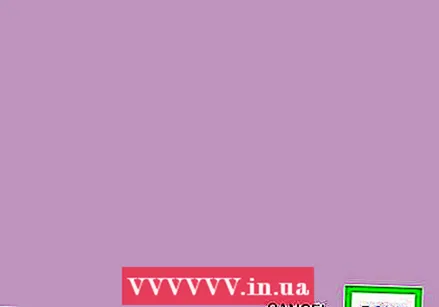 টোকা মারুন প্রস্তুত. এই বোতামটি ড্রপ-ডাউন উইন্ডোর প্রায় নীচে অবস্থিত।
টোকা মারুন প্রস্তুত. এই বোতামটি ড্রপ-ডাউন উইন্ডোর প্রায় নীচে অবস্থিত। 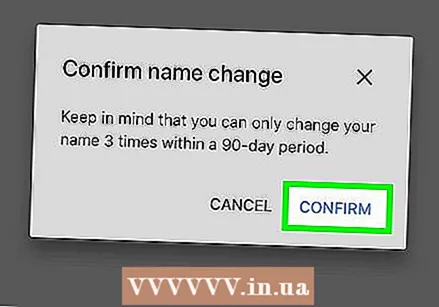 টোকা মারুন কনফার্ম যখন জিজ্ঞাসা। এটি নিশ্চিত করে যে আপনি নিজের নামটি পরিবর্তন করতে চান, এবং আপনি আগামী 90 দিনের মধ্যে কেবল নিজের নামটি দুবার পরিবর্তন করতে পারবেন।
টোকা মারুন কনফার্ম যখন জিজ্ঞাসা। এটি নিশ্চিত করে যে আপনি নিজের নামটি পরিবর্তন করতে চান, এবং আপনি আগামী 90 দিনের মধ্যে কেবল নিজের নামটি দুবার পরিবর্তন করতে পারবেন।
পরামর্শ
- গুগলে অ্যাকাউন্ট তৈরি করার জন্য আপনাকে অবশ্যই প্রথম নাম এবং একটি শেষ নাম উভয়ই সরবরাহ করতে হবে, আপনি যদি উপরে বর্ণিত হিসাবে নিজের নাম পরিবর্তন করেন তবে অগত্যা আপনাকে শেষ নামটি ব্যবহার করতে হবে না।
- আপনি যে নতুন নামটি লিখেছেন তা বাস্তবে দেখার আগে কয়েক দিন সময় নিতে পারে।
- সর্বদা একটি গ্রহণযোগ্য নাম ব্যবহার করুন। শপথের শব্দ, শপথের শব্দ বা অন্য কোনও অশ্লীল ভাষা ব্যবহার করবেন না।
সতর্কতা
- আপনি নিজের ই-মেইল ঠিকানাটি পরিবর্তন করতে পারবেন না এবং আপনি প্রতি 90 দিনে তিনবার পর্যন্ত নিজের নাম পরিবর্তন করতে পারবেন।