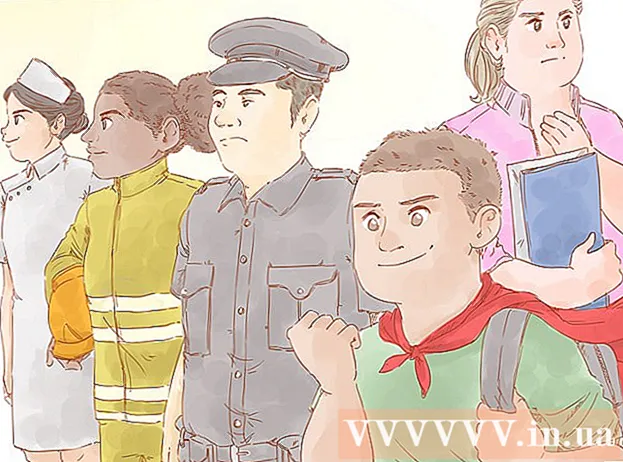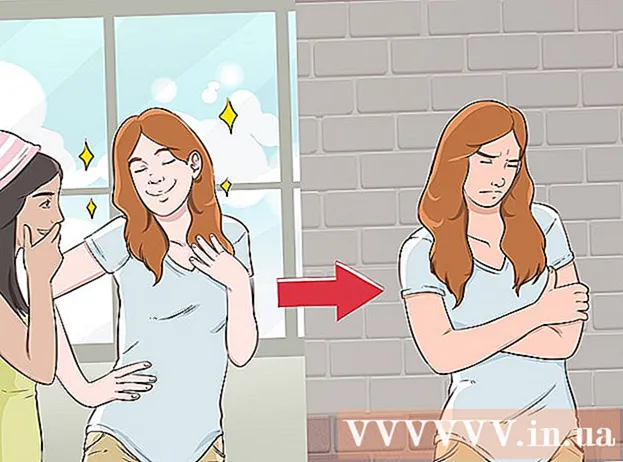কন্টেন্ট
- পদক্ষেপ
- 5 এর 1 পদ্ধতি: একটি ভিডিও ফাইলে সাবটাইটেল যুক্ত করুন
- 5 এর 2 পদ্ধতি: একটি YouTube ভিডিওতে সাবটাইটেলগুলি আপলোড করুন (স্রষ্টা স্টুডিও ক্লাসিক)
- 5 এর 3 পদ্ধতি: একটি YouTube ভিডিওতে সাবটাইটেলগুলি আপলোড করুন (ইউটিউব স্টুডিও বিটা)
- 5 এর 4 পদ্ধতি: এজিসাব দিয়ে সাবটাইটেল ফাইল তৈরি করুন
- 5 এর 5 পদ্ধতি: ম্যানুয়ালি একটি সাবটাইটেল ফাইল তৈরি করুন
শ্রবণ সমস্যাগুলির সাথে বা অনুবাদ করার জন্য ভিডিও সাবটাইটেলগুলি স্ক্রিনে কথোপকথন এবং শব্দ প্রদর্শনের জন্য দরকারী। সাবটাইটেলগুলি একটি পৃথক ফাইলে সংরক্ষণ করা হয়। সর্বাধিক সাধারণ সাবটাইটেল ফাইল ফর্ম্যাট হ'ল সাবরিপ সাবটাইটেল ফর্ম্যাট বা একটি এসআরটি ফাইল। আপনি নোটপ্যাড বা টেক্সটএডিট এর মতো ওয়ার্ড প্রসেসিং প্রোগ্রামে এই ফাইলগুলি ম্যানুয়ালি তৈরি করতে পারেন বা এজিসুবের মতো সাবটাইটেল তৈরি সফটওয়্যারগুলিতে এগুলি তৈরি করতে পারেন। অনেক মিডিয়া প্লেয়ার একটি এসআরটি ফাইল সনাক্ত করতে পারে বা একটি ভিডিও প্লে করার সময় আপনাকে একটি নির্বাচন করতে এবং সাবটাইটেলগুলি প্রদর্শন করতে দেয়। এসআরটি ফাইলটি নির্বাচন করা হলে এগুলি প্রদর্শিত হয়। কোনও ভিডিও ফাইলে স্থায়ীভাবে সাবটাইটেল যুক্ত করতে আপনাকে হ্যান্ডব্রেকের মতো ভিডিও এনকোডিং সফ্টওয়্যার ব্যবহার করতে হবে। আপনি ইউটিউব ভিডিওতে এসআরটি ফাইলগুলি আপলোড করতে পারেন।
পদক্ষেপ
5 এর 1 পদ্ধতি: একটি ভিডিও ফাইলে সাবটাইটেল যুক্ত করুন
 হ্যান্ডব্রেক ডাউনলোড এবং ইনস্টল করুন। হ্যান্ডব্রেক হ'ল একটি ফ্রি ভিডিও এনকোডিং সরঞ্জাম যা আপনাকে ভিডিওগুলিতে সাবটাইটেল যুক্ত করতে দেয়। আপনি https://handbrake.fr/downloads.php এ হ্যান্ডব্রেক ডাউনলোড করতে পারেন।
হ্যান্ডব্রেক ডাউনলোড এবং ইনস্টল করুন। হ্যান্ডব্রেক হ'ল একটি ফ্রি ভিডিও এনকোডিং সরঞ্জাম যা আপনাকে ভিডিওগুলিতে সাবটাইটেল যুক্ত করতে দেয়। আপনি https://handbrake.fr/downloads.php এ হ্যান্ডব্রেক ডাউনলোড করতে পারেন। - আপনার ভিডিওতে সাবটাইটেল যুক্ত করতে আপনার একটি বাহ্যিক এসআরটি ফাইলের দরকার যা আপনার ভিডিওর জন্য সাবটাইটেলগুলি ধারণ করে। আপনার যদি এসআরটি ফাইল না থাকে তবে আপনি ফ্রি এজিসব অ্যাপ দিয়ে একটি তৈরি করতে পারেন, বা আপনি নোটপ্যাড বা টেক্সটএডিটে ম্যানুয়ালি কোড করতে পারেন।
 হ্যান্ডব্রেক খুলুন। একবার হ্যান্ডব্রেক ডাউনলোড ও ইনস্টল হয়ে গেলে আপনি উইন্ডোজ স্টার্ট মেনু বা ম্যাকের অ্যাপ্লিকেশন ফোল্ডার থেকে এটি খুলতে পারেন।
হ্যান্ডব্রেক খুলুন। একবার হ্যান্ডব্রেক ডাউনলোড ও ইনস্টল হয়ে গেলে আপনি উইন্ডোজ স্টার্ট মেনু বা ম্যাকের অ্যাপ্লিকেশন ফোল্ডার থেকে এটি খুলতে পারেন।  ক্লিক করুন ফাইল. এটি বাম মেনুতে দ্বিতীয় বিকল্প। এটি এক্সপ্লোরার উইন্ডোটি খুলবে।
ক্লিক করুন ফাইল. এটি বাম মেনুতে দ্বিতীয় বিকল্প। এটি এক্সপ্লোরার উইন্ডোটি খুলবে। - আপনি ডানদিকে বাক্সে সাবটাইটেল যুক্ত করতে চান এমন ভিডিওটিও টানতে পারেন।
 আপনি যে ভিডিওতে সাবটাইটেল যুক্ত করতে চান তাতে ক্লিক করুন এবং ক্লিক করুন খুলতে. এটি হ্যান্ডব্রেকে ভিডিওটি খুলবে।
আপনি যে ভিডিওতে সাবটাইটেল যুক্ত করতে চান তাতে ক্লিক করুন এবং ক্লিক করুন খুলতে. এটি হ্যান্ডব্রেকে ভিডিওটি খুলবে।  ক্লিক করুন সাবটাইটেল. এটি ভিডিওর উত্স তথ্যের নীচে, স্ক্রিনের কেন্দ্রের একটি ট্যাব।
ক্লিক করুন সাবটাইটেল. এটি ভিডিওর উত্স তথ্যের নীচে, স্ক্রিনের কেন্দ্রের একটি ট্যাব।  ক্লিক করুন এসআরটি আমদানি করুন. এটি "সাবটাইটেলস" ট্যাবের অধীনে বক্সের শীর্ষে।
ক্লিক করুন এসআরটি আমদানি করুন. এটি "সাবটাইটেলস" ট্যাবের অধীনে বক্সের শীর্ষে।  ভিডিওটির সাথে সম্পর্কিত এসআরটি ফাইলটি নির্বাচন করুন এবং ক্লিক করুন খুলতে. এটি হ্যান্ডব্রেকে এসআরটি ফাইলটি আমদানি করবে।
ভিডিওটির সাথে সম্পর্কিত এসআরটি ফাইলটি নির্বাচন করুন এবং ক্লিক করুন খুলতে. এটি হ্যান্ডব্রেকে এসআরটি ফাইলটি আমদানি করবে।  ক্লিক করুন অনুসন্ধান করুন. এটি নীচের ডানদিকে কোণায় ধূসর বোতাম।
ক্লিক করুন অনুসন্ধান করুন. এটি নীচের ডানদিকে কোণায় ধূসর বোতাম।  নতুন ফাইলের জন্য একটি নাম টাইপ করুন এবং ক্লিক করুন সংরক্ষণ. এটি কোনও স্থানে যুক্ত সাবটাইটেল সহ চূড়ান্ত ভিডিও ধারণ করে এমন একটি ফাইল সংরক্ষণ করবে।
নতুন ফাইলের জন্য একটি নাম টাইপ করুন এবং ক্লিক করুন সংরক্ষণ. এটি কোনও স্থানে যুক্ত সাবটাইটেল সহ চূড়ান্ত ভিডিও ধারণ করে এমন একটি ফাইল সংরক্ষণ করবে।  ক্লিক করুন কোডিং শুরু করুন. এটি হ্যান্ডব্রেকের শীর্ষে সবুজ প্লে ত্রিভুজ আইকনের পাশে। এটি সাবটাইটেল সহ ভিডিওটি এনকোড করবে। আপনি আপনার মিডিয়া প্লেয়ারে সাবটাইটেলগুলি মেনু নির্বাচন করে এবং সাবটাইটেলগুলি সক্ষম করে সাবটাইটেলগুলি সক্ষম করতে পারবেন।
ক্লিক করুন কোডিং শুরু করুন. এটি হ্যান্ডব্রেকের শীর্ষে সবুজ প্লে ত্রিভুজ আইকনের পাশে। এটি সাবটাইটেল সহ ভিডিওটি এনকোড করবে। আপনি আপনার মিডিয়া প্লেয়ারে সাবটাইটেলগুলি মেনু নির্বাচন করে এবং সাবটাইটেলগুলি সক্ষম করে সাবটাইটেলগুলি সক্ষম করতে পারবেন।
5 এর 2 পদ্ধতি: একটি YouTube ভিডিওতে সাবটাইটেলগুলি আপলোড করুন (স্রষ্টা স্টুডিও ক্লাসিক)
 যাও https://www.youtube.com একটি ইন্টারনেট ব্রাউজারে। আপনি এর জন্য পিসি বা ম্যাকের যে কোনও ব্রাউজার ব্যবহার করতে পারেন।
যাও https://www.youtube.com একটি ইন্টারনেট ব্রাউজারে। আপনি এর জন্য পিসি বা ম্যাকের যে কোনও ব্রাউজার ব্যবহার করতে পারেন। - আপনি যদি ইতিমধ্যে আপনার ইউটিউব অ্যাকাউন্টে সাইন ইন না করে থাকেন তবে উপরের ডানদিকে কোণায় "সাইন ইন" ক্লিক করুন এবং আপনার ইউটিউব অ্যাকাউন্টের সাথে সম্পর্কিত ইমেল ঠিকানা এবং পাসওয়ার্ড দিয়ে সাইন ইন করুন।
- ইউটিউবে একটি ভিডিওতে সাবটাইটেলগুলি আপলোড করতে, আপনাকে সেই ভিডিওর জন্য সাবটাইটেল সহ একটি এসআরটি ফাইল তৈরি করতে হবে। আপনার যদি এসআরটি ফাইল না থাকে তবে আপনি ফ্রি এজিসব অ্যাপ দিয়ে একটি তৈরি করতে পারেন, বা আপনি নোটপ্যাড বা টেক্সটএডিটে ম্যানুয়ালি কোড করতে পারেন।
 আপনার ভিডিওটি ইউটিউবে আপলোড করুন. আপনি যদি ইতিমধ্যে এটি না করে থাকেন তবে দয়া করে আপনার কম্পিউটারে আপনার ভিডিও ইউটিউবে আপলোড করার জন্য সাধারণ পদ্ধতিগুলি ব্যবহার করুন।
আপনার ভিডিওটি ইউটিউবে আপলোড করুন. আপনি যদি ইতিমধ্যে এটি না করে থাকেন তবে দয়া করে আপনার কম্পিউটারে আপনার ভিডিও ইউটিউবে আপলোড করার জন্য সাধারণ পদ্ধতিগুলি ব্যবহার করুন।  ব্যবহারকারী আইকনে ক্লিক করুন। উপরের ডানদিকে আপনার প্রোফাইল ছবি সহ এটি বিজ্ঞপ্তি আইকন। এটি আপনার অ্যাকাউন্ট মেনু আনবে।
ব্যবহারকারী আইকনে ক্লিক করুন। উপরের ডানদিকে আপনার প্রোফাইল ছবি সহ এটি বিজ্ঞপ্তি আইকন। এটি আপনার অ্যাকাউন্ট মেনু আনবে। - আপনি যদি এখনও কোনও প্রোফাইল ছবি বাছাই না করেন, ইউটিউব আপনার আদ্যক্ষরগুলির ভিতরে রঙিন চেনাশোনা প্রদর্শন করবে।
 ক্লিক করুন স্রষ্টা স্টুডিও. এটি আপনার ড্রপ-ডাউন মেনুতে প্রদর্শিত হবে যখন আপনি নিজের প্রোফাইল ছবিতে ক্লিক করেন।
ক্লিক করুন স্রষ্টা স্টুডিও. এটি আপনার ড্রপ-ডাউন মেনুতে প্রদর্শিত হবে যখন আপনি নিজের প্রোফাইল ছবিতে ক্লিক করেন। - যদি আপনি "স্রষ্টা স্টুডিও" এর পরিবর্তে "ইউটিউব স্টুডিও (বিটা)" দেখেন, তবে ইউটিউব স্টুডিওতে সাবটাইটেলগুলি কীভাবে আপলোড করতে হয় তা শিখতে নিম্নলিখিত পদ্ধতিটি ব্যবহার করুন। আপনি ক্রিয়েটর স্টুডিও ক্লাসিকটিতে স্যুইচ করতে বাম পাশের বারে "ইউটিউব স্টুডিও (বিটা)" এবং তারপরে "ক্রিয়েটার স্টুডিও ক্লাসিক" ক্লিক করতে পারেন।
 ক্লিক করুন ভিডিও পরিচালক. এটি বাম দিকে সাইডবারে রয়েছে। এটি আপনার সমস্ত আপলোড করা ইউটিউব ভিডিওগুলির একটি তালিকা প্রদর্শন করবে।
ক্লিক করুন ভিডিও পরিচালক. এটি বাম দিকে সাইডবারে রয়েছে। এটি আপনার সমস্ত আপলোড করা ইউটিউব ভিডিওগুলির একটি তালিকা প্রদর্শন করবে।  ক্লিক করুন সম্পাদনা করুন যে ভিডিওতে আপনি সাবটাইটেল যুক্ত করতে চান তার পাশে। এটি ভিডিওটির জন্য একটি প্রসারণযোগ্য মেনু প্রদর্শন করবে।
ক্লিক করুন সম্পাদনা করুন যে ভিডিওতে আপনি সাবটাইটেল যুক্ত করতে চান তার পাশে। এটি ভিডিওটির জন্য একটি প্রসারণযোগ্য মেনু প্রদর্শন করবে।  ক্লিক করুন সাবটাইটেল / সিসি. এটি ড্রপ-ডাউন মেনুর নীচের অংশে উপস্থিত হয় যখন আপনি "সম্পাদনা" ক্লিক করেন।
ক্লিক করুন সাবটাইটেল / সিসি. এটি ড্রপ-ডাউন মেনুর নীচের অংশে উপস্থিত হয় যখন আপনি "সম্পাদনা" ক্লিক করেন।  একটি ভাষা নির্বাচন করুন এবং ক্লিক করুন ভাষা সেট করুন. আপনি যদি এখনও ভিডিওটির জন্য কোনও ভাষা নির্বাচন না করে থাকেন তবে ভিডিওটির জন্য কোনও ভাষা চয়ন করতে ড্রপ-ডাউন মেনুটি ব্যবহার করুন। তারপরে নীল বোতামটিতে ক্লিক করুন যা "ভাষা সেট করুন" বলে।
একটি ভাষা নির্বাচন করুন এবং ক্লিক করুন ভাষা সেট করুন. আপনি যদি এখনও ভিডিওটির জন্য কোনও ভাষা নির্বাচন না করে থাকেন তবে ভিডিওটির জন্য কোনও ভাষা চয়ন করতে ড্রপ-ডাউন মেনুটি ব্যবহার করুন। তারপরে নীল বোতামটিতে ক্লিক করুন যা "ভাষা সেট করুন" বলে।  ক্লিক করুন নতুন সাবটাইটেল বা সিসি যুক্ত করুন. এটি ভিডিওর ডানদিকে নীল বোতাম।
ক্লিক করুন নতুন সাবটাইটেল বা সিসি যুক্ত করুন. এটি ভিডিওর ডানদিকে নীল বোতাম।  ভাষা নির্বাচন করুন। আপনি যদি ভিডিওতে একাধিক ভাষা যুক্ত করেন তবে সাবটাইটেলগুলি যে ভাষাতে রয়েছে তা নির্বাচন করুন। অন্যথায়, আপনি নির্বাচিত ডিফল্ট ভাষাটিতে ক্লিক করুন।
ভাষা নির্বাচন করুন। আপনি যদি ভিডিওতে একাধিক ভাষা যুক্ত করেন তবে সাবটাইটেলগুলি যে ভাষাতে রয়েছে তা নির্বাচন করুন। অন্যথায়, আপনি নির্বাচিত ডিফল্ট ভাষাটিতে ক্লিক করুন।  ক্লিক করুন একটি ফাইল আপলোড. এটি ডানদিকে প্রথম বিকল্প।
ক্লিক করুন একটি ফাইল আপলোড. এটি ডানদিকে প্রথম বিকল্প। - আপনার কাছে যদি সাবটাইটেল ফাইল না থাকে তবে সাবটাইটেলগুলি তৈরি করতে আপনি YouTube নির্মাতা স্টুডিওতে অন্য বিকল্পগুলির মধ্যে একটি নির্বাচন করতে পারেন।
 "সাবটাইটেল ফাইল" নির্বাচন করুন এবং ক্লিক করুন ফাইল পছন্দ কর. "সাবটাইটেল ফাইল" এর পাশের রেডিয়াল বোতামটি ক্লিক করুন এবং তারপরে "ফাইল চয়ন করুন" ক্লিক করুন। এটি এক্সপ্লোরার উইন্ডোটি খুলবে যা আপনাকে সাবটাইটেল ফাইলটি নির্বাচন করতে দেয়।
"সাবটাইটেল ফাইল" নির্বাচন করুন এবং ক্লিক করুন ফাইল পছন্দ কর. "সাবটাইটেল ফাইল" এর পাশের রেডিয়াল বোতামটি ক্লিক করুন এবং তারপরে "ফাইল চয়ন করুন" ক্লিক করুন। এটি এক্সপ্লোরার উইন্ডোটি খুলবে যা আপনাকে সাবটাইটেল ফাইলটি নির্বাচন করতে দেয়।  সাবটাইটেল ফাইলটি নির্বাচন করুন এবং ক্লিক করুন খুলতে. এসআরটি ফাইলে নেভিগেট করতে এক্সপ্লোরার উইন্ডোটি ব্যবহার করুন। এটি নির্বাচন করতে এটিতে ক্লিক করুন। তারপরে ফাইলটি আপলোড করতে "খুলুন" ক্লিক করুন।
সাবটাইটেল ফাইলটি নির্বাচন করুন এবং ক্লিক করুন খুলতে. এসআরটি ফাইলে নেভিগেট করতে এক্সপ্লোরার উইন্ডোটি ব্যবহার করুন। এটি নির্বাচন করতে এটিতে ক্লিক করুন। তারপরে ফাইলটি আপলোড করতে "খুলুন" ক্লিক করুন।  ক্লিক করুন আপলোড. এটি নীচের বাম কোণে নীল বোতাম। এটি আপনার ভিডিওতে সাবটাইটেল ফাইল আপলোড করবে। আপনি বাম দিকের ভিডিওটির জন্য সাবটাইটেলগুলি পূর্বরূপ দেখতে পারেন।
ক্লিক করুন আপলোড. এটি নীচের বাম কোণে নীল বোতাম। এটি আপনার ভিডিওতে সাবটাইটেল ফাইল আপলোড করবে। আপনি বাম দিকের ভিডিওটির জন্য সাবটাইটেলগুলি পূর্বরূপ দেখতে পারেন।  ক্লিক করুন পরিবর্তনগুলি সংরক্ষণ করা হচ্ছে. এটি ডানদিকে ভিডিও পূর্বরূপের উপরে নীল বোতাম। এটি ভিডিও ফাইলের সাবটাইটেল সহ স্থায়ীভাবে ভিডিওটিকে এনকোড করবে।
ক্লিক করুন পরিবর্তনগুলি সংরক্ষণ করা হচ্ছে. এটি ডানদিকে ভিডিও পূর্বরূপের উপরে নীল বোতাম। এটি ভিডিও ফাইলের সাবটাইটেল সহ স্থায়ীভাবে ভিডিওটিকে এনকোড করবে।
5 এর 3 পদ্ধতি: একটি YouTube ভিডিওতে সাবটাইটেলগুলি আপলোড করুন (ইউটিউব স্টুডিও বিটা)
 যাও https://www.youtube.com একটি ইন্টারনেট ব্রাউজারে। আপনি এটির জন্য কোনও পিসি বা ম্যাকের যে কোনও ইন্টারনেট ব্রাউজার ব্যবহার করতে পারেন।
যাও https://www.youtube.com একটি ইন্টারনেট ব্রাউজারে। আপনি এটির জন্য কোনও পিসি বা ম্যাকের যে কোনও ইন্টারনেট ব্রাউজার ব্যবহার করতে পারেন। - আপনি যদি ইতিমধ্যে আপনার ইউটিউব অ্যাকাউন্টে সাইন ইন না করে থাকেন তবে উপরের ডানদিকে কোণায় "সাইন ইন" ক্লিক করুন এবং আপনার ইউটিউব অ্যাকাউন্টের সাথে সম্পর্কিত ইমেল ঠিকানা এবং পাসওয়ার্ড দিয়ে সাইন ইন করুন।
- ইউটিউবে একটি ভিডিওতে সাবটাইটেলগুলি আপলোড করতে, আপনাকে সেই ভিডিওর জন্য সাবটাইটেল সহ একটি এসআরটি ফাইল তৈরি করতে হবে। আপনার যদি এসআরটি ফাইল না থাকে তবে আপনি ফ্রি এজিসব অ্যাপ দিয়ে একটি তৈরি করতে পারেন, বা আপনি নোটপ্যাড বা টেক্সটএডিটে ম্যানুয়ালি কোড করতে পারেন।
 আপনার ভিডিওটি ইউটিউবে আপলোড করুন. আপনি যদি ইতিমধ্যে এটি না করে থাকেন তবে দয়া করে আপনার কম্পিউটারে আপনার ভিডিও ইউটিউবে আপলোড করার জন্য সাধারণ পদ্ধতিগুলি ব্যবহার করুন।
আপনার ভিডিওটি ইউটিউবে আপলোড করুন. আপনি যদি ইতিমধ্যে এটি না করে থাকেন তবে দয়া করে আপনার কম্পিউটারে আপনার ভিডিও ইউটিউবে আপলোড করার জন্য সাধারণ পদ্ধতিগুলি ব্যবহার করুন।  ব্যবহারকারী আইকনে ক্লিক করুন। উপরের ডানদিকে আপনার প্রোফাইল ছবি সহ এটি বিজ্ঞপ্তি আইকন। এটি আপনার অ্যাকাউন্ট মেনু আনবে।
ব্যবহারকারী আইকনে ক্লিক করুন। উপরের ডানদিকে আপনার প্রোফাইল ছবি সহ এটি বিজ্ঞপ্তি আইকন। এটি আপনার অ্যাকাউন্ট মেনু আনবে। - আপনি যদি এখনও কোনও প্রোফাইল ছবি বাছাই না করেন, ইউটিউব আপনার আদ্যক্ষরগুলির ভিতরে রঙিন চেনাশোনা প্রদর্শন করবে।
 ক্লিক করুন ইউটিউব স্টুডিও (বিটা). এটি আপনার ড্রপ-ডাউন মেনুতে প্রদর্শিত হবে যখন আপনি নিজের প্রোফাইল ছবিতে ক্লিক করেন।
ক্লিক করুন ইউটিউব স্টুডিও (বিটা). এটি আপনার ড্রপ-ডাউন মেনুতে প্রদর্শিত হবে যখন আপনি নিজের প্রোফাইল ছবিতে ক্লিক করেন। - যদি আপনি "ইউটিউব স্টুডিও (বিটা)" এর পরিবর্তে "ক্রিয়েটার স্টুডিও" দেখতে পান তবে স্রষ্টা স্টুডিও ক্লাসিকের সাবটাইটেলগুলি কীভাবে আপলোড করবেন তা শিখতে পদ্ধতি 2 পরীক্ষা করে দেখুন। ইউটিউব স্টুডিওতে স্যুইচ করতে আপনি "ক্রিয়েটার স্টুডিও" এবং তারপরে "স্টুডিও (বিটা)" ক্লিক করতে পারেন।
 ক্লিক করুন ভিডিও. এটি বাম দিকে সাইডবারে রয়েছে। এটি ইউটিউবে আপনার আপলোড করা সমস্ত ভিডিও প্রদর্শিত হবে।
ক্লিক করুন ভিডিও. এটি বাম দিকে সাইডবারে রয়েছে। এটি ইউটিউবে আপনার আপলোড করা সমস্ত ভিডিও প্রদর্শিত হবে।  আপনি যে ভিডিওতে সাবটাইটেল যুক্ত করতে চান তাতে ক্লিক করুন। আপনি পূর্বরূপ চিত্র বা ভিডিও শিরোনাম ক্লিক করতে পারেন। এটি এমন পৃষ্ঠাটি নিয়ে আসবে যেখানে আপনি ভিডিওর বিশদটি সম্পাদনা করতে পারবেন।
আপনি যে ভিডিওতে সাবটাইটেল যুক্ত করতে চান তাতে ক্লিক করুন। আপনি পূর্বরূপ চিত্র বা ভিডিও শিরোনাম ক্লিক করতে পারেন। এটি এমন পৃষ্ঠাটি নিয়ে আসবে যেখানে আপনি ভিডিওর বিশদটি সম্পাদনা করতে পারবেন।  ক্লিক করুন উন্নত. এটি পৃষ্ঠার শীর্ষে দ্বিতীয় ট্যাব।
ক্লিক করুন উন্নত. এটি পৃষ্ঠার শীর্ষে দ্বিতীয় ট্যাব।  ভিডিওর জন্য একটি ভাষা নির্বাচন করুন। আপনি যদি ইতিমধ্যে এটি না করে থাকেন তবে ভিডিওর জন্য একটি ভাষা চয়ন করতে "ভিডিও ভাষা" ড্রপ-ডাউন মেনুটি ব্যবহার করুন। আপনি কোনও ভাষা নির্বাচন না করা অবধি সাবটাইটেল ফাইল আপলোড করতে পারবেন না।
ভিডিওর জন্য একটি ভাষা নির্বাচন করুন। আপনি যদি ইতিমধ্যে এটি না করে থাকেন তবে ভিডিওর জন্য একটি ভাষা চয়ন করতে "ভিডিও ভাষা" ড্রপ-ডাউন মেনুটি ব্যবহার করুন। আপনি কোনও ভাষা নির্বাচন না করা অবধি সাবটাইটেল ফাইল আপলোড করতে পারবেন না।  ক্লিক করুন সাবটাইটেলগুলি / সিসি আপলোড করুন. ভিডিও ভাষার ড্রপ-ডাউন মেনুটির নীচে এটি নীল লিঙ্ক।
ক্লিক করুন সাবটাইটেলগুলি / সিসি আপলোড করুন. ভিডিও ভাষার ড্রপ-ডাউন মেনুটির নীচে এটি নীল লিঙ্ক।  "সময় সহ" নির্বাচন করুন এবং ক্লিক করুন আরও. যেহেতু এসআরটি ফাইলগুলিতে সাবটাইটেলগুলির সময় রয়েছে, "উইথ টাইমিং" এর পাশের রেডিয়াল বোতামটি ক্লিক করুন এবং তারপরে উইন্ডোর নীচের ডান কোণায় "চালিয়ে যান" ক্লিক করুন।
"সময় সহ" নির্বাচন করুন এবং ক্লিক করুন আরও. যেহেতু এসআরটি ফাইলগুলিতে সাবটাইটেলগুলির সময় রয়েছে, "উইথ টাইমিং" এর পাশের রেডিয়াল বোতামটি ক্লিক করুন এবং তারপরে উইন্ডোর নীচের ডান কোণায় "চালিয়ে যান" ক্লিক করুন।  এসআরটি ফাইলটি নির্বাচন করুন এবং ক্লিক করুন খুলতে. আপনার ভিডিওর জন্য এসআরটি ফাইলে নেভিগেট করতে এক্সপ্লোরার উইন্ডোটি ব্যবহার করুন। এটি নির্বাচন করতে এটিতে ক্লিক করুন, তারপরে নীচের ডান কোণে "খুলুন" ক্লিক করুন। এটি ফাইলটি ইউটিউবে আপলোড করবে।
এসআরটি ফাইলটি নির্বাচন করুন এবং ক্লিক করুন খুলতে. আপনার ভিডিওর জন্য এসআরটি ফাইলে নেভিগেট করতে এক্সপ্লোরার উইন্ডোটি ব্যবহার করুন। এটি নির্বাচন করতে এটিতে ক্লিক করুন, তারপরে নীচের ডান কোণে "খুলুন" ক্লিক করুন। এটি ফাইলটি ইউটিউবে আপলোড করবে।  ক্লিক করুন সংরক্ষণ. এটি আপলোড করা সাবটাইটেলগুলির সাহায্যে ভিডিওটি সংরক্ষণ করবে।
ক্লিক করুন সংরক্ষণ. এটি আপলোড করা সাবটাইটেলগুলির সাহায্যে ভিডিওটি সংরক্ষণ করবে। - ভিডিওটি যখন চলছে, আপনি ভিডিওর নীচে গিয়ার আইকন এবং তারপরে "সাবটাইটেল / সিসি" ক্লিক করে সাবটাইটেলগুলি সক্ষম করতে পারবেন। তারপরে সাবটাইটেলগুলির জন্য ভাষা নির্বাচন করুন।
5 এর 4 পদ্ধতি: এজিসাব দিয়ে সাবটাইটেল ফাইল তৈরি করুন
 যাও http://www.aegisub.org একটি ইন্টারনেট ব্রাউজারে। আপনি ভিডিও সাবটাইটেল তৈরি করতে ব্যবহার করতে পারেন এমন একটি বিনামূল্যে অ্যাপ্লিকেশন এজিসব ডাউনলোড করার জন্য এটি ওয়েবসাইট।
যাও http://www.aegisub.org একটি ইন্টারনেট ব্রাউজারে। আপনি ভিডিও সাবটাইটেল তৈরি করতে ব্যবহার করতে পারেন এমন একটি বিনামূল্যে অ্যাপ্লিকেশন এজিসব ডাউনলোড করার জন্য এটি ওয়েবসাইট। - আপনি যদি সাবটাইটেলটি ম্যানুয়ালি টাইপ করতে পছন্দ করেন তবে একটি সাবটাইটেল ফাইল নিজে হাতে তৈরি করার পদ্ধতিটি দেখুন।
 ক্লিক করুন সম্পূর্ণ ইনস্টলেশন "উইন্ডোজ" বা "ওএস এক্স 10.7+" ছাড়াও। আপনি যদি উইন্ডোজ ব্যবহার করছেন তবে উইন্ডোজের জন্য ইনস্টলেশন ফাইলটি ডাউনলোড করতে উইন্ডোজের পাশে "ফুল ইনস্টল" এ ক্লিক করুন। আপনি যদি ম্যাক ব্যবহার করছেন তবে ম্যাক ইনস্টলেশন ফাইলটি ডাউনলোড করতে "ওএস এক্স 10.7+" এর পাশে "ফুল ইনস্টল" এ ক্লিক করুন।
ক্লিক করুন সম্পূর্ণ ইনস্টলেশন "উইন্ডোজ" বা "ওএস এক্স 10.7+" ছাড়াও। আপনি যদি উইন্ডোজ ব্যবহার করছেন তবে উইন্ডোজের জন্য ইনস্টলেশন ফাইলটি ডাউনলোড করতে উইন্ডোজের পাশে "ফুল ইনস্টল" এ ক্লিক করুন। আপনি যদি ম্যাক ব্যবহার করছেন তবে ম্যাক ইনস্টলেশন ফাইলটি ডাউনলোড করতে "ওএস এক্স 10.7+" এর পাশে "ফুল ইনস্টল" এ ক্লিক করুন।  ইনস্টলেশন ফাইলটি ডাবল ক্লিক করুন এবং নির্দেশাবলী অনুসরণ করুন। ডিফল্টরূপে, আপনার ডাউনলোড করা ফাইলগুলি ম্যাক এবং উইন্ডোজ উভয়ই "ডাউনলোড" ফোল্ডারে রয়েছে। উইন্ডোজের জন্য ইনস্টলেশন ফাইলটির ফাইলের নাম "এজিজাব -৩.২.২-৩২.exe"। ম্যাকের জন্য ইনস্টলেশন ফাইলটির ফাইলের নাম হ'ল "এজিজাব -৩.২.২.ডিএমজি"।
ইনস্টলেশন ফাইলটি ডাবল ক্লিক করুন এবং নির্দেশাবলী অনুসরণ করুন। ডিফল্টরূপে, আপনার ডাউনলোড করা ফাইলগুলি ম্যাক এবং উইন্ডোজ উভয়ই "ডাউনলোড" ফোল্ডারে রয়েছে। উইন্ডোজের জন্য ইনস্টলেশন ফাইলটির ফাইলের নাম "এজিজাব -৩.২.২-৩২.exe"। ম্যাকের জন্য ইনস্টলেশন ফাইলটির ফাইলের নাম হ'ল "এজিজাব -৩.২.২.ডিএমজি"।  ওপেন এজিজব। আইকনটি রেড আই আইবোলের মতো এটিতে একটি এক্স রয়েছে। এটি উইন্ডোজ স্টার্ট মেনুতে বা ম্যাকের অ্যাপ্লিকেশন ফোল্ডারে।
ওপেন এজিজব। আইকনটি রেড আই আইবোলের মতো এটিতে একটি এক্স রয়েছে। এটি উইন্ডোজ স্টার্ট মেনুতে বা ম্যাকের অ্যাপ্লিকেশন ফোল্ডারে।  ক্লিক করুন ভিডিও. এটি স্ক্রিনের শীর্ষে মেনু বারে রয়েছে। এটি ভিডিও ড্রপ-ডাউন মেনু প্রদর্শন করবে।
ক্লিক করুন ভিডিও. এটি স্ক্রিনের শীর্ষে মেনু বারে রয়েছে। এটি ভিডিও ড্রপ-ডাউন মেনু প্রদর্শন করবে।  ক্লিক করুন উন্মুক্ত ভিডিও. "ভিডিও" এর অধীনে ড্রপ-ডাউন মেনুতে এটি প্রথম বিকল্প।
ক্লিক করুন উন্মুক্ত ভিডিও. "ভিডিও" এর অধীনে ড্রপ-ডাউন মেনুতে এটি প্রথম বিকল্প।  একটি ভিডিও নির্বাচন করুন এবং ক্লিক করুন খুলতে. আপনি যে ভিডিওতে সাবটাইটেল যুক্ত করতে চান তার স্টোরেজ অবস্থানটিতে নেভিগেট করুন এবং এটি নির্বাচন করতে এটিতে ক্লিক করুন। তারপরে এজিজাবটিতে ভিডিওটি খুলতে "খুলুন" ক্লিক করুন। বাম দিকে আপনি ভিডিও প্রদর্শন উইন্ডো দেখতে পাবেন। সাউন্ড ডিসপ্লে উইন্ডোটি ডানদিকে রয়েছে। এখানেই ভিডিওটির সাউন্ড ওয়েভ প্রদর্শিত হয়। এর নীচে আপনি এমন একটি পাঠ্য ক্ষেত্র দেখতে পাবেন যেখানে আপনি সাবটাইটেলগুলি প্রবেশ করতে পারেন। সর্বোপরি আপনি সমস্ত উপশিরোনামের তালিকা এবং প্রতিটি উপশিরোনাম সম্পর্কে কিছু তথ্য সহ উপশিরোনাম উইন্ডোটি দেখতে পাবেন।
একটি ভিডিও নির্বাচন করুন এবং ক্লিক করুন খুলতে. আপনি যে ভিডিওতে সাবটাইটেল যুক্ত করতে চান তার স্টোরেজ অবস্থানটিতে নেভিগেট করুন এবং এটি নির্বাচন করতে এটিতে ক্লিক করুন। তারপরে এজিজাবটিতে ভিডিওটি খুলতে "খুলুন" ক্লিক করুন। বাম দিকে আপনি ভিডিও প্রদর্শন উইন্ডো দেখতে পাবেন। সাউন্ড ডিসপ্লে উইন্ডোটি ডানদিকে রয়েছে। এখানেই ভিডিওটির সাউন্ড ওয়েভ প্রদর্শিত হয়। এর নীচে আপনি এমন একটি পাঠ্য ক্ষেত্র দেখতে পাবেন যেখানে আপনি সাবটাইটেলগুলি প্রবেশ করতে পারেন। সর্বোপরি আপনি সমস্ত উপশিরোনামের তালিকা এবং প্রতিটি উপশিরোনাম সম্পর্কে কিছু তথ্য সহ উপশিরোনাম উইন্ডোটি দেখতে পাবেন।  আপনি সাবটাইটেল করতে চান এমন শব্দটি হাইলাইট করতে ক্লিক করুন এবং টেনে আনুন। আপনি যে সাব-শিরোনামটি যুক্ত করতে চান তাতে অডিও হাইলাইট করতে সাউন্ড ডিসপ্লে উইন্ডোটি ব্যবহার করুন। আপনি হাইলাইট করা অঞ্চলের লাল এবং নীল প্রান্তটি ক্লিক করে এবং টেনে হাইলাইট করা অঞ্চলটি সামঞ্জস্য করতে পারেন। আপনি সাউন্ড ডিসপ্লে উইন্ডোর নীচে সময় বাক্সগুলিতে সাবটাইটেলটির শুরু এবং শেষ সময়টিকে ম্যানুয়ালিও প্রবেশ করতে পারেন।
আপনি সাবটাইটেল করতে চান এমন শব্দটি হাইলাইট করতে ক্লিক করুন এবং টেনে আনুন। আপনি যে সাব-শিরোনামটি যুক্ত করতে চান তাতে অডিও হাইলাইট করতে সাউন্ড ডিসপ্লে উইন্ডোটি ব্যবহার করুন। আপনি হাইলাইট করা অঞ্চলের লাল এবং নীল প্রান্তটি ক্লিক করে এবং টেনে হাইলাইট করা অঞ্চলটি সামঞ্জস্য করতে পারেন। আপনি সাউন্ড ডিসপ্লে উইন্ডোর নীচে সময় বাক্সগুলিতে সাবটাইটেলটির শুরু এবং শেষ সময়টিকে ম্যানুয়ালিও প্রবেশ করতে পারেন। - আপনি সাউন্ড ডিসপ্লে উইন্ডোর নীচে সাউন্ড ওয়েভের অনুরূপ আইকনটিও ক্লিক করতে পারেন। এটি স্পেকট্রাম অ্যানালাইজার মোডে স্যুইচ করে যা তরঙ্গ ফাইলের আরও ভাল দর্শন দেয় এবং বক্তৃতাটি কোথায় শুরু হয় এবং শেষ হয় তা দেখতে সহজে করে তোলে।
 পাঠ্য বাক্সে সাবটাইটেলটি টাইপ করুন। হাইলাইট করা অডিওর জন্য সাবটাইটেলটি টাইপ করতে প্রদর্শন উইন্ডোর নীচের পাঠ্য বাক্সটি ব্যবহার করুন।
পাঠ্য বাক্সে সাবটাইটেলটি টাইপ করুন। হাইলাইট করা অডিওর জন্য সাবটাইটেলটি টাইপ করতে প্রদর্শন উইন্ডোর নীচের পাঠ্য বাক্সটি ব্যবহার করুন।  চেক চিহ্ন আইকনে ক্লিক করুন। চেক চিহ্ন সহ সবুজ আইকনটি পাঠ্যের ক্ষেত্রের উপরে। এটি সাবটাইটেলটি সংরক্ষণ করবে এবং পূর্ববর্তীটির শেষের পরে একটি নতুন উপশিরোনাম তৈরি করবে।
চেক চিহ্ন আইকনে ক্লিক করুন। চেক চিহ্ন সহ সবুজ আইকনটি পাঠ্যের ক্ষেত্রের উপরে। এটি সাবটাইটেলটি সংরক্ষণ করবে এবং পূর্ববর্তীটির শেষের পরে একটি নতুন উপশিরোনাম তৈরি করবে।  সমস্ত সাবটাইটেল পুনরাবৃত্তি। চেক চিহ্ন আইকনে ক্লিক করে আপনি যতগুলি সাবটাইটেল চান তা যোগ করতে পারেন। আপনি নীচে উপশিরোনাম প্রদর্শন উইন্ডোতে ক্লিক করে সাবটাইটেলগুলিকে সামঞ্জস্য করতে পারেন এবং তারপরে পাঠ্য সম্পাদনা করে বা শুরু এবং শেষ সময়গুলি সামঞ্জস্য করতে পারেন।
সমস্ত সাবটাইটেল পুনরাবৃত্তি। চেক চিহ্ন আইকনে ক্লিক করে আপনি যতগুলি সাবটাইটেল চান তা যোগ করতে পারেন। আপনি নীচে উপশিরোনাম প্রদর্শন উইন্ডোতে ক্লিক করে সাবটাইটেলগুলিকে সামঞ্জস্য করতে পারেন এবং তারপরে পাঠ্য সম্পাদনা করে বা শুরু এবং শেষ সময়গুলি সামঞ্জস্য করতে পারেন। - নীচের অংশে সাবটাইটেলগুলির মধ্যে যে কোনওটি যদি লাল হয়ে যায়, আপনার কাছে প্রতি লাইনে খুব বেশি অক্ষর রয়েছে। আপনি “/ N” টাইপ করে বা টিপে সাবটাইটলে একটি পৃথক লাইন তৈরি করতে পারেন Ift শিফ্ট+↵ প্রবেশ করুন ধাক্কা.
 ক্লিক করুন ফাইল. এটি স্ক্রিনের শীর্ষে মেনু বারে রয়েছে। আপনি যখন আপনার সাবটাইটেলগুলি যুক্ত করবেন তখন আপনার সাবটাইটেল ফাইলটি সংরক্ষণ করতে হবে।
ক্লিক করুন ফাইল. এটি স্ক্রিনের শীর্ষে মেনু বারে রয়েছে। আপনি যখন আপনার সাবটাইটেলগুলি যুক্ত করবেন তখন আপনার সাবটাইটেল ফাইলটি সংরক্ষণ করতে হবে।  ক্লিক করুন সাবটাইটেলগুলি রফতানি করুন. এটি "ফাইল" এর অধীনে ড্রপ-ডাউন মেনুতে রয়েছে।
ক্লিক করুন সাবটাইটেলগুলি রফতানি করুন. এটি "ফাইল" এর অধীনে ড্রপ-ডাউন মেনুতে রয়েছে।  ক্লিক করুন রফতানি. এটি পপআপ উইন্ডোর নীচে ডান কোণে।
ক্লিক করুন রফতানি. এটি পপআপ উইন্ডোর নীচে ডান কোণে।  আপনি যে ফোল্ডারটি ফাইলটি সংরক্ষণ করতে চান সেই অবস্থানে যান। এটিকে সহজ করার জন্য, আপনি যে ভিডিওতে সাবটাইটেল যুক্ত করেছেন সেই একই ফোল্ডারে এসআরটি ফাইলটি সংরক্ষণ করুন।
আপনি যে ফোল্ডারটি ফাইলটি সংরক্ষণ করতে চান সেই অবস্থানে যান। এটিকে সহজ করার জন্য, আপনি যে ভিডিওতে সাবটাইটেল যুক্ত করেছেন সেই একই ফোল্ডারে এসআরটি ফাইলটি সংরক্ষণ করুন।  সাবটাইটেল ফাইলের জন্য একটি ফাইলের নাম টাইপ করুন। সাবটাইটেল ফাইলের জন্য একটি নাম টাইপ করতে "ফাইলের নাম" এর পাশের বাক্সটি ব্যবহার করুন। ভিডিওটির জন্য এটির মতো একই ফাইলের নাম দিন। ভিডিও ফাইলের নাম যদি "পরিচিতি। এমপি 4" হয় তবে এসআরটি ফাইলটির নাম দিন "পরিচিতি.এসআরটি"।
সাবটাইটেল ফাইলের জন্য একটি ফাইলের নাম টাইপ করুন। সাবটাইটেল ফাইলের জন্য একটি নাম টাইপ করতে "ফাইলের নাম" এর পাশের বাক্সটি ব্যবহার করুন। ভিডিওটির জন্য এটির মতো একই ফাইলের নাম দিন। ভিডিও ফাইলের নাম যদি "পরিচিতি। এমপি 4" হয় তবে এসআরটি ফাইলটির নাম দিন "পরিচিতি.এসআরটি"। - কিছু মিডিয়া প্লেয়ার, যেমন ভিএলসি, এসআরটি ফাইল একই ফোল্ডারে থাকে এবং একই ফাইলটির নাম থাকে তবে স্বয়ংক্রিয়ভাবে সাবটাইটেলগুলি সনাক্ত করতে এবং প্রদর্শন করতে পারে। উইন্ডোজ মিডিয়া প্লেয়ারের মতো অন্যান্য মিডিয়া প্লেয়ারগুলির জন্য আপনাকে ভিডিও ফাইলের পাশাপাশি এসআরটি ফাইল আপলোড করতে হবে। তবেই আপনি সাবটাইটেলগুলি দেখতে পারবেন। এটি ভিডিও ফাইলটিতে সাবটাইটেল যুক্ত করবে না।
 "সাবপ্রিপ ( *। এসআরটি)" নির্বাচন করুন। ফাইলের ধরণ হিসাবে "সাবRip" নির্বাচন করতে "টাইপ হিসাবে সংরক্ষণ করুন" এর পাশে ড্রপ-ডাউন মেনুটি ব্যবহার করুন। এটি এসআরটি ফাইলে সাবটাইটেল ফাইল সংরক্ষণ করবে।
"সাবপ্রিপ ( *। এসআরটি)" নির্বাচন করুন। ফাইলের ধরণ হিসাবে "সাবRip" নির্বাচন করতে "টাইপ হিসাবে সংরক্ষণ করুন" এর পাশে ড্রপ-ডাউন মেনুটি ব্যবহার করুন। এটি এসআরটি ফাইলে সাবটাইটেল ফাইল সংরক্ষণ করবে।  ক্লিক করুন সংরক্ষণ. এটি এসআরটি ফর্ম্যাটে সাবটাইটেল ফাইল সংরক্ষণ করবে। একটি এসআরটি ফাইল হ'ল একটি সরল পাঠ্য নথির মতো যা আপনি ম্যাকের নোটপ্যাড বা টেক্সটএডিটে সম্পাদনা করতে পারেন।
ক্লিক করুন সংরক্ষণ. এটি এসআরটি ফর্ম্যাটে সাবটাইটেল ফাইল সংরক্ষণ করবে। একটি এসআরটি ফাইল হ'ল একটি সরল পাঠ্য নথির মতো যা আপনি ম্যাকের নোটপ্যাড বা টেক্সটএডিটে সম্পাদনা করতে পারেন। - এজিসব স্থায়ীভাবে একটি ভিডিওতে সাবটাইটেলগুলি "যোগ করবেন না"। এটি কেবল একটি বাহ্যিক সাবটাইটেল ফাইল তৈরি করতে পারে। ভিডিও ফাইলে সাবটাইটেল যুক্ত করতে আপনি হ্যান্ডব্রেকের মতো আরও একটি ফ্রি প্রোগ্রাম ব্যবহার করতে পারেন। আপনি ইউটিউবে আপলোড হওয়া ভিডিওতে আপনি এসআরটি ফাইলও আপলোড করতে পারেন।
5 এর 5 পদ্ধতি: ম্যানুয়ালি একটি সাবটাইটেল ফাইল তৈরি করুন
 একটি ওয়ার্ড প্রসেসিং প্রোগ্রাম খুলুন। উইন্ডোজে সর্বাধিক ব্যবহৃত ওয়ার্ড প্রসেসিং প্রোগ্রাম হ'ল নোটপ্যাড। ম্যাক আপনি টেক্সটএডিট ব্যবহার করতে পারেন। একটি শব্দ প্রক্রিয়াকরণ প্রোগ্রাম খোলার জন্য নিম্নলিখিত পদক্ষেপগুলি ব্যবহার করুন।
একটি ওয়ার্ড প্রসেসিং প্রোগ্রাম খুলুন। উইন্ডোজে সর্বাধিক ব্যবহৃত ওয়ার্ড প্রসেসিং প্রোগ্রাম হ'ল নোটপ্যাড। ম্যাক আপনি টেক্সটএডিট ব্যবহার করতে পারেন। একটি শব্দ প্রক্রিয়াকরণ প্রোগ্রাম খোলার জন্য নিম্নলিখিত পদক্ষেপগুলি ব্যবহার করুন। - "উইন্ডোজ 10":
- নীচের বাম কোণে উইন্ডোজ স্টার্ট মেনুতে ক্লিক করুন।
- প্রকার নোটপ্যাড.
- নোটপ্যাড আইকনে ক্লিক করুন।
- "ম্যাক":
- উপরের ডানদিকে কোণে ম্যাগনিফাইং গ্লাস আইকনে ক্লিক করুন।
- প্রকার TextEdit.app এবং টিপুন ↵ প্রবেশ করুন.
- "TextEdit.app" এ ক্লিক করুন।
- "নতুন ডকুমেন্ট" এ ক্লিক করুন।
- "উইন্ডোজ 10":
 আপনার প্রথম সাবটাইটেলটির জন্য নম্বরটি টাইপ করুন এবং টিপুন ↵ প্রবেশ করুন. আপনার এসআরটি ফাইলের প্রতিটি উপশিরোনামে উপস্থিত হওয়ার ক্রমে একটি সংখ্যা রয়েছে। প্রথম উপশিরোনামের জন্য "1" টাইপ করুন, দ্বিতীয়টির জন্য "2" এবং আরও অনেক কিছু।
আপনার প্রথম সাবটাইটেলটির জন্য নম্বরটি টাইপ করুন এবং টিপুন ↵ প্রবেশ করুন. আপনার এসআরটি ফাইলের প্রতিটি উপশিরোনামে উপস্থিত হওয়ার ক্রমে একটি সংখ্যা রয়েছে। প্রথম উপশিরোনামের জন্য "1" টাইপ করুন, দ্বিতীয়টির জন্য "2" এবং আরও অনেক কিছু।  সাবটাইটেলটির জন্য শুরুর সময়টি টাইপ করুন। ভিডিওতে সাবটাইটেলটি শুরু হওয়ার পরে এটি হয়। প্রতিটি উপশিরোনামের শুরুর সময়টি "[ঘন্টা]: [মিনিট]: [সেকেন্ড], [মিলিসেকেন্ড]" ফর্ম্যাটে লেখা উচিত। উদাহরণস্বরূপ, ভিডিওটির শুরুতে শুরু হওয়া প্রথম উপশিরোনাম 00:00:01,000 হতে।
সাবটাইটেলটির জন্য শুরুর সময়টি টাইপ করুন। ভিডিওতে সাবটাইটেলটি শুরু হওয়ার পরে এটি হয়। প্রতিটি উপশিরোনামের শুরুর সময়টি "[ঘন্টা]: [মিনিট]: [সেকেন্ড], [মিলিসেকেন্ড]" ফর্ম্যাটে লেখা উচিত। উদাহরণস্বরূপ, ভিডিওটির শুরুতে শুরু হওয়া প্রথম উপশিরোনাম 00:00:01,000 হতে।  প্রকার --> শুরু হওয়ার সাথে সাথেই দুটি ড্যাশ এবং একটি তীর টাইপ করা উপশিরোনামের শুরু এবং শেষের সময়কে পৃথক করে।
প্রকার --> শুরু হওয়ার সাথে সাথেই দুটি ড্যাশ এবং একটি তীর টাইপ করা উপশিরোনামের শুরু এবং শেষের সময়কে পৃথক করে।  সাবটাইটেলের জন্য শেষ সময়টি টাইপ করুন। এই সময়ে, সাবটাইটেল প্লেব্যাক থামবে।শেষ সময় অবশ্যই "[ঘন্টা]: [মিনিট]: [সেকেন্ড], [মিলিসেকেন্ড]" ফর্ম্যাটে থাকতে হবে। সাবটাইটেল টাইমস্ট্যাম্প সহ সম্পূর্ণ লাইনটি দেখতে এরকম কিছু দেখতে পাওয়া উচিত: 00:00:01,000 --> 00:00:05,040.
সাবটাইটেলের জন্য শেষ সময়টি টাইপ করুন। এই সময়ে, সাবটাইটেল প্লেব্যাক থামবে।শেষ সময় অবশ্যই "[ঘন্টা]: [মিনিট]: [সেকেন্ড], [মিলিসেকেন্ড]" ফর্ম্যাটে থাকতে হবে। সাবটাইটেল টাইমস্ট্যাম্প সহ সম্পূর্ণ লাইনটি দেখতে এরকম কিছু দেখতে পাওয়া উচিত: 00:00:01,000 --> 00:00:05,040.  টিপুন ↵ প্রবেশ করুন. সাবটাইটেল টাইমস্ট্যাম্প টাইপ করার পরে, একটি নতুন লাইন যুক্ত করতে enter কী টিপুন।
টিপুন ↵ প্রবেশ করুন. সাবটাইটেল টাইমস্ট্যাম্প টাইপ করার পরে, একটি নতুন লাইন যুক্ত করতে enter কী টিপুন।  সাবটাইটেলটি টাইপ করুন। তৃতীয় লাইনে সাধারণত সাবটাইটেল থাকে যা স্ক্রিনে প্রদর্শিত হয়।
সাবটাইটেলটি টাইপ করুন। তৃতীয় লাইনে সাধারণত সাবটাইটেল থাকে যা স্ক্রিনে প্রদর্শিত হয়।  দুবার টিপুন ↵ প্রবেশ করুন. সাবটাইটেলটি টাইপ করার পরে, আপনার সদ্য নির্মিত সাবটাইটেলটি এবং পরবর্তীটির মাঝে ফাঁকা রেখা রেখে দুবার এন্টার টিপুন। ভিডিওতে প্রতিটি উপশিরোনামের জন্য এই পদক্ষেপগুলি পুনরাবৃত্তি করুন।
দুবার টিপুন ↵ প্রবেশ করুন. সাবটাইটেলটি টাইপ করার পরে, আপনার সদ্য নির্মিত সাবটাইটেলটি এবং পরবর্তীটির মাঝে ফাঁকা রেখা রেখে দুবার এন্টার টিপুন। ভিডিওতে প্রতিটি উপশিরোনামের জন্য এই পদক্ষেপগুলি পুনরাবৃত্তি করুন।  ভিডিওতে প্রতিটি উপশিরোনামের জন্য এই পদক্ষেপগুলি পুনরাবৃত্তি করুন।
ভিডিওতে প্রতিটি উপশিরোনামের জন্য এই পদক্ষেপগুলি পুনরাবৃত্তি করুন। ক্লিক করুন ফাইল এবং তারপর সংরক্ষণ করুন. ওয়ার্ড প্রসেসিং প্রোগ্রামে আপনার সাবটাইটেলগুলি টাইপ করার পরে আপনার ফাইলটিকে ".srt" ফাইল হিসাবে সংরক্ষণ করতে হবে। সংরক্ষণের বিকল্পটি স্ক্রিনের শীর্ষে থাকা ফাইল মেনুতে রয়েছে।
ক্লিক করুন ফাইল এবং তারপর সংরক্ষণ করুন. ওয়ার্ড প্রসেসিং প্রোগ্রামে আপনার সাবটাইটেলগুলি টাইপ করার পরে আপনার ফাইলটিকে ".srt" ফাইল হিসাবে সংরক্ষণ করতে হবে। সংরক্ষণের বিকল্পটি স্ক্রিনের শীর্ষে থাকা ফাইল মেনুতে রয়েছে। - ম্যাকের টেক্সটএডিটে, "সংরক্ষণ করুন সংরক্ষণ করুন" এর পরিবর্তে "সংরক্ষণ করুন" এ ক্লিক করুন।
 ভিডিওযুক্ত ফোল্ডারে যান। ভিডিওটি যে ভিডিওর জন্য নেওয়া হয়েছিল সেভাবে আপনাকে অবশ্যই ফোল্ডারে এসআরটি ফাইলটি সংরক্ষণ করতে হবে।
ভিডিওযুক্ত ফোল্ডারে যান। ভিডিওটি যে ভিডিওর জন্য নেওয়া হয়েছিল সেভাবে আপনাকে অবশ্যই ফোল্ডারে এসআরটি ফাইলটি সংরক্ষণ করতে হবে।  পাঠ্য নথির ভিডিওর মতো ফাইলের নাম দিন। উইন্ডোজের "ফাইলের নাম" এর পাশের পাঠ্য ক্ষেত্রটি ব্যবহার করুন, বা এসআরটি ডকুমেন্টের জন্য একটি নাম টাইপ করতে ম্যাকের "হিসাবে সংরক্ষণ করুন"। ভিডিও এবং এসআরটি ফাইল উভয়েরই একই ফাইলের নাম থাকতে হবে। ভিডিওটির ফাইলটির নাম যদি "পরিচিতি। এমপি 4" হয় তবে এসআরটি ফাইলটিকে "পরিচিতি.এসআরটি" বলা উচিত।
পাঠ্য নথির ভিডিওর মতো ফাইলের নাম দিন। উইন্ডোজের "ফাইলের নাম" এর পাশের পাঠ্য ক্ষেত্রটি ব্যবহার করুন, বা এসআরটি ডকুমেন্টের জন্য একটি নাম টাইপ করতে ম্যাকের "হিসাবে সংরক্ষণ করুন"। ভিডিও এবং এসআরটি ফাইল উভয়েরই একই ফাইলের নাম থাকতে হবে। ভিডিওটির ফাইলটির নাম যদি "পরিচিতি। এমপি 4" হয় তবে এসআরটি ফাইলটিকে "পরিচিতি.এসআরটি" বলা উচিত। - ভিআরসি দিয়ে আপনি সাবটাইটেলগুলি পরীক্ষা করতে পারেন যদি এসআরটি ফাইলটি একই জায়গায় সঞ্চয় করা থাকে এবং ভিডিও ফাইলের মতো একই ফাইলটির নাম থাকে। "সাবটাইটেলগুলি" ক্লিক করুন, তারপরে সাব ট্র্যাক এবং সাবটাইটেলগুলির জন্য একটি ট্র্যাক নির্বাচন করুন।
 নথিটি একটি এসআরটি ফাইল হিসাবে সংরক্ষণ করুন। এসআরটি ফাইল হিসাবে দস্তাবেজটি সংরক্ষণ করতে নিম্নলিখিত পদক্ষেপগুলি ব্যবহার করুন।
নথিটি একটি এসআরটি ফাইল হিসাবে সংরক্ষণ করুন। এসআরটি ফাইল হিসাবে দস্তাবেজটি সংরক্ষণ করতে নিম্নলিখিত পদক্ষেপগুলি ব্যবহার করুন। - "উইন্ডোজ": নোটপ্যাডে ফাইলটি সংরক্ষণ করার সময়, ফাইলের নামের শেষে ".txt" এক্সটেনশনটি মুছুন এবং ".srt" দিয়ে প্রতিস্থাপন করুন। তারপরে "সংরক্ষণ করুন" এ ক্লিক করুন।
- "ম্যাক": ".rtf" ফাইল হিসাবে ফাইলটি সংরক্ষণ করতে "সংরক্ষণ করুন" এ ক্লিক করুন। দস্তাবেজের অবস্থানটিতে নেভিগেট করতে ফাইন্ডারটি ব্যবহার করুন এবং এটি নির্বাচন করতে এটিতে ক্লিক করুন। "ফাইল" এ ক্লিক করুন এবং তারপরে "পুনর্নামকরণ" এ ক্লিক করুন। ফাইলের নামের শেষে ".rtf" এক্সটেনশানটি সরান এবং এটিকে ".srt" দিয়ে প্রতিস্থাপন করুন। আপনি যদি এক্সটেনশনটি রাখতে চান তবে জিজ্ঞাসা করা হলে "ব্যবহার করুন। এসআরটি" ক্লিক করুন।