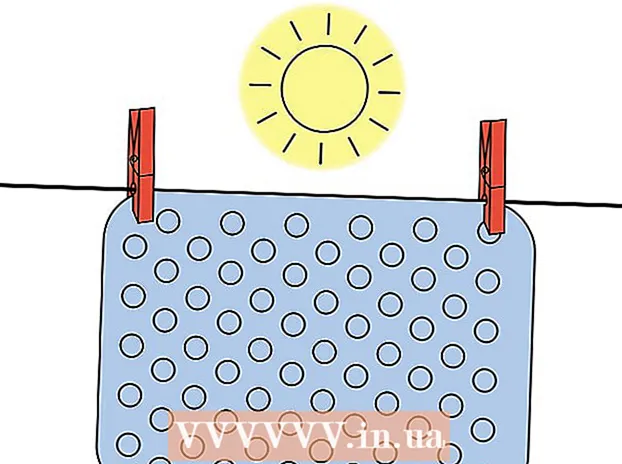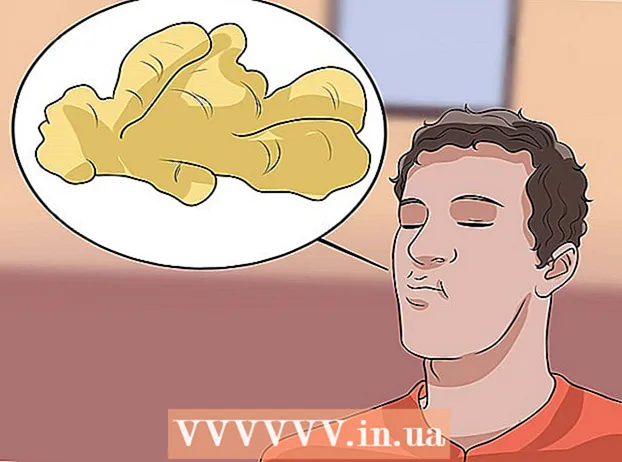লেখক:
Charles Brown
সৃষ্টির তারিখ:
7 ফেব্রুয়ারি. 2021
আপডেটের তারিখ:
12 মে 2024

কন্টেন্ট
- পদক্ষেপ
- 2 এর 1 পদ্ধতি: একটি ইন্টারেক্টিভ স্প্রেডশিট তৈরি করুন
- পদ্ধতি 2 এর 2: স্বয়ংক্রিয় প্রতিবেদন উত্পাদন
- পরামর্শ
মাইক্রোসফ্ট এক্সেলের অন্যতম গুরুত্বপূর্ণ কাজ হল প্রতিবেদন তৈরির ক্ষমতা। অন্যান্য ব্যবহারকারীদের কোনও ওয়ার্কবুকে ডেটা প্রবেশ করা সহজ করার জন্য আপনি ইন্টারেক্টিভ স্প্রেডশিট তৈরি করতে পারেন এবং আপনি স্বয়ংক্রিয়ভাবে প্রতিবেদনও তৈরি করতে পারেন। উভয় ফাংশনের জন্য ভিজ্যুয়াল বেসিকের কিছু জ্ঞান প্রয়োজন। নীচে উভয় কাজ সম্পাদনের পদক্ষেপ রয়েছে।
পদক্ষেপ
2 এর 1 পদ্ধতি: একটি ইন্টারেক্টিভ স্প্রেডশিট তৈরি করুন
 আপনার স্প্রেডশিটের ফর্ম্যাটটি স্থির করুন। স্প্রেডশিটটি এমনভাবে সাজানো উচিত যাতে অন্যান্য ব্যবহারকারীরা ডেটা প্রবেশের ক্ষেত্রগুলি দ্রুত খুঁজে পেতে পারে।
আপনার স্প্রেডশিটের ফর্ম্যাটটি স্থির করুন। স্প্রেডশিটটি এমনভাবে সাজানো উচিত যাতে অন্যান্য ব্যবহারকারীরা ডেটা প্রবেশের ক্ষেত্রগুলি দ্রুত খুঁজে পেতে পারে। - আপনি আপনার স্প্রেডশিটটি অনুভূমিকভাবে বা উলম্বভাবে স্থিত করতে পারেন। বেশিরভাগ ব্যবহারকারীর সাথে কাজ করার জন্য একটি উল্লম্ব বিন্যাস সহজতর হবে, বিশেষত যদি আপনি চান যে তারা স্প্রেডশিট মুদ্রণ করতে সক্ষম হন।
 স্প্রেডশিটের জন্য শিরোনাম তৈরি করুন। প্রতিটি কলামের উপরে একটি শিরোনাম স্থাপন করুন, পাশাপাশি কলামের প্রতিটি কক্ষের বাম দিকে কক্ষে যেখানে আপনি ইনপুট ক্ষেত্র রাখতে চান।
স্প্রেডশিটের জন্য শিরোনাম তৈরি করুন। প্রতিটি কলামের উপরে একটি শিরোনাম স্থাপন করুন, পাশাপাশি কলামের প্রতিটি কক্ষের বাম দিকে কক্ষে যেখানে আপনি ইনপুট ক্ষেত্র রাখতে চান।  একই সাথে Alt এবং F11 কী টিপুন। এটি মাইক্রোসফ্ট ভিজ্যুয়াল বেসিক সম্পাদকটি খুলবে।
একই সাথে Alt এবং F11 কী টিপুন। এটি মাইক্রোসফ্ট ভিজ্যুয়াল বেসিক সম্পাদকটি খুলবে।  উপরের বাম দিকে "প্রকল্প-ভিবিএ প্রকল্প" উইন্ডোতে "এই ওয়ার্কবুক" ডাবল ক্লিক করুন। এটি প্রধান সম্পাদক উইন্ডোতে একটি এনকোডিং উইন্ডো খুলবে।
উপরের বাম দিকে "প্রকল্প-ভিবিএ প্রকল্প" উইন্ডোতে "এই ওয়ার্কবুক" ডাবল ক্লিক করুন। এটি প্রধান সম্পাদক উইন্ডোতে একটি এনকোডিং উইন্ডো খুলবে।  প্রধান মেনুতে সন্নিবেশ থেকে "পদ্ধতি" নির্বাচন করুন। "সন্নিবেশ পদ্ধতি" ডায়ালগ বক্সটি খোলে।
প্রধান মেনুতে সন্নিবেশ থেকে "পদ্ধতি" নির্বাচন করুন। "সন্নিবেশ পদ্ধতি" ডায়ালগ বক্সটি খোলে।  নাম ক্ষেত্রে প্রক্রিয়াটির জন্য একটি নাম লিখুন। প্রক্রিয়াটিকে একটি অর্থবহ নাম দিন, যেমন "মোট ব্যয়" যদি আপনার ইন্টারেক্টিভ স্প্রেডশিট ভ্রমণ ব্যয়ের ট্র্যাকিংয়ের জন্য ব্যবহৃত হয়। ডায়ালগটি বন্ধ করতে ওকে ক্লিক করুন।
নাম ক্ষেত্রে প্রক্রিয়াটির জন্য একটি নাম লিখুন। প্রক্রিয়াটিকে একটি অর্থবহ নাম দিন, যেমন "মোট ব্যয়" যদি আপনার ইন্টারেক্টিভ স্প্রেডশিট ভ্রমণ ব্যয়ের ট্র্যাকিংয়ের জন্য ব্যবহৃত হয়। ডায়ালগটি বন্ধ করতে ওকে ক্লিক করুন। - আপনার পদ্ধতির নামটিতে স্পেস থাকতে পারে না তবে আপনি কোনও স্থানের পরিবর্তে হাইফেন (_) ব্যবহার করতে পারেন।
- "সন্নিবেশ পদ্ধতি" ডায়ালগ বাক্সটি বন্ধ হয়ে গেলে, প্রক্রিয়াটির নাম অনুসারে একটি "পাবলিক সাব" একটি লাইন দেখতে পাবেন। লাইনের নীচে আপনি একটি স্থান এবং "শেষ উপ" শব্দটি দেখতে পাবেন।
 স্প্রেডশিটে প্রতিটি ইনপুট ক্ষেত্রের জন্য কোড প্রবেশ করান। আপনি প্রতিটি প্রবেশের জন্য কোড দুটি লাইন লিখতে যাচ্ছেন।
স্প্রেডশিটে প্রতিটি ইনপুট ক্ষেত্রের জন্য কোড প্রবেশ করান। আপনি প্রতিটি প্রবেশের জন্য কোড দুটি লাইন লিখতে যাচ্ছেন। - কোডের প্রথম লাইনটি হ'ল "রেঞ্জ (" সেল নাম ")" নির্বাচন করুন ", যেখানে" সেল নাম "এমন সেলটি উপস্থাপন করা উচিত যেখানে ইনপুট ক্ষেত্রটি স্থাপন করা হবে। এটি পাঠ্য লেবেলের ডানদিকে অবিলম্বে ঘর; যদি কক্ষ এ 2 তে একটি পাঠ্য লেবেল থাকে তবে ঘর বি 2 তে একটি ইনপুট ক্ষেত্র থাকবে, সুতরাং (পরিসর ("বি 2") Select নির্বাচন করুন)। নিশ্চিত করুন যে উদ্ধৃতি চিহ্নগুলি ঘরের নামের কাছাকাছি, তবে পুরো কোড ব্লকের আশেপাশে নয়।
- কোডের দ্বিতীয় লাইনটি "অ্যাক্টিভেল.ভ্যালিউ = ইনপুটবক্স (" ইনপুটপ্রম্পট ")" এর মতো দেখায়, যেখানে "ইনপুটপ্রম্পট" ব্যবহারকারীকে কোন ধরণের ডেটা প্রবেশ করানো হবে তা নির্দিষ্ট করতে পাঠ্য দেখানো হয়। উদাহরণস্বরূপ, যদি খাওয়ার ব্যয়টি ইনপুট ঘরে প্রবেশ করতে হয়, "টিপস সহ সমস্ত খাবারের মোট লিখুন" দিয়ে "ইনপুটপ্রম্পট" প্রতিস্থাপন করুন। (ইনপুট পাঠ্যের চারপাশে উদ্ধৃতি চিহ্নগুলি রাখুন, তবে পুরো কমান্ডের চারপাশে নয়)।
 প্রতিটি গণনার ক্ষেত্রের জন্য কোড প্রবেশ করান। আপনি আবার উপরের মতো একই দুটি লাইন ব্যবহার করছেন, তবে এবার অ্যাক্টিভেল.ভ্যালু একটি গণনা ফাংশন, যেমন সুম, ইনপুটবক্স ফাংশনটির পরিবর্তে ইনপুট বার্তাটি প্রদর্শনের জন্য ব্যবহৃত হয়।
প্রতিটি গণনার ক্ষেত্রের জন্য কোড প্রবেশ করান। আপনি আবার উপরের মতো একই দুটি লাইন ব্যবহার করছেন, তবে এবার অ্যাক্টিভেল.ভ্যালু একটি গণনা ফাংশন, যেমন সুম, ইনপুটবক্স ফাংশনটির পরিবর্তে ইনপুট বার্তাটি প্রদর্শনের জন্য ব্যবহৃত হয়।  আপনার ইন্টারেক্টিভ স্প্রেডশিটটি সংরক্ষণ করতে কোডের একটি লাইন যুক্ত করুন। কোডটি হল "অ্যাক্টিভ ওয়ার্কবুক.স্যাভএ ফাইল ফাইল: =" ফাইলের নাম.এক্সলস "", যেখানে "ফাইলের নাম" আপনার ইন্টারেক্টিভ স্প্রেডশিটের নাম। ("ফাইলের নাম.এক্সলস" এর চারপাশে উদ্ধৃতি চিহ্নগুলি রাখুন, তবে পুরো উদাহরণটির আশেপাশে নয়)।
আপনার ইন্টারেক্টিভ স্প্রেডশিটটি সংরক্ষণ করতে কোডের একটি লাইন যুক্ত করুন। কোডটি হল "অ্যাক্টিভ ওয়ার্কবুক.স্যাভএ ফাইল ফাইল: =" ফাইলের নাম.এক্সলস "", যেখানে "ফাইলের নাম" আপনার ইন্টারেক্টিভ স্প্রেডশিটের নাম। ("ফাইলের নাম.এক্সলস" এর চারপাশে উদ্ধৃতি চিহ্নগুলি রাখুন, তবে পুরো উদাহরণটির আশেপাশে নয়)। - আপনার যদি এক্সেল 2007 বা তার পরে থাকে তবে আপনি শেষ '.xls' কে '.xlsx' দিয়ে প্রতিস্থাপন করতে পারেন, তবে আপনার ইন্টারেক্টিভ স্প্রেডশিটের কিছু ব্যবহারকারী যদি এক্সেল 2003 বা তার আগে ব্যবহার করছেন তবে তারা স্প্রেডশিটটি সম্পাদনা করতে পারবেন না। প্লাগ-ইন ছাড়াই ব্যবহার করতে।
 একই সাথে Alt এবং Q টিপুন। এটি ভিজ্যুয়াল বেসিক সম্পাদক বন্ধ করে দেয়।
একই সাথে Alt এবং Q টিপুন। এটি ভিজ্যুয়াল বেসিক সম্পাদক বন্ধ করে দেয়।  একই সময়ে Alt এবং F8 টিপুন। এটি ম্যাক্রো উইন্ডোটি খুলবে।
একই সময়ে Alt এবং F8 টিপুন। এটি ম্যাক্রো উইন্ডোটি খুলবে। 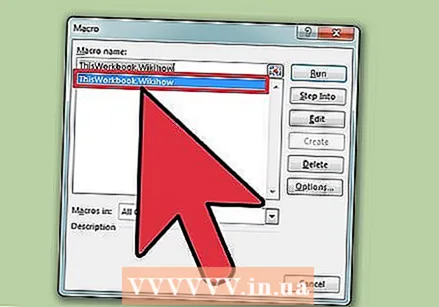 ম্যাক্রো তালিকায় আপনার পদ্ধতির নামটি ক্লিক করুন। যদি তালিকার একমাত্র প্রক্রিয়াটি হয় তবে এটি স্বয়ংক্রিয়ভাবে নির্বাচন করা হবে।
ম্যাক্রো তালিকায় আপনার পদ্ধতির নামটি ক্লিক করুন। যদি তালিকার একমাত্র প্রক্রিয়াটি হয় তবে এটি স্বয়ংক্রিয়ভাবে নির্বাচন করা হবে।  বিকল্প বোতামে ক্লিক করুন। আপনাকে এখন সিটিআরএল কী দিয়ে একটি কী সংমিশ্রণ তৈরি করার জন্য একটি চরিত্র চয়ন করতে বলা হবে। একটি অর্থবহ চিঠি চয়ন করুন যা শর্টকাট হিসাবে এখনও ব্যবহৃত হয়নি, যেমন "ইনপুট" এর জন্য "আমি"।
বিকল্প বোতামে ক্লিক করুন। আপনাকে এখন সিটিআরএল কী দিয়ে একটি কী সংমিশ্রণ তৈরি করার জন্য একটি চরিত্র চয়ন করতে বলা হবে। একটি অর্থবহ চিঠি চয়ন করুন যা শর্টকাট হিসাবে এখনও ব্যবহৃত হয়নি, যেমন "ইনপুট" এর জন্য "আমি"।  ম্যাক্রো বিকল্প উইন্ডোটি বন্ধ করতে "ওকে" ক্লিক করুন। আপনি এখন আপনার ইন্টারেক্টিভ স্প্রেডশিটটি সম্ভাব্য ব্যবহারকারীদের হাতে দিতে পারেন। এটি খোলার পরে, তারা ডেটা এন্ট্রি সক্ষম করতে কীবোর্ড শর্টকাটটি ব্যবহার করতে এবং ডেটা এন্ট্রি করার জন্য আপনার বিজ্ঞপ্তিগুলি অনুসরণ করতে পারে।
ম্যাক্রো বিকল্প উইন্ডোটি বন্ধ করতে "ওকে" ক্লিক করুন। আপনি এখন আপনার ইন্টারেক্টিভ স্প্রেডশিটটি সম্ভাব্য ব্যবহারকারীদের হাতে দিতে পারেন। এটি খোলার পরে, তারা ডেটা এন্ট্রি সক্ষম করতে কীবোর্ড শর্টকাটটি ব্যবহার করতে এবং ডেটা এন্ট্রি করার জন্য আপনার বিজ্ঞপ্তিগুলি অনুসরণ করতে পারে।
পদ্ধতি 2 এর 2: স্বয়ংক্রিয় প্রতিবেদন উত্পাদন
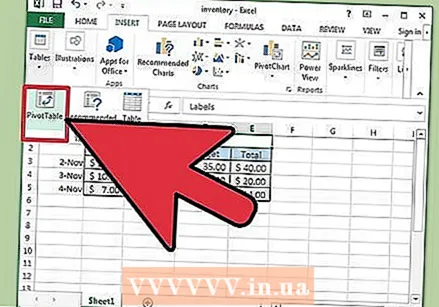 আপনার প্রতিবেদনটিকে একটি প্রধান টেবিল করুন। পিভট টেবিলগুলি ডেটা ওভারভিউ তৈরি করার জন্য তৈরি করা হয়েছে, যাতে আপনি পরিসংখ্যান তুলনা করতে এবং প্রবণতাগুলি সনাক্ত করতে পারেন। আপনার পাইভটবেলটি আপনার স্প্রেডশিটের অন্য কোথাও ডেটার সাথে লিঙ্ক করা উচিত, বা একটি ডাটাবেস থেকে আমদানি করা উচিত।
আপনার প্রতিবেদনটিকে একটি প্রধান টেবিল করুন। পিভট টেবিলগুলি ডেটা ওভারভিউ তৈরি করার জন্য তৈরি করা হয়েছে, যাতে আপনি পরিসংখ্যান তুলনা করতে এবং প্রবণতাগুলি সনাক্ত করতে পারেন। আপনার পাইভটবেলটি আপনার স্প্রেডশিটের অন্য কোথাও ডেটার সাথে লিঙ্ক করা উচিত, বা একটি ডাটাবেস থেকে আমদানি করা উচিত।  প্রতিবেদনটি খুলতে এবং বন্ধ করতে একটি ভিজ্যুয়াল বেসিক স্ক্রিপ্ট লিখুন। স্ক্রিপ্টের নীচের ফাংশনগুলি সম্পাদন করা উচিত। স্কোয়ার বন্ধনীগুলিতে প্রয়োগের জন্য প্রতিটি ক্রিয়াকলাপ কোড বর্ণিত হয়। আসল কোড লেখার সময়, আপনি এটি একটি একক ব্লকে লিখুন, উদাহরণগুলির নামগুলি নিজের সাথে প্রতিস্থাপন করুন এবং পুরো উদাহরণটিকে ঘিরে বর্গাকার বন্ধনী অন্তর্ভুক্ত করবেন না।
প্রতিবেদনটি খুলতে এবং বন্ধ করতে একটি ভিজ্যুয়াল বেসিক স্ক্রিপ্ট লিখুন। স্ক্রিপ্টের নীচের ফাংশনগুলি সম্পাদন করা উচিত। স্কোয়ার বন্ধনীগুলিতে প্রয়োগের জন্য প্রতিটি ক্রিয়াকলাপ কোড বর্ণিত হয়। আসল কোড লেখার সময়, আপনি এটি একটি একক ব্লকে লিখুন, উদাহরণগুলির নামগুলি নিজের সাথে প্রতিস্থাপন করুন এবং পুরো উদাহরণটিকে ঘিরে বর্গাকার বন্ধনী অন্তর্ভুক্ত করবেন না। - কেবলমাত্র পঠন মোডে স্প্রেডশিটটি খুলুন।[ডিআইএম এক্সএলএপসেট এক্সএলএলপি = ক্রিয়েওবজেক্ট ("এক্সেল.অ্যাপ") xlapp.visible = মিথ্যাশ্লাপ.কার্কবুকস.পেন এক্সসেলোক ফাইলের নাম.এক্সএল, 3,]
- ডেটা রিফ্রেশ করুন এবং প্রতিবেদনটি সংরক্ষণ করুন (ডেট স্ট্যাম্প সহ পিডিএফ হিসাবে এই উদাহরণে)। [Truexlapp.activeworkbook.RefreshAllxlapp.activeworkbook.ExportAsFixed Format xlTypePDF, pdfloc রিপোর্ট নাম_ এবং তারিখ-পার্ট ("yyyy, Now ()) &" - "& ডান (" 0 "এবং তারিখ-পার্ট (" এম ", এখন ()) , ২) & "-" রাইট ("0" ও ডেট পার্ট ("ডি", এখন ()), 2) এবং ".পিডিএফ"] যদি আপনার আউটপুট ডকুমেন্টটি অন্য কোনও ফর্ম্যাটে থাকে তবে '.pdf' এর সাথে প্রতিস্থাপন করুন এই লেআউটটির সঠিক সমাপ্তি।
- স্প্রেডশিটটি সংরক্ষণ না করে বন্ধ করুন এবং এক্সেলটি বন্ধ করুন। [এক্সএল কোয়ালিটিস স্ট্যান্ডার্ডএক্স্ল্যাপ.একটিভ ওয়ার্কবুক.ক্লস ফ্যালসেক্স্ল্যাপ.কুইট]
- এক্স্রেড 2007 এবং তার পরে আপনার স্প্রেডশিটটি এক্সএমএল-ভিত্তিক ফর্ম্যাটে সংরক্ষণ করা থাকলে স্প্রেডশিট নামের আউটপুট হিসাবে ".xls" এর পরিবর্তে ".xlsx" ব্যবহার করুন।
 ভিজ্যুয়াল বেসিক স্ক্রিপ্ট শুরু করতে নোটপ্যাডে একটি ব্যাচের স্ক্রিপ্ট লিখুন (এবং এটি ".bat" হিসাবে পরে সংরক্ষণ করুন)। ভিজ্যুয়াল বেসিক স্ক্রিপ্টটি স্বয়ংক্রিয়ভাবে চলার জন্য এটি প্রয়োজনীয়। ব্যাচের স্ক্রিপ্ট ব্যতীত, ভিবি স্ক্রিপ্টটি ম্যানুয়ালি চলতে হবে।
ভিজ্যুয়াল বেসিক স্ক্রিপ্ট শুরু করতে নোটপ্যাডে একটি ব্যাচের স্ক্রিপ্ট লিখুন (এবং এটি ".bat" হিসাবে পরে সংরক্ষণ করুন)। ভিজ্যুয়াল বেসিক স্ক্রিপ্টটি স্বয়ংক্রিয়ভাবে চলার জন্য এটি প্রয়োজনীয়। ব্যাচের স্ক্রিপ্ট ব্যতীত, ভিবি স্ক্রিপ্টটি ম্যানুয়ালি চলতে হবে। - যদি আপনার স্ক্রিপ্টটি এই ফর্ম্যাটে থাকে তবে বন্ধনীগুলি রেখে, নির্দিষ্ট ফোল্ডার এবং ফাইলের নামটি আপনার নিজের সাথে প্রতিস্থাপন করুন: [cscript / nologo fileloc cript.vbs]
 আউটপুট ফাইলটি তৈরি হওয়ার সময় উপস্থিত রয়েছে কিনা তা পরীক্ষা করতে একটি ব্যাচ স্ক্রিপ্ট লিখুন। স্ক্রিপ্টের নীচের ফাংশনগুলি বর্ণনা করা উচিত। স্কোয়ার বন্ধনীগুলিতে প্রয়োগের জন্য প্রতিটি ফাংশন কোড অনুসরণ করে। আপনি যখন আসল কোডটি লিখতে যাচ্ছেন, তখন এটি একটি ব্লকে করুন, এবং উদাহরণগুলির নামগুলি তাদের নিজের নামের সাথে বর্গাকার বন্ধনী ছাড়াই প্রতিস্থাপন করুন।
আউটপুট ফাইলটি তৈরি হওয়ার সময় উপস্থিত রয়েছে কিনা তা পরীক্ষা করতে একটি ব্যাচ স্ক্রিপ্ট লিখুন। স্ক্রিপ্টের নীচের ফাংশনগুলি বর্ণনা করা উচিত। স্কোয়ার বন্ধনীগুলিতে প্রয়োগের জন্য প্রতিটি ফাংশন কোড অনুসরণ করে। আপনি যখন আসল কোডটি লিখতে যাচ্ছেন, তখন এটি একটি ব্লকে করুন, এবং উদাহরণগুলির নামগুলি তাদের নিজের নামের সাথে বর্গাকার বন্ধনী ছাড়াই প্রতিস্থাপন করুন। - আউটপুট ফাইল বিদ্যমান কিনা তা পরীক্ষা করুন। [/ এফ "টোকেনগুলি = 2-4 ডিলিমস = /" %% এ ইন ('তারিখ / টি') সেট করুন রিরপোর্ট = রিপোর্টনাম _ %% সি - %% এ -%% বি.পিডিএফ)] যদি আউটপুট ফাইল হয় সঠিক এক্সটেনশনের সাথে পিডিএফ প্রতিস্থাপন ".pdf" হয় না।
- যদি আউটপুট ফাইল / প্রতিবেদন উপস্থিত থাকে তবে এটি প্রয়োজনীয় লোকদের এটি ইমেল করুন। [যদি বিদ্যমান থাকে পিডিএফ্লোক \% রিরপোর্ট% (সেন্ডমেইল -f সেন্ডার@senderdomain.com -t প্রাপক@recipientdomain.com-u নির্ধারিত প্রতিবেদন -ম রিপোর্ট %% রিপোর্ট% সংযুক্ত আছে। তত্ত্বাবধায়ক: পোর্ট-এক্সু ব্যবহারকারী নাম-এক্সপ্রেস পাসওয়ার্ড)]
- যদি আউটপুট ফাইল / রিপোর্ট নির্দিষ্ট স্থানে উপস্থিত না থাকে তবে পদ্ধতিটি আপনাকে একটি বার্তা প্রেরণ করুন যে প্রেরণ ব্যর্থ হয়েছে। [অন্যথায় (sendemail -f [email protected] -t [email protected] -u রিপোর্ট -M ফাইল% rreport% চালিত হয়নি pdfloc s -s এর আপনার সার্ভারে: Port -xu ব্যবহারকারীর নাম-এক্সপ্রেস পাসওয়ার্ড) ]
 কম্পিউটারে "ডেস্কটপ" ফোল্ডারটি বিদ্যমান কিনা তা পরীক্ষা করে দেখুন। আপনাকে 32-বিট এবং 64-বিট সিস্টেমের জন্য ডেস্কটপ ফোল্ডারটি উপস্থিত রয়েছে কিনা তা পরীক্ষা করে দেখতে হবে। আপনি যদি না করেন তবে এক্সেল এবং আপনার স্প্রেডশিটটি ম্যানুয়ালি খোলার হবে।
কম্পিউটারে "ডেস্কটপ" ফোল্ডারটি বিদ্যমান কিনা তা পরীক্ষা করে দেখুন। আপনাকে 32-বিট এবং 64-বিট সিস্টেমের জন্য ডেস্কটপ ফোল্ডারটি উপস্থিত রয়েছে কিনা তা পরীক্ষা করে দেখতে হবে। আপনি যদি না করেন তবে এক্সেল এবং আপনার স্প্রেডশিটটি ম্যানুয়ালি খোলার হবে। - 32-বিট সিস্টেমে অবস্থান: সি: উইন্ডোজ সিস্টেম 32 কনফিগারেশন সিস্টেমম্প্রোফিল
- -৪-বিট সিস্টেমে অবস্থান: সি: উইন্ডোজ ys syswow64 config systemmprofile
 প্রয়োজনে স্ক্রিপ্টগুলি চালনার জন্য কোনও কার্য নির্ধারণ করুন। কেউ কম্পিউটার ব্যবহার করছে কিনা তা নির্বিশেষে ব্যাচের স্ক্রিপ্টগুলি অবশ্যই ধারাবাহিকভাবে চলতে হবে। কর্তৃপক্ষ যথাসম্ভব উচ্চতর সেট করা উচিত।
প্রয়োজনে স্ক্রিপ্টগুলি চালনার জন্য কোনও কার্য নির্ধারণ করুন। কেউ কম্পিউটার ব্যবহার করছে কিনা তা নির্বিশেষে ব্যাচের স্ক্রিপ্টগুলি অবশ্যই ধারাবাহিকভাবে চলতে হবে। কর্তৃপক্ষ যথাসম্ভব উচ্চতর সেট করা উচিত।
পরামর্শ
- নির্ধারিত কাজগুলি সার্ভার থেকে সাধারণত পরিচালকের অধিকার সহ সিস্টেম অ্যাকাউন্ট থেকে পরিচালিত হয়। একটি সিস্টেম অ্যাকাউন্ট থেকে চলমান কাজগুলির একমাত্র অপূর্ণতা হ'ল কোনও ব্যবহারকারী ইন্টারফেস উপলব্ধ নয়; তবে অটোমেটেড টাস্কগুলি সাধারণত ব্যবহারকারীকে লক্ষ্য না করেই পটভূমিতে চলে।