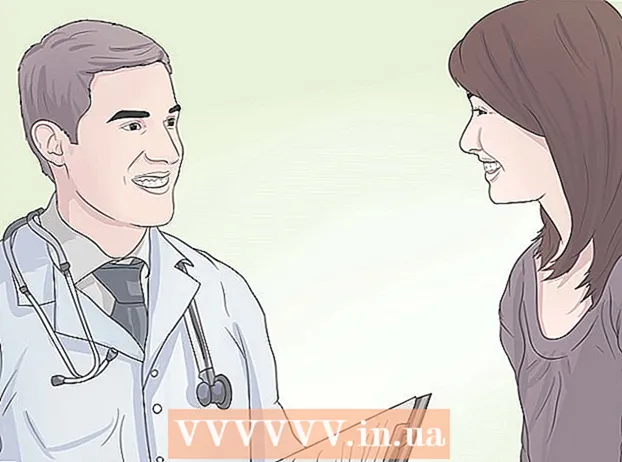লেখক:
John Pratt
সৃষ্টির তারিখ:
12 ফেব্রুয়ারি. 2021
আপডেটের তারিখ:
28 জুন 2024

কন্টেন্ট
- পদক্ষেপ
- পদ্ধতি 1 এর 1: বিস্তৃত ডায়াগনস্টিকস এবং মেরামতের ইনস্টলেশন চালান
- 3 এর 2 পদ্ধতি: আপনার সিস্টেমে গতি বাড়ানোর জন্য দ্রুত সমাধানগুলি
- 3 এর 3 পদ্ধতি: আপনার সিস্টেমটি নিয়মিত বজায় রাখুন
- পরামর্শ
- সতর্কতা
উইন্ডোজ ক্রাশ অবিরত রাখলে এটি নির্দিষ্ট সফ্টওয়্যার সমস্যা হতে পারে বা কম্পিউটারের আরও সাধারণ সমস্যা হতে পারে। নিয়মিত রক্ষণাবেক্ষণের চেকগুলি কম্পিউটার লক-আপগুলি রোধ করতে সহায়তা করে এবং জরুরী লক-আপগুলি প্রায়শই প্রসেসরের গতি হ্রাস করে এবং ব্যাপক ডায়াগনস্টিকগুলি চালিয়ে সমাধান করা যেতে পারে। এই গাইডটি স্বল্প ও দীর্ঘমেয়াদী উভয় ক্ষেত্রেই আপনার কম্পিউটারের গতি বাড়ানোর উপায়গুলি এবং আপনার উইন্ডোজ সফ্টওয়্যারটিকে মসৃণ করার উপায়গুলি নিয়ে আলোচনা করে।
পদক্ষেপ
পদ্ধতি 1 এর 1: বিস্তৃত ডায়াগনস্টিকস এবং মেরামতের ইনস্টলেশন চালান
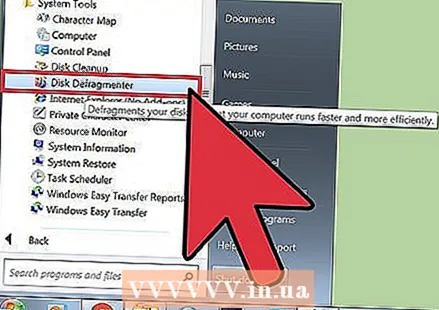 আপনার হার্ড ড্রাইভ Defrag। ডিফ্র্যাগম্যানটার সম্পাদন করে আপনি ফাইল ডেটা সংগঠিত করতে পারেন এবং আপনার কম্পিউটারের জন্য এটি যা সন্ধান করছে তা অনুসন্ধান করা সহজ এবং ক্রাশ হওয়ার সম্ভাবনা কম। আপনি এই সরঞ্জামটির মাধ্যমে খুলুন প্রোগ্রাম> আনুষাঙ্গিক> সিস্টেম সরঞ্জাম> ডিস্ক Defragmenter.
আপনার হার্ড ড্রাইভ Defrag। ডিফ্র্যাগম্যানটার সম্পাদন করে আপনি ফাইল ডেটা সংগঠিত করতে পারেন এবং আপনার কম্পিউটারের জন্য এটি যা সন্ধান করছে তা অনুসন্ধান করা সহজ এবং ক্রাশ হওয়ার সম্ভাবনা কম। আপনি এই সরঞ্জামটির মাধ্যমে খুলুন প্রোগ্রাম> আনুষাঙ্গিক> সিস্টেম সরঞ্জাম> ডিস্ক Defragmenter. - প্রতিদিন হার্ড ড্রাইভে শারীরিকভাবে স্ক্যাটার ফাইলের ডেটা প্রক্রিয়া করে, যার ফলস্বরূপ কম্পিউটার এটি পুনরুদ্ধার করতে আরও সময় নেয়। ডিফ্র্যাগমেন্টিং এই সমস্যাটিকে সংশোধন করে এবং ডিস্কের আকারের উপর নির্ভর করে 10 মিনিট থেকে কয়েক ঘন্টা পর্যন্ত যে কোনও সময় নিতে পারে।
- আরও বিস্তারিত তথ্যের জন্য একটি হার্ড ড্রাইভকে ডিফ্র্যাগমেন্টিং বা উইকিতে ডিস্ক Defragmenter ব্যবহার সম্পর্কে আরও পড়ুন।
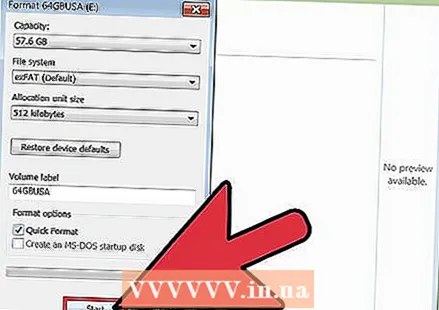 আপনার হার্ড ড্রাইভ ফর্ম্যাট করুন এবং অপারেটিং সিস্টেম পুনরায় ইনস্টল করুন। কখনও কখনও অ্যাপ্লিকেশনগুলি সরানো এবং পুনরায় ইনস্টল করা তাদের দ্রুত চালাতে সহায়তা করতে পারে এবং উইন্ডোজ অপারেটিং সিস্টেমের ক্ষেত্রেও এটি সত্য। আপনার হার্ড ড্রাইভ ফর্ম্যাট করা আপনার মূল ইনস্টলেশন ডিস্ক ব্যবহার করে উইন্ডোজ পুনরায় ইনস্টল করার প্রস্তুতিতে প্রাথমিক ড্রাইভের সমস্ত ফাইল মুছে ফেলবে।
আপনার হার্ড ড্রাইভ ফর্ম্যাট করুন এবং অপারেটিং সিস্টেম পুনরায় ইনস্টল করুন। কখনও কখনও অ্যাপ্লিকেশনগুলি সরানো এবং পুনরায় ইনস্টল করা তাদের দ্রুত চালাতে সহায়তা করতে পারে এবং উইন্ডোজ অপারেটিং সিস্টেমের ক্ষেত্রেও এটি সত্য। আপনার হার্ড ড্রাইভ ফর্ম্যাট করা আপনার মূল ইনস্টলেশন ডিস্ক ব্যবহার করে উইন্ডোজ পুনরায় ইনস্টল করার প্রস্তুতিতে প্রাথমিক ড্রাইভের সমস্ত ফাইল মুছে ফেলবে। - আপনার ডেটা প্রথমে ব্যাকআপ নিশ্চিত করুন! ফর্ম্যাট করা মানে হার্ড ড্রাইভের সমস্ত কিছু মুছে ফেলা হবে।
- উইন্ডোজ 8 এবং তারপরে, আপনি রিফ্রেশটি ব্যবহার করতে পারেন এবং উইন্ডোজ নিজেই পুনরায় ইনস্টল করবে (সমস্ত ডিভিডি ছাড়াই এবং আপনার ডেটা মোছা হবে)।
- ইনস্টলেশন প্রক্রিয়া সম্পর্কে আরও তথ্যের জন্য পুনরায় ইনস্টল উইন্ডোজ 7 বা উইন্ডোজ এক্সপি পুনরায় ইনস্টল করুন।
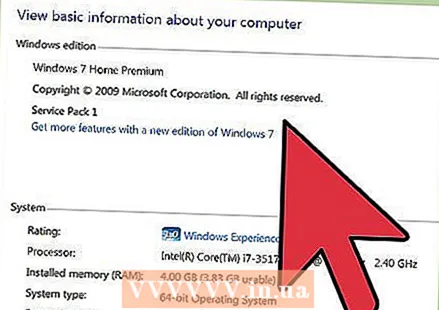 নিম্ন অপারেটিং সিস্টেমে ডাউনগ্রেড। যদি আপনার সিস্টেমটি কেবলমাত্র বর্তমান ওএসের জন্য সর্বনিম্ন প্রয়োজনীয়তা পূরণ করে, ডাউনগ্রেডিং আপনার কার্যকারিতা উন্নত করতে সহায়তা করতে পারে। উইন্ডোজ to এ ডাউনগ্রেডিং সম্পর্কিত আরও তথ্যের জন্য উইকি কীভাবে দেখুন।
নিম্ন অপারেটিং সিস্টেমে ডাউনগ্রেড। যদি আপনার সিস্টেমটি কেবলমাত্র বর্তমান ওএসের জন্য সর্বনিম্ন প্রয়োজনীয়তা পূরণ করে, ডাউনগ্রেডিং আপনার কার্যকারিতা উন্নত করতে সহায়তা করতে পারে। উইন্ডোজ to এ ডাউনগ্রেডিং সম্পর্কিত আরও তথ্যের জন্য উইকি কীভাবে দেখুন।
3 এর 2 পদ্ধতি: আপনার সিস্টেমে গতি বাড়ানোর জন্য দ্রুত সমাধানগুলি
 আপনার অ্যাপ্লিকেশন আপডেট করুন। আপনার সফ্টওয়্যারটি (উইন্ডোজ নিজেই সহ) সম্পূর্ণ আপ টু ডেট sure অতি সাম্প্রতিকতম সফ্টওয়্যার সংস্করণগুলি সাধারণত স্মুটেস্ট চালায়।
আপনার অ্যাপ্লিকেশন আপডেট করুন। আপনার সফ্টওয়্যারটি (উইন্ডোজ নিজেই সহ) সম্পূর্ণ আপ টু ডেট sure অতি সাম্প্রতিকতম সফ্টওয়্যার সংস্করণগুলি সাধারণত স্মুটেস্ট চালায়। - এর মাধ্যমে উইন্ডোজ থেকে আপডেটগুলি চেক করুন এবং ইনস্টল করুন উইন্ডোজ আপডেট> আপডেটগুলির জন্য চেক করুন> আপডেটগুলি ইনস্টল করুন.
- অনেকগুলি সফ্টওয়্যার প্রোগ্রাম আপনাকে উপলভ্য আপডেটগুলির বিষয়ে অবহিত করবে, তবে আপনি সর্বশেষতম সংস্করণগুলির জন্য অনলাইনে অনুসন্ধান করতে পারেন বা সফ্টওয়্যার আপডেট সরঞ্জামগুলি ব্যবহার করতে পারেন যা পর্যায়ক্রমে পরীক্ষা করে আপডেটগুলির প্রতিবেদন করে।
 সমস্ত অপ্রয়োজনীয় অ্যাপ্লিকেশন বন্ধ করুন। ব্যাকগ্রাউন্ডে চলমান অনেকগুলি প্রোগ্রাম ওয়ার্কিং মেমোরির একটি উল্লেখযোগ্য অংশ নিতে পারে এবং এটি এটিকে আরও ধীর করে তুলতে পারে। কোন নির্দিষ্ট সময়ে কোন প্রোগ্রামগুলি চলছে তা দেখতে, প্রোগ্রাম উইন্ডোতে আইকনগুলি পরীক্ষা করুন বা "টাস্ক ম্যানেজার" খুলুন।
সমস্ত অপ্রয়োজনীয় অ্যাপ্লিকেশন বন্ধ করুন। ব্যাকগ্রাউন্ডে চলমান অনেকগুলি প্রোগ্রাম ওয়ার্কিং মেমোরির একটি উল্লেখযোগ্য অংশ নিতে পারে এবং এটি এটিকে আরও ধীর করে তুলতে পারে। কোন নির্দিষ্ট সময়ে কোন প্রোগ্রামগুলি চলছে তা দেখতে, প্রোগ্রাম উইন্ডোতে আইকনগুলি পরীক্ষা করুন বা "টাস্ক ম্যানেজার" খুলুন। 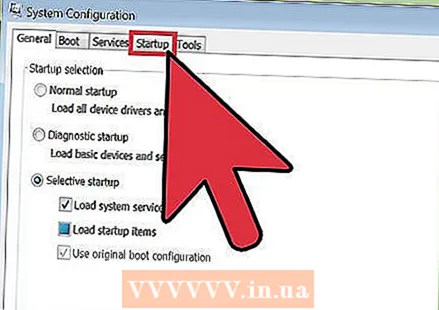 শুরুতে স্বয়ংক্রিয়ভাবে খোলা প্রোগ্রামগুলির সংখ্যা সীমিত করুন। "Msconfig.exe" অনুসন্ধান করে এটি চালনা করে বুট কনফিগারেশন ইউটিলিটিটি খুলুন। শুরুতে কোন প্রোগ্রামগুলি স্বয়ংক্রিয়ভাবে চালু হয় তা নির্দিষ্ট করতে "স্টার্টআপ" ট্যাবে ক্লিক করুন।
শুরুতে স্বয়ংক্রিয়ভাবে খোলা প্রোগ্রামগুলির সংখ্যা সীমিত করুন। "Msconfig.exe" অনুসন্ধান করে এটি চালনা করে বুট কনফিগারেশন ইউটিলিটিটি খুলুন। শুরুতে কোন প্রোগ্রামগুলি স্বয়ংক্রিয়ভাবে চালু হয় তা নির্দিষ্ট করতে "স্টার্টআপ" ট্যাবে ক্লিক করুন। - বিকল্পভাবে, মাইক্রোসফ্টের "অটোরানস" নামে একটি সফ্টওয়্যার ডাউনলোড রয়েছে যা একই রকম অ্যাক্সেস সহ এবং সফ্টওয়্যারটির জন্য কিছু অতিরিক্ত বিকল্প রয়েছে যা উইন্ডোজ শুরু হওয়ার পরে স্বয়ংক্রিয়ভাবে খোলে।
 চাক্ষুষ প্রভাবগুলি বন্ধ করুন। উইন্ডোজের প্রায় 20 টি ভিজ্যুয়াল এফেক্ট রয়েছে (উদাহরণস্বরূপ ছায়ার প্রভাব বা মেনুগুলি খোলা এবং বন্ধ করার উপায়) যা সিস্টেমকে ধীর করতে পারে। আপনি এগুলির যে কোনওটি চালু বা বন্ধ করতে পারেন, বা উইন্ডোজকে নিজের জন্য অনুকূল কর্মক্ষমতা সেটিংস বেছে নেওয়ার অনুমতি দিতে পারেন (প্রস্তাবিত)।
চাক্ষুষ প্রভাবগুলি বন্ধ করুন। উইন্ডোজের প্রায় 20 টি ভিজ্যুয়াল এফেক্ট রয়েছে (উদাহরণস্বরূপ ছায়ার প্রভাব বা মেনুগুলি খোলা এবং বন্ধ করার উপায়) যা সিস্টেমকে ধীর করতে পারে। আপনি এগুলির যে কোনওটি চালু বা বন্ধ করতে পারেন, বা উইন্ডোজকে নিজের জন্য অনুকূল কর্মক্ষমতা সেটিংস বেছে নেওয়ার অনুমতি দিতে পারেন (প্রস্তাবিত)। - এর মাধ্যমে ভিজ্যুয়াল এফেক্ট সেটিংস খুলুন কন্ট্রোল প্যানেল> পারফরম্যান্স এবং সরঞ্জামগুলির তথ্য> ভিজ্যুয়াল এফেক্টগুলি সামঞ্জস্য করুন.
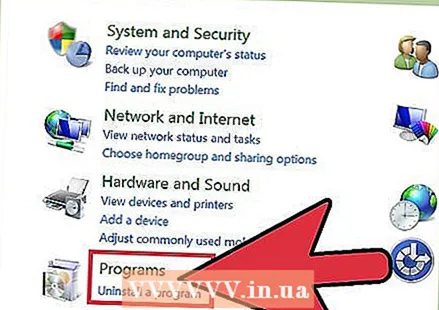 আপনার আর প্রয়োজন নেই এমন কোনও অ্যাপ্লিকেশন সরান। একটি প্রোগ্রাম সরানোর জন্য, কন্ট্রোল প্যানেলে ক্লিক করুন এবং তারপরে "প্রোগ্রামগুলি যুক্ত করুন / সরান"। আপনি যে প্রোগ্রামটি সরাতে চান সেটি নির্বাচন করুন এবং "পরিবর্তন / সরান" ক্লিক করুন।
আপনার আর প্রয়োজন নেই এমন কোনও অ্যাপ্লিকেশন সরান। একটি প্রোগ্রাম সরানোর জন্য, কন্ট্রোল প্যানেলে ক্লিক করুন এবং তারপরে "প্রোগ্রামগুলি যুক্ত করুন / সরান"। আপনি যে প্রোগ্রামটি সরাতে চান সেটি নির্বাচন করুন এবং "পরিবর্তন / সরান" ক্লিক করুন। - আরও বিস্তারিত তথ্যের জন্য, আপনার কম্পিউটার থেকে কীভাবে অযাচিত প্রোগ্রামগুলি সরিয়ে ফেলা যায় সে সম্পর্কে উইকির নিবন্ধগুলি পড়ুন।
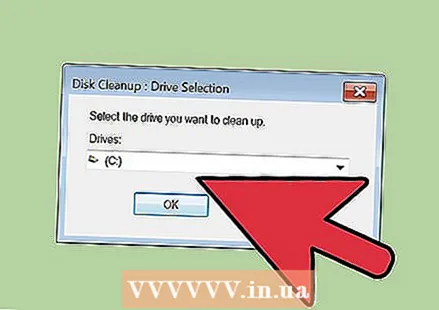 আপনার আর দরকার নেই এমন ফাইল মুছুন। অন্তর্নির্মিত "ডিস্ক ক্লিনআপ" ইউটিলিটি আপনার হার্ড ড্রাইভটি পরিষ্কার রাখতে এবং কর্মক্ষমতা উন্নত করতে অপ্রয়োজনীয় ফাইলগুলি অনুসন্ধান করে।
আপনার আর দরকার নেই এমন ফাইল মুছুন। অন্তর্নির্মিত "ডিস্ক ক্লিনআপ" ইউটিলিটি আপনার হার্ড ড্রাইভটি পরিষ্কার রাখতে এবং কর্মক্ষমতা উন্নত করতে অপ্রয়োজনীয় ফাইলগুলি অনুসন্ধান করে। - এর মাধ্যমে ডিস্ক ক্লিনআপ খুলুন সেটিংস> নিয়ন্ত্রণ প্যানেল> প্রশাসনিক সরঞ্জাম.
- আপনার রিসাইকেল বিনটি নিয়মিত খালি করতে ভুলবেন না! রিসাইকেল বিন খালি না হওয়া পর্যন্ত ফাইলগুলি সেখানে থাকে এবং কখনও কখনও সিস্টেমটি ধীর করতে পারে।
3 এর 3 পদ্ধতি: আপনার সিস্টেমটি নিয়মিত বজায় রাখুন
 আপনার কম্পিউটারকে নিয়মিত পুনরায় চালু করুন। একটি রিবুট আপনার পিসির স্মৃতি পরিষ্কার করে এবং পর্দার আড়ালে চলমান সমস্ত সফ্টওয়্যার বন্ধ করে দেয়। একটি পুনরায় বুট করা স্বাভাবিক দৈনিক রুটিন হওয়া উচিত।
আপনার কম্পিউটারকে নিয়মিত পুনরায় চালু করুন। একটি রিবুট আপনার পিসির স্মৃতি পরিষ্কার করে এবং পর্দার আড়ালে চলমান সমস্ত সফ্টওয়্যার বন্ধ করে দেয়। একটি পুনরায় বুট করা স্বাভাবিক দৈনিক রুটিন হওয়া উচিত।  ভাইরাস স্ক্যান চালান। নিয়মিত ভাইরাস চেকগুলি সিস্টেমের কার্যকারিতা উন্নত করতে পারে এমন অনেকগুলি সমস্যা সনাক্ত করতে এবং সমাধান করতে পারে। উইন্ডোজ অন্তর্নির্মিত ভাইরাস স্ক্যানার (ডিফেন্ডার) ব্যবহার করুন বা বিভিন্ন সফ্টওয়্যার বিকল্প থেকে বেছে নিন।
ভাইরাস স্ক্যান চালান। নিয়মিত ভাইরাস চেকগুলি সিস্টেমের কার্যকারিতা উন্নত করতে পারে এমন অনেকগুলি সমস্যা সনাক্ত করতে এবং সমাধান করতে পারে। উইন্ডোজ অন্তর্নির্মিত ভাইরাস স্ক্যানার (ডিফেন্ডার) ব্যবহার করুন বা বিভিন্ন সফ্টওয়্যার বিকল্প থেকে বেছে নিন।  উইন্ডোজ রেজিস্ট্রি পরিষ্কার করুন। এটি উন্নত উইন্ডোজ ব্যবহারকারীদের জন্য একটি পদক্ষেপ এবং গুরুত্বপূর্ণ সিস্টেম সেটিংসের সংশোধন জড়িত, সুতরাং দয়া করে যত্ন সহকারে এটি পরিচালনা করুন। রেজিস্ট্রি এডিটরটি খোলার আগে রেজিস্ট্রিটির একটি ব্যাকআপ তৈরি করুন ("regedit" কমান্ডের মাধ্যমে)। রেজিস্ট্রি সম্পাদক থেকে আপনি পুরানো অ্যাপ্লিকেশনগুলি, অযাচিত স্টার্টআপ আইটেমগুলি মুছতে এবং প্রশাসক স্তরে ব্যবহারকারী প্রোফাইলগুলি কাস্টমাইজ করতে পারেন। উইকিতে নিবন্ধগুলি পড়ুন কীভাবে একটি ধাপে ধাপে পর্যালোচনা করার জন্য উইন্ডোজ রেজিস্ট্রি নিজেকে পরিষ্কার করবেন।
উইন্ডোজ রেজিস্ট্রি পরিষ্কার করুন। এটি উন্নত উইন্ডোজ ব্যবহারকারীদের জন্য একটি পদক্ষেপ এবং গুরুত্বপূর্ণ সিস্টেম সেটিংসের সংশোধন জড়িত, সুতরাং দয়া করে যত্ন সহকারে এটি পরিচালনা করুন। রেজিস্ট্রি এডিটরটি খোলার আগে রেজিস্ট্রিটির একটি ব্যাকআপ তৈরি করুন ("regedit" কমান্ডের মাধ্যমে)। রেজিস্ট্রি সম্পাদক থেকে আপনি পুরানো অ্যাপ্লিকেশনগুলি, অযাচিত স্টার্টআপ আইটেমগুলি মুছতে এবং প্রশাসক স্তরে ব্যবহারকারী প্রোফাইলগুলি কাস্টমাইজ করতে পারেন। উইকিতে নিবন্ধগুলি পড়ুন কীভাবে একটি ধাপে ধাপে পর্যালোচনা করার জন্য উইন্ডোজ রেজিস্ট্রি নিজেকে পরিষ্কার করবেন। - সেখানে অনেক ক্লিনার থাকাকালীন, আপনার রেজিস্ট্রিটি ম্যানুয়ালি পরিষ্কার করার জন্য সময় দেওয়া আরও ভাল get
 কম্পিউটার নিজে খুলুন এবং পরিষ্কার করুন। ধুলা এমনকি সেরা কম্পিউটারগুলিও ধীর করতে পারে। এখানে আপনি আবাসনটির পাশে বা পিছনে স্ক্রুগুলি আলগা করুন এবং ধুলা সরাতে সংকোচিত বাতাস ব্যবহার করুন। সাবধান হন কারণ আপনার কম্পিউটারের অভ্যন্তরটি অত্যন্ত সূক্ষ্ম is
কম্পিউটার নিজে খুলুন এবং পরিষ্কার করুন। ধুলা এমনকি সেরা কম্পিউটারগুলিও ধীর করতে পারে। এখানে আপনি আবাসনটির পাশে বা পিছনে স্ক্রুগুলি আলগা করুন এবং ধুলা সরাতে সংকোচিত বাতাস ব্যবহার করুন। সাবধান হন কারণ আপনার কম্পিউটারের অভ্যন্তরটি অত্যন্ত সূক্ষ্ম is - আরও তথ্যের জন্য, কম্পিউটারের অভ্যন্তর পরিষ্কার করার বিষয়ে উইকিতে নিবন্ধগুলি পড়ুন।
- তাপ সিঙ্ক এবং অনুরাগীদের ধূলিকণায় বিশেষ মনোযোগ দিন।
পরামর্শ
- "ডেস্কটপ ক্লিনআপ উইজার্ড" শুরু করুন। উইন্ডোজের সাম্প্রতিক সংস্করণগুলিতে, এটি এমন একটি সরঞ্জাম যা ডেস্কটপ থেকে অব্যবহৃত শর্টকাটগুলি সরিয়ে দেয়, যা কার্য সম্পাদন করতে পারে।
- শর্টকাট নয়, নিয়ন্ত্রণ প্যানেল থেকে সমস্ত সফ্টওয়্যার সরান।
- "রক্ষণাবেক্ষণের সময়সূচী উইজার্ড" ব্যবহার করুন (কিছু সংস্করণে একে "টাস্ক শিডিয়ুলার" বলা হয়)। এই প্রোগ্রামটি নিয়মিত ডিস্ক ক্লিনআপস, ডিস্ক ডিফ্র্যাগমেন্টেশন এবং অন্যান্য গুরুত্বপূর্ণ রক্ষণাবেক্ষণের রুটিনগুলিকে নির্ধারণ করতে সহায়তা করে।
সতর্কতা
- সমস্ত কম্পিউটার হার্ডওয়্যার যত্ন সহকারে পরিচালনা করুন কারণ এটি সহজেই ক্ষতিগ্রস্থ হতে পারে।
- সফ্টওয়্যার ডাউনলোড করার সময় ভাইরাস থেকে সন্ধান করুন। এক্সাই ফাইল এবং জিপ ফাইলগুলিতে বা সন্দেহজনক বলে মনে হচ্ছে এমন কিছু বের করার আগে স্ক্যান করুন।