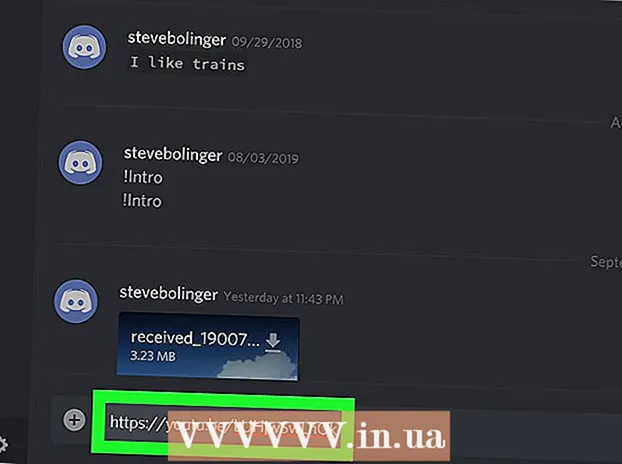লেখক:
Peter Berry
সৃষ্টির তারিখ:
13 জুলাই 2021
আপডেটের তারিখ:
21 জুন 2024

কন্টেন্ট
এটি একটি অ্যান্ড্রয়েড ফোন বা ট্যাবলেট থেকে কম্পিউটারে ফটোগুলি স্থানান্তর করার বিষয়ে একটি নিবন্ধ। আপনি গুগল ফটো এবং একটি ইউএসবি কেবল দ্বারা উইন্ডোজ এবং ম্যাক কম্পিউটারে এটি করতে পারেন। আপনি যদি কোনও ম্যাকের কোনও ইউএসবি কেবল ব্যবহার করছেন তবে আপনার অ্যান্ড্রয়েড ফাইল স্থানান্তর প্রোগ্রামটি ব্যবহার করতে হবে।
পদক্ষেপ
পদ্ধতি 3 এর 1: গুগল ফটো ব্যবহার করুন
. যদি বোতামটি অফ অবস্থানে থাকে তবে ফটো ব্যাকআপ মোড সক্ষম করতে আপনি এটি স্পর্শ করবেন। এর মতো, অ্যান্ড্রয়েড ফটোগুলি গুগল ফটোতে আপলোড করা হবে।
. স্ক্রিনের নীচে বাম কোণে উইন্ডোজ লোগোটি ক্লিক করুন।

. স্টার্ট উইন্ডোর নীচে বাম কোণে ফোল্ডার আইকনটি ক্লিক করুন। এই ক্রিয়াটি দিয়ে, একটি ফাইল এক্সপ্লোরার উইন্ডোটি স্ক্রিনে উপস্থিত হবে।
স্ক্রিনের উপরের-ডানদিকে, প্রবেশ করান অ্যান্ড্রয়েড ফাইল স্থানান্তর, এবং তারপরে অ্যান্ড্রয়েড ফাইল স্থানান্তর আইকনে ক্লিক করুন।

"অভ্যন্তরীণ স্টোরেজ" বা "এসডি কার্ড" ফোল্ডারে ডাবল ক্লিক করুন। আপনি যে ফোল্ডারটি খুলবেন তাতে ফটোগুলি কোথায় স্থানান্তরিত করতে হবে এবং আপনার অ্যান্ড্রয়েড ডিভাইসে কী পরিমাণ স্টোরেজ পাওয়া যায় তার উপর নির্ভর করে will
"DCIM" ফোল্ডারে ডাবল ক্লিক করুন। আপনি এখানে অন্য ফোল্ডার দেখতে পাবেন।
"ক্যামেরা" ফোল্ডারে ডাবল ক্লিক করুন। এখানেই অ্যান্ড্রয়েড ফটোগুলি সঞ্চয় করা হয়। এটি আপনাকে অ্যান্ড্রয়েডে সংরক্ষিত ফটোগুলির একটি তালিকা প্রদর্শন করবে।
- ফটোটি অ্যালবামে সংরক্ষণ করা থাকলে চালিয়ে যাওয়ার আগে আপনাকে অন্য ফোল্ডারটি খুলতে হবে।
অ্যান্ড্রয়েডে ফটোগুলি নির্বাচন করুন। আপনি যে ছবিগুলি আপনার কম্পিউটারে স্থানান্তর করতে চান তা সেগুলি নির্বাচন করতে ক্লিক করুন এবং টেনে আনুন। আপনি কীটি ধরে রাখতে পারেন কমান্ড পৃথকভাবে একাধিক চিত্র নির্বাচন করতে প্রতিটি ফটোতে ক্লিক করার সময়।
ক্লিক সম্পাদনা করুন (সম্পাদনা) এটি আপনার ম্যাক স্ক্রিনের উপরের বাম কোণার মেনু। আপনি এখানে প্রদর্শিত একটি মেনু দেখতে পাবেন।
ক্লিক কপি (অনুলিপি) এই বিকল্পটি মেনুটির শীর্ষের নিকটে সম্পাদনা করুন। নির্বাচিত চিত্রগুলি আপনি অপারেশন করার পরে অনুলিপি করা হবে।
- আপনি যদি ডেটা ম্যাকে স্থানান্তর করার সময় অ্যান্ড্রয়েডে ফাইলগুলি মুছতে চান তবে ক্লিক করুন কাটা (কাটা)
ওপেন ফাইন্ডার আপনার ম্যাকের ডক বিভাগের নীল ফেস অ্যাপটিতে ক্লিক করুন। স্ক্রিনে একটি নতুন উইন্ডো উপস্থিত হবে।
একটি সেভ ফোল্ডার নির্বাচন করুন। একটি ফোল্ডার ক্লিক করুন (যেমন সমস্ত আমার ফাইল (সমস্ত আমার ফাইলগুলি) ফটোগুলি সংরক্ষণের ফোল্ডার হিসাবে চয়ন করতে ফাইন্ডার উইন্ডোর বাম দিকে side
ক্লিক সম্পাদনা করুন, তাহলে বেছে নাও আইটেম আটকান (ফাইল আটকে দিন)। এইভাবে, আপনার ফটোগুলি অ্যান্ড্রয়েড থেকে ম্যাকে অনুলিপি করা হবে।
- আপনি যদি চয়ন কাটা পরিবর্তে কপিআপনার ফটো অ্যান্ড্রয়েড মুছে ফেলা হবে।
পরামর্শ
- গুগল ফটো ব্যবহার কম্পিউটারে ফটোগুলি স্থানান্তর করার সহজতম উপায়, তবে অ্যান্ড্রয়েডে ফটোগুলি মোছার প্রক্রিয়াটি একটি ইউএসবি কেবল এবং কম্পিউটারে "কাট" ফাংশন ব্যবহারের চেয়ে বেশি শ্রমসাধ্য হতে পারে।
সতর্কতা
- কম্পিউটারে স্থানান্তর সম্পূর্ণ না হওয়া পর্যন্ত অ্যান্ড্রয়েডে ফটোগুলি মুছবেন না।