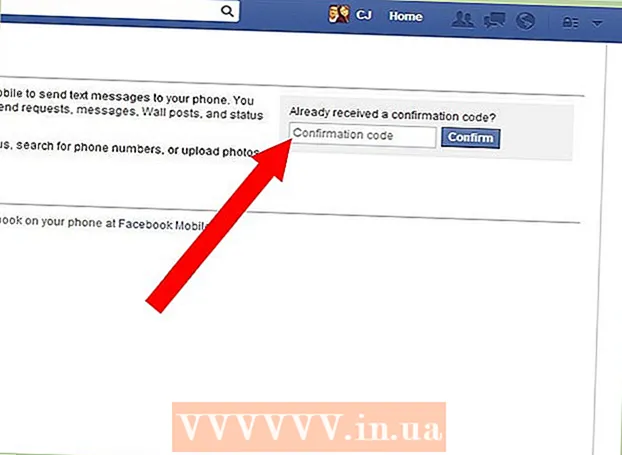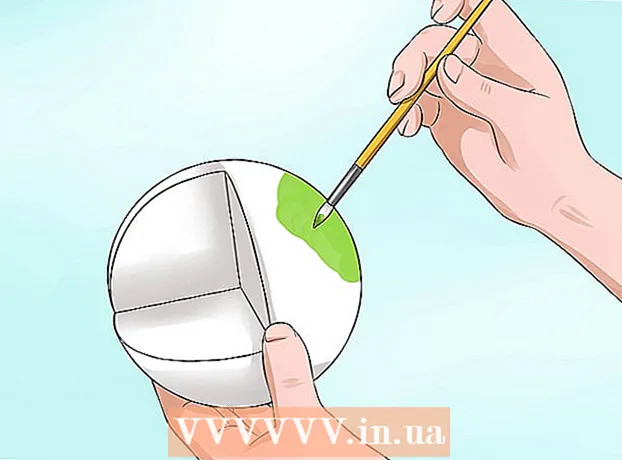লেখক:
Randy Alexander
সৃষ্টির তারিখ:
23 এপ্রিল 2021
আপডেটের তারিখ:
26 জুন 2024

কন্টেন্ট
এই নিবন্ধে, উইকিও কীভাবে উইন্ডোজ বা ম্যাক কম্পিউটারে মাইক্রোসফ্ট অফিস ডাউনলোড ও ইনস্টল করতে হয় তা শিখিয়ে দেয়। মাইক্রোসফ্ট অফিস হল এমন একটি সফ্টওয়্যার যা একটি মাইক্রোসফ্ট ওয়ার্ড, এক্সেল, পাওয়ারপয়েন্ট এবং আরও অনেক কিছু অন্তর্ভুক্ত করে।
পদক্ষেপ
পার্ট 1 এর 1: অফিস লাইসেন্স কিনুন
- মাইক্রোসফ্ট পণ্য পৃষ্ঠা দেখুন। ঠিকানা https://products.office.com/।
- আপনি যদি কোনও অফিস লাইসেন্স কিনে থাকেন তবে উইন্ডোজ বা ম্যাকের ইনস্টলটি পড়ুন।
- ক্লিক অফিস 365 কিনুন (অফিস 365 কিনুন)। এটি পর্দার উপরের ডানদিকে কোণার কালো বোতাম। এটি আপনাকে মাইক্রোসফ্ট অফিস পণ্য পৃষ্ঠাতে নিয়ে যাবে।
- কোন অফিস 365 বিকল্পের সিদ্ধান্ত নিন। নিম্নলিখিত হিসাবে অফিস 365 লাইসেন্স কেনার জন্য 3 টি বিকল্প রয়েছে:
- অফিস 365 হোম - প্রতি বছর। 99.99 (2 মিলিয়ন ভিএনডি) মূল্যবান। কম্পিউটারে ইনস্টল করা 5 টি প্রোগ্রাম, স্মার্টফোন / ট্যাবলেটগুলিতে 5 টি প্রোগ্রাম এবং একটি 5 টিবি অনলাইন স্টোরেজ অ্যাকাউন্ট অন্তর্ভুক্ত রয়েছে।
- অফিস 365 ব্যক্তিগত - প্রতি বছর। 69.99 (প্রায় 1 মিলিয়ন 6 ভিএনডি) মূল্য নির্ধারণ করা হয়। আপনার কম্পিউটারে ইনস্টল করা 1 টি প্রোগ্রাম, একটি স্মার্টফোন / ট্যাবলেট এবং 1 টিবি অনলাইন স্টোরেজ অ্যাকাউন্টে ইনস্টল করা 1 টি প্রোগ্রাম অন্তর্ভুক্ত।
- অফিস হোম এবং ছাত্র - one 149.99 (প্রায় 3 মিলিয়ন ভিএনডি) এর এককালীন অর্থ প্রদান। শব্দ, এক্সেল, পাওয়ারপয়েন্ট এবং ওয়াননোট অন্তর্ভুক্ত।
- ক্লিক এখন কেন (এখন কেন). এটি আপনার নির্বাচিত অফিসের নামের নীচে সবুজ বোতাম।
- ক্লিক চেকআউট (বেতন) এটি পর্দার উপরের ডানদিকে কোণায় নীল বোতাম।
- অনুরোধ জানানো হলে আপনার মাইক্রোসফ্ট অ্যাকাউন্টে সাইন ইন করুন। আপনার মাইক্রোসফ্ট ইমেল ঠিকানা লিখুন, ক্লিক করুন পরবর্তী (পরবর্তী), আপনার পাসওয়ার্ড লিখুন এবং নির্বাচন করুন সাইন ইন করুন (প্রবেশ করুন).
- আপনি যদি নিজের মাইক্রোসফ্ট অ্যাকাউন্টের মাধ্যমে সাইন ইন করেন তবে আপনাকে আপনার পাসওয়ার্ডটি প্রবেশ করে ক্লিক করতে হবে সাইন ইন করুন যখন অনুরোধ করা হয়।
- ক্লিক স্থান অর্ডার (আদেশ) এই বোতামটি পৃষ্ঠার ডানদিকে রয়েছে। এটি একটি অফিস 365 লাইসেন্সের এক বছরের ক্রয়। আপনি এখন উইন্ডোজ বা ম্যাক কম্পিউটারে মাইক্রোসফ্ট অফিস ডাউনলোড এবং ইনস্টল করতে পারেন।
- আপনি যদি ছাত্র সংস্করণটি কিনে থাকেন তবে আপনাকে পরের বছর অতিরিক্ত অর্থ প্রদানের প্রয়োজন হবে না।
- আপনার অ্যাকাউন্টে কোনও ক্রেডিট, ডেবিট বা পেপাল বিকল্প সংরক্ষণ করা না থাকলে আপনার অর্ডার দেওয়ার আগে আপনার বিলিংয়ের তথ্য প্রবেশ করতে হবে।
পার্ট 2 এর 2: উইন্ডোজে অফিস ইনস্টল করুন
- অফিসে অ্যাকাউন্ট পৃষ্ঠা খুলুন। Http://www.office.com/myaccount/ দেখুন। অফিসের ক্রয়কৃত অনুলিপি সহ ব্যক্তিগত পৃষ্ঠাটি খোলার জন্য এটি ঠিকানা।
- ক্লিক ইনস্টল> (বিন্যাস). এটি নিবন্ধের নামের নীচে কমলা বোতাম।
- ক্লিক ইনস্টল করুন আরেকবার. অফিস ইনস্টলেশন ফাইলটি ডাউনলোড করা হবে।
- আপনি যদি মাইক্রোসফ্ট অফিসের ছাত্র সংস্করণটি কিনে থাকেন তবে এই পদক্ষেপটি এড়িয়ে যান।
- অফিস ইনস্টলেশন ফাইলটিতে ডাবল ক্লিক করুন। আপনি এটি আপনার কম্পিউটারের ডিফল্ট ডাউনলোড ফোল্ডারে খুঁজে পেতে পারেন।
- ক্লিক হ্যাঁ (সম্মত) যখন প্রয়োজন হয়। এটি ফাইলটি খুলবে এবং আপনার কম্পিউটারে অফিস ইনস্টল করা শুরু করবে।
- মাইক্রোসফ্ট অফিস ইনস্টল হওয়ার জন্য অপেক্ষা করুন। এটি কয়েক মিনিট সময় নিতে পারে।
- ক্লিক বন্ধ (বন্ধ) অনুরোধ করা হলে। মাইক্রোসফ্ট অফিস প্রোগ্রামটি এখন আপনার কম্পিউটারে ইনস্টল করা আছে। আপনি এখনই এই প্রোগ্রামগুলি ব্যবহার করতে পারেন। বিজ্ঞাপন
3 এর 3 অংশ: ম্যাকে অফিস ইনস্টল করুন
- অফিসে অ্যাকাউন্ট পৃষ্ঠা খুলুন। Http://www.office.com/myaccount/ দেখুন। এই অ্যাকাউন্টটির পৃষ্ঠাটি খোলার জন্য ঠিকানা যা অফিস কিনেছে।
- ক্লিক ইনস্টল>. এটি নিবন্ধের নামের নীচে কমলা বোতাম।
- ক্লিক ইনস্টল করুন আরেকবার. অফিস ইনস্টলেশন ফাইলটি ডাউনলোড করা হবে।
- আপনি যদি মাইক্রোসফ্ট অফিসের ছাত্র সংস্করণটি কিনে থাকেন তবে এই পদক্ষেপটি এড়িয়ে যান।
- ওপেন ফাইন্ডার এটি আপনার ম্যাকের সিস্টেম ট্রেতে একটি স্মাইলি সহ একটি নীল অ্যাপ।
- ক্লিক ডাউনলোড (ডাউনলোড)। এই ফোল্ডারটি ফাইন্ডার উইন্ডোর বাম দিকে রয়েছে।
- যদি ব্রাউজার ফাইলটি অন্য কোনও ফোল্ডারে ডাউনলোড করে (যেমন ডেস্কটপ), ফোল্ডারের নামটি ক্লিক করুন।
- অফিস ইনস্টলেশন ফাইলটিতে ডাবল ক্লিক করুন। এটি ইনস্টলারটি চালানোর ক্রিয়া।
- আপনি যদি কোনও ত্রুটি বার্তা পান যে ফাইলটি ইনস্টল করা যায় না, এগিয়ে যাওয়ার আগে ডাউনলোড করা ফাইল যাচাই করে দেখুন। মাইক্রোসফ্ট একটি স্বনামধন্য বিকাশকারী, তবে মাইক্রোসফ্ট এর সফ্টওয়্যার সর্বদা একটি ম্যাকের উপর পুরোপুরি কাজ করে না।
- ক্লিক tiếp tục (অবিরত) 2 বার। এটি স্ক্রিনের নীচে ডান কোণে অবস্থিত বোতাম। আপনি ইনস্টলেশনটির প্রথম এবং দ্বিতীয় পৃষ্ঠায় এই বোতামটি ক্লিক করবেন।
- ক্লিক একমত (একমত) এটি ইঙ্গিত দেয় যে আপনি মাইক্রোসফ্টের ব্যবহারের শর্তাদিতে সম্মত হন।
- ক্লিক tiếp tục. এই বোতামটি স্ক্রিনের নীচে ডানদিকে রয়েছে।
- ক্লিক ইনস্টল করুন. এটি পর্দার নীচে ডানদিকে অবস্থিত একটি নীল বোতাম।
- আপনার ম্যাক পাসওয়ার্ড লিখুন। আপনার ম্যাকটিতে লগ ইন করতে ব্যবহৃত পাসওয়ার্ড প্রবেশ করান।
- ক্লিক সফটওয়্যার ইনস্টল (সফটওয়্যার ইনস্টল). এই বোতামটি পাসওয়ার্ড এন্ট্রি উইন্ডোর নীচে ডানদিকে রয়েছে। এটি আপনার কম্পিউটারে মাইক্রোসফ্ট অফিস ইনস্টল করার কাজ।
- ইনস্টলেশনটি কয়েক মিনিট সময় নিতে পারে।
- ক্লিক বন্ধ যখন অনুরোধ করা হয়। মাইক্রোসফ্ট অফিস প্রোগ্রাম ইতিমধ্যে কম্পিউটারে ইনস্টল করা আছে। আপনি অবিলম্বে এটি ব্যবহার শুরু করতে পারেন। বিজ্ঞাপন
পরামর্শ
- ট্যাবলেট এবং স্মার্টফোনগুলিতে, আপনি বিনামূল্যে অফিস অ্যাপ্লিকেশন পেতে পারেন (উদাহরণস্বরূপ, ওয়ার্ড, এক্সেল, পাওয়ারপয়েন্ট, ওয়ান নোট ইত্যাদি)।
সতর্কতা
- আপনার 365 লাইসেন্সটি স্বয়ংক্রিয়ভাবে রিফ্রেশ হবে। আপনি যদি আবারও ফি দিতে না চান তবে সময়সীমার আগে আপনার সাবস্ক্রিপশন বাতিল করতে ভুলবেন না।