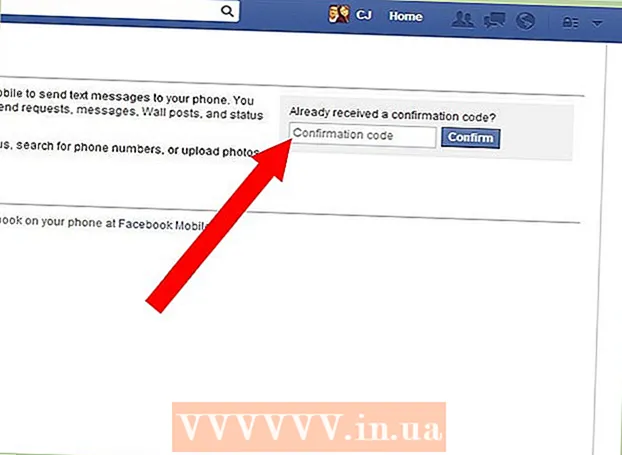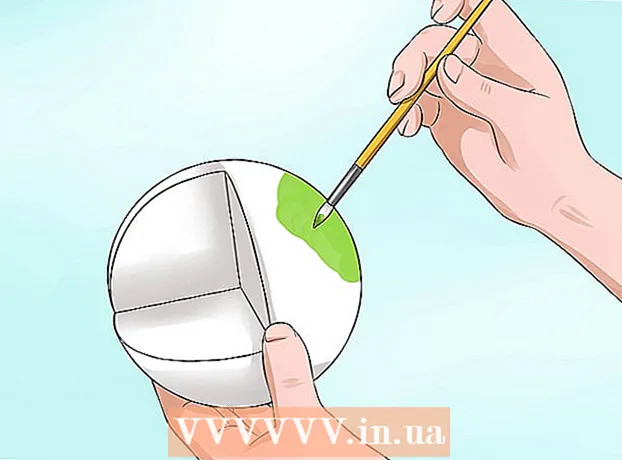লেখক:
Monica Porter
সৃষ্টির তারিখ:
14 মার্চ 2021
আপডেটের তারিখ:
27 জুন 2024

কন্টেন্ট
আজ উইকিহো আপনাকে উইন্ডোজ বা ম্যাক কম্পিউটার ব্যবহার করার সময় ফাইলের চিত্রকে সংকুচিত করে বা উইন্ডোজ কম্পিউটারে ডেটা সম্পাদনা সাফ করার মাধ্যমে কীভাবে আপনার পাওয়ারপয়েন্ট উপস্থাপনাটির আকার হ্রাস করতে হয় তা শিখিয়ে দেয়। বর্তমানে কোনও ম্যাকের পাওয়ারপয়েন্ট উপস্থাপনার জন্য সম্পাদনা ডেটা মুছে ফেলার কোনও বিকল্প নেই।
পদক্ষেপ
পদ্ধতি 3 এর 1: উইন্ডোজ কম্পিউটারে ছবিগুলি সংক্ষেপণ
একটি ছবিতে ডাবল ক্লিক করুন। ফর্ম্যাট কার্ড ফর্ম্যাট পাওয়ারপয়েন্ট উইন্ডোটির শীর্ষে উপস্থিত হবে।
- যদি আপনার পাওয়ারপয়েন্ট ফাইলটি ইতিমধ্যে খোলা না থাকে তবে ফাইলটি খোলার জন্য আপনাকে প্রথমে ডাবল-ক্লিক করতে হবে।
- আপনি কোন চিত্রটিতে ডাবল-ক্লিক করেন তা বিবেচনাধীন নয় কারণ এগুলি সমস্ত পৃথক ট্যাবে খোলা থাকবে।

ক্লিক ছবিগুলি সঙ্কলন করুন (ইমেজ কম্প্রেশন). এই বিকল্পটি কার্ডের ঠিক নীচে স্থানান্তর। একটি উইন্ডো পপ আপ করবে।
"কেবলমাত্র এই ছবিতে প্রয়োগ করুন" বাক্সটি আনচেক করুন (কেবলমাত্র এই চিত্রের জন্য প্রযোজ্য)। এটি প্রথম বিকল্প যা সংকোচন চিত্রগুলির উইন্ডোর শীর্ষে অবস্থিত। এই বিকল্পটি অক্ষম করা নিশ্চিত করবে যে স্লাইডশোর সমস্ত চিত্র সংকুচিত হয়েছে।

একটি বিকল্প ক্লিক করুন ই-মেইল (96 পিপিআই) কমপ্রেস পিকচার উইন্ডোর নীচে অবস্থিত।
ক্লিক ঠিক আছে. কম্প্রেশন সেটিংস আপনার পাওয়ারপয়েন্ট ফাইলের সমস্ত চিত্রের জন্য প্রয়োগ করা হবে, ফাইলের সামগ্রিক আকার হ্রাস করবে। বিজ্ঞাপন
পদ্ধতি 3 এর 2: ম্যাকের উপর ছবি সংকোচ করুন

ক্রিয়া ক্লিক করুন ফাইল স্ক্রিনের শীর্ষে মেনু বারের বাম দিকে।- যদি আপনার পাওয়ারপয়েন্ট ফাইলটি ইতিমধ্যে খোলা না থাকে তবে ফাইলটি খোলার জন্য আপনাকে প্রথমে ডাবল-ক্লিক করতে হবে।
ক্লিক ফাইলের আকার হ্রাস করুন (ফাইলের আকার হ্রাস করুন)। এই বিকল্পটি ড্রপ-ডাউন মেনুর নীচে রয়েছে।
ক্লিক ছবির মান (ছবির মান). আরেকটি ড্রপ-ডাউন মেনু প্রদর্শিত হবে।
ক্লিক কোনও ইমেল প্রেরণের জন্য সেরা (ইমেল প্রেরণের জন্য উপযুক্ত) এই বিকল্পটি পাওয়ারপয়েন্ট ফাইলের সমস্ত চিত্রের গুণমানকে হ্রাস করে 96 পিপিআই করে, যা সাধারণত বেশিরভাগ ডিফল্ট চিত্রের রেজোলিউশনের চেয়ে কম থাকে।
বাক্সটি যাচাই কর চিত্রের বাইরে ফসলযুক্ত অঞ্চলগুলি মুছুন (চিত্র থেকে শস্য ক্ষেত্রটি মুছুন)। এটি স্লাইড শো থেকে সমস্ত অব্যবহৃত ডেটা সরিয়েছে তা নিশ্চিত করবে।
বাক্সটি যাচাই কর এই ফাইলের সমস্ত ছবি (এই ফাইলের সমস্ত চিত্র)। এই বিকল্পটি স্লাইড শোতে প্রতিটি চিত্রে আপনার পরিবর্তনগুলি প্রয়োগ করবে।
ক্লিক ঠিক আছে. আপনার পাওয়ারপয়েন্ট ফাইলের আকার মারাত্মকভাবে হ্রাস করা হবে। বিজ্ঞাপন
পদ্ধতি 3 এর 3: উইন্ডোজ কম্পিউটারে ডেটা সম্পাদনা মুছুন
কার্ডটি ক্লিক করুন ফাইল পাওয়ারপয়েন্ট উইন্ডোর শীর্ষ অপশন সারির বাম দিকে।
- যদি আপনার পাওয়ারপয়েন্ট ফাইলটি ইতিমধ্যে খোলা না থাকে তবে ফাইলটি খোলার জন্য আপনাকে প্রথমে ডাবল-ক্লিক করতে হবে।
কার্ডটি ক্লিক করুন বিকল্পগুলি (Ptionচ্ছিক) উইন্ডোটির বাম দিকে ড্রপ-ডাউন মেনুর নীচে at
ক্লিক উন্নত (উন্নত) এই ক্রিয়াটি বিকল্পগুলির বাম-হাতের কলামের কেন্দ্রের নিকটে অবস্থিত।
বাক্সটি যাচাই কর সম্পাদনা ডেটা বাতিল করুন (সম্পাদনা ডেটা বাদ দিন)। এই বিকল্পটি উইন্ডোটির অর্ধেক অংশে "চিত্রের আকার এবং গুণমান" এর ঠিক নীচে below আপনার পাওয়ারপয়েন্ট উপস্থাপনা থেকে অতিরিক্ত তথ্য বাতিল করা হয়েছে।
বোতামটি ক্লিক করুন ঠিক আছে উইন্ডোর নীচে।
স্ক্রিনের উপরের বাম কোণে অবস্থিত বর্গাকার "সংরক্ষণ করুন" আইকনটি ক্লিক করুন। আপনার পরিবর্তনগুলি সংরক্ষণ করা হয়েছে এবং স্লাইড শোতে "সম্পাদনা ডেটা বাতিল করুন" সেটিংস প্রয়োগ করা হবে, যার ফলে ফাইলের আকার ব্যাপকভাবে হ্রাস পাবে। বিজ্ঞাপন
পরামর্শ
- অন্যান্য চিত্রের বিন্যাসের পরিবর্তে একটি জেপিইজি চিত্র ফাইল ব্যবহার করা স্লাইড শোয়ের সামগ্রিক আকার হ্রাস করতে সহায়তা করে।
- উপস্থাপনাটি ফর্ম্যাট করার সময়, স্লাইডে ন্যূনতম ডিফল্ট ব্যাকগ্রাউন্ড চিত্র ব্যবহার করা আপনার ফাইলটিকে বিশদ পটভূমি চিত্র আপলোড করার চেয়ে ছোট করে তুলবে।
- আপনি যদি পাওয়ার পয়েন্ট ফাইলটিকে ইমেল করার জন্য যথেষ্ট ছোট করতে না পারেন তবে আপনি ফাইলটি একটি ক্লাউড সার্ভিসে (যেমন গুগল ড্রাইভ) আপলোড করতে পারেন এবং পরিবর্তে ফাইলটির লিঙ্ক দিয়ে ইমেল করতে পারেন। প্রাপক Google ড্রাইভ থেকে ফাইলটি ডাউনলোড করতে সক্ষম হবেন।
সতর্কতা
- চিত্রের গুণমান হ্রাস করা আপনার পাওয়ারপয়েন্ট উপস্থাপনার সামগ্রিক মানের নাটকীয় পরিবর্তন ঘটায়।