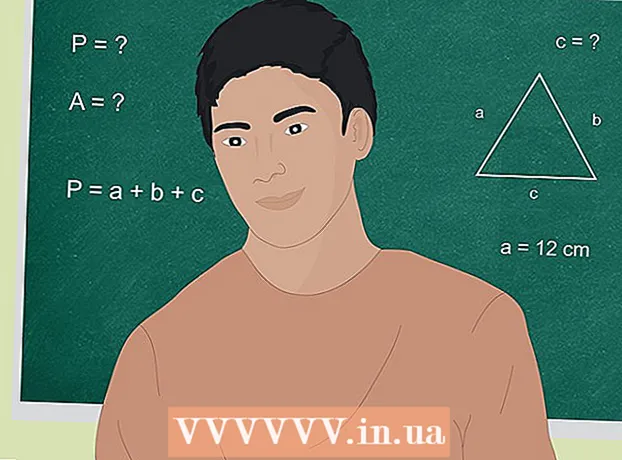লেখক:
John Stephens
সৃষ্টির তারিখ:
22 জানুয়ারি 2021
আপডেটের তারিখ:
1 জুলাই 2024
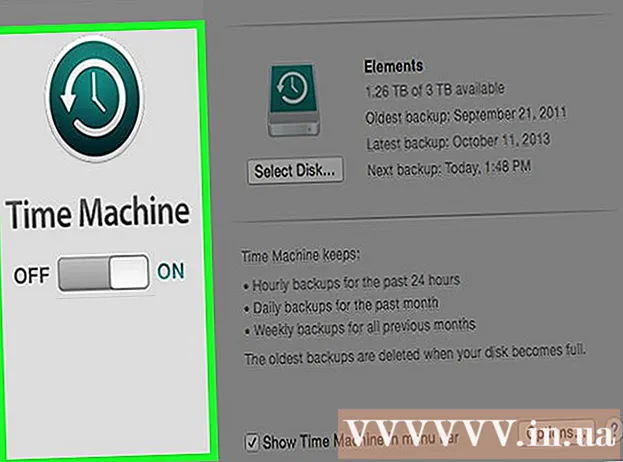
কন্টেন্ট
আপনি যদি দুর্ঘটনাক্রমে কোনও নতুন সামগ্রী সহ কোনও পুরানো ফাইল বা ফোল্ডারটি ওভাররাইট করে থাকেন তবে আপনি এখনও পূর্ববর্তী সংস্করণটি পুনরুদ্ধার করতে পারেন। সমস্ত অপারেটিং সিস্টেমের জন্য উপলব্ধ বিভিন্ন ধরণের সফ্টওয়্যার সহ, আপনি এগুলি আপনার হার্ড ড্রাইভে মুছে ফেলা ফাইলগুলি স্ক্যান করতে (স্ক্যান করতে) এবং পুনরুদ্ধার করতে পারেন। আপনি যদি আগে অপারেটিং সিস্টেমের মাধ্যমে ব্যাকআপ সেট আপ করেন তবে ডেটা ব্যাকআপে থাকতে পারে।
পদক্ষেপ
পদ্ধতি 3 এর 1: ফটোআরেক (উইন্ডোজ, ম্যাক এবং লিনাক্স) ব্যবহার করে
তাত্ক্ষণিকভাবে বর্তমান ড্রাইভে ডেটা সংরক্ষণ বন্ধ করুন। আপনি যত তাড়াতাড়ি বুঝতে পেরেছেন যে আপনি দুর্ঘটনাক্রমে ফাইলগুলি মুছে ফেলেছেন বা ওভাররাইট করেছেন, সেই হার্ড ড্রাইভে আর কোনও সামগ্রী সংরক্ষণ করবেন না। এছাড়াও, আপনার প্রোগ্রামটি চালু করা এড়ানো উচিত। নতুন অনুলিপি করা ডেটাতে পুরানো ফাইলটি ওভাররাইট করার ক্ষমতা থাকবে। সমস্ত সংরক্ষণাগার ক্রিয়াকলাপ বন্ধ করা আপনার ফাইলটি পুনরুদ্ধারের সম্ভাবনা বাড়িয়ে তুলবে।

আপনার কম্পিউটার বা অন্য কোনও ড্রাইভে ফটোআরকে ইউটিলিটি ডাউনলোড করুন। এটি একটি শক্তিশালী ডেটা পুনরুদ্ধার প্রোগ্রাম। যদিও ইন্টারফেসটি দেখতে ভাল লাগছে না, এতে ব্যয়বহুল ডেটা পুনরুদ্ধারের প্রোগ্রামগুলির মতো একই বৈশিষ্ট্য রয়েছে। টেস্টডিস্ক ইউটিলিটির অংশ হিসাবে ফটোআরেক বিনামূল্যে ডাউনলোড করা যায়।- উইন্ডোজ, ওএস এক্স এবং লিনাক্স অপারেটিং সিস্টেমের জন্য ফটোআরক উপলব্ধ।
- আপনি যে ফাইলটি পুনরুদ্ধার করতে চাইছেন সেটি ওভাররাইট করা এড়াতে এটি অন্য কম্পিউটারে করা দরকার। আপনি আপনার কম্পিউটারের অন্য ড্রাইভে ফটোআরকে ডাউনলোড করতে পারেন, তবে অন্য কম্পিউটারটি এখনও সবচেয়ে নিরাপদ বিকল্প।

একটি ফাঁকা ইউএসবি .োকান। আদর্শভাবে, আপনি যে ইউএসবি ড্রাইভটি পুনরুদ্ধার করতে চান সেগুলি সহ ফটোআরকে সঞ্চয় করার জন্য যথেষ্ট বড় আপনার ব্যবহার করা উচিত। কারণ মূল ড্রাইভে ডেটা পুনরুদ্ধার করা নিজেই ড্রাইভকে ওভাররাইট করার ঝুঁকি বাড়ায় এবং ত্রুটি ঘটায়।- ফটোআরকের আকার প্রায় 5 এমবি, সুতরাং যে কোনও ইউএসবি ড্রাইভ এটি সঞ্চয় করতে পারে।

ডাউনলোড করা জিপড ফাইলটি বের করুন। টেস্টডিস্কটি জিপ (উইন্ডোজ) বা বিজেড 2 (ম্যাক) সংরক্ষণাগার হিসাবে ডাউনলোড করা হয়। দয়া করে টেস্টডিস্ক ফোল্ডারটি আনজিপ করুন।
টেস্টডিস্ক ফোল্ডারটি ইউএসবি ড্রাইভে অনুলিপি করুন। আপনার ইউএসবি ড্রাইভ থেকে ফটোআরকে চালু করতে সক্ষম হওয়া উচিত।
আপনি যেখানে কম্পিউটারে তথ্য পুনরুদ্ধার করতে চান সেখানে USB ড্রাইভটি প্রবেশ করুন। ইউএসবি ড্রাইভে টেস্টডিস্ক ফোল্ডারটি খুলুন।
"ফোটোর্যাক" প্রোগ্রামটি চালু করুন। কমান্ড প্রম্পট বা টার্মিনাল চালু হবে।
- নেভিগেট করতে উপরে, নীচে, বাম এবং ডান কীগুলি ব্যবহার করুন এবং আপনার নির্বাচনটি নিশ্চিত করার জন্য এন্টার বা ফিরুন টিপুন।
আপনি যে ডিস্ক থেকে ডেটা পুনরুদ্ধার করতে চান তা নির্বাচন করুন। ডিস্কগুলি সংখ্যাযুক্ত হবে, তাই পার্থক্য করার জন্য আপনাকে ডিস্ক আকারের ভিত্তিতে এগুলি বেস করতে হবে।
- যদি কোনও ডিস্কের একক শারীরিক ডিস্কে সি: এবং ডি: এর মতো একাধিক পার্টিশন থাকে, তবে আপনি সেই পার্টিশনযুক্ত ডিস্কটি নির্বাচন না করলে সেগুলি তালিকাভুক্ত করা হবে না।
আপনি যে ফাইলের সন্ধান করতে চান তা নির্বাচন করুন। ডিফল্টরূপে, PhotoRec কোনও সমর্থিত ফাইল পুনরুদ্ধার করার চেষ্টা করবে। অনুসন্ধানের জন্য ফাইলের ধরণ নির্দিষ্ট করে আপনি প্রক্রিয়াটি গতিতে পারবেন।
- আপনি মেনুতে ফাইল টাইপ সম্পর্কে বিকল্পগুলি পরিবর্তন করতে পারেন।
- মেনুতে, এস কী টিপে সমস্তটি নির্বাচন মুক্ত করুন Then তারপরে আপনি তালিকাটি ব্রাউজ করতে পারেন এবং অনুসন্ধান করতে প্রতিটি ফাইলের ধরন নির্বাচন করতে পারেন।
পার্টিশন নির্বাচন করুন। পার্টিশনের আকারের উপর ভিত্তি করে আপনাকে নির্ধারণ করতে হবে। কিছু পার্টিশন লেবেলযুক্ত হতে পারে।
ফাইল সিস্টেমের প্রকারটি নির্বাচন করুন। লিনাক্সে, নির্বাচন করুন। উইন্ডোজ বা ওএস এক্স হিসাবে, আপনি চয়ন করুন।
সন্ধানের জন্য স্থানটি চয়ন করুন। ফাইলটি কীভাবে হারিয়েছিল তার উপর নির্ভর করে আপনার বিকল্পগুলি হতে পারে:
- আপনি যদি পুরানো ফাইলটি ম্যানুয়ালি মুছলে বা অনুলিপি করেন তবে এই বিকল্পটি চয়ন করুন।
- যদি ডিস্কটি ত্রুটিযুক্ত হয়ে আপনাকে ফাইল অ্যাক্সেস হারাতে পারে তবে এই বিকল্পটি নির্বাচন করুন।
পুনরুদ্ধার করা ফাইলটি কোথায় সংরক্ষণ করবেন তা চয়ন করুন। এই স্থানটি আপনার পুনরুদ্ধার করা ডেটাযুক্ত পার্টিশন থেকে আলাদা হওয়া উচিত।
- ইনস্টলড ড্রাইভগুলিতে ফিরে আসতে ডিরেক্টরি তালিকার শীর্ষে থাকা চেক চিহ্নটি ব্যবহার করুন। আপনি ফাইলটি সংরক্ষণ করতে পার্টিশন বা ইউএসবি ড্রাইভে কোথায় নির্বাচন করতে পারবেন।
- আপনি যে ফোল্ডারে ফাইলটি সংরক্ষণ করতে চান সেটি নির্বাচন করার পরে সি টিপুন।
ফাইলটি পুনরুদ্ধার করার জন্য অপেক্ষা করুন। ফটোআরেক আপনার চয়ন করা পার্টিশন থেকে মুছে ফেলা ডেটা পুনরুদ্ধারের চেষ্টা শুরু করবে। পুনরুদ্ধার করা ফাইলগুলির সংখ্যা এবং বাকি সময়টি স্ক্রিনে প্রদর্শিত হবে।
- পুনরুদ্ধার প্রক্রিয়াটি দীর্ঘ সময় নিতে পারে, বিশেষত যদি পার্টিশনটি বড় হয় এবং আপনি বিভিন্ন ধরণের ফাইল সন্ধান করছেন।
পুনরুদ্ধার করা ফাইলগুলি পরীক্ষা করুন। স্ক্যানটি সম্পূর্ণ হওয়ার পরে, আপনি কোন ফাইলগুলি পুনরুদ্ধার করা হয়েছে তা দেখতে পুনরুদ্ধার ফোল্ডারটি পরীক্ষা করতে পারেন। ডেটাটির নাম আগের মতো হবে না, তাই আপনাকে অবশ্যই প্রতিটি ফাইল সফলভাবে পুনরুদ্ধার করা হয়েছে কিনা তা পরীক্ষা করতে হবে। বিজ্ঞাপন
পদ্ধতি 3 এর 2: রেকুভা (উইন্ডোজ) ব্যবহার করে
তাত্ক্ষণিকভাবে বর্তমান ড্রাইভে ডেটা সংরক্ষণ বন্ধ করুন। আপনি যত তাড়াতাড়ি বুঝতে পেরেছেন যে আপনি দুর্ঘটনাক্রমে ফাইলগুলি মুছে ফেলেছেন বা ওভাররাইট করেছেন, সেই হার্ড ড্রাইভে আর কোনও সামগ্রী সংরক্ষণ করবেন না। এছাড়াও, আপনার প্রোগ্রামটি চালু করা এড়ানো উচিত। নতুন অনুলিপি করা ডেটাতে পুরানো ফাইলটি ওভাররাইট করার ক্ষমতা থাকবে। সমস্ত সংরক্ষণাগার ক্রিয়াকলাপ বন্ধ করা আপনার ফাইলটি পুনরুদ্ধারের সম্ভাবনা বাড়িয়ে তুলবে।
অন্য ড্রাইভে রেকুভা ডাউনলোড করুন। অন্য প্রোগ্রাম বা কম্পিউটারে ইনস্টলেশন প্রোগ্রামটি ডাউনলোড করুন। রেকুভা উপলব্ধ এবং বিনামূল্যে পাওয়া যায়।
কম্পিউটারে একটি ফাঁকা ইউএসবি প্লাগ করুন। এটি সেই ড্রাইভ যেখানে আপনি রেকুভা ইনস্টল করবেন। এটি আপনাকে যে ড্রাইভ থেকে পুনরুদ্ধার করবে সেটিকে দুর্ঘটনাক্রমে ফাইলগুলি ওভাররাইটিং ছাড়াই রিকুভা চালু করতে দেয়।
রিকুভা ইনস্টলারটি চালু করুন। অব্যাহত রাখার জন্য পরবর্তী ক্লিক করুন.
ক্লিক.উন্নত ইনস্টলেশন অবস্থান পরিবর্তন করতে। এগিয়ে যেতে অন্য অবস্থান চয়ন করুন।
ইনস্টলেশন অবস্থান হিসাবে ইউএসবি ড্রাইভ নির্বাচন করুন। দয়া করে একটি ফোল্ডার "রেকুভা" তৈরি করুন।
সমস্ত অতিরিক্ত বিকল্প নির্বাচন করে ক্লিক করুন।ইনস্টল করুন (বিন্যাস).
আপনি ইউএসবি ড্রাইভে তৈরি করা রেকুভা ফোল্ডারটি খুলুন।
খালি জায়গায় ডান ক্লিক করুন এবং "নতুন" → "পাঠ্য নথি" নির্বাচন করুন।
এতে ফাইলটির নাম পরিবর্তন করুন।. আপনি ফাইল এক্সটেনশন পরিবর্তন করতে চান তা নিশ্চিত করুন।
USB ড্রাইভটি এমন কম্পিউটারে প্লাগ করুন যেখানে আপনাকে ফাইলগুলি পুনরুদ্ধার করতে হবে। ইউএসবিতে রেকুভা ফোল্ডারটি খুলুন।
"Recuva" ফাইলটি চালু করুন.exe "। রিকভারি উইজার্ড উপস্থিত হবে।
আপনি যে ফাইলের সন্ধান করতে চান তা নির্বাচন করুন। আপনি সমস্ত বা শুধুমাত্র নির্দিষ্ট ফাইলের প্রকারগুলি খুঁজে পেতে পারেন।
ফাইলটি সন্ধানের জন্য একটি অবস্থান নির্বাচন করুন। আপনি আপনার কম্পিউটারে যে কোনও জায়গায় অনুসন্ধান করতে পারেন বা একটি নির্দিষ্ট অবস্থান নির্দিষ্ট করতে পারেন।
স্ক্যান শুরু করুন। রিকুভা অনুরোধের সাথে মিলে যাওয়া ফাইলটি সন্ধান করার জন্য আপনার নির্দিষ্ট করা অবস্থানটি স্ক্যান করা শুরু করবে।
আপনি পুনরুদ্ধার করতে চান প্রতিটি আইটেম পরীক্ষা করুন। স্ক্যান শেষ হওয়ার পরে, ফলাফলের একটি তালিকা উপস্থিত হবে। আপনি যে ফাইলটি পুনরুদ্ধার করতে চান তার জন্য বক্সটি চেক করুন এবং তারপরে পুনরুদ্ধার ক্লিক করুন ...
পুনরুদ্ধার করা ফাইলটি কোথায় সংরক্ষণ করবেন তা চয়ন করুন। আপনি যে ফাইলগুলি পুনরুদ্ধার করছেন ঠিক একই পার্টিশনে অবস্থানটি নেই তা নিশ্চিত করুন, অন্যথায় পুনরুদ্ধার করা ডেটা ব্যর্থ হবে। বিজ্ঞাপন
পদ্ধতি 3 এর 3: পূর্ববর্তী ফাইল সংস্করণ পুনরুদ্ধার করুন
পূর্ববর্তী ফাইল সংস্করণটি পুনরুদ্ধার করতে উইন্ডোজ ফাইল ইতিহাস ব্যবহার করুন। উইন্ডোজ 7 এবং উইন্ডোজ 8 উভয়েরই একটি ফাইল ইতিহাসের ব্যাকআপ ইউটিলিটি রয়েছে। এই ইউটিলিটিগুলি ফাইলের পূর্ববর্তী সংস্করণটি পুনরুদ্ধার করতে সেগুলি ব্যবহার করার আগে সক্রিয় করা দরকার।
- উইন্ডোজ 8-এ ফাইল ইতিহাস কীভাবে ব্যবহার করতে হয় সে সম্পর্কে আপনি আরও নির্দেশাবলী পেতে পারেন।
পূর্ববর্তী ফাইল সংস্করণটি পুনরুদ্ধার করতে ওএস এক্সে টাইম মেশিন ব্যবহার করুন। আপনাকে প্রথমে টাইম মেশিনটি কনফিগার করতে হবে এবং প্রথমে আপনার বাহ্যিক হার্ড ড্রাইভে ব্যাকআপ সঞ্চয় করতে হবে, তারপরে আপনার সময়ের সাথে সাথে সমস্ত ফাইল সংস্করণে অ্যাক্সেস থাকবে।
- টাইম মেশিন কীভাবে ব্যবহার করবেন সে সম্পর্কে অনলাইনে একবার দেখুন।