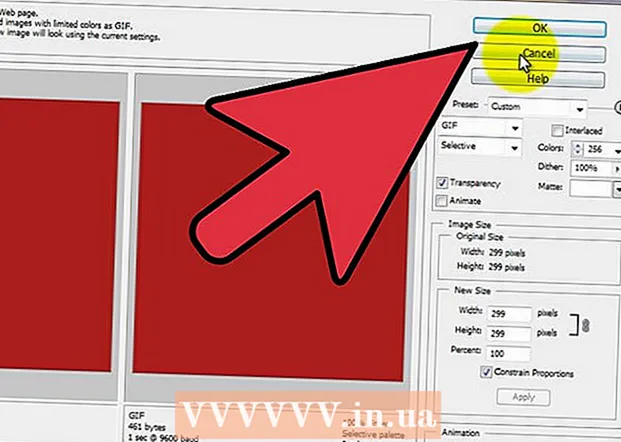লেখক:
Louise Ward
সৃষ্টির তারিখ:
4 ফেব্রুয়ারি. 2021
আপডেটের তারিখ:
1 জুলাই 2024

কন্টেন্ট
রেজোলিউশনটি পিক্সেল (পিক্সেল) এর সংখ্যা যা স্ক্রিনটি প্রদর্শন করে। সাধারণত এটি ডাব্লু এক্স এইচ হিসাবে দেখানো হয় (যেমন 1920px x 1080px)।সাধারণভাবে, আপনার কাছে যত বেশি পিক্সেল রয়েছে, পাঠ্য এবং চিত্র আরও পরিষ্কার হবে। বর্তমান ডিজিটাল ফ্ল্যাট পর্দার একটি অভূতপূর্ব উচ্চ পিক্সেল ঘনত্ব রয়েছে। আপনি যখন সঠিক স্ক্রিন রেজোলিউশন চয়ন করেন, কম্পিউটার ব্যবহার করা অনেক বেশি স্বাচ্ছন্দ্যময় হয়ে ওঠে।
পদক্ষেপ
শুরুর আগে
কিছু সাধারণভাবে ব্যবহৃত পদগুলি শিখুন। এটি স্ক্রিন রেজোলিউশন সামঞ্জস্য করা সহজ করে তোলে:
- পিক্সেল - একটি পিক্সেল পর্দার একটি ছোট উজ্জ্বল স্পট। এই হাইলাইটটি প্রদর্শিত সামগ্রীর উপর ভিত্তি করে রঙ পরিবর্তন করবে। স্ক্রিনের প্রতিটি পিক্সেল আপনার দেখানো চিত্রটি দেখানোর জন্য একসাথে কাজ করে।
- রেজোলিউশন - এটি আপনার পর্দার "আকার" পিক্সেল পরিমাপ করা। উদাহরণস্বরূপ, "1366 x 768" এর অর্থ পর্দাটি অনুভূমিকভাবে 1366 পিক্সেল এবং উচ্চতায় 768 পিক্সেল দ্বারা প্রদর্শিত হবে। উচ্চতর রেজোলিউশন, স্ক্রিনে প্রদর্শিত ছোট ছোট এবং তীক্ষ্ণ বিষয়।
- নেটিভ রেজোলিউশন (প্রস্তাবিত) - এটি আপনার স্ক্রিনে উপলব্ধ শারীরিক পিক্সেলগুলির সংখ্যা, যা মনিটরের প্রদর্শিত সর্বোচ্চ রেজোলিউশন usually এই রেজোলিউশনটি চয়ন করার সময় আপনি পরিষ্কার চিত্রটি পান।
- দিকের অনুপাত - ওয়াইডস্ক্রিন প্রদর্শনগুলি যেহেতু জনপ্রিয় হয়েছে, দিক অনুপাত আর কোনও বড় বিষয় নয়। এটি পর্দার প্রস্থ এবং উচ্চতার মধ্যে অনুপাত। পুরানো সিআরটি মনিটর এবং মূল ফ্ল্যাট প্যানেল মনিটরের 4: 3 এর একটি অনুপাত রয়েছে। এদিকে, প্রায় প্রতিটি আধুনিক মনিটরের একটি অনুপাত 16: 9 রয়েছে। 16:10 "সিনেমা" স্ক্রিনগুলিও জনপ্রিয়তা পাচ্ছে।

আপনার স্ক্রিনের নেটিভ রেজোলিউশনটি সন্ধান করুন। আপনার মনিটরের প্রাকৃতিক রেজোলিউশন ক্যাপচার আপনাকে দ্রুত পরিষ্কার চিত্রের জন্য সামঞ্জস্য করতে সহায়তা করবে। উইন্ডোজ 7, 8 এবং ওএস এক্স এর বেশিরভাগ সংস্করণ সহ, প্রস্তাবিত রেজোলিউশন নির্দিষ্ট করা আছে। এখানে কিছু সাধারণ রেজোলিউশন রয়েছে:- ডেস্কটপ ওয়াইডস্ক্রিন মনিটর সাধারণত 1920 x 1080 হয়। তবুও, 1600 x 900 এবং 2560 x 1440 এছাড়াও সাধারণ। পুরানো 4: 3 ফ্ল্যাট স্ক্রিনগুলির রেজোলিউশন 1024 x 768 হতে পারে।
- ল্যাপটপের স্ক্রিন রেজোলিউশনগুলি সাধারণত 1366 x 768 হয়, যদিও 1280 x 800, 1600 x 900, এবং 1920 x 1080 এছাড়াও সাধারণ।
- ম্যাকবুক প্রো 13 এর (2014 বা তার পরে) এর রেজোলিউশনটি 2560 x 1600। 15 ইঞ্চি ম্যাকবুক প্রো রেটিনা ডিসপ্লের রেজোলিউশনটি 2880 x 1800।
- কিছু নতুন ল্যাপটপগুলিতে যথাক্রমে 2560 x 1440, 3200 x 1800, এমনকি 3840 x 2160 ("4K") রেজোলিউশন সহ উচ্চ-শেষ ডিসপ্লে রয়েছে।
- হাই-এন্ড হাই-এন্ড ডেস্কটপ মনিটরের উচ্চ রেজোলিউশন রয়েছে, যেমন 3840 x 2160 ("4K") বা 5120 x 2880 ("5K"), এবং ডেল রেজোলিউশন সহ 100 মিলিয়ন ডং মনিটরও প্রকাশ করেছে 7680 x 4320 ("8 কে") পর্যন্ত।
- বেশিরভাগ উচ্চ-রেজোলিউশন মনিটরের একটি জুম বৈশিষ্ট্য রয়েছে, যা আপনাকে ইউআই উপাদানগুলিকে খুব ছোট না করে পুরো স্ক্রিন রেজোলিউশন ব্যবহার করতে দেয়। এই বৈশিষ্ট্যটির জন্য ধন্যবাদ, নির্মাতারা ছোট ডিভাইসে উচ্চ-রেজোলিউশন স্ক্রিন চালু করতে সক্ষম হয়।
পদ্ধতি 1 এর 1: উইন্ডোজ

আপনার ডেস্কটপে ডান ক্লিক করুন। এটি আপনার মনিটর সেটআপ অ্যাক্সেস করার দ্রুততম উপায়।
উইন্ডোজ 8 এবং 7 এর সাথে "স্ক্রিন রেজোলিউশন", ভিস্তার অধীনে "ব্যক্তিগতকরণ" এবং এক্সপির অধীনে "সম্পত্তি" নির্বাচন করুন। স্ক্রিন সেটআপ মেনু প্রদর্শিত হবে।
- উইন্ডোজ ভিস্তা: ব্যক্তিগতকরণ মেনুতে "প্রদর্শন সেটিংস" বিকল্পটি ক্লিক করুন।
- উইন্ডোজ এক্সপি: "সম্পত্তি" নির্বাচন করার পরে, "সেটিংস" ট্যাবটি ক্লিক করুন।

সক্রিয় প্রদর্শন নির্বাচন করুন (যদি প্রয়োজন হয়)। এখানে, আপনি যে মনিটরের জন্য রেজোলিউশনটি পরীক্ষা করতে চেষ্টা করছেন তা নির্বাচন করুন। প্রতিটি মনিটরের পরামিতিগুলি প্রদর্শন করতে সনাক্তকরণ বোতামটি ক্লিক করুন এবং এর মাধ্যমে আপনি নির্বাচন করতে চান এমন সঠিক প্রদর্শন চিহ্নিত করুন।- আপনার যদি কেবলমাত্র একজন মনিটর থাকে তবে আপনি এই পদক্ষেপটি এড়িয়ে যেতে পারেন।
বর্তমান রেজোলিউশন রেকর্ড করুন। বর্তমান রেজোলিউশনটি "রেজোলিউশন" ড্রপ-ডাউন মেনু বা স্লাইডারে প্রদর্শিত হবে।
এটি প্রস্তাবিত রেজোলিউশন কিনা তা পরীক্ষা করুন - "প্রস্তাবিত"। প্রস্তাবিত রেজোলিউশনটি মনিটরের নেটিভ রেজোলিউশন। এটির সাথে আপনি পরিষ্কার চিত্রটি পান।
- উইন্ডোজ ভিস্তা এবং এক্সপি প্রস্তাবিত রেজোলিউশনগুলি প্রদর্শন করে না। এই পরামিতিটি নির্ধারণ করতে আপনাকে মনিটর ব্যবহারকারী ম্যানুয়ালটি উল্লেখ করতে হবে।
স্লাইডার ব্যবহার করে রেজোলিউশন পরিবর্তন করুন। উইন্ডোজ 7 এবং 8 এর "রেজোলিউশন" ড্রপ-ডাউনটিতে ক্লিক করুন এবং একটি স্লাইডার উপস্থিত হবে। প্রস্তাবিত রেজোলিউশন ব্যতীত রেজোলিউশন ব্যবহার করার সময়, আপনি ঝাপসা, প্রসারিত / ভাঙা চিত্র পাবেন।
- একটি নিম্ন রেজোলিউশন চয়ন করা পর্দায় বস্তুর আকার বাড়িয়ে তুলবে।
- আপনি যদি আপনার মনিটরের নেটিভ রেজোলিউশনটি জানেন না, তবে আপনি পরিষ্কার চিত্রটি পেতে এটি সর্বোচ্চ কার্যকর বিকল্পে সেট করতে পারেন।
টিপুন প্রয়োগ করুন পরিবর্তন করুন সেট করার পরে (প্রয়োগ করুন)। নতুন রেজোলিউশনটি প্রদর্শন করার আগে স্ক্রিনটি কিছুটা বন্ধ বা ঝলকানি হতে পারে। আপনাকে পরিবর্তনগুলি করা হয়েছে কিনা তা নিশ্চিত করতে বা মূল সেটিংসে ফিরে যেতে বলা হবে। আপনি যদি কোনও পছন্দ না করেন, 15 সেকেন্ড পরে, চিত্রটি স্বয়ংক্রিয়ভাবে পুরানো সেটিংসে ফিরে যাবে।
- আপনি যদি নিজের পরিবর্তনগুলি সংরক্ষণ করতে চান তবে পরিবর্তনগুলি আলতো চাপুন।
- সেটিংস পরিবর্তন করার পরে যদি আপনি কিছু না দেখেন তবে কেবল স্ক্রিনটি আসল সেটিংসে ফিরে যাওয়ার জন্য অপেক্ষা করুন।
পদ্ধতি 2 এর 2: ম্যাক
অ্যাপল মেনুতে ক্লিক করুন এবং "সিস্টেম পছন্দসমূহ" নির্বাচন করুন। ডিফল্টরূপে, ওএস এক্স দেশীয় রেজোলিউশনটি চয়ন করবে, আপনাকে পরিষ্কার চিত্র দেবে। যখন কোনও প্রোগ্রামের নির্দিষ্ট রেজোলিউশনের প্রয়োজন হয় বা যখন আপনাকে পর্দায় বস্তুর আকার সামঞ্জস্য করতে হয় তখন আপনি এটি পরিবর্তন করতে পারেন।
"প্রদর্শন" বিকল্পটি ক্লিক করুন এবং "প্রদর্শন" ট্যাবটি নির্বাচন করুন। একাধিক মনিটরের ক্ষেত্রে, আপনি যে মনিটরটি সামঞ্জস্য করতে চান তা নির্বাচন করতে পারেন।
রেজোলিউশনটি পরিবর্তন করতে "স্কেলড" বিকল্পটি নির্বাচন করুন। ডিফল্টরূপে, "প্রদর্শনের জন্য সেরা" বিকল্পটি নির্বাচন করা হবে। এরপরে মনিটরটি তার স্থানীয় রেজোলিউশনে সেট করা হবে। আপনি যদি অন্য বিকল্প ব্যবহার করতে চান তবে দয়া করে "স্কেলড" নির্বাচন করুন।
আপনি যে রেজোলিউশনটি ব্যবহার করতে চান তা নির্বাচন করুন। "কম রেজোলিউশন" বিকল্পের ফলে অস্পষ্ট চিত্র দেখা যাবে। "প্রসারিত" বিকল্পের সাহায্যে পর্দার বিষয়গুলি স্বাভাবিকের চেয়ে আরও প্রশস্ত বা পাতলা হয়ে উঠবে।
- সম্ভবত আপনি মনিটরের নেটিভ রেজোলিউশনের চেয়ে উচ্চতর একটি রেজোলিউশন চয়ন করতে পারেন। যদিও প্রদর্শিত বস্তুটি ছোট হয়ে যায়, কম্পিউটারের প্রসেসিংয়ের গতি উল্লেখযোগ্যভাবে প্রভাবিত হতে পারে।
- যখন একটি নির্দিষ্ট রেজোলিউশন নির্বাচন করা হয়, ততক্ষণে পরিবর্তনটি কার্যকর হবে।
আপনার চিত্র পরিবর্তনের পরে উপস্থিত হয় কিনা তা অপেক্ষা করুন। আপনি যদি নতুন রেজোলিউশনের সাথে কিছু না দেখেন তবে পর্দাটি কারখানার সেটিংসে ফিরে আসার জন্য 15 সেকেন্ড অপেক্ষা করুন। যদি এটি এখনও কাজ না করে, টিপুন প্রস্থান.
- যদি স্ক্রিনটি এখনও তার পুরানো সেটিংসে ফিরে না আসে, আপনার ম্যাকটি নিরাপদ মোডে শুরু করুন এবং একটি নতুন রেজোলিউশন চয়ন করুন।