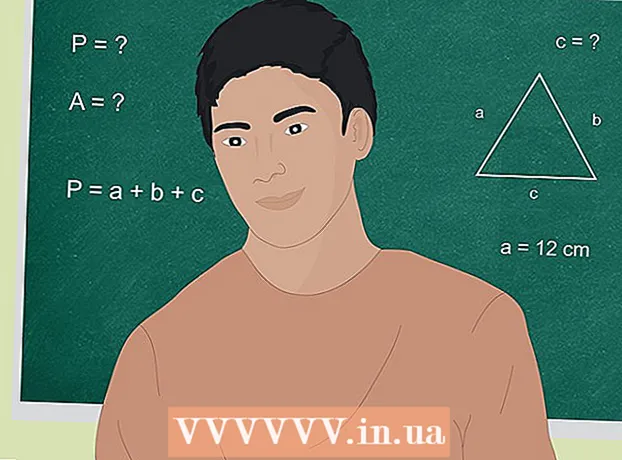লেখক:
Robert Simon
সৃষ্টির তারিখ:
17 জুন 2021
আপডেটের তারিখ:
1 জুলাই 2024

কন্টেন্ট
এই উইকিহাউ কীভাবে আপনাকে মাইক্রোসফ্ট এক্সেল ওয়ার্কবুক সেটটিতে একাধিক ওয়ার্কশিটের মধ্যে ডেটা লিঙ্ক করতে শেখায়। লিঙ্কিংয়ের প্রক্রিয়াটি স্বয়ংক্রিয়ভাবে এক শীট থেকে অন্য শিটটিতে ডেটা টানায় এবং উত্স পত্রকে যতবারই আপনি কলামের সামগ্রী পরিবর্তন করবেন ততবার অবতরণ পৃষ্ঠায় ডেটা আপডেট করে।
পদক্ষেপ
মাইক্রোসফ্ট এক্সেল ওয়ার্কবুক খুলুন। এক্সেলের একটি নীল এবং সাদা "এক্স" চিহ্ন রয়েছে।

শীট ট্যাবগুলি থেকে অবতরণ পৃষ্ঠায় ক্লিক করুন। এক্সেল উইন্ডোর নীচে ওয়ার্কশিটগুলির প্রদর্শনগুলির একটি তালিকা। আপনি যে শীটটি অন্য শীটে লিঙ্ক করতে চান তা ক্লিক করুন।
গন্তব্য ওয়ার্কশিটে একটি ফাঁকা ঘর ক্লিক করুন। এটি টার্গেট সেল হবে। আপনি যখন কোনও গন্তব্য কক্ষটিকে অন্য কার্যপত্রকের সাথে লিঙ্ক করেন, তখন এই ঘরের ডেটা স্বয়ংক্রিয়ভাবে সিঙ্ক্রোনাইজ হয়ে যায় এবং প্রতিবার উত্স কোষের ডেটা পরিবর্তিত হয়।

আমদানি করুন = লক্ষ্য কক্ষে সূত্রটি শুরু করতে কক্ষে।
শীট ট্যাবগুলি থেকে উত্স পত্রকে ক্লিক করুন। আপনি যেখানে ডেটা পেতে চান সেই শিটটি সন্ধান করুন এবং শীটটি খোলার জন্য সেই ট্যাবে ক্লিক করুন।

রেসিপি বারটি দেখুন। সূত্র বারটি ওয়ার্কবুকের শীর্ষে লক্ষ্য কক্ষের মান প্রদর্শন করে। আপনি যখন সোর্স ওয়ার্কশিটে স্যুইচ করেন, সূত্র বারটি একটি সমান চিহ্ন, বর্তমান শীটের নাম এবং একটি বিস্ময় বিন্দু প্রদর্শন করে।- অথবা আপনি সূত্র বারে এটি নিজে প্রবেশ করতে পারেন।সূত্রটি নীচের মতো দেখাবে =
! ভিতরে ""আপনার উত্স পৃষ্ঠার নাম।
- অথবা আপনি সূত্র বারে এটি নিজে প্রবেশ করতে পারেন।সূত্রটি নীচের মতো দেখাবে =
উত্স পৃষ্ঠায় একটি ঘরে ক্লিক করুন। এটি উত্স বাক্সে যাচ্ছে। উত্স ঘরটি খালি সেল বা এমন একটি ঘর হতে পারে যার জন্য ডেটা উপলব্ধ। আপনি যখন ওয়ার্কশিটগুলিতে লিঙ্ক করবেন তখন গন্তব্য কক্ষগুলি সোর্স সেলটিতে থাকা ডেটার সাথে স্বয়ংক্রিয়ভাবে আপডেট হয়।
- উদাহরণস্বরূপ, আপনি শীট 1-এ সেল ডি 12 থেকে ডেটা টানেন, সূত্রটি হবে = পত্রক 1! ডি 12.
টিপুন ↵ প্রবেশ করুন সূত্রটি সম্পূর্ণ করতে এবং এটিকে টার্গেট শীটে ফিরে রূপান্তর করতে। এখন যেহেতু গন্তব্য সেলটি সোর্স সেলের সাথে সংযুক্ত করা হয়েছে, তথ্য পুনরুদ্ধার করা হবে এবং স্বয়ংক্রিয়ভাবে আমদানি করা হবে। আপনি যখনই সোর্স কক্ষে ডেটা সম্পাদনা করেন, গন্তব্য ঘরটিও আপডেট হয়।
এটি হাইলাইট করতে লক্ষ্য কক্ষে ক্লিক করুন।
লক্ষ্য কক্ষের নীচের ডান কোণে বর্গাকার আইকনটি ক্লিক করুন এবং টেনে আনুন। এটি উত্স এবং গন্তব্য শীটের মধ্যে সংযুক্ত কক্ষের পরিসরকে প্রসারিত করে। আপনি যখন আসল টার্গেট সেলটি প্রসারিত করেন, উত্স কার্যপত্রকের সংলগ্ন ঘরগুলিও সংযুক্ত থাকে।
- অংশ বা সম্পূর্ণ কার্যপত্রক সহ আপনি যে কোনও লিঙ্কযুক্ত কক্ষের পরিসর টানতে ও প্রসারিত করতে পারেন।