লেখক:
John Stephens
সৃষ্টির তারিখ:
28 জানুয়ারি 2021
আপডেটের তারিখ:
1 জুলাই 2024
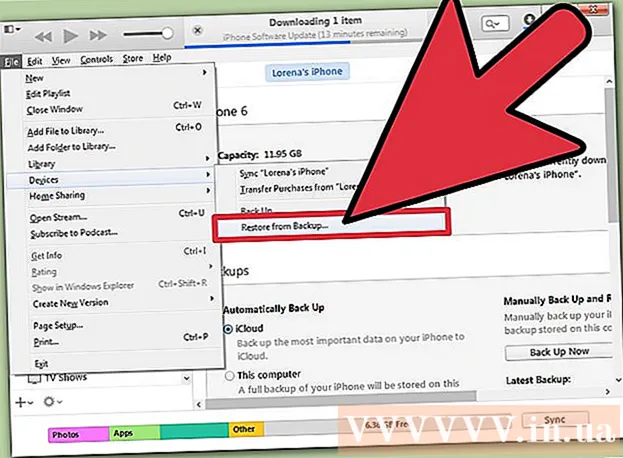
কন্টেন্ট
অক্ষম হলে আইপড সম্পূর্ণ লক হয়ে যাবে। আপনি এটি আবার ব্যবহার করার একমাত্র উপায় হ'ল আইটিউনস বা আইক্লাউড ব্যবহার করে আপনার আইপড পুনরুদ্ধার করা। আপনার যদি ব্যাকআপ থাকে তবে আপনি আপনার ডেটা পুনরুদ্ধার করতে সক্ষম হবেন তবে এই প্রক্রিয়াটি আপনার আইপডে সঞ্চিত সমস্ত সামগ্রী মুছে ফেলবে। এছাড়াও, আইপড আনলক করার অন্য কোনও উপায় অক্ষম নয়।
পদক্ষেপ
পদ্ধতি 1 এর 1: আইটিউনস দ্বারা
আইপড কম্পিউটারে সংযুক্ত করুন। যদি আইপড অক্ষম থাকে তবে এটি আনলক করার একমাত্র উপায় হ'ল এটি মুছে ফেলা এবং পুনরায় ইনস্টল করা। আপনার যদি ব্যাকআপ থাকে তবে আপনি এটি পুনরুদ্ধার করতে পারেন, অন্যথায় আপনি আপনার সমস্ত ডেটা হারাবেন। আপনি সঠিক পাসকোড প্রবেশ না করে বা ডিভাইসে ডেটা মুছে না ফেললে আইপড আনলক করার কোনও উপায়ই অক্ষম নয়।
- আইটিউনস সহ কম্পিউটার না থাকলে আইক্লাউড ওয়েবসাইটে আইপড কীভাবে পুনরায় ইনস্টল করতে হয় তার নির্দেশাবলীর জন্য পরবর্তী বিভাগটি দেখুন।

আইটিউনস খুলুন এবং আইপড নির্বাচন করুন। আপনার আইপডটি স্ক্রিনের শীর্ষে প্রদর্শিত হবে।- আপনার আইপডটি আপনার কম্পিউটারে সংযুক্ত করার পরে যদি আপনাকে পাসকোডের জন্য জিজ্ঞাসা করা হয়, বা আপনি আগে কখনও আপনার কম্পিউটারে আইটিউনসের সাহায্যে আপনার আইপড সিঙ্ক করেন নি, নীচের ব্যবহারের রিকভারি মোড বিভাগটি দেখুন।

আপনার আইপডটির জন্য একটি ব্যাকআপ তৈরি করতে "এখনই ব্যাক আপ" ক্লিক করুন। এটি আপনাকে আপনার আইপড পুনরায় ইনস্টল করার পরে ডেটা পুনরুদ্ধার করতে দেবে।- সম্পূর্ণ স্থানীয় ব্যাকআপ তৈরি করার জন্য নিশ্চিত হয়ে নিন যে "এই কম্পিউটার "টি নির্বাচিত হয়েছে।
পুনরায় সেট প্রক্রিয়া শুরু করতে "আইপড পুনরুদ্ধার করুন" এ ক্লিক করুন। এটি সম্পূর্ণ হতে কয়েক মিনিট সময় নেয়। এর পরে, আপনি আপনার আইপডের জন্য প্রাথমিক সেটআপটি অতিক্রম করবেন।
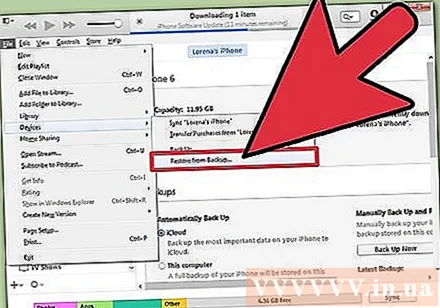
সেটআপ প্রক্রিয়া চলাকালীন "আইটিউনস ব্যাকআপ থেকে পুনরুদ্ধার" নির্বাচন করুন। আপনার তৈরি ব্যাকআপটি আপনার আইপডটিতে সমস্ত ডেটা লোড হবে এবং পুনরুদ্ধার করবে। বিজ্ঞাপন
পদ্ধতি 4 এর 2: আইক্লাউড ওয়েবসাইটে
আপনার কম্পিউটারে অ্যাক্সেস না থাকলে এই পদ্ধতিটি ব্যবহার করুন। আইপডটি আপনার অ্যাপল আইডি দিয়ে নিবন্ধিত হওয়া এবং আইক্লাউড মেনুতে আমার আইপড চালু হওয়ার পরে, আপনি আমার আইফোন সন্ধান করুন আইফোন ওয়েবসাইটের মাধ্যমে পুনরায় সেট করতে পারেন। এটি কেবল তখনই কাজ করে যদি আইপড Wi-Fi এর সাথে সংযুক্ত থাকে।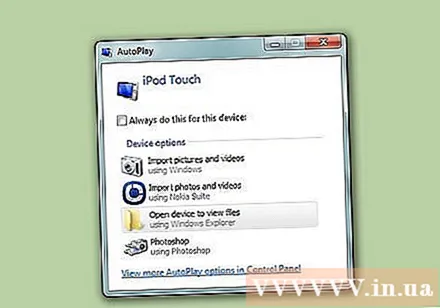
- প্রক্রিয়াটি দূরবর্তীভাবে সম্পন্ন হওয়ার কারণে, আপনি একটি নতুন ব্যাকআপ তৈরি করতে সক্ষম হবেন না। এর অর্থ আপনার আইপডের সমস্ত ডেটা নষ্ট হয়ে যাবে তবে আপনি নিজের তৈরি কোনও ব্যাকআপ পুনরায় লোড করতে পারবেন।
অ্যাক্সেস।একটি কম্পিউটার বা অন্যান্য ডিভাইসে। আপনি যে কোনও কম্পিউটার বা ডিভাইসে বা অন্য আইওএস ডিভাইসে আমার আইফোন সন্ধান করুন এর সাহায্যে ওয়েব ব্রাউজারটি ব্যবহার করতে পারেন।
আপনার অ্যাপল আইডিতে সাইন ইন করুন। আপনার আইপডের সাথে যুক্ত একই অ্যাপল আইডি অ্যাকাউন্টে সাইন ইন করেছেন তা নিশ্চিত করুন।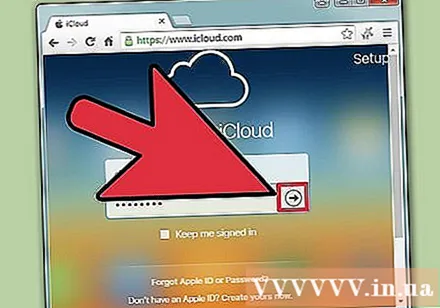
উইন্ডোর শীর্ষে "সমস্ত ডিভাইস" বোতামটি ক্লিক করুন। আপনার অ্যাপল আইডিতে সংযুক্ত সমস্ত অ্যাপল ডিভাইস উপস্থিত হবে।
তালিকা থেকে আইপড নির্বাচন করুন। মানচিত্রটি আইপডের অবস্থান প্রদর্শন করবে এবং ডিভাইসের বিশদটিও কার্ডে উপস্থিত হবে।
"মুছে ফেলুন" বোতামটি ক্লিক করুন এবং নিশ্চিত করুন। পুনরায় সেট প্রক্রিয়া শুরু করতে আইপডকে একটি সংকেত প্রেরণ করা হবে। এই প্রক্রিয়াটি সাধারণত শেষ হতে কিছু সময় নেয়।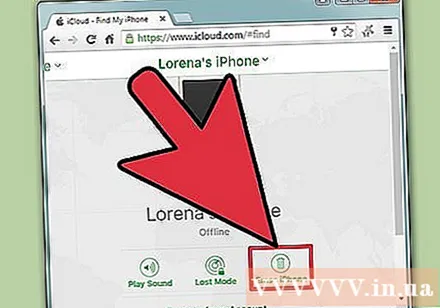
- যদি আমার আইফোনটি আইপডের সাথে যোগাযোগ করতে না পারে তবে আপনি এই নিবন্ধে অন্যান্য পদ্ধতি ব্যবহার করতে পারেন।
স্ক্র্যাচ থেকে আইপড পুনরায় ইনস্টল করুন। রিসেটটি সম্পূর্ণ হয়ে গেলে, আপনি আপনার আইপডটিকে পুনরায় ইনস্টল করার অনুরোধ জানানো হবে যখন আপনি এটি প্রথম কিনেছিলেন। আপনি পূর্বে তৈরি ব্যাকআপটি লোড করতে পারেন (যদি উপলভ্য থাকে), না হলে ডিভাইসটি সম্পূর্ণ খালি হয়ে যাবে এবং ছিঁড়ে ফেলা দরকার। বিজ্ঞাপন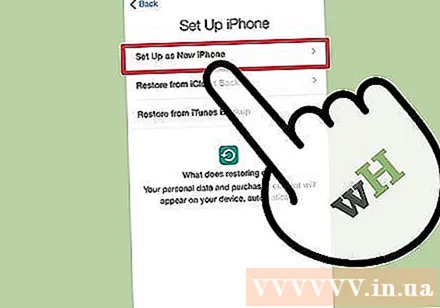
পদ্ধতি 4 এর 3: রিকভারি মোড ব্যবহার করে
আইটিউনস যদি একটি পাসকোড চেয়ে থাকে তবে এই পদ্ধতিটি ব্যবহার করুন। যদি আপনি উপরের আইটিউনগুলি ব্যবহার করে আপনার আইপডটি পুনরুদ্ধার করতে অক্ষম হন কারণ সিস্টেমে একটি পাসকোড প্রয়োজন ছিল, বা আইপড এর আগে কখনও আইটিউনসের সাথে সংযুক্ত হয়নি, আপনাকে ডিভাইসটি পুনরুদ্ধার মোডে ফিরিয়ে আনতে হবে। এই পদ্ধতিটি আপনাকে পাসকোড ছাড়াই আইপড পুনরুদ্ধার করতে অনুমতি দেবে।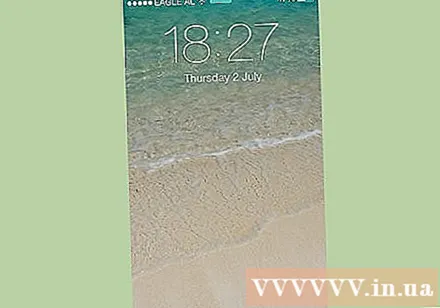
- রিকভারি মোড ব্যবহার করার সময়, আপনি পুনরুদ্ধার করার আগে আপনার আইপডটির ব্যাকআপ নিতে পারবেন না। সুতরাং, আইপডের সমস্ত ডেটা নষ্ট হয়ে যাবে।
আইপডটি বন্ধ করুন। আইপডটি চালিত হয়ে গেলে এই প্রক্রিয়াটি শুরু করা উচিত। ফোনটি বন্ধ করতে পাওয়ার বোতামটি ধরে রাখুন এবং পাওয়ার স্লাইডারটি সোয়াইপ করুন।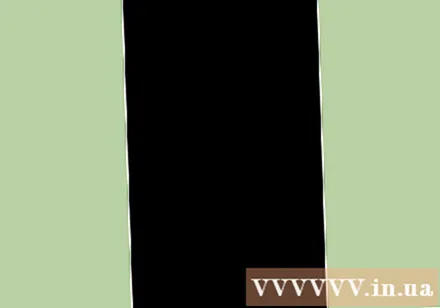
আইপড কম্পিউটারে সংযুক্ত করুন। রিকভারি মোড সক্ষম করার একমাত্র উপায় হ'ল আপনার আইপডটিকে আপনার কম্পিউটারের সাথে সংযুক্ত করা এবং আইটিউনস ব্যবহার করা। আপনাকে কম্পিউটারের সাথে আগে নিজের আইপড সিঙ্ক করতে হবে না।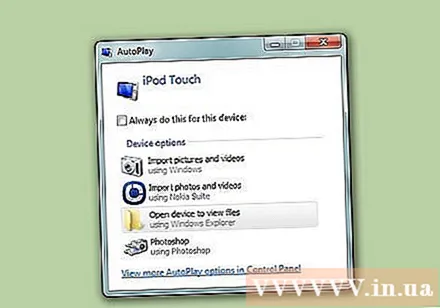
আইটিউনস খুলুন। আইটিউনস ইনস্টল না থাকলে আপনি এটিকে ফ্রি ডাউনলোড করতে পারবেন।
পাওয়ার বোতাম এবং হোম কীটি ধরে রাখুন। আপনি অ্যাপলের লোগোটি না পাওয়া পর্যন্ত প্রকাশ করবেন না। আইপড স্ক্রিনে আইটিউনস আইকনটি উপস্থিত না হওয়া পর্যন্ত বোতামগুলি ধরে রাখা চালিয়ে যান।
- যদি আইপডের হোম কীটি কাজ না করে তবে টিনিউম্ব্রেলা ডাউনলোড করুন, প্রোগ্রামটি চালু করুন, তারপরে "পুনরুদ্ধার মোড প্রবেশ করুন" এ ক্লিক করুন।
আইটিউনসে প্রদর্শিত উইন্ডোটিতে "পুনরুদ্ধার" ক্লিক করুন। আইপড পুনরুদ্ধার শুরু হবে।
- যদি প্রক্রিয়াটি এখনও আপনার আইপড পুনরুদ্ধার করতে সহায়তা না করে তবে পরবর্তী বিভাগটি দেখুন।
পুনরায় ইনস্টল করুন আইপড। পুনরুদ্ধারটি সম্পূর্ণ হয়ে গেলে, আপনাকে নতুন হিসাবে আপনার আইপড সেট আপ করতে অনুরোধ জানানো হবে। যদি কোনও ব্যাকআপ পাওয়া যায় তবে আপনি এটি আপনার আইপডে লোড করতে পারেন। বিজ্ঞাপন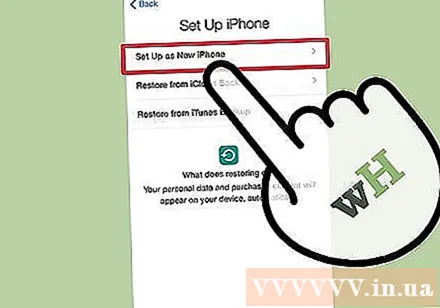
4 এর 4 পদ্ধতি: ডিএফইউ মোড ব্যবহার করে
যদি রিকভারি মোড কাজ না করে তবে এই পদ্ধতিটি প্রয়োগ করুন। ডিভাইস ফার্মওয়্যার আপডেট (ডিএফইউ) মোডটি রিকভারি মোডের সমান, এমনকি অনেক ব্যবহারকারী জানিয়েছেন যে মোড কার্যকর এবং পুনরুদ্ধার মোডটি নয়। রিকভারি মোডের মতো, আপনার আইপডটি পুনরুদ্ধার করার আগে আপনি একটি ব্যাকআপ তৈরি করতে সক্ষম হবেন না।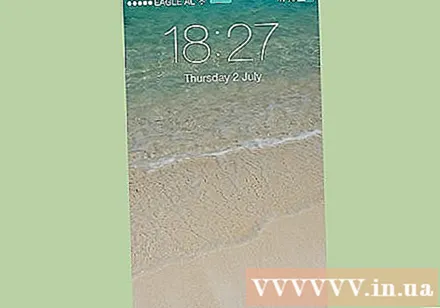
আইপডটি বন্ধ করুন। আইপিডটি আপনাকে ডিএফইউ মোডে অ্যাক্সেস করার জন্য প্রথমে চালিত হওয়া দরকার।ফোনটি বন্ধ করতে পাওয়ার বোতামটি ধরে রাখুন এবং পাওয়ার স্লাইডারটি সোয়াইপ করুন।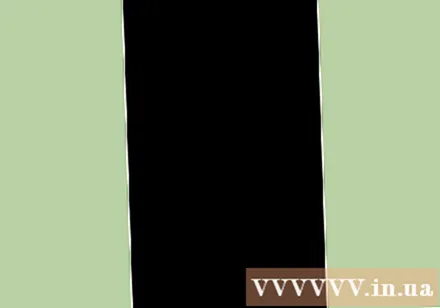
আপনার আইপডটি আপনার কম্পিউটারে প্লাগ করুন এবং আইটিউনস খুলুন। আপনার ডিভাইসটি ডিএফইউ মোড থেকে পুনরুদ্ধার করতে আইটিউনস লাগবে, এইভাবে এই কম্পিউটারে আইপডটি আগে সিঙ্ক করতে হবে না।
- যদি আইপডের হোম কীটি কাজ না করে তবে টিনিউম্ব্রেলা ডাউনলোড করুন। প্রোগ্রামটি চালু করুন এবং চালিয়ে যেতে "DFU মোড প্রবেশ করুন" এ ক্লিক করুন।
তিন সেকেন্ডের জন্য পাওয়ার বোতামটি ধরে রাখুন। 1 থেকে 3 পর্যন্ত জোরে গণনা করুন যাতে আপনি সময় সম্পর্কে বিভ্রান্ত না হন।
পাওয়ার বোতামটি ধরে রাখা এবং হোম কীটি ধরে রাখা শুরু করুন। আপনি 3 সেকেন্ডের জন্য পাওয়ার বোতামটি ধরে রাখার পরে হোম কীটি ধরে রাখা শুরু করুন।
উভয় বোতামটি 10 সেকেন্ডের জন্য চেপে ধরে রাখুন, তারপরে পাওয়ার বোতামটি ছেড়ে দিন। আপনি পাওয়ার বোতামটি প্রকাশ করার পরে হোম কীটি ধরে রাখা চালিয়ে যান।
আরও 10 সেকেন্ডের জন্য হোম কীটি ধরে রাখা চালিয়ে যান। আইপড স্ক্রিনটি অন্ধকার থেকে যায়, তবে আইটিউনস রিপোর্ট করবে যে রিকভারি মোডে আইপড সনাক্ত হয়েছে। এখন আপনি হোম কীটি প্রকাশ করতে পারেন।
পুনরুদ্ধার প্রক্রিয়া শুরু করতে "পুনঃস্থাপন" ক্লিক করুন। আপনার আইপড পুনরুদ্ধার শুরু হবে, যা সম্পূর্ণ হতে কিছুটা সময় নেবে।
আইপড সেটআপ। পুনরুদ্ধার শেষ হয়ে গেলে, আপনি আপনার আইপডটিকে নতুন হিসাবে পুনরায় ইনস্টল করতে পারেন। আপনার যদি ইতিমধ্যে একটি ব্যাকআপ থাকে তবে এটি আপনার আইপডে পুনরায় লোড করুন বা সমস্ত সহজাত ডেটা নষ্ট হয়ে যাবে। বিজ্ঞাপন



