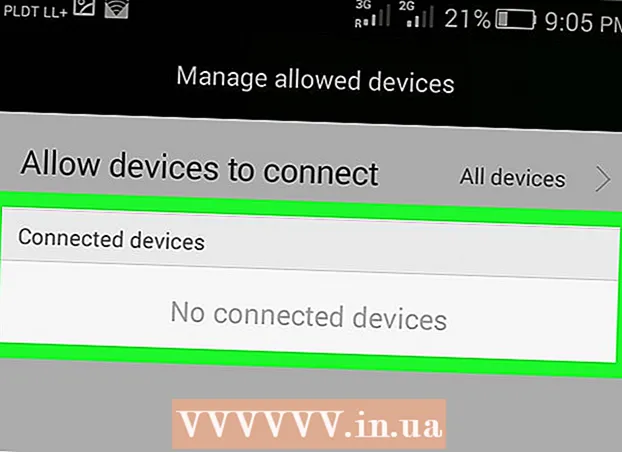লেখক:
Laura McKinney
সৃষ্টির তারিখ:
6 এপ্রিল 2021
আপডেটের তারিখ:
1 জুলাই 2024

কন্টেন্ট
গুগল হ্যাঙ্গআউট বিশ্বব্যাপী ব্যবহারকারীদের সহজেই ভিডিও চ্যাট করতে, কথোপকথন করতে এবং সভা থেকে দেরী রাতে সিনেমাতে ভাগ করে নেওয়ার অনুমতি দেয়। এই চ্যাট অ্যাপটিতে অনেকগুলি অন্তর্নির্মিত বৈশিষ্ট্য রয়েছে, তাই আপনাকে হ্যাঙ্গআউট থেকে সর্বাধিক সুবিধা পেতে সহায়তা করার জন্য নির্দেশিকাগুলি এখানে রইল।
পদক্ষেপ
4 টির 1 পদ্ধতি: একটি Hangout সেট আপ করুন
Google+ এ সাইন ইন করুন। আপনার একটি গুগল অ্যাকাউন্ট প্রয়োজন হবে, উদাহরণস্বরূপ আপনি যে জিমেইল অ্যাকাউন্টটি ব্যবহার করছেন তা প্রয়োজন। Google+ হ'ল একটি সামাজিক নেটওয়ার্কিং সাইট যা কেবলমাত্র গুগল অ্যাকাউন্টধারীদের জন্য ডিজাইন করা হয়েছে।

Hangout ফ্রেমটি সন্ধান করুন। হ্যাঙ্গআউটগুলি Google+ পৃষ্ঠার বাম দিকে রয়েছে। আপনি এখানে Hangouts এবং সাম্প্রতিক ইমেল ঠিকানাগুলির একটি তালিকা দেখতে পাবেন।
একটি নতুন Hangout তৈরি করুন। Hangouts তালিকার শীর্ষে "+ নতুন Hangout" ক্ষেত্রটি ক্লিক করুন। এটি আপনার Google+ পরিচিতি তালিকা এবং চেনাশোনাগুলিতে পরিবর্তিত হবে। আপনি Hangout এ যুক্ত করতে চান এমন ব্যক্তির পাশের বক্সটি চেক করুন।
- আপনি কোন প্ল্যাটফর্মটি ব্যবহার করছেন তা বিবেচনাধীন নয়, আপনি যখন কোনও পরিচিতি বা বিদ্যমান Hangout টিপবেন বা আলতো চাপুন, তখন একটি ডায়ালগ বক্স আসবে। যদি ব্যক্তিটি অফলাইনে থাকে তবে পরের বার তারা হ্যাঙ্গআউট খুললে তারা আপনার বার্তাগুলি গ্রহণ করবে।
- আপনি তালিকার শীর্ষে ক্ষেত্রের নাম, ইমেল ঠিকানা বা ফোন নম্বর প্রবেশ করেও লোক বা চেনাশোনাগুলি অনুসন্ধান করতে পারেন।

আপনার Hangout ফর্ম্যাটটি চয়ন করুন। একটি Hangout শুরু করার জন্য আপনার কাছে দুটি বিকল্প রয়েছে: ভিডিও বা পাঠ্য বিন্যাস। আপনি যে কোনও সময় পাঠ্যকে ভিডিওতে রূপান্তর করতে পারেন। বিজ্ঞাপন
4 এর 2 পদ্ধতি: Google+ এ হ্যাঙ্গআউটে চ্যাট করুন

কথোপকথনে ইমোটিকন যুক্ত করুন। আপনি যখন চ্যাটের ক্ষেত্রের বাম দিকে স্মাইলি আইকনটি ট্যাপ বা ট্যাপ করবেন তখন স্মাইলি এবং ইমোটিকনগুলির একটি তালিকা প্রদর্শিত হবে। এই আইকনগুলি বিভাগ অনুসারে শ্রেণিবদ্ধ করা হয়েছে এবং ইমোজি স্ক্রিনের শীর্ষে আইকনগুলি নির্বাচন করে আপনি প্রতিটি আইটেমটিতে নেভিগেট করতে পারেন।
ফটো ভাগ করুন। আপনি চ্যাট ফিল্ডের ডানদিকে ক্যামেরা আইকনটিতে আলতো চাপ দিয়ে ছবিগুলিকে Hangout এ যুক্ত করতে পারেন। আপনার মোবাইল ডিভাইসে একটি পিসি নির্বাচন চিত্র উইন্ডো বা বিকল্পগুলির একটি মেনু খুলবে।
- আপনি ছবি তুলতে এবং ভাগ করে নিতে আপনি ওয়েবক্যাম বা ডিভাইসটি নিজেই ব্যবহার করতে পারেন বা অন্য উত্স থেকেও ছবি তুলতে পারেন, উদাহরণস্বরূপ, আপনার কম্পিউটার বা ফোনে মেমরি থেকে।
আপনার চ্যাট সেটিংস কাস্টমাইজ করুন। আপনি যদি কম্পিউটারে থাকেন তবে সেটিংস নির্বাচন করতে চ্যাট উইন্ডোতে গিয়ার আইকনটি আলতো চাপুন। আপনি যার সাথে চ্যাট করছেন তাকেও আপনি ব্লক করতে পারেন।
- আপনি যদি কোনও মোবাইল ডিভাইসে থাকেন তবে মেনু বিভাগে যান এবং মেনু বারে উপস্থিত বিকল্পগুলি নির্বাচন করুন।
ভিডিও চ্যাট থেকে পাঠ্য চ্যাট থেকে স্যুইচ করুন। ডায়লগ বাক্সের শীর্ষে অবস্থিত ক্যামেরা আইকনটি ক্লিক করুন। আপনি ভিডিও চ্যাট শুরু করতে চান এমন একটি বিজ্ঞপ্তি অন্য ব্যক্তিকে প্রেরণ করা হবে। আপনি কম্পিউটার এবং মোবাইল উভয় ডিভাইসে ভিডিও চ্যাট করতে পারেন।
- ভিডিও চ্যাট উভয় ব্যবহারকারীর জন্য একটি ক্যামেরা প্রয়োজন হয় না। দুজনের মধ্যে একটিতে ক্যামেরা রয়েছে, অন্যটি মাইক্রোফোন ব্যবহার করে, বা কেবল একটি ক্যামেরা ব্যবহার করে, এবং অন্যটি পাঠ্যের সাথে চ্যাট করে।
4 এর 3 পদ্ধতি: একটি Hangout এ একটি গ্রুপ (পার্টি) শুরু করুন
Google+ পৃষ্ঠা খুলুন। উইন্ডোর নীচে ডান কোণায় একটি লিঙ্ক হাজির হবে আপনার জন্য Hangout এর মাধ্যমে একটি গোষ্ঠী সূচনা করার জন্য। এটি প্রায় 10 জনের সাথে একটি গ্রুপ ভিডিও চ্যাট। Hangout এ থাকা একটি টিম সবার জন্য ভিডিও এবং পাঠ্যের মাধ্যমে সংযোগ স্থাপন সম্ভব করে। আপনি ইউটিউব ভিডিওগুলি ভাগ করে নিতে এবং ভাগ করা দস্তাবেজগুলিতে এক সাথে কাজ করতে পারেন।
- মোবাইল ব্যবহারকারীরা hangout এ গ্রুপগুলিতে যোগ দিতে পারে, যদিও এখানে YouTube ভিডিও ভাগ করে নেওয়া এবং গুগল ডক্স ফাইলের মতো সীমাবদ্ধ বৈশিষ্ট্য থাকবে।
সভাটি বর্ণনা করুন এবং অংশগ্রহণকারীদের আমন্ত্রণ জানান। একটি Hangout এ একটি গ্রুপ তৈরি করার সময়, আপনাকে মিটিং সামগ্রীর বিবরণ লিখতে এবং অতিথির তালিকায় লোকদের যুক্ত করতে বলা হবে। আপনি যে বিবরণটি লিখেছেন তা আমন্ত্রণে প্রেরণ করা হবে।
- আপনি কেবল 18 বছর বা তার বেশি বয়সের লোকের কাছে কল সীমাবদ্ধ করতে পারেন।
চ্যাটিং শুরু. যদি আপনার ওয়েবক্যামটি সঠিকভাবে কনফিগার করা থাকে তবে আপনি এখনই চ্যাট শুরু করতে পারেন। Hangout উইন্ডোর নীচের বাক্সটি আপনার Hangout এর সাথে সংযুক্ত সমস্ত লোককে দেখায়। ডান ফলকে চ্যাটের পাঠ্য রয়েছে। যদি আপনি কোনও চ্যাট না দেখেন তবে উইন্ডোর বাম দিকে চ্যাট আইকনটি আলতো চাপুন।
ছবি তোলা. আপনি যদি স্ক্রিনে প্রদর্শিত কিছু সংরক্ষণ করতে চান তবে বাম মেনুতে ক্যাপচার বোতামটি ক্লিক করুন। উইন্ডোটির নীচে ক্যামেরা আইকনটি উপস্থিত হবে, স্ক্রিনশট নিতে কেবল এটিতে আলতো চাপুন।
ইউটিউব ভিডিও শেয়ার করুন। YouTube Hangout অ্যাপ্লিকেশনটি শুরু করতে বাম মেনুতে YouTube আইকনটি ক্লিক করুন। আপনি একটি Hangout প্লেলিস্টে ভিডিওগুলি যুক্ত করতে পারেন এবং ভিডিওটি সবার জন্য একই সময়ে প্লে হবে। ইউটিউব ভিডিওগুলি খুঁজে পেতে এবং যুক্ত করতে সবুজ "প্লেলিস্টে ভিডিওগুলি যুক্ত করুন" বোতামটি ক্লিক করুন।
- ভিডিওটি প্রধান Hangout বাক্সে খোলা আছে। গ্রুপে থাকা যে কেউ ভিডিও প্লে বা এড়িয়ে যাওয়ার জন্য তাদের পছন্দগুলি পরিবর্তন করতে পারেন।
- ভিডিও প্লেব্যাক চলাকালীন মাইক্রোফোনটি নিঃশব্দ করা হবে। ভিডিও প্লেব্যাক চলাকালীন আপনি যদি কিছু বলতে চান তবে দয়া করে সবুজ "টক টু টু" বোতামটি টিপুন।
পর্দা প্রদর্শন. আপনি আপনার স্ক্রিন ভাগ করতে Hangout ব্যবহার করতে পারেন। বাম মেনুতে স্ক্রীনশেয়ার বোতামটি ক্লিক করুন। আপনার সমস্ত খোলা উইন্ডো এবং প্রোগ্রামগুলির একটি তালিকা সহ একটি নতুন উইন্ডো খুলবে। আপনি একটি একক উইন্ডো বা আপনার সম্পূর্ণ স্ক্রিন ভাগ করতে পারেন।
- আপনি যদি সমস্যা সমাধানের জন্য আরও অভিজ্ঞ কাউকে পাওয়ার চেষ্টা করছেন বা দলের সবার সাথে আলাদা প্রোগ্রামে কিছু ভাগ করতে চান তবে এটি খুব সহায়ক হতে পারে।
ভিডিওতে প্রভাব যুক্ত করুন। বামদিকে মেনুতে Google প্রভাব বোতামে ক্লিক করুন। চ্যাট বাক্সটি প্রতিস্থাপন করে ইফেক্টস মেনু উইন্ডোটির ডানদিকে খুলবে। আপনি ভিডিও চ্যাট স্ক্রিনে টুপি এবং ড্রপ করতে পারেন যেমন টুপি, চশমা বা অন্যান্য মজার আইকন যুক্ত করতে।
- প্রভাবগুলির তালিকার পরিবর্তন করতে ইফেক্টগুলির উইন্ডোর শীর্ষে তীরটি ক্লিক করুন।
- আপনি যুক্ত সমস্ত প্রভাব বাতিল করতে, প্রভাবগুলির মেনুটির নীচে অবস্থিত "x সমস্ত প্রভাব মুছুন" লিঙ্কটি ক্লিক করুন।
দস্তাবেজগুলিতে সহযোগিতা করুন। আপনি Hangout এ গুগল ড্রাইভ থেকে দস্তাবেজগুলি যুক্ত করতে পারেন যাতে সমস্ত সদস্য একই দস্তাবেজে কাজ করতে পারে। গুগল ড্রাইভ খোলার জন্য, বাম মেনুতে "..." বোতামের উপরে আপনার মাউসটিকে ঘুরে দেখুন। "অ্যাপস যুক্ত করুন" বোতামটি ক্লিক করুন। উপলব্ধ অ্যাপ্লিকেশনগুলির একটি তালিকা উপস্থিত হবে। গুগল ড্রাইভ চয়ন করুন।
- আপনি যখন মেনুতে গুগল ড্রাইভ বোতামটি ক্লিক করেন, তখন আপনার গুগল ড্রাইভে নথিগুলির একটি তালিকা উপস্থিত হবে। আপনি কোন দস্তাবেজগুলি ভাগ করতে চান তা চয়ন করতে পারেন বা একটি ব্যক্তিগত ভাগ করা ফোল্ডার তৈরি করতে পারেন।
- আপনি যখন কোনও নথি ভাগ করেন, আপনি নিজের ইমেল ঠিকানাটিও ভাগ করে নেবেন। চালিয়ে যাওয়ার জন্য আপনাকে নিশ্চিত করতে হবে।
আপনার মাইক্রোফোন বা ক্যামেরা বন্ধ করুন। আপনার যদি মাইক্রোফোনটি নিঃশব্দ করার প্রয়োজন হয় তবে উপরের ডানদিকে কোণায় নীরব বোতামটি আলতো চাপুন। নিঃশব্দ আইকনটি ক্রস আউট মাইক্রোফোনের মতো দেখাচ্ছে। মাইক্রোফোনটি নিঃশব্দ করা হলে আইকনটি লাল হয়ে যায়।
- আপনার ক্যামেরাটি বন্ধ করতে, ক্রস আউট ক্যামেরা আইকনটি ক্লিক করুন। এটি ক্যামেরা বৈশিষ্ট্যটি অক্ষম করবে, তবে আপনি যদি নিজের মাইক্রোফোনটি নিঃশব্দ না করেন তবে আপনার ভয়েস এখনও শোনা যাবে।
রেজোলিউশন সেটিংস সামঞ্জস্য করুন। যদি ভিডিওর মানটি ভাল না হয় তবে উপরের ডানদিকে সিগন্যাল কলামগুলির মতো দেখতে বোতামটি ক্লিক করে একটি নিম্ন রেজোলিউশন সেট করুন। এটি একটি স্লাইডার এনে দেবে, যেখানে আপনি Hangout এর মান সমন্বয় করতে পারবেন। আপনি যদি ভিডিওটির গুণমান হ্রাস করতে চান তবে নীচে সোয়াইপ করুন এবং আপনি যদি ডানদিকে সমস্ত দিক স্লাইড করেন তবে Hangout এ কেবলমাত্র শব্দ হবে (আপনার জন্য)।
ভিডিও ক্যামেরা এবং মাইক্রোফোন সেটিংস সামঞ্জস্য করুন। আপনার ইনপুট সেটিংসটি খুলতে উপরের ডান মেনুতে গিয়ার আইকনটি ক্লিক করুন। আপনার ওয়েবক্যাম বিকল্পের জন্য একটি উইন্ডো একটি থাম্বনেইল সহ উপস্থিত হবে। এখন আপনি কোন ডিভাইসগুলি ব্যবহার করতে চান তা চয়ন করতে পারেন। যদি আপনার কম্পিউটারে একাধিক ক্যামেরা বা মাইক্রোফোন সংযুক্ত থাকে তবে এটি কার্যকর।
Hangout থেকে প্রস্থান করুন। আপনি যখন চ্যাটিং শেষ করেছেন, উইন্ডোর উপরের ডানদিকে কোণে প্রস্থান করুন বোতামটি ক্লিক করুন। আইকনটি একটি ডেস্ক ফোনের মতো। বিজ্ঞাপন
4 এর 4 পদ্ধতি: চলতে চলতে Hangouts এ যান
অ্যাপটি ডাউনলোড করুন। আপনার অ্যান্ড্রয়েড ডিভাইসে গুগল অ্যাপ স্টোর বা আপনার আইওএস ডিভাইসে অ্যাপ স্টোরটি খুলুন এবং হ্যাঙ্গআউট অনুসন্ধান করুন। অ্যাপ্লিকেশনটি ডাউনলোডের জন্য নিখরচায়।
- অনেকগুলি অ্যান্ড্রয়েড ডিভাইস হ্যাঙ্গআউট প্রি ইনস্টলড সহ আসে। এটি পুরানো টক অ্যাপ্লিকেশন প্রতিস্থাপন করে।
অ্যাপ্লিকেশন চালান। আপনি যখন প্রথমবার অ্যাপটি ডাউনলোড করবেন তখন আপনাকে আপনার Google অ্যাকাউন্টে সাইন ইন করতে বলা হবে। অ্যান্ড্রয়েড ব্যবহারকারীরা ডিভাইসের সাথে সম্পর্কিত অ্যাকাউন্টটি চয়ন করতে পারেন, যখন আইওএস ব্যবহারকারীদের একটি ব্যবহারকারীর নাম এবং পাসওয়ার্ড প্রবেশ করতে হবে।
- অ্যাপ্লিকেশনটি খুললে আপনি আপনার সাম্প্রতিক Hangouts এর একটি তালিকা দেখতে পাবেন।
একটি নতুন Hangout অ্যাকাউন্ট তৈরি করতে বামদিকে সোয়াইপ করুন। তালিকা থেকে একটি পরিচিতি যুক্ত করুন বা নাম বা ফোন নম্বর দ্বারা কাউকে অনুসন্ধান করুন। বিজ্ঞাপন
পরামর্শ
- আপনি যদি আপনার Hangout অ্যাক্সেস করতে Google+ খুলতে না চান তবে Chrome এক্সটেনশনটি ইনস্টল করুন। হ্যাঙ্গআউট এক্সটেনশন গুগল ক্রোমে উপলব্ধ। ইনস্টলেশন শেষ হয়ে গেলে, আপনি সিস্টেম ট্রেতে যুক্ত একটি হ্যাঙ্গআউট আইকন দেখতে পাবেন। আপনার Hangout তালিকা খুলতে আইকনটি ক্লিক করুন। আপনি "+ নতুন Hangout" ক্ষেত্রে ক্লিক করে একটি নতুন Hangout যুক্ত করতে পারেন।
- অ্যাক্সেস করা সহজ স্থায়ী URL তৈরি করতে, গুগল ক্যালেন্ডারের মাধ্যমে একটি Hangout তৈরি করা ভাল ধারণা। "ভিডিও কল যুক্ত করুন" (ভিডিও কল যোগ করুন) লিঙ্কটি ক্লিক করুন। ভিডিও কল করার জন্য বিকল্পগুলি যুক্ত করার পরে এবং এই বিকল্পগুলি সংরক্ষণ করার পরে, "যোগদান ভিডিও কল" লিঙ্কের সাথে যুক্ত URL টি একটি নির্দিষ্ট URL হবে। আপনি সহজেই অ্যাক্সেসের জন্য ক্যালেন্ডারের নোট ফিল্ডে পাথটি অনুলিপি করে আটকে দিতে পারেন।