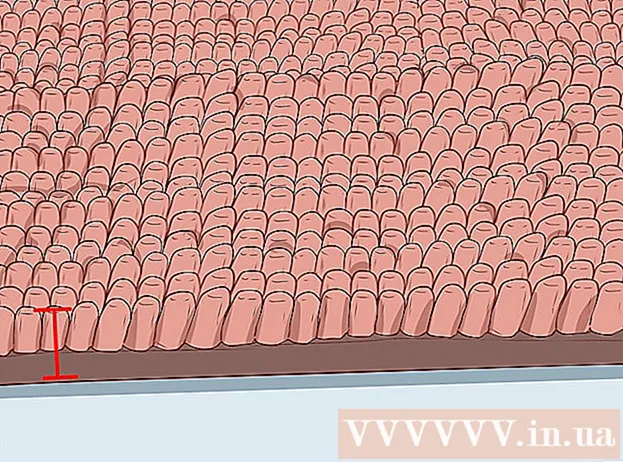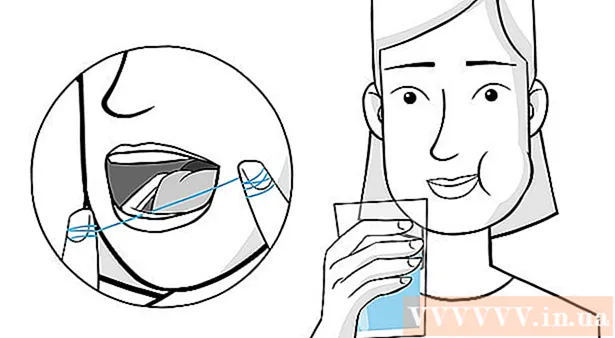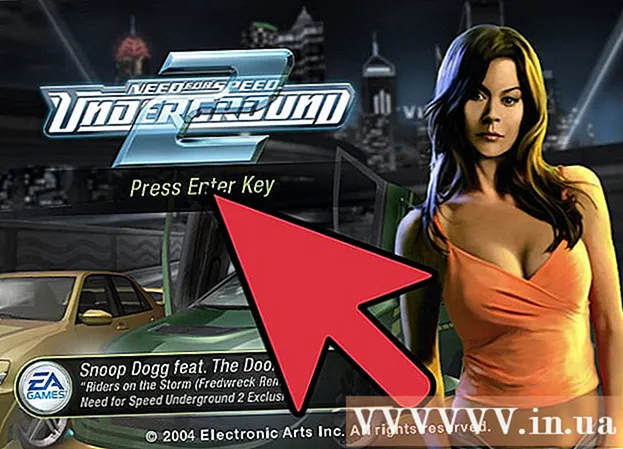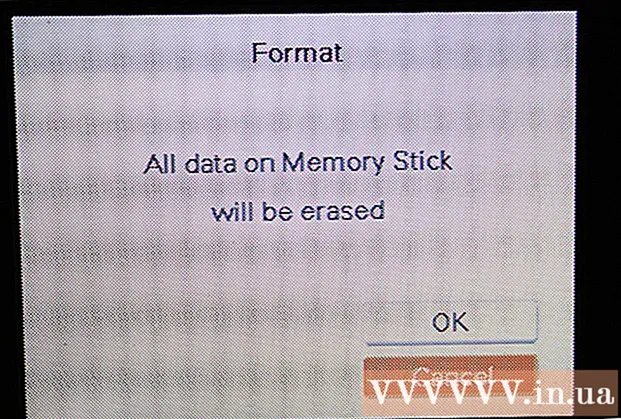লেখক:
John Stephens
সৃষ্টির তারিখ:
21 জানুয়ারি 2021
আপডেটের তারিখ:
29 জুন 2024

কন্টেন্ট
ল্যাপটপ ব্যাটারি চার্জ করতে না পারার অনেকগুলি কারণ রয়েছে। প্রথমে সকেট, প্লাগ এবং সংযোগকারীগুলি পরীক্ষা করুন কারণ এটি প্রায়শই মেশিনটির চার্জ না হওয়ার কারণ এবং এটি ঠিক করা সহজ। যদি সেই অংশগুলি এখনও সঠিকভাবে কাজ করে থাকে তবে আপনার কম্পিউটারের সেটিংস পরিবর্তন করার চেষ্টা করুন বা সমস্যাটি সমাধান করতে ব্যাটারি ম্যানেজারটিকে পুনরায় সেট করুন। আপনি যদি এখনও এটি ঠিক করতে না পারেন তবে ব্যাটারি প্রতিস্থাপন অনিবার্য।
পদক্ষেপ
পার্ট 1 এর 1: সমস্যা নিবারণ
চার্জারটি কয়েক মিনিটের জন্য আনপ্লাগ করুন এবং তারপরে একটি আলাদা আউটলেট চেষ্টা করুন। ল্যাপটপ থেকে ল্যাপটপটি আনপ্লাগ করুন, কয়েক মিনিট অপেক্ষা করুন, তারপরে এটি অন্য আউটলেটে প্লাগ করুন। অনেক ব্যবহারকারী রিপোর্ট করেছেন যে চার্জারটি বিদ্যুত সরবরাহের সাথে ক্রাশ হতে না হতে কম্পিউটারের ভোল্টেজ রূপান্তরকারী কাজ করা বন্ধ করবে।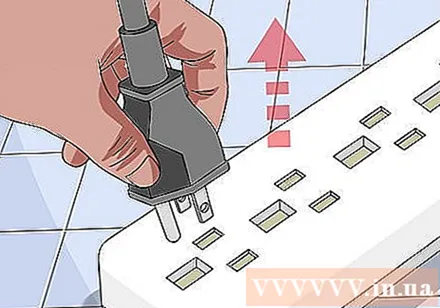
- যদি ব্যাটারি অপসারণযোগ্য হয় তবে পাওয়ারটি বন্ধ করুন এবং ব্যাটারিটি সরিয়ে ফেলুন। কম্পিউটারের পাওয়ার বোতামটি প্রায় 2 মিনিটের জন্য চেপে ধরে রাখুন, তারপরে ব্যাটারিটি sertোকান, তারপরে অন্য একটি আউটলেটে অন্য প্লাগটি ব্যবহার করে দেখুন।

তারটি পরীক্ষা করুন। কোনও স্ক্র্যাচ, স্ক্র্যাচ বা জারাগুলির জন্য তারের পুরো টুকরোটি পরীক্ষা করে দেখুন। যদি আপনি কোনও লক্ষণ লক্ষ্য করেন বা কর্ডের কভারটি বাঁকানো এবং পোড়া প্লাস্টিকের গন্ধ থেকে থাকে তবে কর্ডটি ক্ষতিগ্রস্ত হয়। আপনার ল্যাপটপের জন্য আপনাকে একটি নতুন কর্ড কিনতে হবে।- কোনও অংশ প্রতিস্থাপন করার আগে ওয়ারেন্টি পরীক্ষা করুন। সম্ভবত আপনি একটি বিনামূল্যে প্রতিস্থাপন পাবেন।

সংযোগ পরীক্ষা করা হচ্ছে। আপনি যদি কর্ডটি মেশিনে প্লাগ করেন এবং আপনি এটি আলগা, অনিশ্চিত দেখতে পান তবে সমস্যাটি সম্ভবত সংযোগকারী। তারটিকে আনপ্লাগ করুন, কাঠের টুথপিক দিয়ে ভাঙ্গা শক্তিটি সরিয়ে ফেলুন, এয়ার ব্লোয়ার দিয়ে ময়লা পরিষ্কার করুন।- কম্পিউটার মাদারবোর্ডের পা কুঁকতে পারে বা অন্য উপাদানগুলিকে ক্ষতি করতে পারে। আপনার ল্যাপটপ এবং চার্জার কর্ডটি কোনও মেরামতের দোকানে নিয়ে যান। অনলাইনে দেওয়া নির্দেশাবলী অনুসরণ করে আপনি নিজেই এটি করতে পারেন, তবে সঠিক আনুষাঙ্গিকগুলি খুঁজে পাওয়া এবং কখনও কখনও আপনার ওয়্যারেন্টি বাতিল করা শক্ত হয়ে যায়।

কম্পিউটারটি পুনরায় চালু করুন, ব্যাটারিটি সরান। কম্পিউটারটি বন্ধ করুন, চার্জারটি প্লাগ করুন এবং ব্যাটারিটি সরান। ব্যাটারিটি সাধারণত মেশিনের পিছনে ইনস্টল করা হয়, আপনি একটি মুদ্রা দিয়ে ব্যাটারি কভারটি খুলতে বা হাতে ধাক্কা দিতে পারেন। ব্যাটারিটি প্রায় 10 সেকেন্ডের জন্য রেখে দিন, তারপরে এটি ডিভাইসে পুনরায় সন্নিবেশ করুন এবং তারপরে মেশিনটি শুরু করুন। বুট করার পরে চার্জারটি প্লাগ করুন এবং এটি চার্জ গ্রহণ করে কিনা তা দেখতে 10 সেকেন্ড অপেক্ষা করুন।- সমস্ত ল্যাপটপে অপসারণযোগ্য ব্যাটারি নেই। আপনি যদি ব্যাটারি কভারটি দেখতে না পান তবে কেবল ব্যাটারিটি না সরিয়ে ডিভাইসটি পুনরায় চালু করুন।
কম্পিউটারের তাপমাত্রা কমিয়ে দিন। যদি ব্যাটারি খুব বেশি গরম হয় তবে এই উচ্চ তাপমাত্রা চার্জিংকে প্রভাবিত করতে পারে the ডিভাইসটি বন্ধ করুন এবং কয়েক মিনিটের জন্য এটি শীতল হতে দিন। আপনি যদি নিজের কম্পিউটারটি কিছুক্ষণের মধ্যে পরিষ্কার না করেন তবে আপনি ফ্যান, রেডিয়েটার স্লট পরিষ্কার করতে এয়ার বেলুনগুলি ব্যবহার করতে পারেন।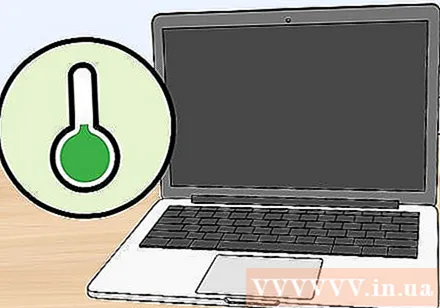
- এটি ফ্যানকে ক্ষতিগ্রস্ত করবে বলে সরাসরি পাখায় আঘাত করবেন না, একটি কোণে আঘাত করুন।
- আপনি যদি কম্পিউটারটি সরিয়ে ফেলতে পারেন তবে আপনি ভিতরে ধুলা পরিষ্কার করতে একটি এয়ার বেলুন ব্যবহার করতে পারেন। একটি বৃহত এবং পরিষ্কার পৃষ্ঠের উপর বিশৃঙ্খলা সম্পাদন করার জন্য, এগিয়ে যাওয়ার আগে দয়া করে আপনার মডেলের বিচ্ছিন্ন নির্দেশাবলী দেখুন। এটি কোনও ওয়ারেন্টির ক্ষতি এড়াতে পারে।
ব্যাটারি ছাড়াই কম্পিউটার পুনরায় চালু করুন। ডিভাইসটি বন্ধ করুন, ব্যাটারিটি সরান, তারপরে চার্জারটি মেশিনে প্লাগ করুন। যদি ডিভাইসটি চালু না করা যায় তবে চার্জারের কর্ড ক্ষতিগ্রস্থ হয়। যদি মেশিনটি স্বাভাবিকভাবে শুরু হয় তবে সমস্যাটি ব্যাটারি বা কম্পিউটার এবং ব্যাটারির মধ্যে যোগাযোগের ক্ষেত্রে। নীচের পদ্ধতিটি আপনার সমস্যার সমাধান করতে সহায়তা করতে পারে, সবচেয়ে খারাপ ক্ষেত্রে ব্যাটারিটি ক্ষতিগ্রস্থ হয় এবং আপনাকে একটি নতুন কিনতে হয়।
- যদি মেশিনটির অপসারণযোগ্য ব্যাটারি না থাকে তবে এই ধাপটি এড়িয়ে যান এবং মেরামতের জন্য ডিভাইসটি ফেরত দেওয়ার আগে নীচের পদ্ধতিটি পড়ুন।
চার্জারটি প্রতিস্থাপন করুন। কখনও কখনও অ্যাডাপ্টার (চার্জার কর্ডের বাক্স) এর কারণ হয় বা সংযোজকটি আলগা হয় তবে আপনি নিজে এটি ঠিক করতে পারবেন না। বন্ধুর চার্জার ধার করার চেষ্টা করুন বা যান্ত্রিক আপনার জন্য চার্জারটি পরীক্ষা করে দেখুন। যদি সমস্যাটি চার্জারটির হয় তবে একটি ইলেকট্রনিক্স স্টোরটিতে একটি নতুন সন্ধান করুন। বিজ্ঞাপন
পার্ট 2 এর 2: ইনস্টলেশন ও ড্রাইভার (উইন্ডোজ)
শক্তি সেটিং পরীক্ষা করুন। স্টার্ট মেনু → কন্ট্রোল প্যানেল → পাওয়ার বিকল্পগুলি খুলুন। সম্ভবত আপনি একটি উচ্চ সংখ্যায় "নিম্ন ব্যাটারির স্তর" সেট করেছেন যাতে কম্পিউটার ব্যাটারি চার্জ করার পরিবর্তে পাওয়ার হয়ে যায়। এই সমস্যাটি সমাধানের সবচেয়ে সহজ উপায় হ'ল ফ্যাক্টরি সেটিংসে পুনরুদ্ধার। এটি এখনও যদি এটি ঠিক করতে না পারে তবে পরবর্তী পদক্ষেপটি পড়ুন।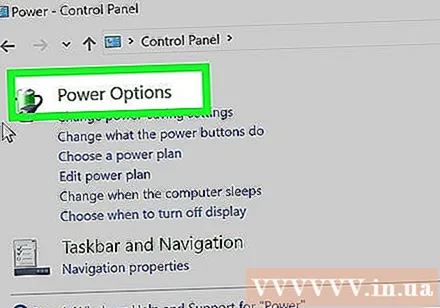
ডিভাইস ম্যানেজার খুলুন। প্রথমে "ডিভাইস ম্যানেজার" খুলুন। আপনি স্টার্ট → কন্ট্রোল প্যানেল → সিস্টেম এবং সুরক্ষা → ডিভাইস ম্যানেজার থেকে অনুসন্ধান বা নেভিগেশনের মাধ্যমে এই আইটেমটি দ্রুত অ্যাক্সেস করতে পারেন।
ব্যাটারি সেটিং দেখুন। তালিকাটি ডাউনলোড হয়ে গেলে, "ব্যাটারি ট্যাব" এ ক্লিক করুন।
ড্রাইভার সফ্টওয়্যার আপডেট করুন। "মাইক্রোসফ্ট এসিপিআই-কমপ্লায়েন্ট কন্ট্রোল পদ্ধতি ব্যাটারি" এ ডান ক্লিক করুন এবং তারপরে "ড্রাইভার ড্রাইভার সফ্টওয়্যার আপডেট করুন" নির্বাচন করুন। পর্দায় নির্দেশাবলী অনুসরণ করুন।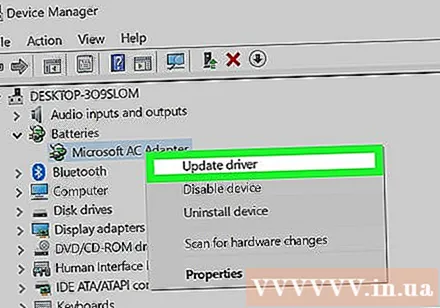
কম্পিউটার পুনরায় চালু করুন। নতুন ড্রাইভার আপডেট করতে শাট ডাউন এবং রিবুট করুন। কম্পিউটারটি এখনও চার্জ না নিলে ব্যাটারি বিভাগের প্রতিটি উপ-বিভাগে "আপডেট ড্রাইভার" প্রক্রিয়াটি পুনরাবৃত্তি করুন, তারপরে কম্পিউটারটি আবার চালু করুন।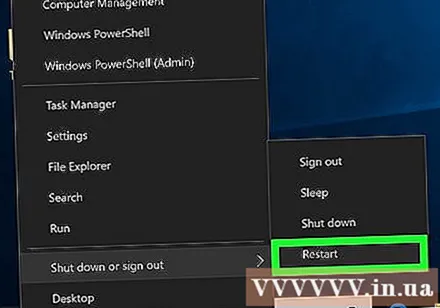
ড্রাইভার আনইনস্টল করুন এবং পুনরায় ইনস্টল করুন। যদি কম্পিউটারটি এখনও চার্জ না করে থাকে তবে "মাইক্রোসফ্ট এসিপিআই-কমপ্লায়েন্ট কন্ট্রোল পদ্ধতি ব্যাটারি" -তে ডান-ক্লিক করে "আনইনস্টল" নির্বাচন করে দেখুন। প্রক্রিয়াটি শেষ করার পরে, 'হার্ডওয়্যার পরিবর্তনের জন্য স্ক্যান করুন' বোতামটি ক্লিক করুন বিকল্প হিসাবে, আপনি "অ্যাকশন" ট্যাবটি খুলতে পারেন এবং হার্ডওয়্যার পরিবর্তনগুলির জন্য স্ক্যান ক্লিক করতে পারেন। (হার্ডওয়্যার পরিবর্তন)। ড্রাইভারগুলি পুনরায় ইনস্টল করার পরে কম্পিউটারটি পুনরায় চালু করুন।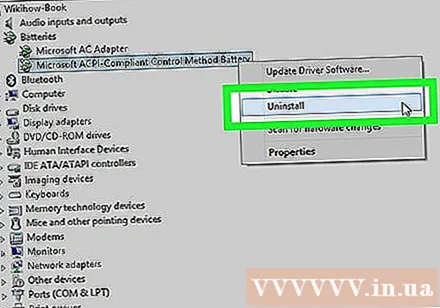
- এই পদক্ষেপটির জন্য আপনার কম্পিউটারটিকে ইন্টারনেটের সাথে সংযুক্ত থাকা প্রয়োজন।
পার্ট 3 এর 3: ইনস্টলেশন ও ড্রাইভার (ম্যাক)
পাওয়ার সেটিংস পরীক্ষা করুন (অ্যাপল ল্যাপটপে)। সিস্টেম বারে বা অ্যাপ্লিকেশন ফোল্ডারে সিস্টেম পছন্দগুলি খুলুন। এনার্জি সেভার বোতামটি ক্লিক করুন এবং 2 "ব্যাটারি" এবং "পাওয়ার অ্যাডাপ্টার" সেটিংস ট্যাবগুলি পরীক্ষা করুন। হতে পারে আপনি ডিভাইসের ঘুমের স্থিতি খুব কম সেট করেছেন, এভাবে ব্যাটারি চার্জিং সমস্যাটিকে প্রভাবিত করে। শুধু নীচের পদক্ষেপগুলি অনুসরণ করুন।
সিস্টেম পরিচালনা কন্ট্রোলার পুনরায় সেট করুন। এসএমসি, ব্যাটারি পরিচালনার ক্ষমতা, ব্যাটারির স্থিতি পুনরায় সেট করতে নীচের একটি পদ্ধতি ব্যবহার করুন: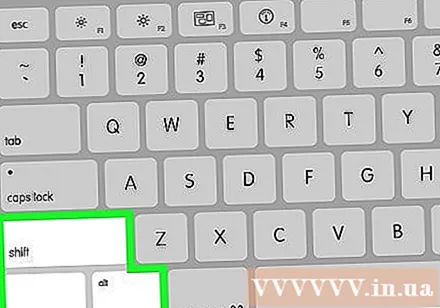
- কম্পিউটার ব্যাটারি সরাতে পারে না: শাটডাউন চার্জ আনপ্লাগ করুন। একই সময়ে শিফট নিয়ন্ত্রণ বিকল্প কী ধরে রাখুন এবং কম্পিউটার পাওয়ার বোতাম একই সময়ে কীগুলি ছেড়ে দিন, তারপরে কম্পিউটারটি চালু করুন।
- কম্পিউটার ব্যাটারি সরাতে পারে: ডিভাইসটি বন্ধ করুন এবং চার্জারটি প্লাগ করুন। ব্যাটারি সরান। প্রায় 5 সেকেন্ডের জন্য পাওয়ার বোতাম টিপুন এবং ধরে রাখুন। ডিভাইসে ব্যাটারি sertোকান, এটিকে প্লাগ ইন করুন, তারপরে মেশিনটি শুরু করুন।
পরামর্শ
- কোন ভোল্টেজ রূপান্তরকারীটি প্রস্তুতকারকের দ্বারা প্রস্তাবিত তা পরীক্ষা করুন এবং ভুল ভোল্টেজ ব্যাটারির ক্ষতি করতে পারে।
সতর্কতা
- কিছু ল্যাপটপের ব্যাটারি অপসারণযোগ্য নয়। কম্পিউটারটি যদি এখনও ওয়ারেন্টি সময়কালে থাকে তবে ব্যাটারিটি অকার্যকর হওয়ার জন্য নিজে ব্যাটারিটি সরিয়ে ফেলবেন না।