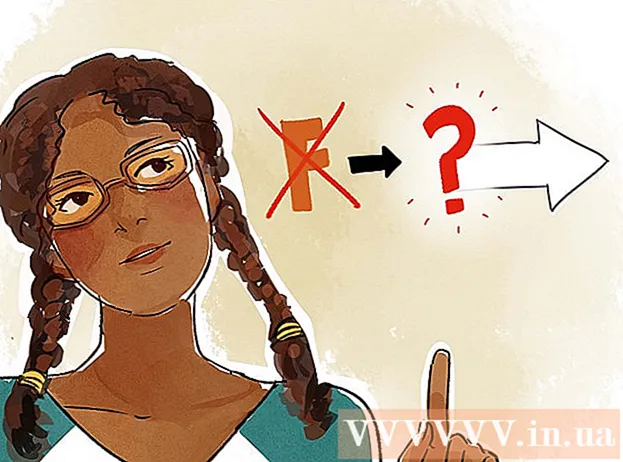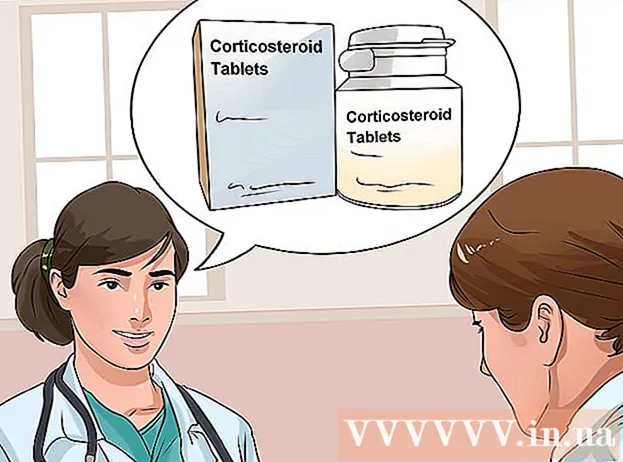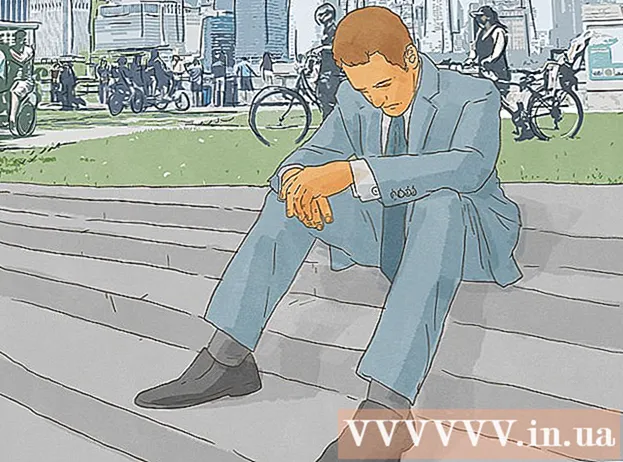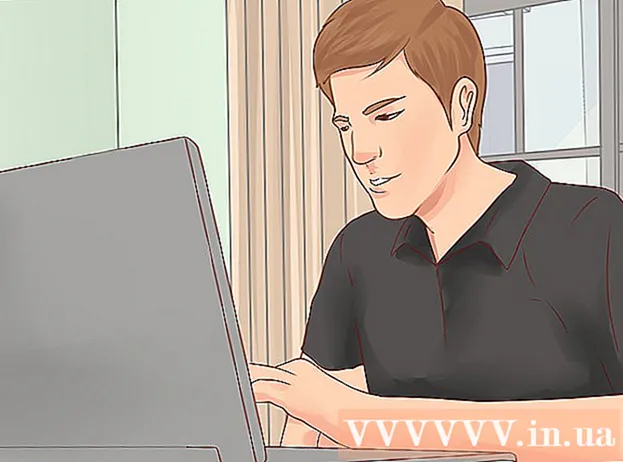লেখক:
Lewis Jackson
সৃষ্টির তারিখ:
10 মে 2021
আপডেটের তারিখ:
1 জুলাই 2024
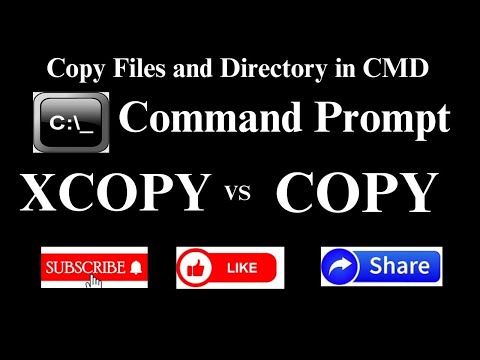
কন্টেন্ট
এই নিবন্ধটি আপনাকে ফাইল বা ফোল্ডারগুলি অনুলিপি করতে কীভাবে উইন্ডোজ কমান্ড প্রম্পট ব্যবহার করবেন তা দেখায়।
পদক্ষেপ
অংশ 1 এর 1: অনুলিপি করার আগে প্রস্তুত
স্ক্রিনের নীচে বাম কোণে উইন্ডোজ লোগোটি ক্লিক করুন।
প্রোগ্রামটি খুলতে কমান্ড প্রম্পট স্টার্ট উইন্ডোর শীর্ষে রয়েছে।
- মনে রাখবেন যে আপনি যদি একটি ভাগ করা কম্পিউটারে থাকেন (যেমন স্কুল বা পাবলিক কম্পিউটার) আপনি কমান্ড প্রম্পট অ্যাক্সেস করতে পারবেন না।
পার্ট 2 এর 2: ফাইলগুলি অনুলিপি করা

"পরিবর্তনের পথ" কমান্ডটি প্রবেশ করান। টাইপ করুন সিডি এবং একটি জায়গা, কিন্তু টিপুন না ↵ প্রবেশ করুন ঠিক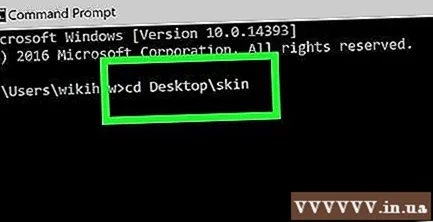
ফাইলের পথ প্রবেশ করান। এটি অনুলিপি করার জন্য ফাইলের পথে প্রবেশের পদক্ষেপ।
টিপুন ↵ প্রবেশ করুন আপনার প্রবেশপথটি অ্যাক্সেস করতে কমান্ড প্রম্পটকে জিজ্ঞাসা করুন।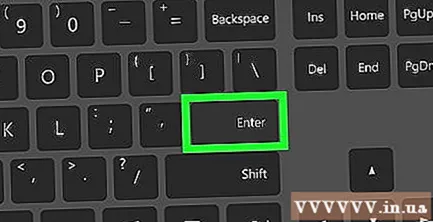
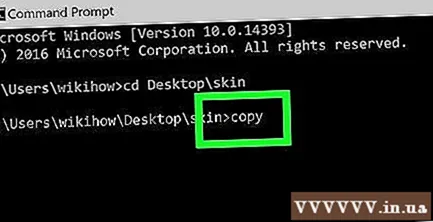
টাইপ করে "কপি" কমান্ডটি প্রবেশ করান অনুলিপি এবং একটি স্থান, কিন্তু এটি টিপুন না ↵ প্রবেশ করুন.
একটি ফাইলের নাম লিখুন। আপনি একটি স্থানের পরে ফাইলের নাম লিখবেন, ফাইল এক্সটেনশন টাইপ করতে ভুলবেন না (উদাঃ) .txt পাঠ্য ফাইলের জন্য)। চাপবেন না ↵ প্রবেশ করুন এই পদক্ষেপের পরে।
- যদি ফাইলনামে ফাঁকা স্থান থাকে তবে উদ্ধৃতিতে একটি স্থান আবদ্ধ করুন। উদাহরণস্বরূপ, ফাইলের নাম "বাই ট্যাপ টান.টিএসটিএসটি" হয়ে যাবে বাই "" আলতো চাপুন "" Toan.txt কমান্ড প্রম্পটে।
গন্তব্য ফোল্ডারে পাথ প্রবেশ করুন। দয়া করে একটি অন্য পথ প্রবেশ করুন (উদাঃ) সি: ব্যবহারকারী ডেস্কটপ) আপনি অনুলিপি ফাইল সংরক্ষণ করতে চান।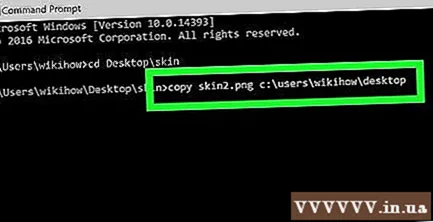
- যদি এই পদক্ষেপটি না করা হয়, তবে ফাইলটি ডিফল্টরূপে ব্যবহারকারী ফোল্ডারে (যেমন "সি: ব্যবহারকারী ") অনুলিপি করা হবে।
টিপুন ↵ প্রবেশ করুন. এটি নির্দিষ্ট ডিরেক্টরিতে ফাইলটি অনুলিপি করবে। আপনার কম্পিউটারের ফাইল এক্সপ্লোরার থেকে ফোল্ডারটি অ্যাক্সেস করে অনুলিপি করা ফাইলটি দেখতে পারেন। বিজ্ঞাপন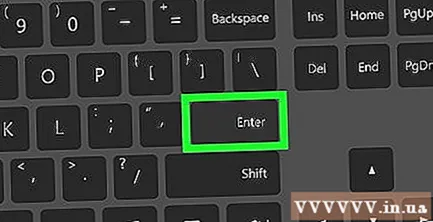
3 অংশ 3: ফোল্ডার ডেটা অনুলিপি করা
ডিরেক্টরিতে পাথ অ্যাক্সেস করুন। প্রকার সিডি এবং একটি স্থান, তারপরে ডিরেক্টরি পাথ প্রবেশ করুন এবং টিপুন ↵ প্রবেশ করুন.
- উদাহরণস্বরূপ, আপনি যদি স্ক্রিনে সঞ্চিত "উদাহরণ" ফোল্ডারে সমস্ত ফাইল অনুলিপি করতে চান তবে আপনি টাইপ করুন সি: ব্যবহারকারীরা ump হ্যাম্পব ডেস্কটপ এখানে.
একটি অর্ডার প্রবেশ করান রোবকপি. প্রকার রোবকপি এবং একটি স্থান, কিন্তু এটি টিপুন না ↵ প্রবেশ করুন.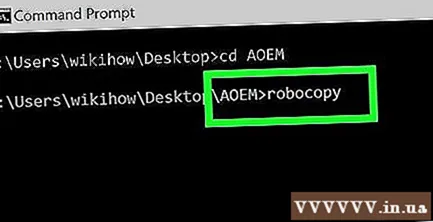
একটি ফোল্ডারের নাম লিখুন। আপনি যে ফোল্ডারটি অনুলিপি করতে চান তার নাম টাইপ করুন এবং একটি স্থান যুক্ত করুন। আবার, টিপুন না ↵ প্রবেশ করুন.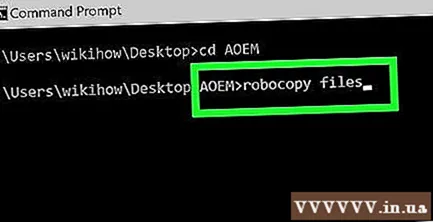
- ফাইলের নাম হিসাবে, ডিরেক্টরি নামের ফাঁকা স্থান অবশ্যই উদ্ধৃতি চিহ্নগুলিতে আবদ্ধ থাকতে হবে।
গন্তব্য ফোল্ডারটি প্রবেশ করান। আপনি অনুলিপি করা ডেটাটি যেখানে সংরক্ষণ করতে চান তার পথে টাইপ করুন।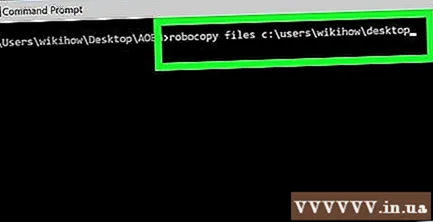
- যদি রুট ডিরেক্টরিতে প্রচুর ফাইল থাকে, তবে প্রচুর উপলভ্য ডেটা সহ অন্য ফোল্ডারে সেই ফাইলগুলি অনুলিপি করা বিভ্রান্তিকর হবে কারণ আপনি রুট ডিরেক্টরিটি অনুলিপি করতে পারবেন না।
টিপুন ↵ প্রবেশ করুন. এটি উল্লিখিত অন্য ফোল্ডারে মূল ডিরেক্টরিটির ডেটা অনুলিপি করবে। বিজ্ঞাপন
পরামর্শ
- আপনি কমান্ডটি প্রবেশ করে ডিরেক্টরিটির সমস্ত ফাইল অনুলিপি করতে পারেন অনুলিপি * (উদাহরণ স্বরূপ: কপি *। txt).
- যদি আপনি অনুলিপি করা ফাইলগুলির জন্য একটি নতুন গন্তব্য ডিরেক্টরি তৈরি করতে চান তবে "রোবোকপি" কমান্ডের মাধ্যমে গন্তব্য ডিরেক্টরিতে (গন্তব্য ফোল্ডারের নাম সহ) প্রবেশ করুন।
- আপনি যদি নতুন ফোল্ডারে ডেস্কটপ ফোল্ডারের ডেটা অনুলিপি করেন তবে নতুন ফোল্ডারের নামকরণ করা হবে "ডেস্কটপ"।
সতর্কতা
- কমান্ড প্রম্পটে ফাইল এবং ফোল্ডারগুলি অনুলিপি করা প্রায়শই বিপজ্জনক হয় যদি আপনি এটি কীভাবে করবেন তা জানেন না। যদি আপনি না জানেন তবে কোনও ফাইল বা ফোল্ডার অনুলিপি বা পরিবর্তন করবেন না।