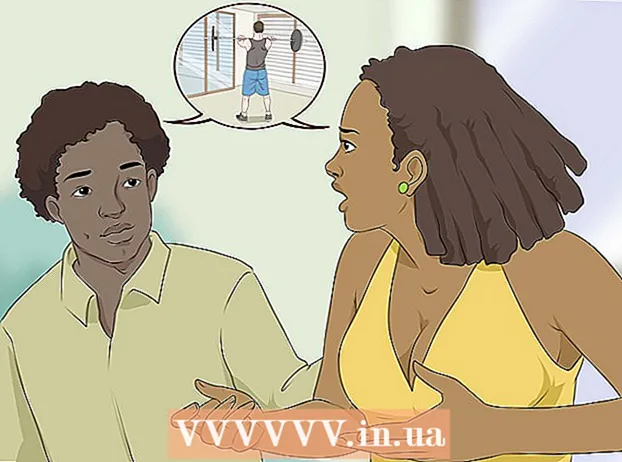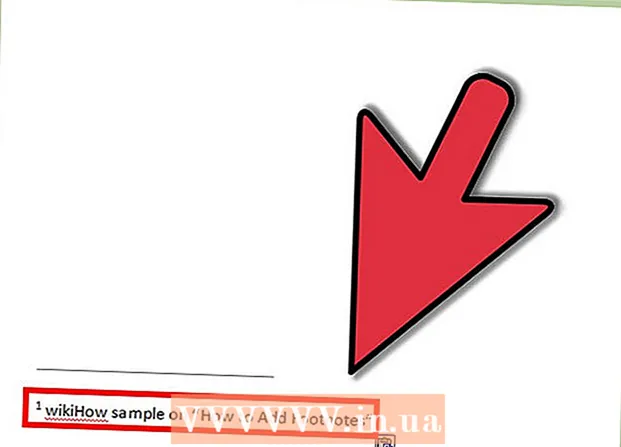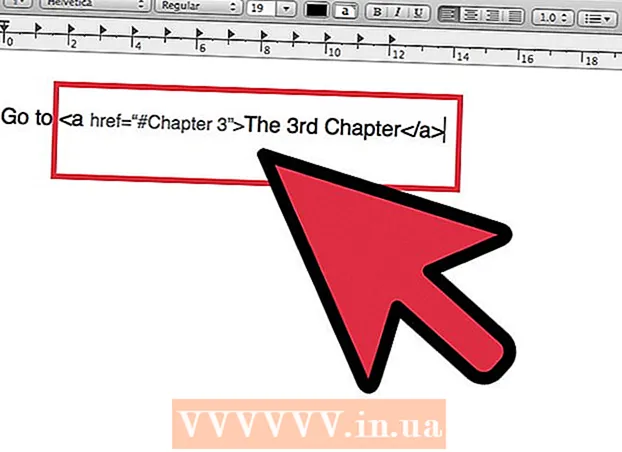লেখক:
Peter Berry
সৃষ্টির তারিখ:
14 জুলাই 2021
আপডেটের তারিখ:
1 জুলাই 2024

কন্টেন্ট
আপনি কি বন্ধুরা, পরিবার এবং আরও অনেকের সাথে ভিডিও ভাগ করতে চান? ইউটিউবে ভিডিও আপলোড করা দ্রুত, সহজ এবং সম্পূর্ণ বিনামূল্যে। এই নিবন্ধটি আপনাকে কীভাবে আপনার কম্পিউটার, ফোন বা ট্যাবলেট ব্যবহার করে ইউটিউবে ভিডিও আপলোড করবেন সে সম্পর্কে আপনাকে গাইড করবে।
পদক্ষেপ
2 এর 1 পদ্ধতি: আপনার ফোনে ইউটিউব অ্যাপ্লিকেশনটি ব্যবহার করুন
ইউটিউব অ্যাপ খুলুন। এটি ডান-মুখের আয়তক্ষেত্র এবং ত্রিভুজ সহ একটি লাল এবং সাদা আইকন, "ইউটিউব" শব্দটির সাথে রয়েছে। আপনি এটি আপনার ডিভাইসের হোম স্ক্রিন বা অ্যাপ্লিকেশন মেনুতে পাবেন।
- YouTube ইতিমধ্যে সমস্ত ফোন এবং ট্যাবলেটগুলিতে প্রাক ইনস্টল করা আসতে পারে তবে অ্যাপটি ছাড়াই আপনি অ্যাপ স্টোর (আইফোন / আইপ্যাডে) বা প্লে স্টোর (অ্যান্ড্রয়েডে) থেকে ডাউনলোড করতে পারেন download
- মোবাইল ডেটা ব্যয় এড়াতে ভিডিও ডাউনলোড করার আগে একটি Wi-Fi নেটওয়ার্কের সাথে সংযুক্ত করুন।
- আপনি যদি স্বয়ংক্রিয়ভাবে সাইন ইন না হয়ে থাকেন তবে আপনাকে একটি Google অ্যাকাউন্ট চয়ন করতে হবে বা আপনার ইউটিউব অ্যাকাউন্টের ইমেল ঠিকানা এবং পাসওয়ার্ড দিয়ে সাইন ইন করতে হবে।
বিঃদ্রঃ: আপনি সরাসরি আপনার ফোনের ফটো বা গ্যালারী অ্যাপ্লিকেশন থেকে ভিডিওগুলি ভাগ করতে পারেন। ভিডিওটি খুলুন, ভাগ করে নেওয়ার আইকনটি ট্যাপ করুন এবং নির্বাচন করুন ইউটিউব আপনি যদি এই বিকল্পটি দেখতে পান। এই মুহুর্তে, আপনি 6 ধাপে এগিয়ে যাবেন।
স্ক্রিনের উপরের ডানদিকে আপনার প্রোফাইল ছবিটি আলতো চাপুন। আপনি এখানে একটি মেনু প্রদর্শিত হবে।

স্পর্শ আপনার চ্যানেল (আপনার চ্যানেল) মেনুটির শীর্ষের নিকটে।
ভিডিও ক্যামেরা আইকনে আলতো চাপুন। এটি সেই আইকন যা স্ক্রিনের উপরে মেনু বারের উপরের ডানদিকে প্রদর্শিত হয়।
- যদি আপনি এই প্রথমবার আপনার ফোন বা ট্যাবলেট থেকে কোনও ভিডিও ডাউনলোড করছেন, আপনাকে এগিয়ে যাওয়ার আগে অ্যাপটিকে ফটো, ক্যামেরা এবং / অথবা মাইক্রোফোনে অ্যাক্সেস দিতে হবে।

ভিডিও নির্বাচন করুন। আপনি এখানে আপনার ফোন বা ট্যাবলেটের ক্যামেরা রোলের সমস্ত ভিডিওর একটি তালিকা দেখতে পাবেন। আপনি যে ভিডিওটি ভাগ করতে চান তাতে আলতো চাপুন।- ডিফল্টরূপে, আপনি 15 মিনিট অবধি ভিডিও আপলোড করতে পারেন। আপনি যদি দীর্ঘ ভিডিও আপলোড করতে চান (12 ঘন্টা অবধি), আপনাকে অবশ্যই প্রথমে আপনার অ্যাকাউন্টটি যাচাই করতে হবে।
ভিডিওতে প্রভাব যুক্ত করুন (alচ্ছিক)। আপনি যদি ভিডিওটি আপলোড করার আগে আরও সম্পাদনা করতে চান তবে নিম্নলিখিত বিকল্পগুলি ব্যবহার করে দেখুন:
- আপনি যদি ভিডিওটি ক্রপ করতে চান তবে পর্দার নীচে প্রদর্শিত টাইমলাইনের প্রান্তগুলি আপনার পছন্দ মতো শুরু এবং শেষ পয়েন্টগুলিতে টানুন।
- ভিডিওটির জন্য রঙিন ফিল্টার নির্বাচন করতে যাদু ভ্যান্ড আইকনটি স্পর্শ করুন। আপনি এই আইকনটি আপনার অ্যান্ড্রয়েড স্ক্রিনের উপরের-ডানদিকে এবং আপনার আইফোন / আইপ্যাড স্ক্রিনের নীচে দেখতে পাবেন।
- আপনি যদি রয়্যালটি ফ্রি (কেবলমাত্র আইফোন এবং আইপ্যাড) কোনও শব্দ যুক্ত করতে চান তবে নোট আইকনে আলতো চাপুন।
স্পর্শ পরবর্তী (চালিয়ে যান) পরবর্তী পদক্ষেপে যেতে (কেবলমাত্র আইফোন এবং আইপ্যাড)। আপনার যদি আইফোন বা আইপ্যাড থাকে তবে চয়ন করুন পরবর্তী ক্রিয়াকলাপ চালিয়ে যেতে উপরের ডানদিকে
একটি শিরোনাম সেট করুন। ভিডিওটির শিরোনাম 100 টি অক্ষর পর্যন্ত হতে পারে এবং ভিডিওটির বিষয়বস্তু প্রতিবিম্বিত করা উচিত।
একটি বিবরণ লিখুন। বর্ণনা optionচ্ছিক তবে অন্তর্ভুক্ত করা উচিত। বর্ণনায় থাকা তথ্য দেখার সময় ভিডিওর নীচে উপস্থিত হয়। আপনি এই বিভাগটি ভিডিও, সামগ্রী স্রষ্টা বা অন্যান্য প্রকল্প সম্পর্কিত তথ্য যুক্ত করতে পারেন। বর্ণনায় কীওয়ার্ডগুলি যুক্ত করুন যাতে ভিডিও সম্পর্কিত অনুসন্ধানে প্রদর্শিত হয়।
"গোপনীয়তা" মেনুতে আপনার দৃশ্যমানতা চয়ন করুন। আপনি গোপনীয়তা মেনু থেকে 3 টি বিকল্প থেকে চয়ন করতে পারেন। গোপনীয়তার বিকল্পগুলির মধ্যে রয়েছে:
- জনসাধারণ: এই বিকল্পের সাহায্যে, ইউটিউবের যে কেউ আপনার ভিডিওটি অনুসন্ধান করতে এবং দেখতে পাবে।
- তালিকাভুক্ত: আপনার ভিডিওটি সর্বজনীন হবে না তবে এর লিঙ্কটি সহ যে কেউ আপনার ভিডিও দেখতে সক্ষম হবে।
- ব্যক্তিগত: আপনি যখন নিজের অ্যাকাউন্টে সাইন ইন করেন কেবল তখনই এই বিকল্পটি আপনাকে ভিডিও দেখতে দেয়।
স্পর্শ অবস্থান (অবস্থান) আপনার অবস্থান সেট করতে (alচ্ছিক)। আপনি যদি ভৌগলিক অবস্থানের দ্বারা আপনার ভিডিওটিকে শ্রেণিবদ্ধ করতে চান তবে আপনি "গোপনীয়তা" শিরোনামে এটি করতে পারেন। "অবস্থান" এ আলতো চাপুন এবং কাছাকাছি অবস্থানগুলির মধ্যে একটি চয়ন করুন। আপনি অনুসন্ধান বারে একটি ঠিকানা বা স্থান প্রবেশ করতে পারেন এবং অনুসন্ধান ফলাফল থেকে অবস্থানটি নির্বাচন করতে পারেন।
- আপনি যখন কোনও ভিডিওতে প্রথমবার কোনও অবস্থান যুক্ত করবেন, আপনাকে ইউটিউবকে আপনার ফোন বা ট্যাবলেটে আপনার অবস্থান অ্যাক্সেস করার অনুমতি দেওয়ার জন্য বলা হবে। পছন্দ কর অ্যাপ্লিকেশন ব্যবহার করার সময় অনুমতি দিন (অ্যাপ্লিকেশন ব্যবহার করার সময় অনুমোদিত) অবিরত থাকতে।
স্পর্শ আপলোড করুন উপরের ডানদিকে কোণায় (আপলোড) করুন। এটি ইউটিউবে একটি ভিডিও আপলোড করার ক্রিয়া। আপলোডটি সম্পূর্ণ হয়ে গেলে ভিডিওগুলি ভিডিও তালিকায় প্রদর্শিত হবে।
- আপনি যদি ভিডিওটি ট্যাগ করতে চান তবে অন্যরা এটি সহজেই খুঁজে পেতে পারে, ভিডিওটিতে থ্রি-ডট মেনুতে আলতো চাপুন, নির্বাচন করুন সম্পাদনা করুন (সম্পাদনা করুন) এবং "ট্যাগ্স" ফিল্ডে কমা দ্বারা পৃথক করা ট্যাগ প্রবেশ করুন।
2 এর 2 পদ্ধতি: আপনার কম্পিউটারে ইউটিউব ডট কম ব্যবহার করুন
অ্যাক্সেস https://www.youtube.com একটি ওয়েব ব্রাউজার থেকে। আপনি সরাসরি ইউটিউব সাইট থেকে ভিডিও পোস্ট করতে পারেন।
- আপনি যদি আপনার ইউটিউব অ্যাকাউন্টে সাইন ইন না করে থাকেন তবে আপনি ক্লিক করবেন সাইন ইন করুন তাত্ক্ষণিক পদক্ষেপের জন্য পৃষ্ঠার উপরের ডানদিকে কোণে (লগ ইন করুন)। আপনার ইউটিউব অ্যাকাউন্ট নির্বাচন করুন এবং আপনার পাসওয়ার্ড লিখুন, বা ক্লিক করুন অন্য অ্যাকাউন্ট ব্যবহার করুন (অন্য অ্যাকাউন্টটি ব্যবহার করুন) এবং প্রয়োজনীয় ইউটিউব অ্যাকাউন্টের ইমেল ঠিকানা এবং পাসওয়ার্ড দিয়ে সাইন ইন করুন।
প্লাস চিহ্ন (+) সহ ক্যামেরা আইকনটি ক্লিক করুন এবং নির্বাচন করুন ভিডিও আপলোড কর (ভিডিও আপলোড কর). এটি আপনার প্রোফাইল ছবির ঠিক পাশের অংশে উপরের ডানদিকে আইকন। এটি আপনাকে পৃষ্ঠার মাঝখানে "আপলোড ভিডিও" উইন্ডো সহ ইউটিউব স্টুডিও পৃষ্ঠায় নিয়ে যাবে।
উইন্ডোতে তীরটিতে ভিডিও ফাইলটি টানুন। অথবা, আপনি বোতামটি ক্লিক করতে পারেন ফাইল নির্বাচন করুন (ফাইল নির্বাচন করুন) নীল রঙে, আপনার কম্পিউটারে ফাইলটি কোথায় সংরক্ষণ করতে নেভিগেট করুন এবং ক্লিক করুন খোলা (খোলা) এটি ভিডিও আপলোড প্রক্রিয়াটির প্রথম পদক্ষেপ।
- ডিফল্টরূপে, আপনি 15 মিনিটের জন্য ভিডিও আপলোড করতে পারেন। আপনি যদি দীর্ঘ ভিডিও আপলোড করতে চান (12 ঘন্টা অবধি), আপনাকে অবশ্যই প্রথমে আপনার অ্যাকাউন্টটি যাচাই করতে হবে।
- আপনি যদি ডিভিডি থেকে ইউটিউবে ভিডিও আপলোড করেন তবে প্রথমে আপনার কম্পিউটারে মুভিটি সংরক্ষণ করুন।
- ইউটিউব নিম্নলিখিত ফর্ম্যাটগুলিতে ভিডিওগুলি সমর্থন করে: এমওভি, এমপিইজি 4, এমপি 4, এভিআই, ডাব্লুএমভি, এমপিইজিপিএস, এফএলভি, 3 জিপিপি, ওয়েবএম, ডিএনএক্সএইচআর, প্রোআরস, সিনেমাফর্ম, এইচইভিসি (এইচ 265)।
ভিডিওটির জন্য একটি শিরোনাম এবং বিবরণ যুক্ত করুন। শিরোনাম প্রয়োজন, এবং বর্ণনাটি alচ্ছিক, তবে এটি হওয়া উচিত। আপনি 100 টি অক্ষর পর্যন্ত দীর্ঘ একটি শিরোনাম প্রবেশ করতে পারেন।একটি বাধ্যমূলক শিরোনাম তৈরি করুন যা ভিডিওর সামগ্রীতে নির্ভুলভাবে প্রতিবিম্বিত করে। এছাড়াও, "বর্ণনা" শিরোনামের একটি বাক্স ভিডিওতে একটি বিবরণ যোগ করতে ব্যবহৃত হয়। বর্ণনায় থাকা তথ্য দেখার সময় ভিডিওর নীচে উপস্থিত হয়। আপনি বিবরণে ভিডিও, সামগ্রী স্রষ্টা এবং অন্যান্য প্রকল্পগুলি সম্পর্কিত তথ্য যুক্ত করতে পারেন। এছাড়াও, এই বিভাগে কীওয়ার্ডগুলি যুক্ত করুন যাতে ভিডিও সম্পর্কিত অনুসন্ধানে প্রদর্শিত হয়।
আপনি যে থাম্বনেইলটি ব্যবহার করতে চান তা ক্লিক করুন। একটি ভিডিও থাম্বনেইল একটি স্থির চিত্র যা আপনার চ্যানেলে এবং অনুসন্ধানের ফলাফলগুলিতে প্রদর্শিত হওয়ার সাথে সাথে ভিডিওটি উপস্থাপন করে। প্রস্তাবিত থাম্বনেলগুলির মধ্যে একটিতে ক্লিক করে ভিডিওর জন্য একটি থাম্বনেল নির্বাচন করুন।
- অথবা, আপনি ক্লিক করতে পারেন থাম্বনেইল আপলোড করুন (থাম্বনেইল আপলোড করুন) এবং থাম্বনেইল হিসাবে নিজের ফটো চয়ন করুন। ব্যবহার এবং চয়ন করতে কেবল ফটোতে ক্লিক করুন খোলা.
প্লেলিস্টে ভিডিওগুলি যুক্ত করুন (optionচ্ছিক)। আপনি যদি কোনও প্লেলিস্টে একটি ভিডিও যুক্ত করতে চান তবে "প্লেলিস্ট" নির্বাচন বাক্সটি ক্লিক করুন এবং ভিডিওটি যুক্ত করতে আপনি তৈরি প্লেলিস্টটি নির্বাচন করুন। আপনি একাধিক প্লেলিস্টে ভিডিও যুক্ত করতে পারেন।
বাচ্চাদের জন্য ভিডিও মার্কআপ। বর্তমানে, ইউটিউবকে আপনার 13 বছরের কম বয়সী শিশুদের উদ্দেশ্যে তৈরি সমস্ত ভিডিও বুকমার্ক করা দরকার। আপনার ভিডিও যদি বাচ্চাদের জন্য হয় তবে "হ্যাঁ, বাচ্চাদের জন্য তৈরি" (হ্যাঁ, এই সামগ্রীটি বাচ্চাদের জন্য) এর পাশের বোতামটি ক্লিক করুন। যদি এটি শিশুদের ভিডিও না হয় তবে আপনি "না, বাচ্চাদের জন্য তৈরি নয়" এর পাশের বোতামটি নির্বাচন করুন (না, এটি কোনও শিশুদের সামগ্রী নয়)।
- শিশুদের জন্য ভিডিওগুলির সঠিক চিহ্নিতকরণ শিশুদের অনলাইন গোপনীয়তা সুরক্ষা আইন (সিওপিপিএ) এর একটি নিয়ম। অসাধু ভিডিও পতাকাঙ্কণের ফলে YouTube আপনার অ্যাকাউন্টের বিরুদ্ধে কঠোর পদক্ষেপ নিতে পারে, বা আপনাকে ফেডারাল ট্রেড কমিশন (এফটিসি) দ্বারা শাস্তি দেওয়া হতে পারে। আরও তথ্যের জন্য ইউটিউবের জন্য সিওপিএএর নিয়মাবলী পড়ুন।
- এছাড়াও, যদি আপনার ভিডিও 18 বছরেরও বেশি দর্শকের জন্য নির্দিষ্ট হয় তবে আপনি ভিডিওগুলির জন্য কোনও বয়সসীমা নির্ধারণ করতে পারেন। এটি করতে, আপনি বিকল্পটিতে ক্লিক করুন বয়সের সীমাবদ্ধতা (উন্নত) (দর্শকদের বয়স সীমাবদ্ধ (উন্নত)) করুন, তারপরে "হ্যাঁ, আমার ভিডিওটি 18 বছরের বেশি বয়সীদের মধ্যে সীমাবদ্ধ করুন" এর পরের বাক্সটি ক্লিক করুন (হ্যাঁ। আমার ভিডিওটি কেবলমাত্র 18 বছরের বেশি বয়সী দর্শকদের জন্য।
ক্লিক আরও বিকল্প (অন্যান্য বিকল্প - এটি alচ্ছিক) এবং চয়ন করুন পরবর্তী. "বিশদ" উইন্ডোর নীচে একটি নীল "আরও বিকল্প" বিকল্প নির্বাচন করা প্রদর্শিত হবে। আপনার ভিডিওগুলির জন্য আরও বিকল্প থাকবে। হয়ে গেলে ক্লিক করুন পরবর্তী নীচের ডান কোণে। অতিরিক্ত বিকল্পের মধ্যে রয়েছে:
- প্রদেয় প্রচার (বিজ্ঞাপনে প্রদত্ত সামগ্রী): যদি ভিডিওটি বিজ্ঞাপনে অর্থ প্রদান করা হয়, আপনি "আমার ভিডিওতে পণ্য সরবরাহ বা অনুমোদনের মতো প্রদত্ত প্রচার রয়েছে" বাক্সটি চেক করতে হবে (আমার ভিডিওতে এমন সামগ্রী রয়েছে যা পণ্য অন্তর্ভুক্তি বা সমর্থন হিসাবে প্রচারের জন্য প্রদান করা হয়। পণ্য)। আপনি "প্রদত্ত প্রচারের দর্শকদের অবহিত করতে আমার ভিডিওতে একটি বার্তা যুক্ত করুন" বাক্সটিও চেক করতে পারেন (দর্শকদের জানাতে আমার ভিডিওতে একটি নোটিশ যুক্ত করুন যাতে প্রচার করতে আমার ভিডিওতে প্রদত্ত সামগ্রী রয়েছে)।
- ট্যাগ: ট্যাগগুলি হ'ল এমন কীওয়ার্ড যা ব্যবহারকারীদের সহজেই আপনার ভিডিও সন্ধান করতে দেয়। আপনি "ট্যাগ যুক্ত করুন" বাক্সে যে ট্যাগটি ব্যবহার করতে চান তা প্রবেশ করুন। ভিডিও সম্পর্কিত শব্দগুলি ব্যবহার করুন (উদাহরণস্বরূপ, এটি যদি হাতির নাচের ভিডিও হয় তবে আপনি "হাতি" (হাতি), "নাচ" (নাচ) এবং "মজার" (মজার) কীওয়ার্ড ব্যবহার করবেন। মজা))। অনুরূপ ট্যাগযুক্ত ভিডিওগুলি প্রায়শই "প্রস্তাবিত" এর অধীনে উপস্থিত হয়।
- ভাষা, সাবটাইটেল এবং বন্ধ ক্যাপশন: ভিডিওর জন্য একটি ভাষা চয়ন করতে, আপনি "ভিডিও ভাষা" ড্রপ-ডাউন বাক্সে ক্লিক করুন এবং একটি ভাষা চয়ন করবেন। আপনার ভিডিওতে সাবটাইটেল যুক্ত করতে, আপনি "ক্যাপশন শংসাপত্র" মেনুতে আপনার ক্যাপশন শংসাপত্রটি চয়ন করবেন। আপনার সাবটাইটেলগুলি আপলোড করতে কেবল পাঠ্যে ক্লিক করুন সাবটাইটেলগুলি / সিসি আপলোড করুন (সাবটাইটেলগুলি আপলোড করুন) নীল রঙে এবং সাবটাইটেলগুলির জন্য সময় সংক্রান্ত তথ্য নির্বাচন করুন। পরবর্তী পদক্ষেপটি আপনার সাবটাইটেল ফাইলটি নির্বাচন করে ক্লিক করুন খোলা (খোলা) কীভাবে ক্যাপশন এবং ইউটিউবে আপলোড করবেন বা ভিডিওগুলিতে এম্বেড করবেন তা শিখতে কীভাবে ভিডিওগুলিতে ক্যাপশন এম্বেড করবেন তা শিখুন।
- রেকর্ডিংয়ের তারিখ এবং অবস্থান: একটি রেকর্ডিং তারিখ যুক্ত করতে ক্লিক করুন রেকর্ডিং তারিখ (রেকর্ডের তারিখ) বর্তমানে প্রদর্শিত ক্যালেন্ডারে ভিডিও তৈরির তারিখটি নির্বাচন করতে। ক্লিক ভিডিও অবস্থান (ভিডিও অবস্থান) এবং অবস্থানের তথ্য সরবরাহ করতে ঠিকানা বা ভিডিও রেকর্ডিং অবস্থান প্রবেশ করুন। আপনি অনুসন্ধান ফলাফল থেকে অবস্থানটি নির্বাচন করবেন।
- লাইসেন্স এবং বিতরণ: ক্লিক লাইসেন্স (লাইসেন্স) ভিডিওর জন্য একটি কপিরাইট লাইসেন্স নির্বাচন করতে। অন্যদের ওয়েবসাইটে এবং অন্য কোথাও আপনার ভিডিও পোস্ট করার মঞ্জুরি দেওয়ার জন্য "এম্বেডিংকে অনুমতি দিন" বাক্সটি চেক করুন। আপনি ভিডিও সম্পর্কে গ্রাহকদের অবহিত করতে চাইলে "সাবস্ক্রিপশন ফিডে প্রকাশ করুন এবং গ্রাহকদের অবহিত করুন" নির্বাচন করুন।
- বিভাগ: বিভাগ নির্বাচন করতে ক্লিক করুন বিভাগ এবং আপনার ভিডিওর জন্য একটি বিভাগ চয়ন করুন। কিছু বিভাগে এমন ক্ষেত্র থাকবে যার জন্য আপনাকে আরও তথ্য পূরণ করতে হবে।
- মন্তব্য এবং রেটিং: মন্তব্যগুলি কীভাবে নিয়ন্ত্রণ করতে হয় তা চয়ন করতে "মন্তব্যগুলির দৃশ্যমানতা" নির্বাচন বাক্সে ক্লিক করুন You আপনি কোনও মন্তব্য করতে পারবেন, পর্যালোচনার জন্য সম্ভাব্য অনুপযুক্ত মন্তব্য রাখতে এবং ধরে রাখতে পারেন। পর্যালোচনা বা মন্তব্য অক্ষম করার জন্য সমস্ত মন্তব্য ত্যাগ করুন নতুন বা শীর্ষস্থানীয় দ্বারা মন্তব্যগুলি বাছাই করতে চয়ন করতে "বাছাই করুন" চেক বাক্সটি ক্লিক করুন। "কতজন দর্শক দেখান Check" চেক করুন। এই ভিডিওটি পছন্দ করুন এবং অপছন্দ করুন "(যদি ভিডিওটির নীচে এই তথ্যটি দেখাতে চান তবে এই ভিডিওটি কত লোক পছন্দ করে এবং অপছন্দ করে তা দেখান)।
ভিডিওতে একটি শেষ স্ক্রিন বা কার্ড যুক্ত করুন (alচ্ছিক) এবং ক্লিক করুন পরবর্তী. আপনার চ্যানেল সম্পর্কিত বিষয়বস্তু প্রবর্তনের জন্য এন্ড স্ক্রিনটি ভিডিওর নীচে প্রদর্শিত হবে। কার্ডগুলি আপনাকে ভিডিওটি চলাকালীন সামগ্রী উপস্থাপনের অনুমতি দেয়। ভিডিওতে শেষ পর্দা বা ট্যাগ যুক্ত করতে, আপনি ক্লিক করবেন অ্যাড (যুক্ত) ভিডিও উপাদান পৃষ্ঠায় "একটি শেষ স্ক্রিন যুক্ত করুন" বা "কার্ড যুক্ত করুন" এর পাশে। একটি শেষ স্ক্রিন যুক্ত করতে অনস্ক্রিন নির্দেশাবলী অনুসরণ করুন।
- এই পদক্ষেপটি সম্পন্ন হওয়ার আগে ভিডিওটির স্ট্যান্ডার্ড রেজোলিউশনটি প্রক্রিয়া করা হওয়া পর্যন্ত আপনাকে অপেক্ষা করতে হবে।
একটি ডিসপ্লে মোড চয়ন করুন। আপনার জন্য তিনটি বিকল্প উপলব্ধ। আপনার পছন্দসই বিকল্পের পাশের বিন্দুতে ক্লিক করতে হবে। প্রদর্শন বিকল্পগুলির মধ্যে রয়েছে:
- জনসাধারণ: এই বিকল্পের সাহায্যে, ইউটিউবের যে কেউ আপনার ভিডিওটি অনুসন্ধান করতে এবং দেখতে পাবে।
- তালিকাভুক্ত: আপনার ভিডিওটি সর্বজনীন হবে না তবে এর লিঙ্কটি সহ যে কেউ আপনার ভিডিও দেখতে সক্ষম হবে।
- ব্যক্তিগত: আপনি যখন নিজের অ্যাকাউন্টে সাইন ইন করেন কেবল তখনই এই বিকল্পটি আপনাকে ভিডিও দেখতে দেয়।
জনসাধারণের জন্য ভিডিও নির্ধারণ করুন (videoচ্ছিক)। আপনি যদি এখনই আপনার ভিডিও প্রকাশ করতে না চান তবে আপনি ভিডিওটি প্রকাশের জন্য আরেকটি তারিখ নির্ধারণ করতে পারেন। সময়সূচী করতে, আপনি "সময়সূচী" এর পাশের বোতামটি ক্লিক করবেন। তারিখ সহ ড্রপ-ডাউন বাক্সে ক্লিক করুন এবং তারপরে আপনি যে তারিখে ভিডিও প্রকাশ করতে চান সেই তারিখটি চয়ন করুন। এর পরে, সর্বজনীন হওয়ার জন্য একটি তারিখ চয়ন করতে সময়সীমার উপর ক্লিক করুন।
বোতামটি ক্লিক করুন সংরক্ষণ (সংরক্ষণ করুন) বা সময়সূচী উইন্ডোর নীচে-ডান কোণে নীল রঙে (শিডিউল)। এটি আপনার ইউটিউব চ্যানেলে একটি নির্ধারিত তারিখ এবং সময় বা ভিডিও প্রক্রিয়া শেষ হওয়ার পরে একটি ভিডিও প্রকাশ করছে।
- প্রয়োজন অনুসারে শিরোনাম এবং বিবরণ সম্পাদনা করতে আপনি https://studio.youtube.com/ এ যান এবং ক্লিক করতে পারেন ভিডিও পৃষ্ঠার বাম দিকে মেনু। এই পৃষ্ঠায় সম্পাদনা করতে ভিডিওতে মাউস পয়েন্টারটি সরান, থ্রি-ডট আইকনটি ক্লিক করুন ⋮ এবং চয়ন করুন শিরোনাম এবং বিবরণ সম্পাদনা করুন (শিরোনাম এবং বিবরণ সম্পাদনা করুন)।
- আপনি বর্তমান পৃষ্ঠায় ক্লিক করে এই পৃষ্ঠায় একটি ভিডিওর প্রদর্শন পরিবর্তন করতে পারেন (যেমন ব্যক্তিগত) এবং অন্য একটি বিকল্প চয়ন করুন।
- ভিডিওটি আপলোড হয়ে গেলে আপনি এটি আপনার ওয়েবসাইটে এম্বেড করতে পারেন বা অনলাইনে ভাগ করতে পারেন।
পরামর্শ
- শিরোনাম, ট্যাগ এবং বিবরণ কীভাবে ব্যবহার করতে হয় তা জানতে সর্বাধিক জনপ্রিয় ভিডিওগুলি দেখুন।
- শীতল কার্ড এবং চ্যালেঞ্জগুলি তৈরি করুন যা আপনি জানেন যে আরও দর্শন চালানোর ট্রেন্ডিং করছে।
- স্প্যাম করবেন না! আপনি খুব অল্প সময়ে খুব বেশি ভিডিও আপলোড করেন বা যখন আপনি প্রচুর মন্তব্য পোস্ট করেন যা বিষয়বস্তুর ক্ষেত্রে প্রশংসিত হয় না তখন স্প্যাম দেখা দেয়। এটি সম্প্রদায়ের অন্যান্য ব্যবহারকারীর জন্য বিরক্তিকর হতে পারে এবং আপনাকে আপনার অ্যাকাউন্ট সরানো হতে পারে।
সতর্কতা
- কপিরাইটের মালিকের অনুমতি ব্যতিরেকে ইউটিউবে বাণিজ্যিক বা ডিভিডি-কপিরাইটযুক্ত ভিডিও পোস্ট করবেন না। এই ক্রিয়াটি আপনাকে সমস্যায় ফেলবে এবং এমনকি মামলাও করবে।
- YouTube সম্প্রদায় নির্দেশিকা এবং ব্যবহারের শর্তাদি সর্বদা অনুসরণ করুন যাতে আপনার অ্যাকাউন্টটি সরানো হয় না।
- কপিরাইটের মালিকের অনুমতি ব্যতিরেকে YouTube এ কপিরাইটযুক্ত সামগ্রীযুক্ত কোনও ভিডিও পোস্ট করবেন না। এটি ইউটিউবের ব্যবহারকারীর চুক্তির লঙ্ঘন, এবং পাইরেটেড সামগ্রীযুক্ত ভিডিওগুলি একটি সতর্কতা হিসাবে সরানো হবে (এটি কপিরাইট "স্টিক" নামেও পরিচিত)। আপনি যদি অনুমোদন ছাড়াই কপিরাইটযুক্ত সামগ্রীযুক্ত ভিডিওগুলি YouTube এ পোস্ট করা চালিয়ে যান তবে আপনার অ্যাকাউন্ট সরানো হবে। এমনকি আপনি জরিমানা বা জেলে যেতে পারেন could আপনাকে চলচ্চিত্র নির্মাতাদের, ইন্ডি চলচ্চিত্র নির্মাতাদের (এমনকি স্বল্প-পরিচিত ব্যক্তি জলদস্যি সহ্য করবেন না), গায়ক, অভিনেতা ইত্যাদির জলদস্যুতা এড়াতে হবে need কিছু ইউটিউব ব্যবহারকারী কপিরাইটের প্রতি সম্মানের দাবিতে খুব কঠোর are ফেয়ার ইউজ আইনের আওতায় আপনি কপিরাইটযুক্ত সামগ্রী পোস্ট করতে পারেন।
- এক দিনে খুব বেশি ভিডিও আপলোড করবেন না। অন্যথায়, ভিউ কাউন্টারটি বন্ধ হয়ে যাবে বা দেখার সংখ্যাটি খুব কম হবে। আপনি এখনও সর্বদা ভিডিও আপলোড করতে পারেন, তবে এটি প্রতিদিন করা উচিত নয়।