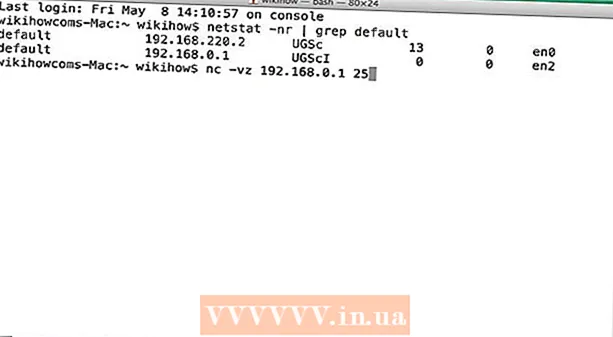লেখক:
Monica Porter
সৃষ্টির তারিখ:
22 মার্চ 2021
আপডেটের তারিখ:
1 জুলাই 2024
![আইফোনে ডাউনলোড করুন ইউটিউব ভিডিও | Download YouTube Video On Your iPhone [Easy Way]](https://i.ytimg.com/vi/Y88AI0G-_a4/hqdefault.jpg)
কন্টেন্ট
এই নিবন্ধটি আপনাকে আইপ্যাডে দেখার জন্য কীভাবে ইউটিউব ভিডিও ডাউনলোড করবেন তা দেখায়। কোনও ভিডিও ডাউনলোড করতে তৃতীয় পক্ষের অ্যাপ্লিকেশন ব্যবহার করা ইউটিউব ব্যবহারকারী চুক্তির শর্তাদি লঙ্ঘন করে এবং কপিরাইট আইনও লঙ্ঘন করে, তাই এই কার্যকারিতা সহ বেশিরভাগ অ্যাপ্লিকেশন অ্যাপ স্টোর থেকে সরানো হয়েছে।
পদক্ষেপ
2 এর 1 পদ্ধতি: ইউটিউব রেড ব্যবহার করুন
ইউটিউব খুলুন। অ্যাপ্লিকেশনটিতে একটি সাদা ত্রিভুজকে ঘিরে একটি লাল আয়তক্ষেত্রযুক্ত সাদা আইকন রয়েছে।

গুগল প্রোফাইল ছবিতে ক্লিক করুন। ফটোটি স্ক্রিনের উপরের ডানদিকে রয়েছে।- আপনি লগইন না থাকলে স্ক্রিনের উপরের ডানদিকে লাল এবং সাদা স্লাইড শোতে ক্লিক করুন, তারপরে ক্লিক করুন সাইন ইন করুন (লগ ইন) এবং গুগল নাম এবং পাসওয়ার্ড টাইপ করুন।

ক্লিকইউটিউব রেড পান (ইউটিউব রেড পান) বোতামটি শীর্ষ মেনুতে রয়েছে।- ইউটিউব রেড একটি প্রদত্ত সাবস্ক্রিপশন পরিষেবা যা আপনাকে ইউটিউব ব্যবহারকারীর চুক্তি লঙ্ঘন না করে আপনার ডিভাইসে দেখার জন্য ভিডিও ডাউনলোড করতে দেয়।
- লাইভ স্ট্রিমিং একটি লাইভ কপি না রেখে ভিডিও দেখার এক উপায় - যেমন টিভি দেখার মতো - তবে ইন্টারনেট সংযোগের প্রয়োজন। ভিডিও নির্মাতাদের জন্য স্ট্রিম কপিরাইট সুরক্ষা।
- ডাউনলোড করা ভিডিও আইপ্যাডে মেমরি নেয় তবে কোনও ইন্টারনেট সংযোগ ছাড়াই দেখা যায়। আপনি যদি কোনও ভিডিও নিজেই কেনা বা রেকর্ড না করেন, বা লেখকের অনুমতি চেয়েছেন, কোনও ভিডিও কপির মালিকানা কপিরাইট আইন লঙ্ঘন করতে পারে। ইউটিউব থেকে ভিডিও ডাউনলোড করা বেশিরভাগ ক্ষেত্রেই ইউটিউব ব্যবহারকারী চুক্তির লঙ্ঘন।

ক্লিক এটা বিনামূল্যে চেষ্টা করুন (বিনামূল্যে চেষ্টা করুন). বোতামটি স্ক্রিনের ডানদিকে রয়েছে।- প্রাথমিক সদস্যদের জন্য 30 দিনের পরীক্ষামূলক সংস্করণ উপলব্ধ।
- আপনি YouTube সেটিংস মেনুতে বাতিল করতে পারেন।
পাসওয়ার্ড লিখুন. ক্রয়ের বিষয়টি নিশ্চিত করতে অ্যাপল আইডির সাথে সম্পর্কিত পাসওয়ার্ড লিখুন।
ক্লিক ঠিক আছে.
"অনুসন্ধান" আইকনটি ক্লিক করুন। আইকনটি স্ক্রিনের উপরের ডানদিকে একটি ম্যাগনিফাইং গ্লাস।
অনুসন্ধানের কীওয়ার্ড লিখুন। ভিডিও শিরোনাম বা বিবরণ টাইপ করতে স্ক্রিনের শীর্ষে অনুসন্ধান বারটি ব্যবহার করুন।
ক্লিক ⋮. আপনি যে ভিডিওটি ডাউনলোড করতে চান তার পাশে বোতামটি অবস্থিত।
ক্লিক অফলাইন সংরক্ষণ করুন (অফলাইন সংরক্ষণ করুন) বোতামটি মেনুটির মাঝখানে।
মান চয়ন করুন। মূল ভিডিওর মানের উপর নির্ভর করে আপনি ডাউনলোড করা ভিডিওর জন্য গুণমানটি চয়ন করতে পারেন।
- উচ্চ মানের ভিডিওগুলি আইপ্যাডে আরও মেমরি গ্রহণ করে।
ক্লিক ঠিক আছে. এই পদক্ষেপটি ভিডিওটি আইপ্যাড মেমোরিতে ডাউনলোড করে।
ক্লিক এই ভাইয়ান (গ্রন্থাগার) এটি স্ক্রিনের নীচে একটি ফোল্ডার চিত্র সহ একটি আইকন।
ক্লিক অফলাইন ভিডিও (অফলাইন ভিডিও)। "অফলাইনে উপলব্ধ" এর অধীনে বোতামটি স্ক্রিনের বাম প্যানে রয়েছে।
- ডাউনলোড করা ভিডিওটি সঠিক ফ্রেমে উপস্থিত হবে।
- খেলতে শুরু করতে ভিডিওতে ক্লিক করুন।
পদ্ধতি 2 এর 2: নথি 5 ব্যবহার করুন
খোলা অ্যাপ স্টোর. অ্যাপ্লিকেশনটি বৃত্তের অভ্যন্তরে একটি সাদা "এ" দিয়ে নীল।
নথির জন্য অনুসন্ধান করুন 5। ভিতরে অ্যাপ স্টোরনীচে ম্যাগনিফাইং গ্লাস আইকনটি ক্লিক করুন, তারপরে স্ক্রিনের শীর্ষে অবস্থিত পাঠ্য বাক্সে "ডকুমেন্টস 5" টাইপ করা শুরু করুন।
ক্লিক নথি 5. আইটেমটি পাঠ্য ফ্রেমের নীচে উপস্থিত হয়।
ক্লিক পাওয়া (গ্রহণ করা). ডকুমেন্টস 5 অ্যাপের ডানদিকে বোতামটি রয়েছে।
- কিছুক্ষণ পর বোতামটি বদলে যাবে ইনস্টল করুন (বিন্যাস); ডিভাইসে অ্যাপটি ইনস্টল করতে ক্লিক করুন।
হোম বোতাম টিপুন। আইপ্যাডের সামনের অংশে বোতামটি একটি বিজ্ঞপ্তি আকার ধারণ করে।
ইউটিউব খুলুন। সাদা অ্যাপ্লিকেশনটিতে একটি সাদা ত্রিভুজটির চারপাশে একটি লাল আয়তক্ষেত্র রয়েছে।
ভিডিও অনুসন্ধান করুন। ভিডিও শিরোনাম বা বিবরণ প্রবেশ করানোর জন্য স্ক্রিনের শীর্ষে অনুসন্ধান বারটি ব্যবহার করুন।
ভিডিওতে ক্লিক করুন। আপনি যে ভিডিওটি ডাউনলোড করতে চান তা নির্বাচন করুন।
শেয়ার বোতামটি ক্লিক করুন। বোতামটির উপরের এবং ডান বাঁকানো তীর রয়েছে, যা ভিডিও ফ্রেমের নীচে অবস্থিত।
ক্লিক লিংক কপি করুন (লিংক কপি করুন). বোতামটি মেনুটির নীচে রয়েছে।
হোম বোতাম টিপুন। আইপ্যাডের সামনের অংশে বোতামটি একটি বিজ্ঞপ্তি আকার ধারণ করে।
নথি খুলুন 5। অ্যাপ্লিকেশনটি পাঠ্য সহ সাদা ডি বাদামী.
ক্লিক ব্রাউজার (ব্রাউজার) বোতামটি স্ক্রিনের উপরের বাম কোণে রয়েছে।
SaveFrom.net দেখুন। আপনার ব্রাউজারের শীর্ষে অনুসন্ধান বারে "savefrom.net" টাইপ করুন এবং ক্লিক করুন ফিরে ' (ফিরে এসো).
টিপে ধরে থাকুন শুধু একটি লিঙ্ক sertোকান (Inোকান পাথ)। বোতামটি অনুসন্ধান বারের ঠিক নীচে।
ক্লিক আটকান (আটকানো) কোনও পাঠ্য ফ্রেমে ইউটিউব লিঙ্ক inোকাতে অপারেশন।
ক্লিক>. আপনি যে পথটি প্রবেশ করেছেন তার ডানদিকে বোতামটি নীলাভ।
ভিডিওর মান চয়ন করুন। নীল "ডাউনলোড" বোতামের ডানদিকের পাঠ্যটি ক্লিক করুন যা আপনার প্রবেশপথের নীচে প্রদর্শিত হবে। উপলভ্য ভিডিও ফর্ম্যাট এবং গুণমানের মেনু খুলতে। চয়ন করতে মানের ক্লিক করুন।
- এমপি 4 হ'ল আইপ্যাডগুলির জন্য সবচেয়ে উপযুক্ত জনপ্রিয় ফর্ম্যাট।
ক্লিক ডাউনলোড করুন. ইচ্ছা করলে ফাইলটির পুনরায় নামকরণ করতে ডায়ালগ বক্সটি খুলতে ক্লিক করুন।
ক্লিক সম্পন্ন (সমাপ্ত) ডায়ালগ বক্সের উপরের ডানদিকে নীল বোতামটি রয়েছে।
ক্লিক ≡. বোতামটি স্ক্রিনের উপরের বাম দিকে রয়েছে।
ক্লিক নথি (দলিল) বোতামটি স্ক্রিনের উপরের বাম দিকে রয়েছে।
ক্লিক ডাউনলোড. একটি ফোল্ডার আইকন সহ বোতামটি স্ক্রিনের ডান ফ্রেমে রয়েছে।
ভিডিওটি ক্লিক করে ধরে রাখুন।
উপরের বাম দিকে ভিডিওটি টানুন। "এখানে টেনে আনুন" পাঠ্যটি টানুন এবং পর্দায় ফোল্ডার আইকনটি উপস্থিত না হওয়া পর্যন্ত ধরে রাখুন।
ভিডিওটিকে "ফটো" ফোল্ডারে টেনে আনুন এবং ছেড়ে দিন। ভিডিওতে ফটোগুলি অ্যাপের রঙ বর্ণালী ফুল আইকন অন্তর্ভুক্ত করা হবে।
হোম বোতাম টিপুন। আইপ্যাডের সামনের অংশে বোতামটি একটি বিজ্ঞপ্তি আকার ধারণ করে।
ফটো খুলুন অ্যাপ্লিকেশনটি সাদা বর্ণের বর্ণের বর্ণযুক্ত বর্ণযুক্ত একটি ফুলযুক্ত।
ক্লিকসমস্ত ফটো. এটি পর্দার উপরের বাম কোণে অ্যালবাম।
ভিডিওতে ক্লিক করুন। এই সংক্ষিপ্তসার পর্দার নীচে চূড়ান্ত আইটেম। ভিডিওটি খুলতে এবং আইপ্যাডের ফটো অ্যাপে খেলতে শুরু করতে এটি করুন।
সতর্কতা
- এই সময়ে, ইউটিউব পরে অফলাইন দেখার জন্য ভিডিও ডাউনলোড করতে সমর্থন বা উত্সাহ দেয় না। মনে রাখবেন যে তৃতীয় পক্ষের ভিডিও ডাউনলোড এবং অ্যাপ্লিকেশন যেকোন সময় কাজ বন্ধ করতে পারে বা পূর্বের বিজ্ঞপ্তি বা সতর্কতা ছাড়াই অ্যাপ স্টোর থেকে সরানো যেতে পারে।