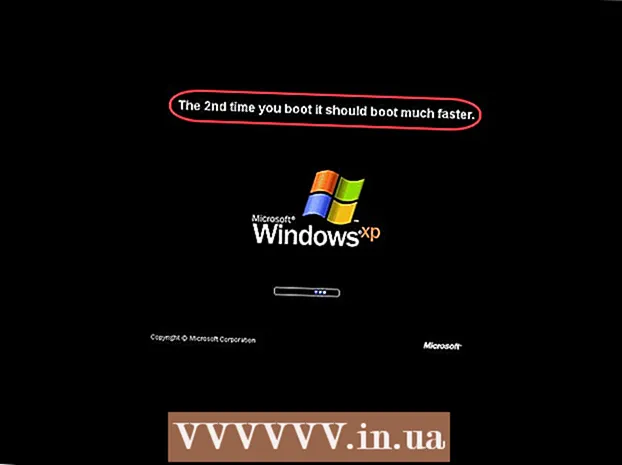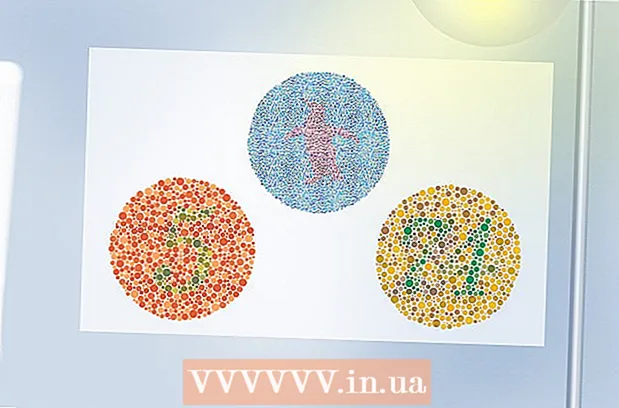লেখক:
Peter Berry
সৃষ্টির তারিখ:
12 জুলাই 2021
আপডেটের তারিখ:
23 জুন 2024

কন্টেন্ট
এই নিবন্ধটির সাহায্যে উইকিও কীভাবে উইন্ডোজ এবং ম্যাকের জন্য মাইক্রোসফ্ট ওয়ার্ডে একটি ক্যালেন্ডার তৈরি করতে শেখায়। দ্রুত ক্যালেন্ডার তৈরি করতে আপনি মাইক্রোসফ্ট ক্যালেন্ডার টেম্পলেট ব্যবহার করতে পারেন, বা একটি টেবিল ব্যবহার করে নিজেই এটি করতে পারেন।
পদক্ষেপ
2 এর 1 পদ্ধতি: একটি টেম্পলেট ব্যবহার করুন
মাইক্রোসফ্ট ওয়ার্ড খুলুন। এটি একটি সাদা "ডাব্লু" বর্ণযুক্ত একটি গা dark় নীল অ্যাপ।

অনুসন্ধান বারে ক্লিক করুন। এই বারটি ওয়ার্ড উইন্ডোর শীর্ষে রয়েছে।- একটি ম্যাকে প্রথমে ক্লিক করুন ফাইল (ফাইল) উপরের বাম কোণে অবস্থিত, তারপরে ক্লিক করুন টেমপ্লেট থেকে নতুন ... ড্রপ-ডাউন মেনুতে (বিদ্যমান টেমপ্লেট থেকে একটি নতুন টেম্পলেট সন্ধান করুন)।

প্রকার পঞ্জিকা (ক্যালেন্ডার), তারপরে টিপুন ↵ প্রবেশ করুন নমুনা দোকানে ক্যালেন্ডার টেমপ্লেট সন্ধান করতে।- এটি করার জন্য, আপনাকে অবশ্যই ইন্টারনেটের সাথে সংযুক্ত থাকতে হবে।

একটি ক্যালেন্ডার টেম্পলেট নির্বাচন করুন। আপনি যে ক্যালেন্ডার টেম্পলেটটি ব্যবহার করতে চান তাতে ক্লিক করুন। ক্যালেন্ডার পৃষ্ঠাটি খুলবে।
ক্লিক সৃষ্টি (সৃষ্টি). এই বিকল্পটি ক্যালেন্ডারের ডানদিকে রয়েছে। এটি ক্যালেন্ডার টেম্পলেটটি ডাউনলোড করবে।
- যদি আপনাকে ম্যাক্রোস চালু করতে বলা হয় তবে চয়ন করুন ম্যাক্রো সক্ষম করুন (ম্যাক্রোস সক্ষম করুন), কারণ এই বৈশিষ্ট্যের জন্য ধন্যবাদ, ভবিষ্যতের তারিখ এবং মাসগুলির জন্য আরও ক্যালেন্ডার তৈরি করা সহজ হয়ে যায়।

ক্যালেন্ডারটি ডাউনলোডের জন্য অপেক্ষা করুন। এটি লোড হয়ে গেলে, ক্যালেন্ডারটি মাইক্রোসফ্ট ওয়ার্ডে স্বয়ংক্রিয়ভাবে খোলা হবে। বিজ্ঞাপন
পদ্ধতি 2 এর 2: আপনার নিজস্ব ক্যালেন্ডার তৈরি করুন
মাইক্রোসফ্ট ওয়ার্ড খুলুন। এটি একটি সাদা "ডাব্লু" বর্ণযুক্ত একটি গা with় নীল অ্যাপ। ওয়ার্ড হোম পৃষ্ঠা প্রদর্শিত হবে।

ক্লিক ফাঁকা দলিল (দস্তাবেজ ফাঁকা) এই বিকল্পটি হোম পৃষ্ঠার উপরের বাম দিকে রয়েছে।- ম্যাকের জন্য এই পদক্ষেপটি এড়িয়ে যান।
মাস প্রবেশ করুন। আপনি যে মাসের জন্য ক্যালেন্ডার তৈরি করতে চান তার নাম লিখুন, টিপুন ↵ প্রবেশ করুন। আপনি যখন করবেন, আপনার মাস ক্যালেন্ডারের শীর্ষে থাকবে।
কার্ডটি ক্লিক করুন .োকান (Sertোকান)। এটি ওয়ার্ড উইন্ডোর শীর্ষে নীল ফিতা। সরঞ্জামদণ্ড .োকান এই পটি নীচে খোলা হবে।
এটিতে ক্লিক করুন টেবিল (বোর্ড) এই বোতামটি সরঞ্জামদণ্ডের "সারণী" বিভাগে অবস্থিত।
ছক তৈরি কর. 7 টি ঘরের ডানদিকে মাউস পয়েন্টারটি টেনে আনুন এবং মাসের উপর নির্ভর করে 7 (বা 6) কক্ষে টেনে আনুন এবং তারপরে ক্লিক করুন। ফলস্বরূপ, আপনি সময় নির্ধারণের জন্য একটি 7x7 (বা 7x6) বোর্ড তৈরি করবেন।
সপ্তাহের দিনগুলি প্রবেশ করান। প্রথম লাইনে, প্রতিটি ঘরের জন্য সপ্তাহের সংশ্লিষ্ট দিনগুলি টাইপ করুন।
- উদাহরণস্বরূপ, "রবিবার" শীর্ষ বাম বাক্সে রয়েছে, "সোমবার" cell ঘরের ডান বাক্সে রয়েছে, ইত্যাদি।
ক্যালেন্ডার ফলকটি প্রসারিত করুন। উপরে থেকে তৃতীয় অনুভূমিক রেখাটি দিয়ে শুরু করে, ঘরের দ্বিতীয় সারিটি প্রসারিত করতে ডিভাইডারটিকে ক্লিক করুন এবং টেনে আনুন।আপনি পছন্দসই আকার না পাওয়া পর্যন্ত প্রতিটি সারি দিয়ে এই প্রক্রিয়াটি পুনরাবৃত্তি করুন।
খেজুর যুক্ত করুন। মাসের প্রথম দিনের সাথে সংশ্লিষ্ট কক্ষে ক্লিক করুন, টাইপ করুন 1, টিপুন ট্যাব, এবং বাকি দিনগুলির সংখ্যা অবিরত করুন।
ক্যালেন্ডারে তথ্য যুক্ত করুন। একবার আপনি দিনগুলি গণনা করার পরে, আপনি ফিরে যেতে পারেন, ইভেন্ট, ছুটির দিন, অ্যাপয়েন্টমেন্ট, এবং আরও অনেক কিছু যুক্ত করতে পারেন। সংশ্লিষ্ট তারিখের ঘরে ক্লিক করে টিপুন ↵ প্রবেশ করুন একটি নতুন লাইন শুরু করতে এবং ইভেন্টের নাম বা বিশদ টাইপ করুন।
অন্যান্য মাস তৈরি করুন। আপনি বর্তমান মাসের ক্যালেন্ডারের নীচে ক্লিক করে টিপে ক্যালেন্ডারে কয়েক মাস যুক্ত করতে পারেন ↵ প্রবেশ করুন কয়েকবার তারপরে ক্যালেন্ডার তৈরি প্রক্রিয়াটি পুনরাবৃত্তি করুন।
আপনার ক্যালেন্ডার সংরক্ষণ করুন। টিপুন Ctrl+এস (উইন্ডোজ) বা কমান্ড+এস (ম্যাক), তারপরে একটি সংরক্ষণের স্থান নির্বাচন করুন, একটি ক্যালেন্ডারের নাম লিখুন এবং নির্বাচন করুন সংরক্ষণ (সংরক্ষণ). বিজ্ঞাপন