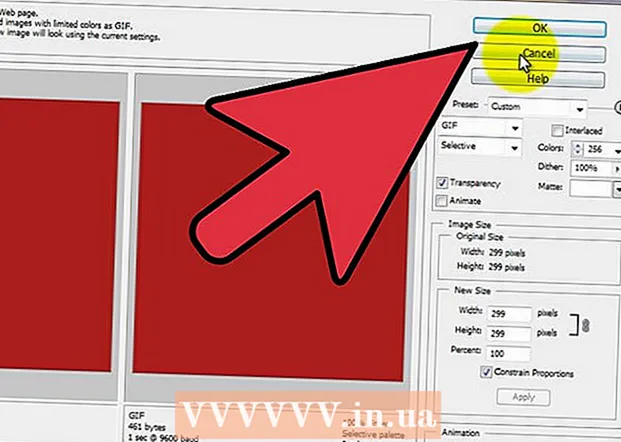লেখক:
Clyde Lopez
সৃষ্টির তারিখ:
18 জুলাই 2021
আপডেটের তারিখ:
1 জুলাই 2024

কন্টেন্ট
1 আপনি যে ছবিটি নিয়ে কাজ করতে চান সেটি খুলুন। একটি ব্যাকআপ কপি করুন, শুধু ক্ষেত্রে। ফাইল মেনু থেকে, "এইভাবে সংরক্ষণ করুন ..." চয়ন করুন, এটিকে একটি নাম দিন যেমন MyFile_Colorized বা আপনার মনে যে নামটি আসে এবং এটি যে কোনও ফোল্ডারে সংরক্ষণ করুন। ডিফল্টরূপে, মূল ফোল্ডারটি দেওয়া হবে, তাই ফাইলের নাম পরিবর্তন করা গুরুত্বপূর্ণ। 2 আপনি যে এলাকাটি পূর্ণ রঙ রাখতে চান তা নির্বাচন করুন। সিলেকশন টুল, বা সিলেকশন টুলস এর যে কোন সংমিশ্রণ ব্যবহার করে, আপনি যে এলাকাটি রঙ দিয়ে হাইলাইট করতে চান তা নির্বাচন করুন।
2 আপনি যে এলাকাটি পূর্ণ রঙ রাখতে চান তা নির্বাচন করুন। সিলেকশন টুল, বা সিলেকশন টুলস এর যে কোন সংমিশ্রণ ব্যবহার করে, আপনি যে এলাকাটি রঙ দিয়ে হাইলাইট করতে চান তা নির্বাচন করুন। - আয়তক্ষেত্র নির্বাচনও আকর্ষণীয়, কিন্তু আপনি আরো জটিল নির্বাচন আকার ব্যবহার করতে পারেন।
- লাসো বা স্ট্রেইট লাসো টুলস ব্যবহার করে আপনি যে পুরো এলাকাটি রঙে রাখতে চান তা নির্বাচন করুন।
- সিলেকশন মেনুতে "অ্যাড টু" এবং "রিমুভ ফ্রম" অপশন ব্যবহার করে আপনি যে অংশটি রঙে ছাড়তে চান না তা কেটে ফেলুন।
- ফেদার টুল দিয়ে নির্বাচনের জন্য কয়েকটি পিক্সেল যোগ করা রঙিন এলাকাটিকে অপ্রকৃত এলাকার সাথে আরো স্বাভাবিকভাবে মিশে যেতে সাহায্য করবে।
- এই উদাহরণে আমরা চোখের চারপাশে একটি আয়তক্ষেত্রাকার নির্বাচন করতে যাচ্ছি।
 3 নির্বাচন উল্টে দিন। "নির্বাচন করুন" মেনু থেকে, "বিপরীত" নির্বাচন করুন।
3 নির্বাচন উল্টে দিন। "নির্বাচন করুন" মেনু থেকে, "বিপরীত" নির্বাচন করুন। - এটি চোখ বাদে পুরো ছবিটি নির্বাচন করে নির্বাচনকে উল্টে দেবে।
 4 একটি নতুন সমন্বয় স্তর তৈরি করুন। "স্তর" উইন্ডোর নীচে, কালো এবং সাদা বৃত্ত আইকনে ক্লিক করুন এবং নির্বাচন করুন হিউ / স্যাচুরেশন (হিউ / স্যাচুরেশন)।
4 একটি নতুন সমন্বয় স্তর তৈরি করুন। "স্তর" উইন্ডোর নীচে, কালো এবং সাদা বৃত্ত আইকনে ক্লিক করুন এবং নির্বাচন করুন হিউ / স্যাচুরেশন (হিউ / স্যাচুরেশন)। - এটি একটি নতুন সমন্বয় স্তর তৈরি করবে। হিউ / স্যাচুরেশন (হিউ / স্যাচুরেশন)।
 5 এটার জন্য যাও! হিউ / স্যাচুরেশন ডকারে, স্যাচুরেশন ইন্ডিকেটরটি বাম দিকে সরান। আপনি এটিকে সরানোর সময় লক্ষ্য করুন যে, চোখ ব্যতীত পুরো ছবিটি কালো এবং সাদা হয়ে যায় যখন আপনি সূচকটি বাম দিকে নিয়ে যান। আপনি যদি স্তরগুলির উইন্ডোটি দেখেন তবে আপনি এটি সামঞ্জস্য স্তরে দেখতে পাবেন হিউ / স্যাচুরেশন (হিউ / স্যাচুরেশন) একটি সাদা স্তরের মুখোশ রয়েছে যার মধ্যে একটি ছোট কালো আয়তক্ষেত্র রয়েছে। এগুলি আপনার চোখ এবং এগুলি রঙ এবং স্যাচুরেশন সমন্বয় থেকে মুখোশযুক্ত (সুরক্ষিত)।
5 এটার জন্য যাও! হিউ / স্যাচুরেশন ডকারে, স্যাচুরেশন ইন্ডিকেটরটি বাম দিকে সরান। আপনি এটিকে সরানোর সময় লক্ষ্য করুন যে, চোখ ব্যতীত পুরো ছবিটি কালো এবং সাদা হয়ে যায় যখন আপনি সূচকটি বাম দিকে নিয়ে যান। আপনি যদি স্তরগুলির উইন্ডোটি দেখেন তবে আপনি এটি সামঞ্জস্য স্তরে দেখতে পাবেন হিউ / স্যাচুরেশন (হিউ / স্যাচুরেশন) একটি সাদা স্তরের মুখোশ রয়েছে যার মধ্যে একটি ছোট কালো আয়তক্ষেত্র রয়েছে। এগুলি আপনার চোখ এবং এগুলি রঙ এবং স্যাচুরেশন সমন্বয় থেকে মুখোশযুক্ত (সুরক্ষিত)।  6 ছবি প্রস্তুত! এটি সংরক্ষণ করুন এবং এটি ফ্লিকার, ফেসবুক বা আপনার ওয়েবসাইটে পোস্ট করুন।
6 ছবি প্রস্তুত! এটি সংরক্ষণ করুন এবং এটি ফ্লিকার, ফেসবুক বা আপনার ওয়েবসাইটে পোস্ট করুন। 2 এর পদ্ধতি 2: মুখোশ আঁকা
 1 আপনি যে ছবিটি নিয়ে কাজ করতে চান সেটি খুলুন। প্রথম পদ্ধতির মতো, একটি ব্যাকআপ কপি তৈরি করুন। উপরের একই ধাপগুলি অনুসরণ করুন এবং শুরু থেকে শুরু করুন।
1 আপনি যে ছবিটি নিয়ে কাজ করতে চান সেটি খুলুন। প্রথম পদ্ধতির মতো, একটি ব্যাকআপ কপি তৈরি করুন। উপরের একই ধাপগুলি অনুসরণ করুন এবং শুরু থেকে শুরু করুন।  2 একটি নতুন সমন্বয় স্তর তৈরি করুন। আগের মত, হিউ / স্যাচুরেশন টুল দিয়ে একটি নতুন লেয়ার তৈরি করুন, শুধুমাত্র এই সময় কোন এলাকা নির্বাচন করার আগে এটি করুন। আপনি লক্ষ্য করবেন যে ছবিটি সম্পূর্ণ রঙে রয়েছে এবং হিউ / স্যাচুরেশন মাস্কটি সাদা।
2 একটি নতুন সমন্বয় স্তর তৈরি করুন। আগের মত, হিউ / স্যাচুরেশন টুল দিয়ে একটি নতুন লেয়ার তৈরি করুন, শুধুমাত্র এই সময় কোন এলাকা নির্বাচন করার আগে এটি করুন। আপনি লক্ষ্য করবেন যে ছবিটি সম্পূর্ণ রঙে রয়েছে এবং হিউ / স্যাচুরেশন মাস্কটি সাদা। - রঙ স্যাচুরেশন হ্রাস করুন। ছবিটিকে কালো এবং সাদা করতে "স্যাচুরেশন" সূচকটি বাম দিকে টেনে আনুন।
- যেহেতু "হিউ / স্যাচুরেশন" প্রয়োগ করার সময় ছবিতে কোনও মুখোশযুক্ত জায়গা ছিল না, তাই সবকিছু কালো এবং সাদা হয়ে গেল। ছবিতে রঙ দিতে, আমরা একটি মুখোশ আঁকব। এই উদাহরণের জন্য, আমরা শুধুমাত্র ঠোঁটের উপর রং করব।
 3 "জুম" টুল নির্বাচন করুন। এটি বাম দিকে টুল প্যালেটের শীর্ষে অবস্থিত।
3 "জুম" টুল নির্বাচন করুন। এটি বাম দিকে টুল প্যালেটের শীর্ষে অবস্থিত। - জুম টুলে, আপনি যে এলাকাটি বড় করতে চান তা নির্বাচন করুন। ব্রাশের ভাল নিয়ন্ত্রণের জন্য এটি প্রয়োজনীয়।
 4 ব্রাশ টুল নির্বাচন করুন। আপনি ব্রাশ আইকনে ক্লিক করে বা আপনার কীবোর্ডে "বি" কী টিপে এটি করতে পারেন। ঠোঁটে আসল রঙ ফিরিয়ে আনতে, আমরা একটি ব্রাশ দিয়ে মাস্কের উপরে রং করব।
4 ব্রাশ টুল নির্বাচন করুন। আপনি ব্রাশ আইকনে ক্লিক করে বা আপনার কীবোর্ডে "বি" কী টিপে এটি করতে পারেন। ঠোঁটে আসল রঙ ফিরিয়ে আনতে, আমরা একটি ব্রাশ দিয়ে মাস্কের উপরে রং করব। - যখন আমরা প্রথম পদ্ধতিতে চোখ মুখোশ করেছিলাম, তখন মুখোশটি ছিল কঠিন কালো। যেহেতু ছবির রঙগুলি উজ্জ্বল এবং প্রাণবন্ত, তাই ঠোঁট কালো এবং সাদা রঙের ভাঁড়ের মতো দেখাবে, তাই আমরা একটি ভিন্ন পদ্ধতি ব্যবহার করব।
 5 অগ্রভাগের রঙে ক্লিক করুন এবং এটি 50% ধূসরতে সেট করুন:
5 অগ্রভাগের রঙে ক্লিক করুন এবং এটি 50% ধূসরতে সেট করুন: 6 মাস্কের উপরে পেইন্ট করুন। টাস্কটি দ্রুত সম্পন্ন করার জন্য যথেষ্ট বড় ব্রাশ ব্যবহার করুন, কিন্তু খুব বড় এমন একটি অঞ্চলে রং না করার জন্য যথেষ্ট ছোট। আমাদের ক্ষেত্রে, একটি ছোট ওভারশুট ভয়ঙ্কর নয়।আমরা সহজেই ক্রিয়াটি পূর্বাবস্থায় ফিরিয়ে আনতে পারি এবং সবকিছু যেমন ছিল তেমনি করতে পারি।
6 মাস্কের উপরে পেইন্ট করুন। টাস্কটি দ্রুত সম্পন্ন করার জন্য যথেষ্ট বড় ব্রাশ ব্যবহার করুন, কিন্তু খুব বড় এমন একটি অঞ্চলে রং না করার জন্য যথেষ্ট ছোট। আমাদের ক্ষেত্রে, একটি ছোট ওভারশুট ভয়ঙ্কর নয়।আমরা সহজেই ক্রিয়াটি পূর্বাবস্থায় ফিরিয়ে আনতে পারি এবং সবকিছু যেমন ছিল তেমনি করতে পারি। - পছন্দসই এলাকা নির্বাচন করার একটি বিকল্প পদ্ধতি হল ম্যাজিক ওয়ান্ড টুল ব্যবহার করা (আপনার কীবোর্ডে W কী টিপুন) এবং সম্পূর্ণ বস্তু নির্বাচন না হওয়া পর্যন্ত Shift কী চেপে ধরে রাখুন।
- একবার বস্তুটি নির্বাচিত হয়ে গেলে, নিশ্চিত করুন যে "হিউ / স্যাচুরেশন" স্তরটি সক্রিয় আছে এবং মূল রং দিয়ে নির্বাচনটি পূরণ করতে Alt + Delete টিপুন।
 7 কনট্যুরের opালু জায়গাগুলো ঠিক করুন। এখন যেহেতু আপনি ঠোঁটের উপর মোটামুটি আঁকছেন, আমাদের প্রান্তগুলি পরিষ্কার করতে হবে এবং সৌন্দর্য যোগ করতে হবে।
7 কনট্যুরের opালু জায়গাগুলো ঠিক করুন। এখন যেহেতু আপনি ঠোঁটের উপর মোটামুটি আঁকছেন, আমাদের প্রান্তগুলি পরিষ্কার করতে হবে এবং সৌন্দর্য যোগ করতে হবে। - ফোরগ্রাউন্ড এবং ব্যাকগ্রাউন্ডের রং অদলবদল করুন যাতে সাদা উপরে থাকে। আপনি ডাবল হেডেড তীরের উপর ক্লিক করে অথবা আপনার কীবোর্ডে X টিপে এটি করতে পারেন।
- অসম্পূর্ণতা দূর করতে এবং আপনার ছবি সম্পূর্ণ করতে রঙিন এলাকার প্রান্তে সাবধানে আঁকুন।
 8 অঙ্কন শেষ করুন এবং ফাইলটি সংরক্ষণ করুন। আপনার ছবিটি পরবর্তী বংশের জন্য নেটওয়ার্কে আপলোড করার জন্য বা শুধুমাত্র ডিস্কে সংরক্ষণ করুন যদি আপনার কোথাও ফাঁকা জায়গা না থাকে। আপনার ছবি প্রস্তুত!
8 অঙ্কন শেষ করুন এবং ফাইলটি সংরক্ষণ করুন। আপনার ছবিটি পরবর্তী বংশের জন্য নেটওয়ার্কে আপলোড করার জন্য বা শুধুমাত্র ডিস্কে সংরক্ষণ করুন যদি আপনার কোথাও ফাঁকা জায়গা না থাকে। আপনার ছবি প্রস্তুত!
পরামর্শ
- Ctrl-Z শেষ ক্রিয়াটি পূর্বাবস্থায় ফিরিয়ে আনবে
- আপনার নির্বাচনের জন্য নতুন এলাকা যোগ করার জন্য Shift + Selection টুল এবং Alt + Selection Tool ব্যবহার করে ভুল করে আপনার নির্বাচিত এলাকাগুলো সরিয়ে ফেলুন।
- ম্যাজিক ওয়ান্ড ব্যবহার করে একটি রঙ (বা বস্তু) নির্বাচন করার সময়, আপনি সহনশীলতা 30 থেকে শুরু করতে পারেন এবং তারপর পুরো বস্তুটি নির্বাচন করার কাছাকাছি আসার সাথে সাথে 10 এ স্যুইচ করতে পারেন।
- পিক্সেলের একাধিক গ্রুপ নির্বাচন করে প্রক্রিয়াটি সহজ করার জন্য আপনার অন্যান্য নির্বাচন সরঞ্জামগুলিরও প্রয়োজন হতে পারে।