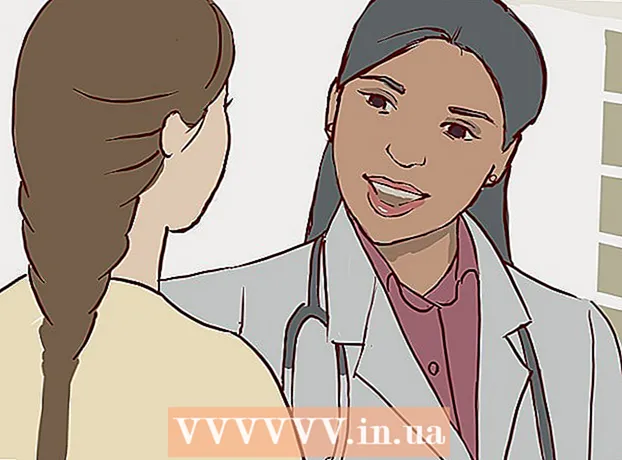লেখক:
Helen Garcia
সৃষ্টির তারিখ:
15 এপ্রিল 2021
আপডেটের তারিখ:
1 জুলাই 2024

কন্টেন্ট
মাইক্রোসফট পাওয়ারপয়েন্ট একটি প্রোগ্রাম যা ব্যবহারকারীদের স্লাইড ব্যবহার করে ইলেকট্রনিক উপস্থাপনা তৈরি করতে সক্ষম করে। ব্যবহারকারী টেক্সট, ইমেজ এবং অডিও দিয়ে যতটুকু পূরণ করতে হবে ততটা স্লাইড তৈরি করে। একবার ভরাট হয়ে গেলে, স্লাইডগুলি একটি স্লাইডশোতে পরিণত হয় যা সাহায্য ছাড়াই এক স্লাইড থেকে অন্য স্লাইডে প্রবাহিত হয়। উপলব্ধ স্লাইডশো নির্মাতা বিকল্পগুলির মধ্যে একটি হল স্লাইডগুলির মধ্যে স্থানান্তর যোগ করা। স্লাইডগুলির মধ্যে পরিবর্তনগুলি তাদের মধ্যে ফাঁকগুলির মধ্যে খাপ খায়, ফলস্বরূপ পারফরম্যান্স প্রায়শই মসৃণ এবং আরও আকর্ষণীয় হয়। পাওয়ারপয়েন্টে বিভিন্ন স্লাইড ট্রানজিশন তৈরি করতে এই ধাপগুলি ব্যবহার করুন।
ধাপ
 1 একটি উপস্থাপনা তৈরি করুন।
1 একটি উপস্থাপনা তৈরি করুন।- আপনি ট্রানজিশন যোগ করা শুরু করার আগে, আপনার পাওয়ারপয়েন্ট স্লাইডশো তৈরির প্রক্রিয়াটি অনুসরণ করুন।
 2 "স্লাইড সোর্টার ভিউতে ডকুমেন্ট পরিবর্তন করুন।’
2 "স্লাইড সোর্টার ভিউতে ডকুমেন্ট পরিবর্তন করুন।’ - প্রোগ্রামের বাম পাশে 4 টি ছোট স্কোয়ার সহ বোতামটি ক্লিক করুন। এটি সমস্ত স্লাইডের অর্ডার করা থাম্বনেল তৈরি করে।
 3 যে স্লাইডগুলির মধ্যে আপনি ট্রানজিশন ইফেক্ট পেতে চান তা চিহ্নিত করুন।
3 যে স্লাইডগুলির মধ্যে আপনি ট্রানজিশন ইফেক্ট পেতে চান তা চিহ্নিত করুন।- 1, 2 বা সমস্ত স্লাইডের মধ্যে ট্রানজিশন পয়েন্ট নির্বাচন করুন।
 4 বিভিন্ন রূপান্তর প্রভাব ব্রাউজ করুন।
4 বিভিন্ন রূপান্তর প্রভাব ব্রাউজ করুন।- উপরের মেনুতে "স্লাইড শো" এ যান এবং বিকল্পগুলি নির্বাচন করতে "স্লাইড ট্রানজিশন" নির্বাচন করুন।
- উপলব্ধ উল্লেখযোগ্য সংখ্যক সংক্রমণ লক্ষ্য করুন। তালিকাটি "ব্লাইন্ডস অনুভূমিক" দিয়ে শুরু হয় এবং "ওয়াইপ আপ" দিয়ে শেষ হয়। এই 2 এর মধ্যে, কমপক্ষে 50 টি ভিন্ন বিকল্প রয়েছে, যার প্রত্যেকটির নিজস্ব প্রভাব রয়েছে।
- এটি কেমন দেখাচ্ছে তার একটি দ্রুত উদাহরণ দেখতে ট্রানজিশনের 1 এ ক্লিক করুন।
 5 একটি রূপান্তর যোগ করুন।
5 একটি রূপান্তর যোগ করুন।- স্লাইডের থাম্বনেইলে ক্লিক করুন যেখানে আপনি ট্রানজিশন সন্নিবেশ করতে চান। স্লাইডের চারপাশে একটি কালো বাক্স তৈরি করা উচিত, যা নির্দেশ করে যে স্লাইডটি নির্বাচন করা হয়েছে।
- ট্রানজিশন ইফেক্ট স্ক্রিনে ফিরে আসার জন্য "স্লাইড শো" ট্যাব এবং তারপর "স্লাইড ট্রানজিশন" নির্বাচন করুন।
- ড্রপডাউন মেনুতে, রূপান্তরগুলির মধ্যে 1 টি নির্বাচন করুন।
- আপনি যে গতিতে স্থানান্তর করতে চান তা নির্বাচন করুন। আপনার পছন্দ ধীর, মাঝারি গতি এবং দ্রুত হতে পারে।
- "প্রয়োগ করুন" এ ক্লিক করুন।
- স্লাইডের নীচে দেখুন আপনি একটি ছোট আইকনের জন্য একটি রূপান্তর যোগ করেছেন। এটি ডানদিকে নির্দেশ করা তীর সহ একটি স্লাইডের মতো দেখাচ্ছে।
 6 একাধিক স্লাইডে একাধিক ট্রানজিশন যোগ করুন।
6 একাধিক স্লাইডে একাধিক ট্রানজিশন যোগ করুন।- যে স্লাইডগুলিতে ট্রানজিশন যোগ করা হয়েছে তার ১ টি ক্লিক করুন, তারপর "Shift" কী চেপে ধরে রাখুন এবং মাউস ব্যবহার করে অন্যান্য স্লাইডগুলি নির্বাচন করুন যেখানে আপনি ট্রানজিশন যোগ করতে চান।
- মেনু থেকে একটি স্লাইড ট্রানজিশন নির্বাচন করার প্রক্রিয়াটি পুনরাবৃত্তি করুন এবং "প্রয়োগ করুন" এ ক্লিক করুন।
 7 প্রতিটি স্লাইডে একটি রূপান্তর সংযুক্ত করুন।
7 প্রতিটি স্লাইডে একটি রূপান্তর সংযুক্ত করুন।- 1 টি স্লাইড নির্বাচন করুন, ট্রানজিশন ইফেক্ট স্ক্রিনে যান, একটি ট্রানজিশন এবং স্পিড সিলেক্ট করুন এবং "আবেদন করুন" এর পরিবর্তে নীচে "সবার জন্য প্রয়োগ করুন" নির্বাচন করুন। যখন আপনি স্লাইড থাম্বনেলগুলি দেখেন, প্রতিটিটির নীচে একটি ছোট আইকন থাকা উচিত।
 8 ট্রানজিশনে শব্দ ertোকান।
8 ট্রানজিশনে শব্দ ertোকান।- একটি স্লাইড নির্বাচন করুন এবং ট্রানজিশন ইফেক্ট স্ক্রিনে ফিরে আসুন।"শব্দ" খুঁজুন এবং ড্রপ-ডাউন মেনুতে ক্লিক করুন বিভিন্ন অডিও বিকল্পগুলি দেখতে। 1 নির্বাচন করুন এবং এটি বিদ্যমান ভিজ্যুয়াল ট্রানজিশনে যোগ করা হবে। আপনি প্রতিটি স্লাইডে একইভাবে অডিও ট্রানজিশন যোগ করতে পারেন যেভাবে আপনি স্লাইডে ট্রানজিশন যোগ করেন।
 9 রূপান্তরের জন্য একটি সময়সীমা নির্ধারণ করুন।
9 রূপান্তরের জন্য একটি সময়সীমা নির্ধারণ করুন। 10 একটি স্লাইডে ক্লিক করুন এবং স্লাইড ট্রানজিশন স্ক্রিনে ফিরে আসুন। "অ্যাডভান্স স্লাইড" বিভাগটি দেখুন। "মাউসে ক্লিক করুন" বা "প্রতি ____ সেকেন্ডের পরে স্বয়ংক্রিয়ভাবে" নির্বাচন করুন। ডিফল্টভাবে, "অন মাউস ক্লিক" নির্বাচন করার অর্থ হল যে আপনি আগের স্লাইড থেকে পরবর্তী স্লাইডে স্থানান্তর করবেন না যতক্ষণ না আপনি মাউস ক্লিক করেন। স্বয়ংক্রিয় নির্বাচন নির্বাচন করুন এবং পূর্ববর্তী স্লাইড থেকে পরের দিকে স্থানান্তর সময় লিখুন। এটি সব স্লাইডের জন্য একই সময়ের ব্যবধান হতে পারে, অথবা বিভিন্ন স্লাইডের জন্য বিভিন্ন সময়ের ব্যবধান হতে পারে।
10 একটি স্লাইডে ক্লিক করুন এবং স্লাইড ট্রানজিশন স্ক্রিনে ফিরে আসুন। "অ্যাডভান্স স্লাইড" বিভাগটি দেখুন। "মাউসে ক্লিক করুন" বা "প্রতি ____ সেকেন্ডের পরে স্বয়ংক্রিয়ভাবে" নির্বাচন করুন। ডিফল্টভাবে, "অন মাউস ক্লিক" নির্বাচন করার অর্থ হল যে আপনি আগের স্লাইড থেকে পরবর্তী স্লাইডে স্থানান্তর করবেন না যতক্ষণ না আপনি মাউস ক্লিক করেন। স্বয়ংক্রিয় নির্বাচন নির্বাচন করুন এবং পূর্ববর্তী স্লাইড থেকে পরের দিকে স্থানান্তর সময় লিখুন। এটি সব স্লাইডের জন্য একই সময়ের ব্যবধান হতে পারে, অথবা বিভিন্ন স্লাইডের জন্য বিভিন্ন সময়ের ব্যবধান হতে পারে।
পরামর্শ
- আপনার উপস্থাপনার থিমের সাথে মেলে এমন ট্রানজিশন ব্যবহার করুন। আপনার নির্বাহীদের দেখানোর জন্য একটি পেশাদারী স্লাইডশো তৈরির ক্ষেত্রে, বোকা প্রভাব বা অতিরিক্ত এবং অনুপযুক্ত শব্দ যুক্ত করা উপস্থাপনাকে মূল্যহীন করে তুলবে।
- একটি মসৃণ প্রভাবের জন্য, প্রতিটি স্লাইডের মধ্যে একটি রূপান্তর যোগ করবেন না।