লেখক:
Helen Garcia
সৃষ্টির তারিখ:
18 এপ্রিল 2021
আপডেটের তারিখ:
26 জুন 2024
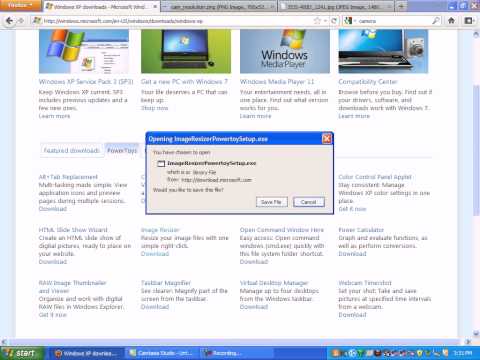
কন্টেন্ট
- ধাপ
- পদ্ধতি 3 এর 1: ইমেজ রিসাইজার পাওয়ারটয়
- পদ্ধতি 3 এর 2: উইন্ডোজ লাইভ ফটো গ্যালারি
- পদ্ধতি 3 এর 3: পেইন্ট
- পরামর্শ
- সতর্কবাণী
একটি চিত্রের আকার পরিবর্তন করার অনেক কারণ রয়েছে, উদাহরণস্বরূপ, আপনি আপনার উপস্থাপনার জন্য নিখুঁত ছবি খুঁজে পেয়েছেন, কিন্তু এটি একটি স্লাইডের জন্য খুব বড়; অথবা আপনি ফেসবুক টাইমলাইন বা উইকিহোতে একটি ছবি আপলোড করতে চান। এই নিবন্ধটি আপনাকে উইন্ডোজ এক্সপিতে চিত্রের আকার পরিবর্তন করার বিষয়ে নির্দেশনা দেবে।
ধাপ
পদ্ধতি 3 এর 1: ইমেজ রিসাইজার পাওয়ারটয়
 1 আপনি মাইক্রোসফট থেকে ইমেজ রিসাইজ পাওয়ারটয় নামে উইন্ডোজ এক্সপির জন্য একটি বিনামূল্যে ইউটিলিটি ডাউনলোড করতে পারেন। এটি একটি চিত্রের দ্রুত আকার পরিবর্তন করতে ব্যবহার করা যেতে পারে।
1 আপনি মাইক্রোসফট থেকে ইমেজ রিসাইজ পাওয়ারটয় নামে উইন্ডোজ এক্সপির জন্য একটি বিনামূল্যে ইউটিলিটি ডাউনলোড করতে পারেন। এটি একটি চিত্রের দ্রুত আকার পরিবর্তন করতে ব্যবহার করা যেতে পারে। - 2 ইমেজ রিসাইজার পাওয়ারটয় ডাউনলোড করুন।
- "সূত্র এবং লিঙ্ক" বিভাগে প্রদত্ত মাইক্রোসফট ডাউনলোড পৃষ্ঠায় যান (নিবন্ধের শেষে)।

- PowerToys ট্যাবে যান।

- ইমেজ রিসাইজার খুঁজুন এবং ডাউনলোড ক্লিক করুন। ডাউনলোড স্বয়ংক্রিয়ভাবে শুরু হবে।

- "সূত্র এবং লিঙ্ক" বিভাগে প্রদত্ত মাইক্রোসফট ডাউনলোড পৃষ্ঠায় যান (নিবন্ধের শেষে)।
 3 ইমেজ রিসাইজার ইনস্টল করুন। এটি করার জন্য, .exe ফাইলে ডাবল ক্লিক করুন এবং পর্দায় নির্দেশাবলী অনুসরণ করুন।
3 ইমেজ রিসাইজার ইনস্টল করুন। এটি করার জন্য, .exe ফাইলে ডাবল ক্লিক করুন এবং পর্দায় নির্দেশাবলী অনুসরণ করুন।  4 আপনার ছবির ফোল্ডার খুলুন। আপনি যে চিত্রটির আকার পরিবর্তন করতে চান তাতে ডান ক্লিক করুন এবং মেনু থেকে "চিত্রের আকার পরিবর্তন করুন" নির্বাচন করুন।
4 আপনার ছবির ফোল্ডার খুলুন। আপনি যে চিত্রটির আকার পরিবর্তন করতে চান তাতে ডান ক্লিক করুন এবং মেনু থেকে "চিত্রের আকার পরিবর্তন করুন" নির্বাচন করুন। - আপনি CTRL + A চেপে একটি ফোল্ডারে সমস্ত ছবি নির্বাচন করতে পারেন।

- আপনি ক্রমানুসারে একাধিক ছবি নির্বাচন করতে পারেন। এটি করার জন্য, প্রথম ছবিটি নির্বাচন করুন, SHIFT কী টিপুন এবং ধরে রাখুন এবং তারপরে শেষ চিত্রটি নির্বাচন করুন।

- আপনি যেকোনো ক্রমে একাধিক ছবি নির্বাচন করতে পারেন। এটি করার জন্য, CTRL কী টিপুন এবং ধরে রাখুন এবং পছন্দসই ছবিগুলি নির্বাচন করুন।

- আপনি CTRL + A চেপে একটি ফোল্ডারে সমস্ত ছবি নির্বাচন করতে পারেন।
 5 ছবির আকার পরিবর্তন করুন ডায়ালগ বক্সে, পছন্দসই ছবির আকার চিহ্নিত করুন।
5 ছবির আকার পরিবর্তন করুন ডায়ালগ বক্সে, পছন্দসই ছবির আকার চিহ্নিত করুন। 6 ঠিক আছে ক্লিক করুন এবং ছবির আকার পরিবর্তন করা হবে।
6 ঠিক আছে ক্লিক করুন এবং ছবির আকার পরিবর্তন করা হবে।- ছবিগুলির আকার পরিবর্তন করুন ডায়ালগ বক্সে, উন্নত ক্লিক করুন এবং পছন্দসই ছবির আকার লিখুন, অথবা একটি অনুলিপি না করে মূল চিত্রের আকার পরিবর্তন করুন।

- ছবিগুলির আকার পরিবর্তন করুন ডায়ালগ বক্সে, উন্নত ক্লিক করুন এবং পছন্দসই ছবির আকার লিখুন, অথবা একটি অনুলিপি না করে মূল চিত্রের আকার পরিবর্তন করুন।
পদ্ধতি 3 এর 2: উইন্ডোজ লাইভ ফটো গ্যালারি
 1 আপনি যে ছবি বা ছবিগুলি পরিবর্তন করতে চান তা নির্বাচন করুন। একক ছবি, একাধিক সিকোয়েন্সিয়াল ইমেজ বা এলোমেলো ক্রমে একাধিক ছবি নির্বাচন করতে উপরের পদ্ধতিগুলি ব্যবহার করুন।
1 আপনি যে ছবি বা ছবিগুলি পরিবর্তন করতে চান তা নির্বাচন করুন। একক ছবি, একাধিক সিকোয়েন্সিয়াল ইমেজ বা এলোমেলো ক্রমে একাধিক ছবি নির্বাচন করতে উপরের পদ্ধতিগুলি ব্যবহার করুন।  2 ফাইল মেনু থেকে, আকার পরিবর্তন করুন ক্লিক করুন। আপনি ছবিতে ডান ক্লিক করে এই বিকল্পটি নির্বাচন করতে পারেন।
2 ফাইল মেনু থেকে, আকার পরিবর্তন করুন ক্লিক করুন। আপনি ছবিতে ডান ক্লিক করে এই বিকল্পটি নির্বাচন করতে পারেন।  3 ডায়ালগ বক্সে "রিসাইজ করুন" আপনি পছন্দসই আকার নির্বাচন করতে পারেন বা এটি নিজেই প্রবেশ করতে পারেন।
3 ডায়ালগ বক্সে "রিসাইজ করুন" আপনি পছন্দসই আকার নির্বাচন করতে পারেন বা এটি নিজেই প্রবেশ করতে পারেন।- নির্বাচিত মান চিত্রের দীর্ঘ দিকের সাথে মিলবে। ছবির ছোট দিকটি আনুপাতিকভাবে পরিবর্তিত হবে।

- নির্বাচিত মান চিত্রের দীর্ঘ দিকের সাথে মিলবে। ছবির ছোট দিকটি আনুপাতিকভাবে পরিবর্তিত হবে।
 4 পরিবর্তিত ছবিটি মূল ফোল্ডারে সংরক্ষণ করতে সম্পাদনা করুন এবং সংরক্ষণ করুন ক্লিক করুন, অথবা ব্রাউজ ক্লিক করুন এবং একটি ভিন্ন ফোল্ডার নির্বাচন করুন।
4 পরিবর্তিত ছবিটি মূল ফোল্ডারে সংরক্ষণ করতে সম্পাদনা করুন এবং সংরক্ষণ করুন ক্লিক করুন, অথবা ব্রাউজ ক্লিক করুন এবং একটি ভিন্ন ফোল্ডার নির্বাচন করুন।
পদ্ধতি 3 এর 3: পেইন্ট
 1 পেইন্ট খুলুন। এটি করার জন্য, "শুরু করুন" ক্লিক করুন এবং অনুসন্ধান বারে "পেইন্ট" লিখুন। তারপর পাওয়া প্রোগ্রাম চালান।
1 পেইন্ট খুলুন। এটি করার জন্য, "শুরু করুন" ক্লিক করুন এবং অনুসন্ধান বারে "পেইন্ট" লিখুন। তারপর পাওয়া প্রোগ্রাম চালান।  2 আপনি যে ছবিটি পরিবর্তন করতে চান তা খুলুন। এটি করার জন্য, "ফাইল" - "খুলুন" ক্লিক করুন, ছবিটি নির্বাচন করুন এবং আবার "খুলুন" ক্লিক করুন।
2 আপনি যে ছবিটি পরিবর্তন করতে চান তা খুলুন। এটি করার জন্য, "ফাইল" - "খুলুন" ক্লিক করুন, ছবিটি নির্বাচন করুন এবং আবার "খুলুন" ক্লিক করুন। - ছবিটির বর্তমান আকার স্ট্যাটাস বারে দেখানো হয়েছে।

- ছবিটির বর্তমান আকার স্ট্যাটাস বারে দেখানো হয়েছে।
 3 হোম ট্যাবে, ছবির অধীনে, আকার পরিবর্তন করুন ক্লিক করুন।
3 হোম ট্যাবে, ছবির অধীনে, আকার পরিবর্তন করুন ক্লিক করুন। 4 "অনুপাত বজায় রাখুন" এর পাশের বাক্সটি চেক করুন। সুতরাং, ছবির দীর্ঘ এবং ছোট দিকের অনুপাত স্থির থাকবে। অন্যথায়, ছবিটি প্রসারিত হতে পারে বা স্কুইশ হতে পারে।
4 "অনুপাত বজায় রাখুন" এর পাশের বাক্সটি চেক করুন। সুতরাং, ছবির দীর্ঘ এবং ছোট দিকের অনুপাত স্থির থাকবে। অন্যথায়, ছবিটি প্রসারিত হতে পারে বা স্কুইশ হতে পারে। - 5 ছবির আকার পরিবর্তন করুন। আপনি শতাংশ বা পিক্সেলের আকার পরিবর্তন করতে পারেন।
- একটি নির্দিষ্ট শতাংশ দ্বারা ছবির উচ্চতা এবং প্রস্থ হ্রাস করুন। উদাহরণস্বরূপ, যদি ছবির আকার 800x600 পিক্সেল হয় এবং আপনি চান যে নতুন ছবিটি মূলের 75% হোক, যেকোনো লাইনে "75" লিখুন ("অনুভূমিক" বা "উল্লম্ব"); নতুন ছবির সাইজ হবে 600x450 পিক্সেল।

- পিক্সেলের আকার পরিবর্তন করার সময়, যেকোনো লাইনে পিক্সেলে কাঙ্ক্ষিত আকার লিখুন (অনুভূমিক বা উল্লম্ব; অন্য দিকটি স্বয়ংক্রিয়ভাবে মাপ হবে)। উদাহরণস্বরূপ, যদি আপনি "উল্লম্ব" লাইনে 450 প্রবেশ করেন, তাহলে অনুভূমিক আকার স্বয়ংক্রিয়ভাবে গণনা করা হবে এবং 600 এর সমান হবে।

- একটি নির্দিষ্ট শতাংশ দ্বারা ছবির উচ্চতা এবং প্রস্থ হ্রাস করুন। উদাহরণস্বরূপ, যদি ছবির আকার 800x600 পিক্সেল হয় এবং আপনি চান যে নতুন ছবিটি মূলের 75% হোক, যেকোনো লাইনে "75" লিখুন ("অনুভূমিক" বা "উল্লম্ব"); নতুন ছবির সাইজ হবে 600x450 পিক্সেল।
 6 নতুন ছবি সংরক্ষণ করুন। পেইন্ট বোতামে ক্লিক করুন, সেভ করুন নির্বাচন করুন, এবং তারপর নতুন ছবির জন্য একটি ফাইলের ধরন নির্বাচন করুন।
6 নতুন ছবি সংরক্ষণ করুন। পেইন্ট বোতামে ক্লিক করুন, সেভ করুন নির্বাচন করুন, এবং তারপর নতুন ছবির জন্য একটি ফাইলের ধরন নির্বাচন করুন।  7 ফাইলের নাম বাক্সে, নতুন ছবির জন্য একটি নাম লিখুন এবং সংরক্ষণ করুন ক্লিক করুন।
7 ফাইলের নাম বাক্সে, নতুন ছবির জন্য একটি নাম লিখুন এবং সংরক্ষণ করুন ক্লিক করুন।
পরামর্শ
- আপনি যদি কোন প্রোগ্রাম বা ইউটিলিটি ইনস্টল করতে না চান, তাহলে পোর্টেবল ফ্রিওয়্যার প্রোগ্রাম ব্যবহার করুন সহজ ইমেজ সংশোধনকারী... এটি আপনাকে রেজোলিউশন, ছবির আকার, বিন্যাস এবং ফাইলের নাম পরিবর্তন করতে দেয়।
সতর্কবাণী
- বিনামূল্যে পাওয়ারটয় ইউটিলিটি মাইক্রোসফট দ্বারা সমর্থিত নয়।



