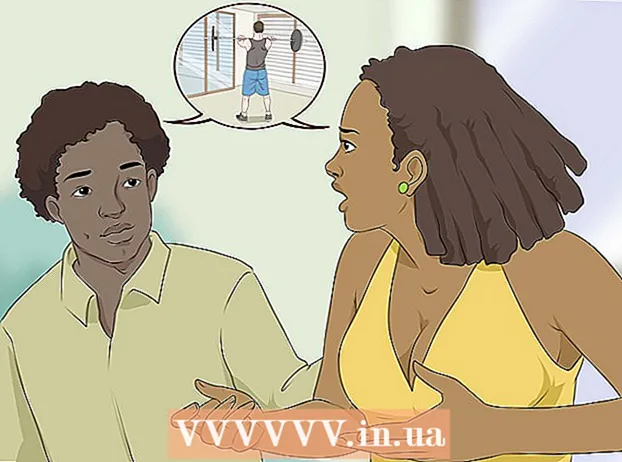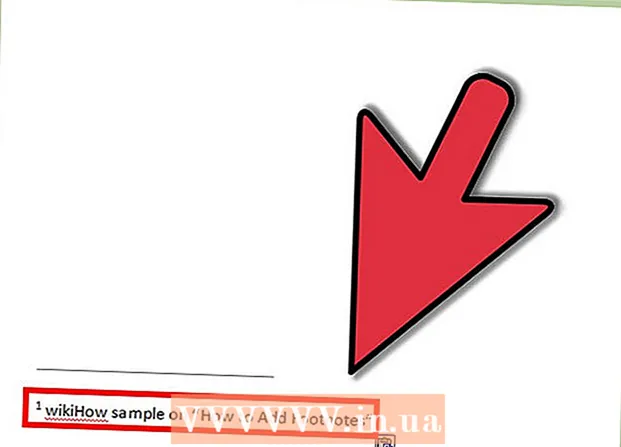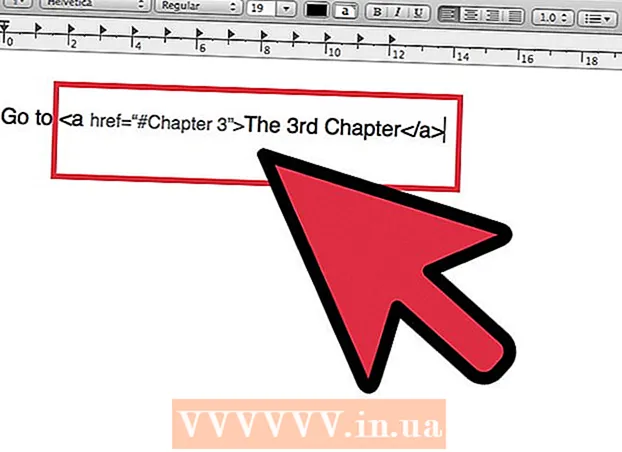লেখক:
Carl Weaver
সৃষ্টির তারিখ:
27 ফেব্রুয়ারি. 2021
আপডেটের তারিখ:
1 জুলাই 2024
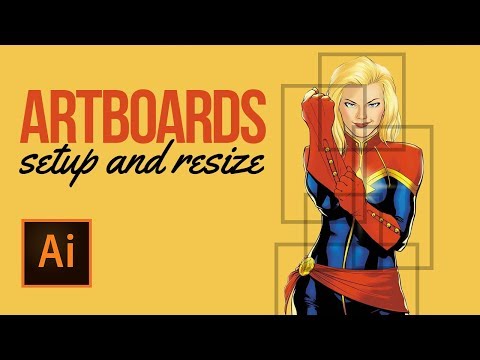
কন্টেন্ট
- ধাপ
- পদ্ধতি 1 এর 3: কিভাবে একটি একক আর্টবোর্ডের আকার পরিবর্তন করতে হয়
- পদ্ধতি 3 এর 2: কিভাবে একাধিক আর্টবোর্ডের আকার পরিবর্তন করতে হয়
- 3 এর পদ্ধতি 3: ছবির সাথে মানানসই আর্টবোর্ডের আকার পরিবর্তন করতে হয়
- পরামর্শ
- সতর্কবাণী
এই নিবন্ধটি আপনাকে দেখাবে কিভাবে অ্যাডোব ইলাস্ট্রেটরে আপনার আর্টবোর্ডের আকার পরিবর্তন করতে হয়।
ধাপ
পদ্ধতি 1 এর 3: কিভাবে একটি একক আর্টবোর্ডের আকার পরিবর্তন করতে হয়
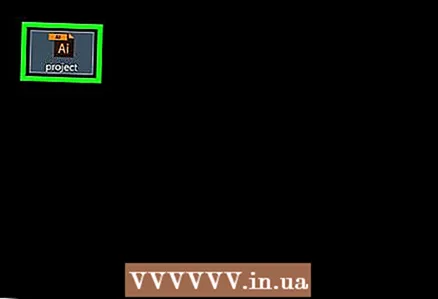 1 ইলাস্ট্রেটরে আপনার প্রকল্প খুলুন। এটি করার জন্য, এটিতে ডাবল ক্লিক করুন। আপনার আর্টবোর্ডের আকার পরিবর্তন করতে ইলাস্ট্রেটরে আপনার প্রকল্পটি খুলুন।
1 ইলাস্ট্রেটরে আপনার প্রকল্প খুলুন। এটি করার জন্য, এটিতে ডাবল ক্লিক করুন। আপনার আর্টবোর্ডের আকার পরিবর্তন করতে ইলাস্ট্রেটরে আপনার প্রকল্পটি খুলুন।  2 আপনি চান আর্টবোর্ড খুঁজুন। পৃষ্ঠার ডান পাশে প্যানেলে, আপনি চান আর্টবোর্ডের নাম খুঁজুন।
2 আপনি চান আর্টবোর্ড খুঁজুন। পৃষ্ঠার ডান পাশে প্যানেলে, আপনি চান আর্টবোর্ডের নাম খুঁজুন। - যদি এই প্যানেলটি সক্রিয় না থাকে, তাহলে উইন্ডো মেনু (উইন্ডোর শীর্ষে) খুলুন এবং এটি থেকে আর্টবোর্ড নির্বাচন করুন।
 3 আর্টবোর্ড আইকনে ডাবল ক্লিক করুন। এটি আর্টবোর্ড নামের ডানদিকে একটি + (প্লাস) প্রতীক। একটি পপ-আপ উইন্ডো খুলবে।
3 আর্টবোর্ড আইকনে ডাবল ক্লিক করুন। এটি আর্টবোর্ড নামের ডানদিকে একটি + (প্লাস) প্রতীক। একটি পপ-আপ উইন্ডো খুলবে। 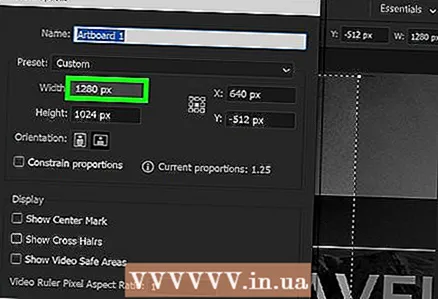 4 আর্টবোর্ডের প্রস্থ পরিবর্তন করুন। এটি করার জন্য, "প্রস্থ" ক্ষেত্রের সংখ্যা পরিবর্তন করুন।
4 আর্টবোর্ডের প্রস্থ পরিবর্তন করুন। এটি করার জন্য, "প্রস্থ" ক্ষেত্রের সংখ্যা পরিবর্তন করুন।  5 আর্টবোর্ডের উচ্চতা পরিবর্তন করুন। এটি করার জন্য, "উচ্চতা" ক্ষেত্রে নম্বর পরিবর্তন করুন।
5 আর্টবোর্ডের উচ্চতা পরিবর্তন করুন। এটি করার জন্য, "উচ্চতা" ক্ষেত্রে নম্বর পরিবর্তন করুন।  6 ক্লিক করুন ঠিক আছে. এই বোতামটি উইন্ডোর নীচে রয়েছে। পরিবর্তনগুলি সংরক্ষিত হয় এবং আর্টবোর্ডের আকার পরিবর্তন করা হয়।
6 ক্লিক করুন ঠিক আছে. এই বোতামটি উইন্ডোর নীচে রয়েছে। পরিবর্তনগুলি সংরক্ষিত হয় এবং আর্টবোর্ডের আকার পরিবর্তন করা হয়। - আর্টবোর্ডে একটি ছবি প্রতিস্থাপন করতে, ছবিটি নির্বাচন করুন এবং তারপরে প্রদর্শিত বিন্দু রেখাটি টেনে আনুন।
পদ্ধতি 3 এর 2: কিভাবে একাধিক আর্টবোর্ডের আকার পরিবর্তন করতে হয়
 1 ইলাস্ট্রেটরে আপনার প্রকল্প খুলুন। এটি করার জন্য, এটিতে ডাবল ক্লিক করুন। আপনার আর্টবোর্ডের আকার পরিবর্তন করতে ইলাস্ট্রেটরে আপনার প্রকল্পটি খুলুন।
1 ইলাস্ট্রেটরে আপনার প্রকল্প খুলুন। এটি করার জন্য, এটিতে ডাবল ক্লিক করুন। আপনার আর্টবোর্ডের আকার পরিবর্তন করতে ইলাস্ট্রেটরে আপনার প্রকল্পটি খুলুন।  2 পছন্দসই আর্টবোর্ড নির্বাচন করুন। পৃষ্ঠার ডান পাশে আর্টবোর্ড প্যানেলে, আপনি আপনার আর্টবোর্ডের একটি তালিকা পাবেন; রাখা Ctrl (উইন্ডোজ) অথবা ⌘ কমান্ড (ম্যাক) এবং প্রতিটি পছন্দসই আর্টবোর্ডে ক্লিক করুন।
2 পছন্দসই আর্টবোর্ড নির্বাচন করুন। পৃষ্ঠার ডান পাশে আর্টবোর্ড প্যানেলে, আপনি আপনার আর্টবোর্ডের একটি তালিকা পাবেন; রাখা Ctrl (উইন্ডোজ) অথবা ⌘ কমান্ড (ম্যাক) এবং প্রতিটি পছন্দসই আর্টবোর্ডে ক্লিক করুন। - যদি এই প্যানেলটি সক্রিয় না থাকে, তাহলে উইন্ডো মেনু (উইন্ডোর শীর্ষে) খুলুন এবং এটি থেকে আর্টবোর্ড নির্বাচন করুন।
 3 ক্লিক করুন Ift শিফট+ও. নির্বাচিত আর্টবোর্ডগুলি নির্বাচিত হয় এবং তাদের আকার উইন্ডোর শীর্ষে প্রদর্শিত হয়।
3 ক্লিক করুন Ift শিফট+ও. নির্বাচিত আর্টবোর্ডগুলি নির্বাচিত হয় এবং তাদের আকার উইন্ডোর শীর্ষে প্রদর্শিত হয়।  4 আপনার আর্টবোর্ডের আকার পরিবর্তন করুন। পৃষ্ঠার শীর্ষে "W" (প্রস্থ) বা "H" (উচ্চতা) বাক্সে আপনি যে মাত্রাগুলি চান তা লিখুন।
4 আপনার আর্টবোর্ডের আকার পরিবর্তন করুন। পৃষ্ঠার শীর্ষে "W" (প্রস্থ) বা "H" (উচ্চতা) বাক্সে আপনি যে মাত্রাগুলি চান তা লিখুন। - আর্টবোর্ডে একটি ছবি প্রতিস্থাপন করতে, ছবিটি নির্বাচন করুন, এবং তারপর প্রদর্শিত বিন্দু রেখাটি টেনে আনুন।
3 এর পদ্ধতি 3: ছবির সাথে মানানসই আর্টবোর্ডের আকার পরিবর্তন করতে হয়
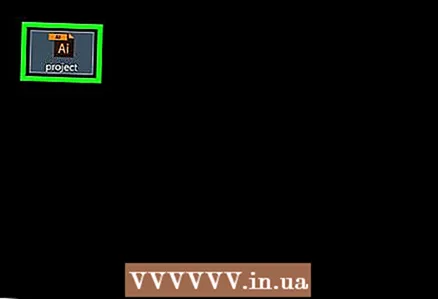 1 ইলাস্ট্রেটরে আপনার প্রকল্প খুলুন। এটি করার জন্য, এটিতে ডাবল ক্লিক করুন। আপনার আর্টবোর্ডের আকার পরিবর্তন করতে ইলাস্ট্রেটরে আপনার প্রকল্পটি খুলুন।
1 ইলাস্ট্রেটরে আপনার প্রকল্প খুলুন। এটি করার জন্য, এটিতে ডাবল ক্লিক করুন। আপনার আর্টবোর্ডের আকার পরিবর্তন করতে ইলাস্ট্রেটরে আপনার প্রকল্পটি খুলুন।  2 মেনু খুলুন একটি বস্তু. এটি জানালার শীর্ষে অবস্থিত।
2 মেনু খুলুন একটি বস্তু. এটি জানালার শীর্ষে অবস্থিত।  3 অনুগ্রহ করে নির্বাচন করুন আর্টবোর্ড. এটি মেনুর নীচে। একটি নতুন মেনু খুলবে।
3 অনুগ্রহ করে নির্বাচন করুন আর্টবোর্ড. এটি মেনুর নীচে। একটি নতুন মেনু খুলবে।  4 ক্লিক করুন চিত্রের সীমানার সাথে মানানসই. এই বিকল্পটি নতুন মেনুতে রয়েছে। চিত্রটি ফিট করার জন্য আর্টবোর্ডের আকার পরিবর্তন করা হবে।
4 ক্লিক করুন চিত্রের সীমানার সাথে মানানসই. এই বিকল্পটি নতুন মেনুতে রয়েছে। চিত্রটি ফিট করার জন্য আর্টবোর্ডের আকার পরিবর্তন করা হবে। - যদি প্রকল্পটিতে একাধিক আর্টবোর্ড অন্তর্ভুক্ত থাকে, তাহলে প্রতিটি এলাকার আকার পরিবর্তন করা হবে।
পরামর্শ
- আর্টবোর্ডকে ক্যানভাসের সাথে বিভ্রান্ত করবেন না, যাকে কর্মক্ষেত্রও বলা হয়। ক্যানভাসে সব আর্টবোর্ড রয়েছে।
সতর্কবাণী
- আর্টবোর্ডের আকারের বিপরীতে, ইলাস্ট্রেটরে ক্যানভাসের আকার 227 বাই 227 ইঞ্চি (577 বাই 577 সেমি)। ক্যানভাসের আকার পরিবর্তন করা যাবে না।