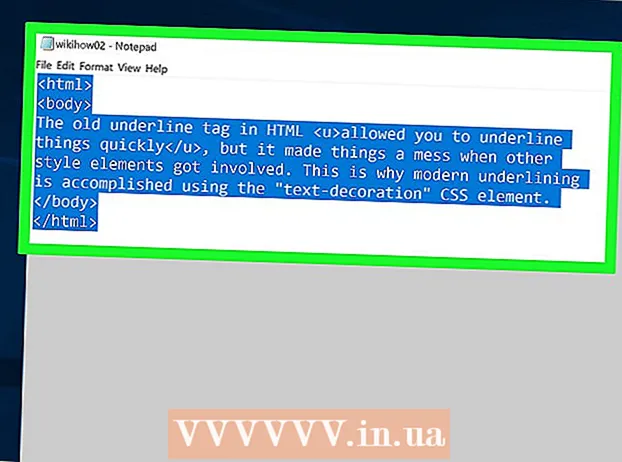লেখক:
William Ramirez
সৃষ্টির তারিখ:
18 সেপ্টেম্বর 2021
আপডেটের তারিখ:
1 জুলাই 2024

কন্টেন্ট
- 6 এর মধ্যে পদ্ধতি 2: গুগল ক্রোম ব্রাউজার ব্যবহার করা
- 6 এর মধ্যে পদ্ধতি 3: প্রিভিউ ব্যবহার করে (ম্যাকওএস)
- 6 এর মধ্যে 4 টি পদ্ধতি: SmallPDF অনলাইন পরিষেবা ব্যবহার করা (যেকোনো প্ল্যাটফর্ম)
- 6 এর মধ্যে 5 টি পদ্ধতি: CutePDF রাইটার ব্যবহার করা
- 6 এর পদ্ধতি 6: PDFsam ব্যবহার করা
- পরামর্শ
- সতর্কবাণী
 2 অ্যাক্রোব্যাট উইন্ডোর বাম দিকে পেজ প্যানেল খুলুন। এই প্যানেল পিডিএফ ডকুমেন্টের পাতার থাম্বনেইল (ছোট ছবি) প্রদর্শন করে।
2 অ্যাক্রোব্যাট উইন্ডোর বাম দিকে পেজ প্যানেল খুলুন। এই প্যানেল পিডিএফ ডকুমেন্টের পাতার থাম্বনেইল (ছোট ছবি) প্রদর্শন করে।  3 পৃষ্ঠাগুলি সরান। পৃষ্ঠাগুলি প্যানেলে, আপনি যে পৃষ্ঠাগুলি বের করতে চান তার থাম্বনেলগুলি সরান যাতে সেগুলি একে অপরের পাশে থাকে।
3 পৃষ্ঠাগুলি সরান। পৃষ্ঠাগুলি প্যানেলে, আপনি যে পৃষ্ঠাগুলি বের করতে চান তার থাম্বনেলগুলি সরান যাতে সেগুলি একে অপরের পাশে থাকে। - উদাহরণস্বরূপ, যদি আপনি প্রথম এবং তৃতীয় পৃষ্ঠাগুলি পুনরুদ্ধার করতে চান তবে তৃতীয় পৃষ্ঠার থাম্বনেইলটি উপরে সরান যাতে দ্বিতীয় পৃষ্ঠার থাম্বনেইলের উপরে একটি নীল বার প্রদর্শিত হয় যেখানে টেনে দেওয়া পৃষ্ঠাটি কোথায় অবস্থান করবে তা নির্দেশ করে।
- তৃতীয় পৃষ্ঠাটি এখন প্রথমটির পরে অবিলম্বে অবস্থিত হবে।
 4 ডকুমেন্ট মেনু খুলুন, পৃষ্ঠা আইকনে ক্লিক করুন, এবং তারপর চেকআউট ক্লিক করুন। আপনি এই মেনু খুলতে যেকোনো পৃষ্ঠায় ডান ক্লিক করতে পারেন।
4 ডকুমেন্ট মেনু খুলুন, পৃষ্ঠা আইকনে ক্লিক করুন, এবং তারপর চেকআউট ক্লিক করুন। আপনি এই মেনু খুলতে যেকোনো পৃষ্ঠায় ডান ক্লিক করতে পারেন। - এক্সট্রাক্ট পেজ উইন্ডো প্রদর্শিত হবে।
 5 পৃষ্ঠার পরিসীমা নির্দিষ্ট করুন। যদি এক্সট্র্যাক্ট পেজ উইন্ডো ভুল পৃষ্ঠার পরিসীমা প্রদর্শন করে, তাহলে আপনি যে পরিসীমাটি চান তা লিখুন।
5 পৃষ্ঠার পরিসীমা নির্দিষ্ট করুন। যদি এক্সট্র্যাক্ট পেজ উইন্ডো ভুল পৃষ্ঠার পরিসীমা প্রদর্শন করে, তাহলে আপনি যে পরিসীমাটি চান তা লিখুন।  6 সেটিংস পরিবর্তন করুন। আপনি যদি মূল নথি থেকে পৃষ্ঠাগুলি পুনরুদ্ধার করতে চান তবে "পুনরুদ্ধারের পরে পৃষ্ঠাগুলি সরান" এর পাশের বাক্সটি চেক করুন।
6 সেটিংস পরিবর্তন করুন। আপনি যদি মূল নথি থেকে পৃষ্ঠাগুলি পুনরুদ্ধার করতে চান তবে "পুনরুদ্ধারের পরে পৃষ্ঠাগুলি সরান" এর পাশের বাক্সটি চেক করুন। - আপনার প্রতিটি পৃষ্ঠা আলাদা ফাইল হিসাবে সংরক্ষণ করতে, ফাইলগুলি আলাদা করতে এক্সট্রাক্ট পৃষ্ঠাগুলির পাশে থাকা চেক বাক্সটি নির্বাচন করুন। অন্যথায়, সমস্ত উদ্ধার করা পৃষ্ঠাগুলি একটি ফাইলে সংরক্ষণ করা হবে।
 7 "ঠিক আছে" এ ক্লিক করুন। প্রোগ্রামটি প্রয়োজনীয় পৃষ্ঠাগুলি বের করবে এবং একটি নতুন পিডিএফ নথিতে সেভ করবে।
7 "ঠিক আছে" এ ক্লিক করুন। প্রোগ্রামটি প্রয়োজনীয় পৃষ্ঠাগুলি বের করবে এবং একটি নতুন পিডিএফ নথিতে সেভ করবে।  8 নতুন ডকুমেন্ট সংরক্ষণ করুন এবং বন্ধ করুন। আপনি নতুন ফাইলের জন্য একটি নাম লিখতে পারেন এবং এটি সংরক্ষণ করার জন্য একটি ফোল্ডার নির্বাচন করতে পারেন, এবং তারপর মূল নথিতে ফিরে আসতে পারেন। পিডিএফ হিসাবে ফাইল সংরক্ষণ করতে "সংরক্ষণ করুন" এ ক্লিক করুন, অথবা পিডিএফ, পিএনজি, জেপিইজি, ওয়ার্ড ইত্যাদি বিভিন্ন ফরম্যাট থেকে বেছে নিতে "সংরক্ষণ করুন" ক্লিক করুন।
8 নতুন ডকুমেন্ট সংরক্ষণ করুন এবং বন্ধ করুন। আপনি নতুন ফাইলের জন্য একটি নাম লিখতে পারেন এবং এটি সংরক্ষণ করার জন্য একটি ফোল্ডার নির্বাচন করতে পারেন, এবং তারপর মূল নথিতে ফিরে আসতে পারেন। পিডিএফ হিসাবে ফাইল সংরক্ষণ করতে "সংরক্ষণ করুন" এ ক্লিক করুন, অথবা পিডিএফ, পিএনজি, জেপিইজি, ওয়ার্ড ইত্যাদি বিভিন্ন ফরম্যাট থেকে বেছে নিতে "সংরক্ষণ করুন" ক্লিক করুন।  9 মূল ফাইলটি পুনরুদ্ধার করুন। যদি নিষ্কাশিত পৃষ্ঠাগুলি মূল নথি থেকে সরানো না হয় এবং আপনি পৃষ্ঠাগুলিকে সেভাবে সাজাতে চান, ফাইল মেনু খুলুন এবং প্রত্যাবর্তন নির্বাচন করুন। অন্যথায়, পরিবর্তিত নথি যথারীতি সংরক্ষণ করুন।
9 মূল ফাইলটি পুনরুদ্ধার করুন। যদি নিষ্কাশিত পৃষ্ঠাগুলি মূল নথি থেকে সরানো না হয় এবং আপনি পৃষ্ঠাগুলিকে সেভাবে সাজাতে চান, ফাইল মেনু খুলুন এবং প্রত্যাবর্তন নির্বাচন করুন। অন্যথায়, পরিবর্তিত নথি যথারীতি সংরক্ষণ করুন। 6 এর মধ্যে পদ্ধতি 2: গুগল ক্রোম ব্রাউজার ব্যবহার করা
 1 গুগল ক্রোম শুরু করুন।
1 গুগল ক্রোম শুরু করুন। 2 Ctrl + O চাপুন। একটি উইন্ডো খুলবে যেখানে আপনি পিডিএফ ফাইলটি পেতে পারেন।
2 Ctrl + O চাপুন। একটি উইন্ডো খুলবে যেখানে আপনি পিডিএফ ফাইলটি পেতে পারেন।  3 আপনার পছন্দের ফাইলের নাম খুঁজুন বা লিখুন, এবং তারপর খুলুন ক্লিক করুন। পিডিএফ একটি ব্রাউজার উইন্ডোতে খোলে।
3 আপনার পছন্দের ফাইলের নাম খুঁজুন বা লিখুন, এবং তারপর খুলুন ক্লিক করুন। পিডিএফ একটি ব্রাউজার উইন্ডোতে খোলে।  4 উপরের ডান কোণে তিনটি বিন্দুর মতো দেখতে আইকনে ক্লিক করুন। একটি মেনু খুলবে।
4 উপরের ডান কোণে তিনটি বিন্দুর মতো দেখতে আইকনে ক্লিক করুন। একটি মেনু খুলবে।  5 মুদ্রণ ক্লিক করুন।
5 মুদ্রণ ক্লিক করুন। 6 "প্রিন্টার" মেনুতে "পরিবর্তন" এ ক্লিক করুন।
6 "প্রিন্টার" মেনুতে "পরিবর্তন" এ ক্লিক করুন। 7 "পিডিএফ হিসাবে সংরক্ষণ করুন" ক্লিক করুন।
7 "পিডিএফ হিসাবে সংরক্ষণ করুন" ক্লিক করুন। 8 সমস্ত বিকল্পের পাশের বাক্সটি চেক করুন, এবং তারপর পছন্দসই পৃষ্ঠা পরিসীমা লিখুন।
8 সমস্ত বিকল্পের পাশের বাক্সটি চেক করুন, এবং তারপর পছন্দসই পৃষ্ঠা পরিসীমা লিখুন। 9 "সেভ" এ ক্লিক করুন।
9 "সেভ" এ ক্লিক করুন। 10 নতুন ফাইলের জন্য একটি নাম লিখুন, সংরক্ষণ করার জন্য একটি ফোল্ডার নির্বাচন করুন, এবং তারপর "সংরক্ষণ করুন" এ ক্লিক করুন (খোলা উইন্ডোতে এই সব করুন)।
10 নতুন ফাইলের জন্য একটি নাম লিখুন, সংরক্ষণ করার জন্য একটি ফোল্ডার নির্বাচন করুন, এবং তারপর "সংরক্ষণ করুন" এ ক্লিক করুন (খোলা উইন্ডোতে এই সব করুন)।
6 এর মধ্যে পদ্ধতি 3: প্রিভিউ ব্যবহার করে (ম্যাকওএস)
 1 ভিউয়ার শুরু করুন। এখন প্রয়োজনীয় পিডিএফ ডকুমেন্টটি খুলুন এবং উইন্ডোর শীর্ষে "থাম্বনেইলস" বোতামে ক্লিক করুন। পিডিএফ ডকুমেন্টের পাতার থাম্বনেইল (ছোট ছবি) সহ একটি প্যানেল প্রদর্শিত হবে।
1 ভিউয়ার শুরু করুন। এখন প্রয়োজনীয় পিডিএফ ডকুমেন্টটি খুলুন এবং উইন্ডোর শীর্ষে "থাম্বনেইলস" বোতামে ক্লিক করুন। পিডিএফ ডকুমেন্টের পাতার থাম্বনেইল (ছোট ছবি) সহ একটি প্যানেল প্রদর্শিত হবে।  2 পৃষ্ঠাগুলি সরান। আপনি যে পৃষ্ঠাগুলি বের করতে চান তার থাম্বনেলগুলি সরান যাতে সেগুলি একে অপরের পাশে থাকে। আপনি Shift কী চেপে ধরে রাখতে পারেন এবং প্রতিটি পছন্দসই থাম্বনেইলে ক্লিক করে এটি নির্বাচন করতে পারেন।
2 পৃষ্ঠাগুলি সরান। আপনি যে পৃষ্ঠাগুলি বের করতে চান তার থাম্বনেলগুলি সরান যাতে সেগুলি একে অপরের পাশে থাকে। আপনি Shift কী চেপে ধরে রাখতে পারেন এবং প্রতিটি পছন্দসই থাম্বনেইলে ক্লিক করে এটি নির্বাচন করতে পারেন।  3 ফাইল মেনু খুলুন এবং মুদ্রণ ক্লিক করুন। মুদ্রণ উইন্ডোতে, পছন্দসই পৃষ্ঠা পরিসীমা লিখুন। যদি আপনি চান এমন পৃষ্ঠাগুলির থাম্বনেইলগুলি ইতিমধ্যে নির্বাচিত হয়, থাম্বনেইল প্যানেলে, নির্বাচিত পৃষ্ঠাগুলিতে ক্লিক করুন
3 ফাইল মেনু খুলুন এবং মুদ্রণ ক্লিক করুন। মুদ্রণ উইন্ডোতে, পছন্দসই পৃষ্ঠা পরিসীমা লিখুন। যদি আপনি চান এমন পৃষ্ঠাগুলির থাম্বনেইলগুলি ইতিমধ্যে নির্বাচিত হয়, থাম্বনেইল প্যানেলে, নির্বাচিত পৃষ্ঠাগুলিতে ক্লিক করুন  4 নির্বাচিত পৃষ্ঠাগুলি পিডিএফ হিসাবে সংরক্ষণ করুন। প্রিন্ট উইন্ডোর নিচের বাম কোণে, পিডিএফ ক্লিক করুন এবং পিডিএফ হিসাবে সংরক্ষণ করুন ক্লিক করুন।
4 নির্বাচিত পৃষ্ঠাগুলি পিডিএফ হিসাবে সংরক্ষণ করুন। প্রিন্ট উইন্ডোর নিচের বাম কোণে, পিডিএফ ক্লিক করুন এবং পিডিএফ হিসাবে সংরক্ষণ করুন ক্লিক করুন।  5 ফাইলের জন্য একটি নাম লিখুন। ফোল্ডারটি খুলুন যেখানে ফাইলটি সংরক্ষণ করা হবে, একটি ফাইলের নাম লিখুন এবং তারপরে এটি সংরক্ষণ করুন।
5 ফাইলের জন্য একটি নাম লিখুন। ফোল্ডারটি খুলুন যেখানে ফাইলটি সংরক্ষণ করা হবে, একটি ফাইলের নাম লিখুন এবং তারপরে এটি সংরক্ষণ করুন।
6 এর মধ্যে 4 টি পদ্ধতি: SmallPDF অনলাইন পরিষেবা ব্যবহার করা (যেকোনো প্ল্যাটফর্ম)
 1 Smallpdf ওয়েবসাইট খুলুন। একটি ওয়েব ব্রাউজারে https://smallpdf.com/en/merge-pdf এ যান।
1 Smallpdf ওয়েবসাইট খুলুন। একটি ওয়েব ব্রাউজারে https://smallpdf.com/en/merge-pdf এ যান।  2 আপনি যে পিডিএফ ডকুমেন্টটি চান তা ডাউনলোড করুন। এটি করার জন্য, পিডিএফ ফাইল (গুলি) বেগুনি "এখানে ড্রপ পিডিএফ" বাক্সে টেনে আনুন।
2 আপনি যে পিডিএফ ডকুমেন্টটি চান তা ডাউনলোড করুন। এটি করার জন্য, পিডিএফ ফাইল (গুলি) বেগুনি "এখানে ড্রপ পিডিএফ" বাক্সে টেনে আনুন।  3 পৃষ্ঠাগুলির বিন্যাস পরিবর্তন করুন। আপনার নথিতে সমস্ত পৃষ্ঠার থাম্বনেইল প্রদর্শন করতে পৃষ্ঠা মোড টিপুন। প্রতিটি থাম্বনেইলের নীচে একটি পৃষ্ঠা নম্বর রয়েছে (সংখ্যার সামনে বর্ণটি নথিটি নির্দেশ করে)। অবাঞ্ছিত পৃষ্ঠাগুলি অপসারণ করতে, থাম্বনেইলের উপরের ডান কোণে "X" এ ক্লিক করুন (এটি প্রদর্শনের জন্য, থাম্বনেইলের উপরে ঘুরুন)
3 পৃষ্ঠাগুলির বিন্যাস পরিবর্তন করুন। আপনার নথিতে সমস্ত পৃষ্ঠার থাম্বনেইল প্রদর্শন করতে পৃষ্ঠা মোড টিপুন। প্রতিটি থাম্বনেইলের নীচে একটি পৃষ্ঠা নম্বর রয়েছে (সংখ্যার সামনে বর্ণটি নথিটি নির্দেশ করে)। অবাঞ্ছিত পৃষ্ঠাগুলি অপসারণ করতে, থাম্বনেইলের উপরের ডান কোণে "X" এ ক্লিক করুন (এটি প্রদর্শনের জন্য, থাম্বনেইলের উপরে ঘুরুন)  4 আপনি যে পৃষ্ঠাগুলি চান তা এক নথিতে একত্রিত করুন। এটি করার জন্য, ডানদিকে এবং পৃষ্ঠার থাম্বনেইলের নীচে "কম্বাইন পিডিএফ" ক্লিক করুন। নতুন পিডিএফ ডকুমেন্ট স্বয়ংক্রিয়ভাবে আপনার কম্পিউটারে ডাউনলোড হবে; আপনি এটি আপনার ডাউনলোড ফোল্ডারে পাবেন।
4 আপনি যে পৃষ্ঠাগুলি চান তা এক নথিতে একত্রিত করুন। এটি করার জন্য, ডানদিকে এবং পৃষ্ঠার থাম্বনেইলের নীচে "কম্বাইন পিডিএফ" ক্লিক করুন। নতুন পিডিএফ ডকুমেন্ট স্বয়ংক্রিয়ভাবে আপনার কম্পিউটারে ডাউনলোড হবে; আপনি এটি আপনার ডাউনলোড ফোল্ডারে পাবেন।
6 এর মধ্যে 5 টি পদ্ধতি: CutePDF রাইটার ব্যবহার করা
 1 সাইটে যান Cutepdf. এখন "CutePDF Writer" এ ক্লিক করুন। বিনামূল্যে CutePDF রাইটার প্রোগ্রামের জন্য আপনাকে ডাউনলোড পৃষ্ঠায় নিয়ে যাওয়া হবে।
1 সাইটে যান Cutepdf. এখন "CutePDF Writer" এ ক্লিক করুন। বিনামূল্যে CutePDF রাইটার প্রোগ্রামের জন্য আপনাকে ডাউনলোড পৃষ্ঠায় নিয়ে যাওয়া হবে।  2 আপনি যে ফাইলগুলি চান তা ডাউনলোড করুন। আপনাকে CutePDF ইনস্টলার এবং GPL Ghostscript কনভার্টার ডাউনলোড করতে হবে। এটি প্রোগ্রামের ডাউনলোড পৃষ্ঠায় করা যেতে পারে।
2 আপনি যে ফাইলগুলি চান তা ডাউনলোড করুন। আপনাকে CutePDF ইনস্টলার এবং GPL Ghostscript কনভার্টার ডাউনলোড করতে হবে। এটি প্রোগ্রামের ডাউনলোড পৃষ্ঠায় করা যেতে পারে।  3 ডাউনলোড করা ফাইলগুলো চালান। প্রথমে কনভার্টার ইনস্টল করুন তারপর CutePDF Writer প্রোগ্রাম। মনে রাখবেন যে এই প্রোগ্রামটি শুরু করা যাবে না - এটি অন্য প্রোগ্রামের প্রিন্ট মেনু থেকে আপনি যে প্রিন্টারটি বেছে নেবেন সেটি নিজেই ইনস্টল করবে।
3 ডাউনলোড করা ফাইলগুলো চালান। প্রথমে কনভার্টার ইনস্টল করুন তারপর CutePDF Writer প্রোগ্রাম। মনে রাখবেন যে এই প্রোগ্রামটি শুরু করা যাবে না - এটি অন্য প্রোগ্রামের প্রিন্ট মেনু থেকে আপনি যে প্রিন্টারটি বেছে নেবেন সেটি নিজেই ইনস্টল করবে।  4 আপনি যে পিডিএফ ডকুমেন্টটি চান তা খুলুন। যেকোন পিডিএফ ভিউয়ারে এটি করুন। এখন প্রিন্ট উইন্ডোটি খুলুন এবং আপনার পছন্দসই পৃষ্ঠাগুলি নির্বাচন করুন। আপনি "রেঞ্জ" লাইনে একটি পৃষ্ঠা পরিসীমা নির্দিষ্ট করতে পারেন।
4 আপনি যে পিডিএফ ডকুমেন্টটি চান তা খুলুন। যেকোন পিডিএফ ভিউয়ারে এটি করুন। এখন প্রিন্ট উইন্ডোটি খুলুন এবং আপনার পছন্দসই পৃষ্ঠাগুলি নির্বাচন করুন। আপনি "রেঞ্জ" লাইনে একটি পৃষ্ঠা পরিসীমা নির্দিষ্ট করতে পারেন।  5 উপলব্ধ প্রিন্টার সহ মেনু খুলুন। উপলভ্য প্রিন্টারগুলি মেনুর পরিবর্তে মুদ্রণ উইন্ডোতে একটি তালিকা হিসাবে উপস্থিত হতে পারে।মেনু বা তালিকা থেকে "CutePDF" নির্বাচন করুন এবং "মুদ্রণ" এ ক্লিক করুন।
5 উপলব্ধ প্রিন্টার সহ মেনু খুলুন। উপলভ্য প্রিন্টারগুলি মেনুর পরিবর্তে মুদ্রণ উইন্ডোতে একটি তালিকা হিসাবে উপস্থিত হতে পারে।মেনু বা তালিকা থেকে "CutePDF" নির্বাচন করুন এবং "মুদ্রণ" এ ক্লিক করুন।  6 নতুন ফাইল সংরক্ষণ করতে একটি ফোল্ডার নির্বাচন করুন এবং এর নাম লিখুন। আপনি মুদ্রণ ক্লিক করার পরে যে উইন্ডোটি খোলে এটি করুন। সচেতন থাকুন যে CutePDF কিছু ছাপবে না - নির্বাচিত পৃষ্ঠাগুলি থেকে একটি নতুন PDF তৈরি করা হবে।
6 নতুন ফাইল সংরক্ষণ করতে একটি ফোল্ডার নির্বাচন করুন এবং এর নাম লিখুন। আপনি মুদ্রণ ক্লিক করার পরে যে উইন্ডোটি খোলে এটি করুন। সচেতন থাকুন যে CutePDF কিছু ছাপবে না - নির্বাচিত পৃষ্ঠাগুলি থেকে একটি নতুন PDF তৈরি করা হবে।
6 এর পদ্ধতি 6: PDFsam ব্যবহার করা
 1 PDFsam সফটওয়্যার ডাউনলোড করুন সেই ওয়েবসাইটে. সাইটটি খুলুন এবং আপনার ডিভাইসের অপারেটিং সিস্টেমের সাথে মেলে এমন প্রোগ্রামের সংস্করণটি ডাউনলোড করুন।
1 PDFsam সফটওয়্যার ডাউনলোড করুন সেই ওয়েবসাইটে. সাইটটি খুলুন এবং আপনার ডিভাইসের অপারেটিং সিস্টেমের সাথে মেলে এমন প্রোগ্রামের সংস্করণটি ডাউনলোড করুন।  2 PDFsam সফটওয়্যার ইনস্টল করুন। ইনস্টলারটি উইন্ডোজ এবং ম্যাকওএস এর জন্য ডাউনলোড করা যেতে পারে, এবং যদি আপনি আর্কাইভ (জিপ ফাইল) ডাউনলোড করেন তবে আপনি এটি জাভা সমর্থনকারী যে কোনও সিস্টেমে ব্যবহার করতে পারেন।
2 PDFsam সফটওয়্যার ইনস্টল করুন। ইনস্টলারটি উইন্ডোজ এবং ম্যাকওএস এর জন্য ডাউনলোড করা যেতে পারে, এবং যদি আপনি আর্কাইভ (জিপ ফাইল) ডাউনলোড করেন তবে আপনি এটি জাভা সমর্থনকারী যে কোনও সিস্টেমে ব্যবহার করতে পারেন।  3 পৃষ্ঠাগুলি মার্জ / এক্সট্রাক্ট করার জন্য একটি মডিউল নির্বাচন করুন। PDFsam চালু করুন এবং তারপরে পৃষ্ঠাগুলি মার্জ / এক্সট্রাক্ট করার জন্য মডিউল নির্বাচন করুন।
3 পৃষ্ঠাগুলি মার্জ / এক্সট্রাক্ট করার জন্য একটি মডিউল নির্বাচন করুন। PDFsam চালু করুন এবং তারপরে পৃষ্ঠাগুলি মার্জ / এক্সট্রাক্ট করার জন্য মডিউল নির্বাচন করুন।  4 আপনি যে পিডিএফ ফাইলটি চান তা খুলুন। "যোগ করুন" এ ক্লিক করুন এবং উইন্ডোতে পছন্দসই নথি নির্বাচন করুন।
4 আপনি যে পিডিএফ ফাইলটি চান তা খুলুন। "যোগ করুন" এ ক্লিক করুন এবং উইন্ডোতে পছন্দসই নথি নির্বাচন করুন।  5 আপনি যে পৃষ্ঠাগুলি চেকআউট করতে চান তা নির্দিষ্ট করুন। পৃষ্ঠা নির্বাচন ক্ষেত্রটিতে ডাবল ক্লিক করুন এবং তারপরে পৃষ্ঠা সংখ্যা বা পরিসীমা লিখুন। কমা দিয়ে পৃষ্ঠা নম্বর এবং রেঞ্জ আলাদা করুন।
5 আপনি যে পৃষ্ঠাগুলি চেকআউট করতে চান তা নির্দিষ্ট করুন। পৃষ্ঠা নির্বাচন ক্ষেত্রটিতে ডাবল ক্লিক করুন এবং তারপরে পৃষ্ঠা সংখ্যা বা পরিসীমা লিখুন। কমা দিয়ে পৃষ্ঠা নম্বর এবং রেঞ্জ আলাদা করুন।  6 নতুন ফাইলের জন্য একটি নাম লিখুন এবং ফোল্ডারটি নির্বাচন করুন যেখানে এটি সংরক্ষণ করা হবে।
6 নতুন ফাইলের জন্য একটি নাম লিখুন এবং ফোল্ডারটি নির্বাচন করুন যেখানে এটি সংরক্ষণ করা হবে। 7 "রান" এ ক্লিক করুন। নির্দিষ্ট পৃষ্ঠাগুলি পুনরুদ্ধার করা হলে আপনি একটি বিপ শুনতে পাবেন।
7 "রান" এ ক্লিক করুন। নির্দিষ্ট পৃষ্ঠাগুলি পুনরুদ্ধার করা হলে আপনি একটি বিপ শুনতে পাবেন।
পরামর্শ
- যদি পিডিএফ ডকুমেন্ট সুরক্ষিত থাকে, অর্থাৎ এটি থেকে পৃষ্ঠাগুলি বের করা যায় না, এখানে বর্ণিত পদ্ধতিগুলি প্রয়োগ করা যাবে না। এই ক্ষেত্রে, আমরা একটি নতুন পিডিএফ ডকুমেন্ট তৈরি করার সুপারিশ করি, যথা, পিডিএফ ফর্ম্যাটে প্রয়োজনীয় পৃষ্ঠাগুলি "মুদ্রণ" করুন।
সতর্কবাণী
- অ্যাক্রোব্যাট প্রোগ্রামগুলি (অ্যাক্রোব্যাট রিডার এবং অ্যাক্রোব্যাট প্রো উভয়ই) আপনাকে পিডিএফ পৃষ্ঠাগুলি "মুদ্রণ" করার অনুমতি দেয় না। অ্যাক্রোব্যাট প্রোতে, আপনি কেবল পৃষ্ঠাগুলি বের করতে পারেন, যখন অ্যাক্রোব্যাট রিডারে আপনি পৃষ্ঠাগুলি বের করতে পারবেন না বা পিডিএফ ফর্ম্যাটে তাদের "মুদ্রণ" করতে পারবেন না।