লেখক:
Helen Garcia
সৃষ্টির তারিখ:
19 এপ্রিল 2021
আপডেটের তারিখ:
26 জুন 2024

কন্টেন্ট
আধুনিক ভাষা সমিতি (এমএলএ) 30,000 এরও বেশি পণ্ডিতদের নিয়ে গঠিত। তাদের লক্ষ্য "ভাষা ও সাহিত্য শিক্ষার প্রচার"। এই লক্ষ্য অর্জনের জন্য, এই সমিতি একাডেমিক এবং গবেষণা কাজের মানকরণের জন্য নির্দেশিকা তৈরি করেছে। এমএলএ স্টাইল গাইডে কাগজপত্র বিন্যাস, সূত্র উদ্ধৃত করা এবং ই-সাবস্ক্রিপশন নিয়ে কাজ করার নির্দেশনা রয়েছে। এমএলএ শৈলী অনুসরণ করতে, আপনাকে আপনার হেডার এবং পাদলেখগুলি সঠিকভাবে স্টাইল করতে হবে। পৃষ্ঠার শিরোনাম এবং পাদলেখগুলি পাঠ্য এবং সংখ্যার সমন্বয়ে গঠিত যা পাঠ্যের মূল অংশের উপরে প্রতিটি পৃষ্ঠায় পুনরাবৃত্তি করা হয়। এই নিবন্ধটি আপনাকে দেখাবে কিভাবে এমএলএ ফরম্যাটে হেডার এবং ফুটার স্টাইল করতে হয়।
ধাপ
 1 ওয়ার্ডে একটি নতুন ডকুমেন্ট তৈরি করুন। যদিও সেখানে অনেক অন্যান্য প্রোগ্রাম আছে, এটি সুপারিশ করা হয় যে আপনি মাইক্রোসফ্ট ওয়ার্ড ব্যবহার করুন কারণ এটি শিরোনাম এবং পাদলেখগুলি স্টাইল করার সবচেয়ে সহজ প্রোগ্রাম।
1 ওয়ার্ডে একটি নতুন ডকুমেন্ট তৈরি করুন। যদিও সেখানে অনেক অন্যান্য প্রোগ্রাম আছে, এটি সুপারিশ করা হয় যে আপনি মাইক্রোসফ্ট ওয়ার্ড ব্যবহার করুন কারণ এটি শিরোনাম এবং পাদলেখগুলি স্টাইল করার সবচেয়ে সহজ প্রোগ্রাম।  2 আপনার চাকরি প্রিন্ট করার আগে বা হেডার এবং ফুটার তৈরির আগে আপনার ডকুমেন্টের মার্জিন এবং সেটিংস সেট করুন।
2 আপনার চাকরি প্রিন্ট করার আগে বা হেডার এবং ফুটার তৈরির আগে আপনার ডকুমেন্টের মার্জিন এবং সেটিংস সেট করুন।- 2.54 সেমি ক্ষেত্র নির্বাচন করুন। সেগুলি ফাইল পৃষ্ঠার সেটিংস মেনুতে পাওয়া যাবে।
- টাইমস নিউ রোমান 12 এর মতো একটি সাধারণ ফন্ট বেছে নিন। আপনি অনুভূমিক মেনুর শীর্ষে ফরম্যাট মেনু থেকে এটি পরিবর্তন করতে পারেন।
- লাইন স্পেসিং মেনু থেকে ডাবল স্পেসিং বেছে নিন।
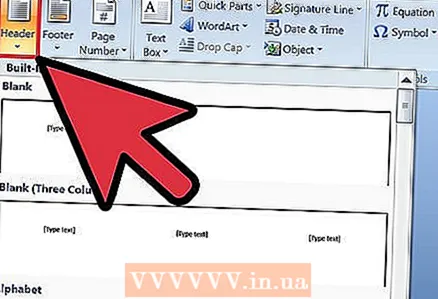 3 উপরের মেনু থেকে হেডার এবং পাদলেখ খুলুন। হেডার এবং পাদলেখ স্বয়ংক্রিয়ভাবে দৃশ্যমান হয় না। আপনাকে অবশ্যই উপরের মেনুতে একটি বিকল্প নির্বাচন করতে হবে। মাইক্রোসফট ওয়ার্ডে, হেডার এবং ফুটার ভিউ মেনুতে পাওয়া যাবে। তারা পৃষ্ঠা নম্বর এবং অন্যান্য পাঠ্য সহ উপরের মার্জিনের উপরে স্থান নির্দেশ করে। এমএলএ ফরম্যাটের জন্য, শুধুমাত্র পাঠ্য এবং পৃষ্ঠা নম্বর ব্যবহার করা প্রয়োজন।
3 উপরের মেনু থেকে হেডার এবং পাদলেখ খুলুন। হেডার এবং পাদলেখ স্বয়ংক্রিয়ভাবে দৃশ্যমান হয় না। আপনাকে অবশ্যই উপরের মেনুতে একটি বিকল্প নির্বাচন করতে হবে। মাইক্রোসফট ওয়ার্ডে, হেডার এবং ফুটার ভিউ মেনুতে পাওয়া যাবে। তারা পৃষ্ঠা নম্বর এবং অন্যান্য পাঠ্য সহ উপরের মার্জিনের উপরে স্থান নির্দেশ করে। এমএলএ ফরম্যাটের জন্য, শুধুমাত্র পাঠ্য এবং পৃষ্ঠা নম্বর ব্যবহার করা প্রয়োজন।  4 মেনু খোলার পরে হেডার এবং ফুটার বিভাগে ক্লিক করুন। পৃষ্ঠার উপরের দিক থেকে 1.27 সেমি এবং ডান মার্জিনের পাশে উপরের ডান কোণে হেডার এবং পাদলেখ সেট করুন। আপনি মেনু বা ডকুমেন্ট সারিবদ্ধকরণ বিকল্পগুলি ব্যবহার করে এটি করতে পারেন।
4 মেনু খোলার পরে হেডার এবং ফুটার বিভাগে ক্লিক করুন। পৃষ্ঠার উপরের দিক থেকে 1.27 সেমি এবং ডান মার্জিনের পাশে উপরের ডান কোণে হেডার এবং পাদলেখ সেট করুন। আপনি মেনু বা ডকুমেন্ট সারিবদ্ধকরণ বিকল্পগুলি ব্যবহার করে এটি করতে পারেন।  5 আপনার শেষ নাম টাইপ করুন এবং কার্সারটিকে পাঠ্যের ডানদিকে একটি স্থান ছেড়ে দিন।
5 আপনার শেষ নাম টাইপ করুন এবং কার্সারটিকে পাঠ্যের ডানদিকে একটি স্থান ছেড়ে দিন।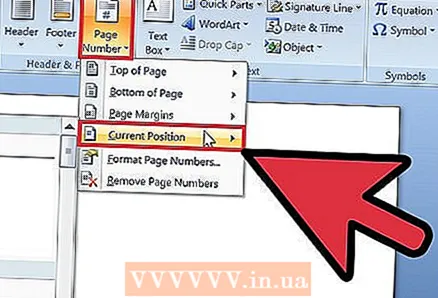 6 সন্নিবেশ মেনু এবং তারপর পৃষ্ঠা সংখ্যা নির্বাচন করুন। পৃষ্ঠা সংখ্যা মেনু থেকে একটি অবস্থান, আকার এবং প্রান্তিককরণ নির্বাচন করুন।
6 সন্নিবেশ মেনু এবং তারপর পৃষ্ঠা সংখ্যা নির্বাচন করুন। পৃষ্ঠা সংখ্যা মেনু থেকে একটি অবস্থান, আকার এবং প্রান্তিককরণ নির্বাচন করুন। - কিছু শিক্ষক প্রথম পাতায় নম্বর না থাকা পছন্দ করেন। এটি পৃষ্ঠা নম্বর মেনু ব্যবহার করেও করা যেতে পারে, যেখানে আপনি প্রথম পৃষ্ঠায় "1" সংখ্যাটি প্রদর্শন করবেন কিনা তা চয়ন করতে পারেন।
 7 ঠিক আছে বা আটকান ক্লিক করে হেডার এবং পাদলেখ সংরক্ষণ করুন। তারপরে কার্সারটিকে হেডার বা পাদলেখের বাইরে একটি জায়গায় সরান। আপনি এখন আপনার কাজ লেখা চালিয়ে যেতে পারেন।
7 ঠিক আছে বা আটকান ক্লিক করে হেডার এবং পাদলেখ সংরক্ষণ করুন। তারপরে কার্সারটিকে হেডার বা পাদলেখের বাইরে একটি জায়গায় সরান। আপনি এখন আপনার কাজ লেখা চালিয়ে যেতে পারেন। 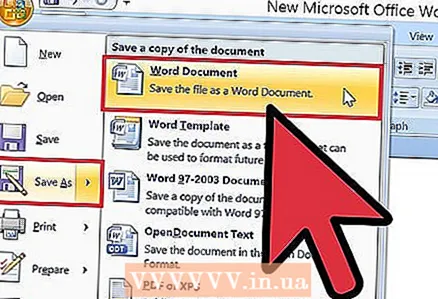 8 Word এ আপনার পরিবর্তনগুলি সংরক্ষণ করুন। আপনার নাম এবং পৃষ্ঠা নম্বর নথির প্রতিটি পৃষ্ঠায় থাকা উচিত।
8 Word এ আপনার পরিবর্তনগুলি সংরক্ষণ করুন। আপনার নাম এবং পৃষ্ঠা নম্বর নথির প্রতিটি পৃষ্ঠায় থাকা উচিত।
পরামর্শ
- অ্যাপল অ্যাপে হেডার এবং ফুটার যুক্ত করতে, উপরের অনুভূমিক সারিতে দেখুন মেনুতে ক্লিক করুন। সেটিংস দেখান নির্বাচন করুন। আপনি আপনার নথিতে হেডার এবং পাদলেখ দেখতে পাবেন। আপনার শেষ নাম লিখুন এবং "সন্নিবেশ করান" মেনুতে যান। স্বয়ংক্রিয় পৃষ্ঠা সংখ্যা নির্বাচন করুন। সমস্ত ধাপ সম্পন্ন করার পরে "সেটিংস লুকান" ক্লিক করুন।
- আপনার যদি একাধিক গবেষণা বা একাডেমিক কাগজপত্র লেখার প্রয়োজন হয়, এই নথিটি একটি টেমপ্লেট হিসাবে সংরক্ষণ করুন। এই টেমপ্লেটটি খোলার মাধ্যমে প্রতিটি নতুন ডকুমেন্ট শুরু করুন এবং টেমপ্লেট পরিবর্তন না করার জন্য "সেভ" এর পরিবর্তে "Save As" ক্লিক করুন।
- যদিও আপনি Apple TextEdit এ হেডার এবং পাদলেখ তৈরি করতে পারেন, আপনি তাদের এমএলএ ফরম্যাটে স্টাইল করতে পারবেন না। TextEdit- এ হেডার এবং ফুটার প্রিন্ট করতে, File- এ ক্লিক করুন এবং Show Properties সিলেক্ট করুন। শিরোনাম হিসাবে শেষ নাম লিখুন। সমস্ত ধাপ সম্পন্ন করার পরে, "ফাইল" নির্বাচন করুন এবং তারপরে "মুদ্রণ করুন"। ড্রপ-ডাউন মেনুতে ক্লিক করুন "হেডার এবং ফুটার মুদ্রণ করুন"।



