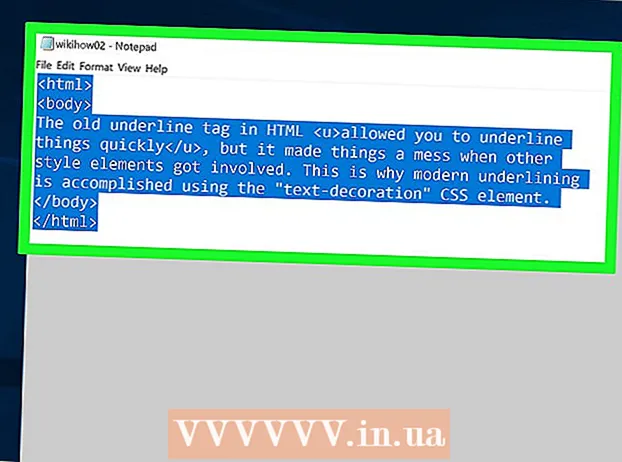লেখক:
Florence Bailey
সৃষ্টির তারিখ:
22 মার্চ 2021
আপডেটের তারিখ:
1 জুলাই 2024

কন্টেন্ট
- ধাপ
- 6 এর 1 ম অংশ: ক্যামটাসিয়া ইনস্টল করা
- 6 এর 2 অংশ: রেকর্ড করার প্রস্তুতি
- 6 এর 3 ম অংশ: আপনার প্রথম উপস্থাপনা রেকর্ড করা
- 6 এর 4 ম অংশ: উপস্থাপনা সম্পাদনা
- 6 এর 5 ম অংশ: আপনার উপস্থাপনা প্রকাশ করা
- 6 এর 6 ম অংশ: ভাল উপস্থাপনা তৈরি করা
একটি উপস্থাপনা বা একটি পণ্য প্রদর্শন করতে আপনার পর্দা থেকে রেকর্ড করতে হবে? স্ক্রিন সামগ্রী ক্যাপচার করার ক্ষেত্রে ক্যামটাসিয়া একটি বিকল্প এবং এটি আপনাকে চূড়ান্ত ভিডিওর জন্য বিস্তৃত সম্পাদনার বিকল্প দেয়। আপনি এই ভিডিওটি বিভিন্ন স্ট্রিমিং সাইটে আপলোড করতে পারেন অথবা নিজে বিতরণ করতে পারেন। শুরু করতে নীচের ধাপ 1 দেখুন।
ধাপ
6 এর 1 ম অংশ: ক্যামটাসিয়া ইনস্টল করা
 1 ক্যামটাসিয়া প্রোগ্রাম ডাউনলোড করুন। ক্যামটাসিয়া 30 দিনের জন্য বিনামূল্যে ব্যবহারের জন্য উপলব্ধ। ট্রায়াল পিরিয়ড শেষ হওয়ার পর, এটি ব্যবহার করা চালিয়ে যাওয়ার জন্য আপনাকে এটি কিনতে হবে। ক্যামটাসিয়া টেকস্মিথ ওয়েবসাইট থেকে ডাউনলোড করা যাবে।
1 ক্যামটাসিয়া প্রোগ্রাম ডাউনলোড করুন। ক্যামটাসিয়া 30 দিনের জন্য বিনামূল্যে ব্যবহারের জন্য উপলব্ধ। ট্রায়াল পিরিয়ড শেষ হওয়ার পর, এটি ব্যবহার করা চালিয়ে যাওয়ার জন্য আপনাকে এটি কিনতে হবে। ক্যামটাসিয়া টেকস্মিথ ওয়েবসাইট থেকে ডাউনলোড করা যাবে।  2 ইনস্টলার চালান। ইনস্টলেশনের সময়, আপনাকে ব্যবহারকারীর চুক্তিগুলি পড়তে এবং নিশ্চিত করতে হবে। আপনাকে একটি লাইসেন্স কী প্রবেশ করতে বা প্রোগ্রামের একটি ট্রায়াল সংস্করণ ইনস্টল করতে বলা হবে। যদি আপনার কাছে একটি চাবি থাকে, তাহলে এটি লিখুন বা সংশ্লিষ্ট ক্ষেত্রের মধ্যে এটি অনুলিপি করুন এবং আপনার নাম লিখুন।
2 ইনস্টলার চালান। ইনস্টলেশনের সময়, আপনাকে ব্যবহারকারীর চুক্তিগুলি পড়তে এবং নিশ্চিত করতে হবে। আপনাকে একটি লাইসেন্স কী প্রবেশ করতে বা প্রোগ্রামের একটি ট্রায়াল সংস্করণ ইনস্টল করতে বলা হবে। যদি আপনার কাছে একটি চাবি থাকে, তাহলে এটি লিখুন বা সংশ্লিষ্ট ক্ষেত্রের মধ্যে এটি অনুলিপি করুন এবং আপনার নাম লিখুন। - আপনি যদি Camtasia ক্রয় করেন, একটি লাইসেন্স কী আপনাকে ইমেলের মাধ্যমে পাঠানো হবে। আপনি যদি এই ইমেলটি খুঁজে না পান, দয়া করে আপনার স্প্যাম ফোল্ডারটি পরীক্ষা করুন।
- ক্যামটাসিয়া ইনস্টলেশন প্রক্রিয়ার সময় আপনার লাইসেন্স যাচাই করার চেষ্টা করবে, তাই নিশ্চিত করুন যে আপনার কম্পিউটার ইন্টারনেটের সাথে সংযুক্ত।
 3 অতিরিক্ত ইনস্টলেশন বিকল্প নির্বাচন করুন। কীটি প্রবেশ করার পরে, আপনাকে ক্যামটাসিয়া কোথায় ইনস্টল করতে হবে তা চয়ন করতে বলা হবে। বেশিরভাগ ব্যবহারকারীর জন্য ডিফল্ট ইনস্টলেশন লোকেশন ঠিক থাকবে। আপনাকে পাওয়ারপয়েন্ট অ্যাড-ইন ইনস্টল করতে বলা হবে যা আপনাকে আপনার পাওয়ারপয়েন্ট প্রেজেন্টেশনে ক্যাম্টাসিয়া রেকর্ডিং োকানোর অনুমতি দেবে।
3 অতিরিক্ত ইনস্টলেশন বিকল্প নির্বাচন করুন। কীটি প্রবেশ করার পরে, আপনাকে ক্যামটাসিয়া কোথায় ইনস্টল করতে হবে তা চয়ন করতে বলা হবে। বেশিরভাগ ব্যবহারকারীর জন্য ডিফল্ট ইনস্টলেশন লোকেশন ঠিক থাকবে। আপনাকে পাওয়ারপয়েন্ট অ্যাড-ইন ইনস্টল করতে বলা হবে যা আপনাকে আপনার পাওয়ারপয়েন্ট প্রেজেন্টেশনে ক্যাম্টাসিয়া রেকর্ডিং োকানোর অনুমতি দেবে।
6 এর 2 অংশ: রেকর্ড করার প্রস্তুতি
 1 আপনার ডেস্কটপ পরিষ্কার করুন। আপনি যদি পূর্ণ স্ক্রিন মোডে একটি প্রোগ্রাম রেকর্ড করছেন, তাহলে আপনাকে এটি সম্পর্কে চিন্তা করার দরকার নেই, কিন্তু যদি আপনি একাধিক উইন্ডো ব্যবহার করে একটি পাঠ তৈরি করছেন, তাহলে আপনার ডেস্কটপটি বিভ্রান্তিকর হওয়া উচিত নয়।
1 আপনার ডেস্কটপ পরিষ্কার করুন। আপনি যদি পূর্ণ স্ক্রিন মোডে একটি প্রোগ্রাম রেকর্ড করছেন, তাহলে আপনাকে এটি সম্পর্কে চিন্তা করার দরকার নেই, কিন্তু যদি আপনি একাধিক উইন্ডো ব্যবহার করে একটি পাঠ তৈরি করছেন, তাহলে আপনার ডেস্কটপটি বিভ্রান্তিকর হওয়া উচিত নয়। - ডেস্কটপ থেকে সমস্ত আইকন সরান। হয় তাদের একটি ফোল্ডারে রাখুন বা অন্য পর্দায় সরান। আপনি রেকর্ডিং শেষ করার পরে, আপনি সেগুলি আবার রাখতে পারেন।
- সমস্ত অপ্রয়োজনীয় জানালা বন্ধ করুন। নিশ্চিত করুন যে সমস্ত মেসেজিং প্রোগ্রাম, ইমেইল প্রোগ্রাম, ব্রাউজার এবং অন্যান্য অপ্রয়োজনীয় প্রোগ্রাম বন্ধ আছে এবং মনোযোগ আকর্ষণ করছে না।
- আপনার ডেস্কটপ ওয়ালপেপারটি নীরব কিছুতে পরিবর্তন করুন। যদি আপনার ডেস্কটপ ওয়ালপেপার খুব উজ্জ্বল হয় বা এতে আপনার পরিবারের ছবি থাকে, তাহলে রেকর্ডিংয়ের সময় এটিকে নিরপেক্ষ কিছুতে পরিবর্তন করুন।
 2 একটি স্ক্রিপ্ট বা পরিকল্পনা লিখুন। আপনার উপস্থাপনার একটি সংক্ষিপ্ত রূপরেখা লিখুন, জানালার মধ্যে কখন স্যুইচ করবেন তার নোট সহ এবং গুরুত্বপূর্ণ টিপস সহ। এটি আপনাকে আপনার প্রয়োজনীয় সমস্ত তথ্য পৌঁছে দিতে সাহায্য করবে এবং রেকর্ডিং প্রক্রিয়ার সময় কোন "উফ" এবং "mmm ..." এড়াতে সাহায্য করবে।
2 একটি স্ক্রিপ্ট বা পরিকল্পনা লিখুন। আপনার উপস্থাপনার একটি সংক্ষিপ্ত রূপরেখা লিখুন, জানালার মধ্যে কখন স্যুইচ করবেন তার নোট সহ এবং গুরুত্বপূর্ণ টিপস সহ। এটি আপনাকে আপনার প্রয়োজনীয় সমস্ত তথ্য পৌঁছে দিতে সাহায্য করবে এবং রেকর্ডিং প্রক্রিয়ার সময় কোন "উফ" এবং "mmm ..." এড়াতে সাহায্য করবে। - আপনি যখন আপনার স্ক্রিপ্ট লিখছেন, আপনার উপস্থাপনাটি চালানোর চেষ্টা করুন যাতে এটি বাইরে থেকে যথেষ্ট ভাল দেখায়।
- কিছু লোকের স্ক্রিপ্টের প্রয়োজন নেই, অন্যদের তাদের প্রয়োজন। এই প্রক্রিয়ার সাথে নিজেকে পরিচিত করুন এবং আপনার উপস্থাপনা শৈলীর জন্য কোনটি ভাল কাজ করে তা সিদ্ধান্ত নিন।
 3 একটি ভাল মাইক্রোফোন সংযুক্ত করুন। অডিও ভালভাবে রেকর্ড করা হলে দর্শকরা আপনার ক্যামটাসিয়া উপস্থাপনা থেকে সর্বাধিক উপকৃত হবেন। সেরা সাউন্ড রেকর্ডিংয়ের জন্য, আপনার একটি ভাল মাইক্রোফোন দরকার যা USB এর মাধ্যমে আপনার কম্পিউটারের সাথে সংযোগ স্থাপন করে।
3 একটি ভাল মাইক্রোফোন সংযুক্ত করুন। অডিও ভালভাবে রেকর্ড করা হলে দর্শকরা আপনার ক্যামটাসিয়া উপস্থাপনা থেকে সর্বাধিক উপকৃত হবেন। সেরা সাউন্ড রেকর্ডিংয়ের জন্য, আপনার একটি ভাল মাইক্রোফোন দরকার যা USB এর মাধ্যমে আপনার কম্পিউটারের সাথে সংযোগ স্থাপন করে। - রেকর্ডিং অবস্থানের শাব্দ পরিবেশের যত্ন নিন। বড় খালি দেয়াল সহ একটি বড় ঘর একটি প্রতিধ্বনি প্রভাব তৈরি করবে। পটভূমির শব্দ দর্শককে বিভ্রান্ত করবে।
- আপনার উপস্থাপনার সময়, আপনি আপনার মুখ ক্যাপচার করতে আপনার ওয়েবক্যাম ব্যবহার করতে পারেন।
6 এর 3 ম অংশ: আপনার প্রথম উপস্থাপনা রেকর্ড করা
 1 ক্যামটাসিয়া খুলুন। যখন আপনি প্রথম ক্যামটাসিয়া শুরু করবেন, আপনাকে সম্পাদক উইন্ডোতে নিয়ে যাওয়া হবে। ক্যামটাসিয়া প্রোগ্রামের সবচেয়ে গুরুত্বপূর্ণ অংশটি এখানে অবস্থিত। আপনি রেকর্ডিং শুরু করতে এবং রেকর্ডিং শেষ করার পরে সম্পাদনা করতে আপনি সম্পাদক ব্যবহার করবেন।
1 ক্যামটাসিয়া খুলুন। যখন আপনি প্রথম ক্যামটাসিয়া শুরু করবেন, আপনাকে সম্পাদক উইন্ডোতে নিয়ে যাওয়া হবে। ক্যামটাসিয়া প্রোগ্রামের সবচেয়ে গুরুত্বপূর্ণ অংশটি এখানে অবস্থিত। আপনি রেকর্ডিং শুরু করতে এবং রেকর্ডিং শেষ করার পরে সম্পাদনা করতে আপনি সম্পাদক ব্যবহার করবেন।  2 "ক্যাপচার স্ক্রিন কন্টেন্ট" বোতামে ক্লিক করুন। এটি ক্যামটাসিয়া উইন্ডোর উপরের বাম দিকে অবস্থিত। এই বাটনে ক্লিক করলে স্বয়ংক্রিয়ভাবে এডিটর উইন্ডো লুকিয়ে যাবে এবং রেকর্ডিং উইন্ডো কন্ট্রোল প্যানেল খুলবে।
2 "ক্যাপচার স্ক্রিন কন্টেন্ট" বোতামে ক্লিক করুন। এটি ক্যামটাসিয়া উইন্ডোর উপরের বাম দিকে অবস্থিত। এই বাটনে ক্লিক করলে স্বয়ংক্রিয়ভাবে এডিটর উইন্ডো লুকিয়ে যাবে এবং রেকর্ডিং উইন্ডো কন্ট্রোল প্যানেল খুলবে।  3 রেকর্ডিং এলাকা নির্বাচন করুন। আপনি যদি একাধিক উইন্ডোতে স্যুইচ করতে যাচ্ছেন, তাহলে সবচেয়ে সহজ উপায় হল পুরো স্ক্রিন রেকর্ড করা। ফুল স্ক্রিন রেকর্ডিং ডিফল্টরূপে সক্ষম করা হয়।
3 রেকর্ডিং এলাকা নির্বাচন করুন। আপনি যদি একাধিক উইন্ডোতে স্যুইচ করতে যাচ্ছেন, তাহলে সবচেয়ে সহজ উপায় হল পুরো স্ক্রিন রেকর্ড করা। ফুল স্ক্রিন রেকর্ডিং ডিফল্টরূপে সক্ষম করা হয়। - কাস্টম বাটনে ক্লিক করে আপনি নিজেই রেকর্ডিং এরিয়া সেট করতে পারেন।
- রেকর্ড করার জন্য এলাকার চারপাশে একটি বিন্দু রেখা উপস্থিত হবে।
 4 অডিও এবং ভিডিও ইনপুট ডিভাইস নির্বাচন করুন। আপনি যদি ওয়েবক্যাম ব্যবহার করতে চান, তাহলে ওয়েবক্যাম বোতামে ক্লিক করে এটি চালু করুন। যদি আপনার কম্পিউটারে একাধিক মাইক্রোফোন সংযুক্ত থাকে, "অডিও" বোতামের পাশে তীরটিতে ক্লিক করুন এবং ড্রপ-ডাউন তালিকা থেকে প্রয়োজনীয় মাইক্রোফোন নির্বাচন করুন।
4 অডিও এবং ভিডিও ইনপুট ডিভাইস নির্বাচন করুন। আপনি যদি ওয়েবক্যাম ব্যবহার করতে চান, তাহলে ওয়েবক্যাম বোতামে ক্লিক করে এটি চালু করুন। যদি আপনার কম্পিউটারে একাধিক মাইক্রোফোন সংযুক্ত থাকে, "অডিও" বোতামের পাশে তীরটিতে ক্লিক করুন এবং ড্রপ-ডাউন তালিকা থেকে প্রয়োজনীয় মাইক্রোফোন নির্বাচন করুন। - সিস্টেম শব্দ চালু বা বন্ধ করতে অডিও মেনু ব্যবহার করুন। যদি সক্ষম হয়, আপনার উপস্থাপনার জন্য সিস্টেম সতর্কতা রেকর্ড করা হবে।
 5 অডিও ইনপুট কাজ করছে কিনা তা পরীক্ষা করুন। আপনি যদি মাইক্রোফোন ব্যবহার করেন, রেকর্ডিংয়ের আগে কিছু বলুন এবং দেখুন ভলিউম স্লাইডারের পাশে সংকেত শক্তি নির্দেশক পরিবর্তন হয় কিনা। ভলিউম স্লাইডারটি সরান যাতে মাইক্রোফোন থেকে সংকেত স্তরটি প্রায় ভলিউম স্তরের স্কেলের মাঝখানে থাকে।
5 অডিও ইনপুট কাজ করছে কিনা তা পরীক্ষা করুন। আপনি যদি মাইক্রোফোন ব্যবহার করেন, রেকর্ডিংয়ের আগে কিছু বলুন এবং দেখুন ভলিউম স্লাইডারের পাশে সংকেত শক্তি নির্দেশক পরিবর্তন হয় কিনা। ভলিউম স্লাইডারটি সরান যাতে মাইক্রোফোন থেকে সংকেত স্তরটি প্রায় ভলিউম স্তরের স্কেলের মাঝখানে থাকে।  6 আপনার ইচ্ছে মত জানালা খুলে দিন। আপনি রেকর্ডিং শুরু করার আগে, আপনার উপস্থাপনার সময় আপনার প্রয়োজনীয় সমস্ত উইন্ডো খুলুন। এটি আপনাকে রেকর্ড করার সময় সঠিক জানালা খোঁজার বিশ্রী মুহূর্তগুলি সংরক্ষণ করবে।
6 আপনার ইচ্ছে মত জানালা খুলে দিন। আপনি রেকর্ডিং শুরু করার আগে, আপনার উপস্থাপনার সময় আপনার প্রয়োজনীয় সমস্ত উইন্ডো খুলুন। এটি আপনাকে রেকর্ড করার সময় সঠিক জানালা খোঁজার বিশ্রী মুহূর্তগুলি সংরক্ষণ করবে।  7 রেকর্ড শুরু কর. একটি গভীর শ্বাস নিন এবং REC কী বা F9 হটকি টিপুন। একটি কাউন্টডাউন পর্দায় প্রদর্শিত হবে। এটি অদৃশ্য হয়ে যাওয়ার পরে, আপনি পর্দায় যা করেন এবং যা বলেন তা রেকর্ড করা হবে।
7 রেকর্ড শুরু কর. একটি গভীর শ্বাস নিন এবং REC কী বা F9 হটকি টিপুন। একটি কাউন্টডাউন পর্দায় প্রদর্শিত হবে। এটি অদৃশ্য হয়ে যাওয়ার পরে, আপনি পর্দায় যা করেন এবং যা বলেন তা রেকর্ড করা হবে। - ধীরে ধীরে এবং স্পষ্টভাবে কথা বলুন, আপনার সময় নিন।
 8 রেকর্ডিং শেষ করুন। আপনার উপস্থাপনা শেষ করার পর, রেকর্ডিং বন্ধ করতে F10 চাপুন। আপনি টাস্কবার ব্যবহার করে এটি বন্ধ করতে পারেন, কিন্তু এই ক্রিয়াটি রেকর্ড করা হবে এবং আপনাকে এটি পরে কাটাতে হবে।
8 রেকর্ডিং শেষ করুন। আপনার উপস্থাপনা শেষ করার পর, রেকর্ডিং বন্ধ করতে F10 চাপুন। আপনি টাস্কবার ব্যবহার করে এটি বন্ধ করতে পারেন, কিন্তু এই ক্রিয়াটি রেকর্ড করা হবে এবং আপনাকে এটি পরে কাটাতে হবে। - আপনি রেকর্ডিং শেষ করার পরে, আপনার উপস্থাপনার একটি পূর্বরূপ প্রদর্শিত হবে। একবার দেখুন এবং নিশ্চিত করুন যে সবকিছু আপনার পছন্দ মতো দেখাচ্ছে এবং "সংরক্ষণ করুন এবং সম্পাদনা করুন" বোতামে ক্লিক করুন।
- আপনার প্রকল্পকে একটি স্মরণীয় নাম দিন। যদি আপনি প্রকল্পটিকে একাধিক ফাইলে বিভক্ত করেন তবে একটি নতুন ফোল্ডার তৈরি করুন।
6 এর 4 ম অংশ: উপস্থাপনা সম্পাদনা
 1 ক্যাম্টাসিয়া এডিটরে প্রকল্পটি খুলুন। আপনি যদি সবেমাত্র রেকর্ডিং শেষ করেছেন এবং একটি প্রিভিউ দেখছেন, প্রকল্পটি সংরক্ষণ করলে এটি স্বয়ংক্রিয়ভাবে এডিটরে খুলবে। এখানেই আপনি পরিবর্তন করবেন, অপ্রয়োজনীয় আইটেম কেটে ফেলবেন এবং ট্রানজিশন যোগ করবেন।
1 ক্যাম্টাসিয়া এডিটরে প্রকল্পটি খুলুন। আপনি যদি সবেমাত্র রেকর্ডিং শেষ করেছেন এবং একটি প্রিভিউ দেখছেন, প্রকল্পটি সংরক্ষণ করলে এটি স্বয়ংক্রিয়ভাবে এডিটরে খুলবে। এখানেই আপনি পরিবর্তন করবেন, অপ্রয়োজনীয় আইটেম কেটে ফেলবেন এবং ট্রানজিশন যোগ করবেন।  2 ভিডিও সাইজ সিলেক্ট করুন। সম্পাদনা শুরু করার আগে, আপনাকে আপনার চূড়ান্ত পণ্যের জন্য মাত্রা নির্বাচন করতে বলা হবে। আপনি ড্রপডাউন মেনু থেকে প্রিসেট মান নির্বাচন করতে পারেন। এই পূর্বনির্ধারিত মানগুলির সাথে তাদের কীসের জন্য সুপারিশ করা হয়েছে সে সম্পর্কে মন্তব্য রয়েছে।
2 ভিডিও সাইজ সিলেক্ট করুন। সম্পাদনা শুরু করার আগে, আপনাকে আপনার চূড়ান্ত পণ্যের জন্য মাত্রা নির্বাচন করতে বলা হবে। আপনি ড্রপডাউন মেনু থেকে প্রিসেট মান নির্বাচন করতে পারেন। এই পূর্বনির্ধারিত মানগুলির সাথে তাদের কীসের জন্য সুপারিশ করা হয়েছে সে সম্পর্কে মন্তব্য রয়েছে। - স্বয়ংক্রিয়ভাবে প্রস্তাবিত আকারের মানগুলির একটি ব্যবহার করার চেষ্টা করুন। এগুলি রেকর্ডিংয়ের আসল মাত্রার উপর ভিত্তি করে তৈরি করা হয়েছে এবং চিত্রের দিক অনুপাত বজায় রাখার জন্য আকার পরিবর্তন করা হয়েছে। এর মধ্যে একটি নির্বাচন করলে ছবি বিকৃতি (সমতল বা প্রসারিত) প্রতিরোধ হবে।
- প্রিভিউ উইন্ডোর শীর্ষে সাইজ বাটনে ক্লিক করে আপনি যেকোনো সময় সাইজ পরিবর্তন করতে পারেন।
 3 অপ্রয়োজনীয় অডিও এবং ভিডিও কেটে দিন। আপনি যতই প্রস্তুত থাকুন না কেন, আপনার উপস্থাপনায় বেশ কিছু ভুল হওয়ার সম্ভাবনা রয়েছে। ভাগ্যক্রমে, আপনি কয়েকটি কীস্ট্রোক দিয়ে এই ত্রুটিগুলি সহজেই কেটে ফেলতে পারেন। দ্রষ্টব্য: যদি বিভিন্ন ট্র্যাকগুলিতে অডিও এবং ভিডিও রেকর্ড করা হয়, তাদের একটি থেকে কিছু অংশ মুছে ফেলা অন্যটি থেকে স্বয়ংক্রিয়ভাবে মুছে যায় না।
3 অপ্রয়োজনীয় অডিও এবং ভিডিও কেটে দিন। আপনি যতই প্রস্তুত থাকুন না কেন, আপনার উপস্থাপনায় বেশ কিছু ভুল হওয়ার সম্ভাবনা রয়েছে। ভাগ্যক্রমে, আপনি কয়েকটি কীস্ট্রোক দিয়ে এই ত্রুটিগুলি সহজেই কেটে ফেলতে পারেন। দ্রষ্টব্য: যদি বিভিন্ন ট্র্যাকগুলিতে অডিও এবং ভিডিও রেকর্ড করা হয়, তাদের একটি থেকে কিছু অংশ মুছে ফেলা অন্যটি থেকে স্বয়ংক্রিয়ভাবে মুছে যায় না। - আপনি যেখানে টুকরোটি কাটাতে চান সেই সঠিক জায়গাটি খুঁজে পেতে নেভিগেশন বারটি ব্যবহার করুন। স্কেলটি বড় করার জন্য ম্যাগনিফাইং গ্লাসে ক্লিক করুন, যা আপনাকে অবস্থানটি আরও সঠিকভাবে চিহ্নিত করতে দেবে।
- নেভিগেশন বারের শীর্ষে লাল ট্যাবটি ক্লিক করুন এবং টেনে আনুন। আপনি যে অংশটি কাটাতে চান তার শেষে লাল ট্যাবটি টেনে আনুন।
- আপনার নির্বাচিত অংশটি খেলতে স্পেস টিপুন।
- নির্বাচিত বিভাগটি মুছে ফেলার জন্য টাইমলাইনের উপরে কাটা বোতামে (কাঁচি আইকন) ক্লিক করুন।
 4 নিশ্চিত করুন যে স্মার্টফোকাস সঠিকভাবে কাজ করছে। আপনি যদি ভিডিওর সাইজ কমিয়ে থাকেন তবে ক্যামটাসিয়া আপনার উপস্থাপনার ক্ষেত্রগুলিকে বড় করতে এবং সক্রিয় উপাদানটির দিকে মনোযোগ দিতে স্মার্ট ফোকাস প্রভাব প্রয়োগ করবে। এটি কার্সার এবং সক্রিয় উইন্ডোতে ফোকাস করার চেষ্টা করবে।
4 নিশ্চিত করুন যে স্মার্টফোকাস সঠিকভাবে কাজ করছে। আপনি যদি ভিডিওর সাইজ কমিয়ে থাকেন তবে ক্যামটাসিয়া আপনার উপস্থাপনার ক্ষেত্রগুলিকে বড় করতে এবং সক্রিয় উপাদানটির দিকে মনোযোগ দিতে স্মার্ট ফোকাস প্রভাব প্রয়োগ করবে। এটি কার্সার এবং সক্রিয় উইন্ডোতে ফোকাস করার চেষ্টা করবে। - টাইমলাইনে ডেডিকেটেড আইকনগুলি দেখে আপনি স্বয়ংক্রিয়ভাবে স্মার্ট ফোকাস কোথায় যোগ করেছেন তা দেখতে পারেন।
- স্মার্টফোকাস আইকনে ক্লিক করুন এবং টেনে আনুন যেখানে রূপান্তর ঘটে।
- স্মার্টফোকাস আইকনে ক্লিক করুন এবং তারপরে ভিজ্যুয়াল প্রোপার্টিস বোতামে ক্লিক করুন ঠিক কীভাবে ট্রানজিশন হওয়া উচিত তা নির্দিষ্ট করতে। আপনি আন্দোলনকে ধীর বা দ্রুত করতে পারেন, বিবর্ধনকে কমবেশি উচ্চারিত করতে পারেন, অথবা স্মার্টফোকাস ট্রানজিশন পুরোপুরি অপসারণ করতে পারেন।
- আপনি যেকোনো একটি আইকনে ডান ক্লিক করে এবং মিডিয়াতে সমস্ত ভিজ্যুয়াল অ্যানিমেশন সরান নির্বাচন করে সমস্ত স্মার্টফোকাস অ্যানিমেশনগুলি সরাতে পারেন।
 5 আপনার উপস্থাপনায় কলআউট যুক্ত করুন। কলআউট হল ভিজ্যুয়াল এফেক্ট যা উপস্থাপনার গুরুত্বপূর্ণ দিকগুলিতে দর্শকের মনোযোগ কেন্দ্রীভূত করতে সাহায্য করে। কলআউটগুলি পাঠ্য, প্রতীক বা কেবল হাইলাইট করা হতে পারে। আপনি স্ক্রিনের কিছু অংশ অস্পষ্ট করার জন্য কলআউট ব্যবহার করতে পারেন।
5 আপনার উপস্থাপনায় কলআউট যুক্ত করুন। কলআউট হল ভিজ্যুয়াল এফেক্ট যা উপস্থাপনার গুরুত্বপূর্ণ দিকগুলিতে দর্শকের মনোযোগ কেন্দ্রীভূত করতে সাহায্য করে। কলআউটগুলি পাঠ্য, প্রতীক বা কেবল হাইলাইট করা হতে পারে। আপনি স্ক্রিনের কিছু অংশ অস্পষ্ট করার জন্য কলআউট ব্যবহার করতে পারেন। - উপস্থাপনার অংশে নেভিগেট করার জন্য টাইমলাইন ব্যবহার করুন যেখানে আপনি কলআউট যোগ করতে চান।
- টাইমলাইনের উপরে লিডার বাটনে ক্লিক করুন।
- একজন নেতা তৈরি করুন। আপনি পূর্বনির্ধারিত আকারের একটি বড় নির্বাচন ব্যবহার করতে পারেন, আপনার নিজের পাঠ্য টাইপ করতে পারেন, অথবা একটি অ্যানিমেটেড কলআউট চয়ন করতে পারেন।
- আপনার উপস্থাপনায় যোগ করতে "+ কলআউট যুক্ত করুন" বোতামে ক্লিক করুন।
- উপস্থাপনার চারপাশে কলআউটটি কেবল প্রিভিউ প্যানে টেনে এনে ফেলে দিন। টাইমলাইনে, আপনি কলআউট সময়কাল সামঞ্জস্য করতে পারেন।
6 এর 5 ম অংশ: আপনার উপস্থাপনা প্রকাশ করা
 1 "তৈরি করুন এবং ভাগ করুন" বোতামে ক্লিক করুন। একবার আপনার ভিডিও সম্পাদনা এবং দেখার জন্য প্রস্তুত হলে, এটি রপ্তানি এবং ভাগ করার সময়। এটি করার জন্য, "তৈরি করুন এবং ভাগ করুন" বোতামটি ক্লিক করুন।
1 "তৈরি করুন এবং ভাগ করুন" বোতামে ক্লিক করুন। একবার আপনার ভিডিও সম্পাদনা এবং দেখার জন্য প্রস্তুত হলে, এটি রপ্তানি এবং ভাগ করার সময়। এটি করার জন্য, "তৈরি করুন এবং ভাগ করুন" বোতামটি ক্লিক করুন।  2 একটি গন্তব্য নির্বাচন করুন। আপনি স্ক্রিনকাস্ট ডট কম এবং ইউটিউবের মতো বেশ কয়েকটি অন্তর্নির্মিত পরিষেবায় সরাসরি ভিডিও শেয়ার করতে পারেন। আপনি একটি ভিডিও ফাইল তৈরি করতে পারেন বা অন্য পরিষেবাতে একটি ভিডিও আপলোড করতে পারেন।
2 একটি গন্তব্য নির্বাচন করুন। আপনি স্ক্রিনকাস্ট ডট কম এবং ইউটিউবের মতো বেশ কয়েকটি অন্তর্নির্মিত পরিষেবায় সরাসরি ভিডিও শেয়ার করতে পারেন। আপনি একটি ভিডিও ফাইল তৈরি করতে পারেন বা অন্য পরিষেবাতে একটি ভিডিও আপলোড করতে পারেন। - একটি ভিডিও ফাইল তৈরি করার সময়, "শুধুমাত্র MP4" বিকল্পটি নির্বাচন করুন। এই ক্ষেত্রে, একটি ফাইল তৈরি করা হবে যা প্রায় যেকোনো ডিভাইসে খোলা যাবে।
 3 বিনিময় পরিষেবা প্রবেশ করুন। আপনি যদি ইউটিউব বা স্ক্রিনকাস্টে আপলোড করতে যাচ্ছেন, তাহলে আপনাকে একটি ব্যবহারকারীর নাম এবং পাসওয়ার্ড চাওয়া হবে যাতে ক্যাম্টাসিয়া পরিষেবাটির সাথে সংযুক্ত হতে পারে এবং আপনার অ্যাকাউন্টের পক্ষ থেকে ভিডিওটি আপলোড করতে পারে।
3 বিনিময় পরিষেবা প্রবেশ করুন। আপনি যদি ইউটিউব বা স্ক্রিনকাস্টে আপলোড করতে যাচ্ছেন, তাহলে আপনাকে একটি ব্যবহারকারীর নাম এবং পাসওয়ার্ড চাওয়া হবে যাতে ক্যাম্টাসিয়া পরিষেবাটির সাথে সংযুক্ত হতে পারে এবং আপনার অ্যাকাউন্টের পক্ষ থেকে ভিডিওটি আপলোড করতে পারে।  4 কাস্টম ফাইল তৈরির সেটিংস ব্যবহার করুন। যদি আপনার প্রিসেট সেটিংস ছাড়া অন্য কোনো ফরম্যাটে ভিডিও তৈরি করতে হয়, তাহলে "কাস্টম ক্রিয়েশন সেটিংস" বিকল্পটি নির্বাচন করুন। আপনার কাছে WMV, MOV, AVI এবং এমনকি GIF সহ বিভিন্ন ফর্ম্যাট থেকে চয়ন করার বিকল্প থাকবে।
4 কাস্টম ফাইল তৈরির সেটিংস ব্যবহার করুন। যদি আপনার প্রিসেট সেটিংস ছাড়া অন্য কোনো ফরম্যাটে ভিডিও তৈরি করতে হয়, তাহলে "কাস্টম ক্রিয়েশন সেটিংস" বিকল্পটি নির্বাচন করুন। আপনার কাছে WMV, MOV, AVI এবং এমনকি GIF সহ বিভিন্ন ফর্ম্যাট থেকে চয়ন করার বিকল্প থাকবে। - MP4 ডিভাইস এবং স্ট্রিমিংয়ের জন্য সবচেয়ে বহুমুখী বিন্যাস।
- আপনার চূড়ান্ত পণ্যের জন্য রেজোলিউশন নির্বাচন করার সময় সতর্ক থাকুন। রেজোলিউশন বাড়ানোর ফলে ছবির মান নষ্ট হবে। উদাহরণস্বরূপ, যদি আপনি 800x450 এ রেকর্ড করেন, তাহলে আপনার 1920x1080 এ ভিডিও প্রকাশ করা উচিত নয়।
- আকার এবং মানের মধ্যে একটি মধ্যম স্থল চয়ন করুন। যখন আপনি আপনার ভিডিও সেটিংস নির্বাচন করবেন, আপনি বাম দিকে "ছোট ফাইল" লেবেলযুক্ত একটি স্লাইডার এবং ডানদিকে "উন্নত মানের" দেখতে পাবেন। এই স্লাইডারটি সরানো চূড়ান্ত ভিডিও গুণমানকে প্রভাবিত করে। আপনার ফাইলটি অনেকের সাথে শেয়ার করার প্রয়োজন হলে ফাইলের আকার বিবেচনা করুন।
 5 আপনি কেবল একটি ভিডিও বানান বা এটি চালানোর জন্য একটি প্রোগ্রাম যুক্ত করুন কিনা তা সিদ্ধান্ত নিন। Camtasia Camtasia কন্ট্রোল প্যানেল ব্যবহার করে খোলা ভিডিও সংরক্ষণ করতে পারে। যদিও আপনি স্ট্রিমিং পরিষেবাগুলিতে এই ধরনের ভিডিও ফাইলগুলি আপলোড করতে পারবেন না, আপনি সেগুলি আপনার সাইটে ব্যবহার করতে পারেন বা অন্যভাবে বিতরণ করতে পারেন।
5 আপনি কেবল একটি ভিডিও বানান বা এটি চালানোর জন্য একটি প্রোগ্রাম যুক্ত করুন কিনা তা সিদ্ধান্ত নিন। Camtasia Camtasia কন্ট্রোল প্যানেল ব্যবহার করে খোলা ভিডিও সংরক্ষণ করতে পারে। যদিও আপনি স্ট্রিমিং পরিষেবাগুলিতে এই ধরনের ভিডিও ফাইলগুলি আপলোড করতে পারবেন না, আপনি সেগুলি আপনার সাইটে ব্যবহার করতে পারেন বা অন্যভাবে বিতরণ করতে পারেন।
6 এর 6 ম অংশ: ভাল উপস্থাপনা তৈরি করা
 1 যতটা সম্ভব অনুশীলন করুন। রেকর্ডিং শুরু করার আগে কয়েকবার আপনার উপস্থাপনার মধ্য দিয়ে যাওয়ার চেষ্টা করুন। কঠিন শব্দ উচ্চারণ এবং কঠিন উইন্ডো রূপান্তর অনুশীলন। নিশ্চিত করুন যে সবকিছু কাজ করে। আপনার স্ক্রিপ্টটি সংশোধন করুন এবং সমস্ত অপ্রয়োজনীয় তথ্য কেটে ফেলুন। এডিটরে কাজ করার সময় এগুলি আপনাকে অনেক সময় বাঁচাতে সাহায্য করবে।
1 যতটা সম্ভব অনুশীলন করুন। রেকর্ডিং শুরু করার আগে কয়েকবার আপনার উপস্থাপনার মধ্য দিয়ে যাওয়ার চেষ্টা করুন। কঠিন শব্দ উচ্চারণ এবং কঠিন উইন্ডো রূপান্তর অনুশীলন। নিশ্চিত করুন যে সবকিছু কাজ করে। আপনার স্ক্রিপ্টটি সংশোধন করুন এবং সমস্ত অপ্রয়োজনীয় তথ্য কেটে ফেলুন। এডিটরে কাজ করার সময় এগুলি আপনাকে অনেক সময় বাঁচাতে সাহায্য করবে।  2 ধীরে ধীরে এবং ইচ্ছাকৃতভাবে মাউস কার্সারটি সরান। স্ক্রিন রেকর্ড করার সময় ধীরে ধীরে মাউস পয়েন্টার সরান। ঝাঁকুনি না দিয়ে সোজা সরানোর চেষ্টা করুন। এটিকে আস্তে আস্তে সরান যাতে দর্শকরা দেখতে পান যে আপনি এটি কোথায় সরিয়েছেন এবং কোথায় ক্লিক করেছেন।
2 ধীরে ধীরে এবং ইচ্ছাকৃতভাবে মাউস কার্সারটি সরান। স্ক্রিন রেকর্ড করার সময় ধীরে ধীরে মাউস পয়েন্টার সরান। ঝাঁকুনি না দিয়ে সোজা সরানোর চেষ্টা করুন। এটিকে আস্তে আস্তে সরান যাতে দর্শকরা দেখতে পান যে আপনি এটি কোথায় সরিয়েছেন এবং কোথায় ক্লিক করেছেন। - পর্দায় কিছু হাইলাইট করতে আপনার মাউস ব্যবহার করবেন না! এটি দর্শককে বিভ্রান্ত করবে। পরিবর্তে, ক্যামটাসিয়ায়, দর্শকদের দৃষ্টি আকর্ষণ করতে কলআউটগুলি ব্যবহার করুন যা আপনি জোর দিতে চান।
- কার্সার দিয়ে আপনি কী রেকর্ড করছেন তা অস্পষ্ট করবেন না। আপনার মাউস ব্যবহার করে জানালার মধ্যে সরান এবং আপনি যা চান তা খুলুন, তারপরে কার্সারটিকে পাশে সরান যাতে এটি আপনি যা দেখান তাতে বাধা না দেয়।
 3 তাড়াহুড়া করবেন না. আপনার উপস্থাপনা যথেষ্ট ধীর করুন যাতে প্রত্যেকের সাথেই থাকে। সম্ভবত, আপনি একটি উপস্থাপনা ঠিক করছেন কারণ আপনি যে প্রোগ্রামটি প্রদর্শন করছেন তার সাথে আপনি খুব পরিচিত। যাইহোক, আপনার শ্রোতারা সম্ভবত তার সাথে পরিচিত নন, তাই উপস্থাপনাটি এমনভাবে করা উচিত যাতে তাদের সবকিছু বোঝার সময় থাকে এবং ক্রমাগত থামার এবং রিওয়াইন্ড করার দরকার ছিল না।
3 তাড়াহুড়া করবেন না. আপনার উপস্থাপনা যথেষ্ট ধীর করুন যাতে প্রত্যেকের সাথেই থাকে। সম্ভবত, আপনি একটি উপস্থাপনা ঠিক করছেন কারণ আপনি যে প্রোগ্রামটি প্রদর্শন করছেন তার সাথে আপনি খুব পরিচিত। যাইহোক, আপনার শ্রোতারা সম্ভবত তার সাথে পরিচিত নন, তাই উপস্থাপনাটি এমনভাবে করা উচিত যাতে তাদের সবকিছু বোঝার সময় থাকে এবং ক্রমাগত থামার এবং রিওয়াইন্ড করার দরকার ছিল না।  4 ছোট ছোট অংশে লিখুন। আপনার উপস্থাপনা রেকর্ড করার সময়, আপনি দেখতে পাবেন যে এটিকে ছোট ছোট অংশে ভাগ করা অনেক ভাল। উদাহরণস্বরূপ, যদি আপনি 30 মিনিটের উপস্থাপনা করেন, তাহলে আপনি এটিকে 5 মিনিটের ছয় ভাগে ভাগ করতে পারেন। এটি কেবল এটি পড়া সহজ করবে না (যদি আপনি এটি আলাদা রাখতে চান, যা আপনার উচিত নয়), তবে এটি আপনার পছন্দসই ফ্রেমগুলি সম্পাদনা এবং খুঁজে পাওয়া আরও সহজ করে তুলবে। শেষ পর্যন্ত, আপনি সহজেই আপনার সমস্ত টুকরা একসাথে সংযুক্ত করতে পারেন।
4 ছোট ছোট অংশে লিখুন। আপনার উপস্থাপনা রেকর্ড করার সময়, আপনি দেখতে পাবেন যে এটিকে ছোট ছোট অংশে ভাগ করা অনেক ভাল। উদাহরণস্বরূপ, যদি আপনি 30 মিনিটের উপস্থাপনা করেন, তাহলে আপনি এটিকে 5 মিনিটের ছয় ভাগে ভাগ করতে পারেন। এটি কেবল এটি পড়া সহজ করবে না (যদি আপনি এটি আলাদা রাখতে চান, যা আপনার উচিত নয়), তবে এটি আপনার পছন্দসই ফ্রেমগুলি সম্পাদনা এবং খুঁজে পাওয়া আরও সহজ করে তুলবে। শেষ পর্যন্ত, আপনি সহজেই আপনার সমস্ত টুকরা একসাথে সংযুক্ত করতে পারেন।