লেখক:
Virginia Floyd
সৃষ্টির তারিখ:
11 আগস্ট 2021
আপডেটের তারিখ:
1 জুলাই 2024
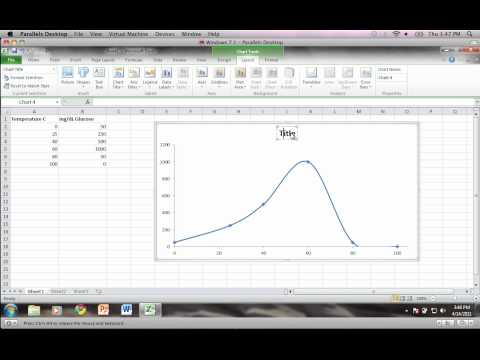
কন্টেন্ট
- ধাপ
- 3 এর মধ্যে পার্ট 1: কিভাবে ডেটা প্রবেশ করাবেন
- 3 এর মধ্যে পার্ট 2: কিভাবে একটি গ্রাফ তৈরি করবেন
- 3 এর অংশ 3: কিভাবে একটি গ্রাফ টাইপ চয়ন করবেন
একটি মাইক্রোসফট এক্সেল স্প্রেডশীটে, আপনি নির্বাচিত ডেটা থেকে একটি চার্ট বা গ্রাফ তৈরি করতে পারেন। এই নিবন্ধে, আমরা আপনাকে দেখাবো কিভাবে এক্সেল 2010 এ একটি গ্রাফ তৈরি করা যায়।
ধাপ
3 এর মধ্যে পার্ট 1: কিভাবে ডেটা প্রবেশ করাবেন
 1 এক্সেল 2010 শুরু করুন।
1 এক্সেল 2010 শুরু করুন। 2 একটি প্রস্তুত স্প্রেডশীট খুলতে বা একটি নতুন তৈরি করতে ফাইল মেনুতে ক্লিক করুন।
2 একটি প্রস্তুত স্প্রেডশীট খুলতে বা একটি নতুন তৈরি করতে ফাইল মেনুতে ক্লিক করুন। 3 তথ্য দিন. এটি একটি নির্দিষ্ট উপায়ে করা হয়। সাধারণত, নাম (আইটেম, পণ্য, এবং অনুরূপ), নাম বা তারিখগুলি প্রথম কলামে (কলাম এ) এবং নিম্নলিখিত কলামগুলিতে সংখ্যাগুলি প্রবেশ করে।
3 তথ্য দিন. এটি একটি নির্দিষ্ট উপায়ে করা হয়। সাধারণত, নাম (আইটেম, পণ্য, এবং অনুরূপ), নাম বা তারিখগুলি প্রথম কলামে (কলাম এ) এবং নিম্নলিখিত কলামগুলিতে সংখ্যাগুলি প্রবেশ করে। - উদাহরণস্বরূপ, যদি আপনি একটি কোম্পানিতে কর্মচারীদের জন্য বিক্রয় ফলাফল তুলনা করতে চান, কলাম এ কর্মচারীদের নাম লিখুন, এবং নিম্নলিখিত কলামগুলিতে তাদের সাপ্তাহিক, ত্রৈমাসিক এবং বার্ষিক বিক্রয় ফলাফল লিখুন।
- লক্ষ্য করুন যে বেশিরভাগ গ্রাফ এবং চার্টে, কলাম A এর তথ্য x-axis (অনুভূমিক অক্ষ) এ প্রদর্শিত হবে। যাইহোক, হিস্টোগ্রামের ক্ষেত্রে, যেকোনো কলামের ডেটা স্বয়ংক্রিয়ভাবে Y- অক্ষে (উল্লম্ব অক্ষ) প্রদর্শিত হয়।
 4 সূত্র ব্যবহার করুন। উদাহরণস্বরূপ, একটি কলাম এবং / অথবা সারির শেষ কক্ষে ডেটা যোগ করুন। যদি আপনি শতাংশ সহ একটি পাই চার্ট তৈরি করতে চান তবে এটি প্রয়োজন।
4 সূত্র ব্যবহার করুন। উদাহরণস্বরূপ, একটি কলাম এবং / অথবা সারির শেষ কক্ষে ডেটা যোগ করুন। যদি আপনি শতাংশ সহ একটি পাই চার্ট তৈরি করতে চান তবে এটি প্রয়োজন। - একটি সূত্র লিখতে, একটি কলাম বা সারিতে ডেটা নির্বাচন করুন, fx বাটনে ক্লিক করুন এবং সূত্রটি নির্বাচন করুন।
 5 স্প্রেডশীট / গ্রাফের জন্য একটি শিরোনাম লিখুন। প্রথম লাইনগুলিতে এটি করুন। ডেটা স্পষ্ট করতে দ্বিতীয় সারি এবং কলামে শিরোনাম ব্যবহার করুন।
5 স্প্রেডশীট / গ্রাফের জন্য একটি শিরোনাম লিখুন। প্রথম লাইনগুলিতে এটি করুন। ডেটা স্পষ্ট করতে দ্বিতীয় সারি এবং কলামে শিরোনাম ব্যবহার করুন। - শিরোনামগুলি চার্টে স্থানান্তরিত হবে।
- স্প্রেডশীটের যে কোনও বিভাগে ডেটা এবং শিরোনাম প্রবেশ করা যেতে পারে। যদি আপনার প্রথমবারের মতো গ্রাফ তৈরি হয়, তাহলে নির্দিষ্ট কোষে ডেটা রাখার চেষ্টা করুন যাতে কাজ করা সহজ হয়।
 6 স্প্রেডশীট সংরক্ষণ করুন।
6 স্প্রেডশীট সংরক্ষণ করুন।
3 এর মধ্যে পার্ট 2: কিভাবে একটি গ্রাফ তৈরি করবেন
 1 প্রবেশ করা ডেটা হাইলাইট করুন। মাউস বোতামটি ধরে রাখুন এবং উপরের বাম কোষ (শিরোনাম সহ) নীচে-ডান ঘরে (ডেটা সহ) টেনে আনুন।
1 প্রবেশ করা ডেটা হাইলাইট করুন। মাউস বোতামটি ধরে রাখুন এবং উপরের বাম কোষ (শিরোনাম সহ) নীচে-ডান ঘরে (ডেটা সহ) টেনে আনুন। - একটি ডেটাসেট থেকে একটি সাধারণ গ্রাফ চক্রান্ত করতে, প্রথম এবং দ্বিতীয় কলামে তথ্য হাইলাইট করুন।
- একাধিক ডেটাসেটের উপর ভিত্তি করে একটি গ্রাফ চক্রান্ত করতে, ডেটার একাধিক কলাম নির্বাচন করুন।
- শিরোনামগুলি হাইলাইট করতে ভুলবেন না।
 2 উইন্ডোর শীর্ষে সন্নিবেশ ট্যাবে ক্লিক করুন। এক্সেল 2010 এ, এই ট্যাবটি হোম এবং পৃষ্ঠা লেআউট ট্যাবের মধ্যে অবস্থিত।
2 উইন্ডোর শীর্ষে সন্নিবেশ ট্যাবে ক্লিক করুন। এক্সেল 2010 এ, এই ট্যাবটি হোম এবং পৃষ্ঠা লেআউট ট্যাবের মধ্যে অবস্থিত।  3 "চার্ট" বিভাগটি খুঁজুন। আপনার স্প্রেডশীট ডেটা দৃশ্যত প্রতিনিধিত্ব করার জন্য এই বিভাগে বিভিন্ন ধরণের চার্ট এবং গ্রাফ পাওয়া যায়।
3 "চার্ট" বিভাগটি খুঁজুন। আপনার স্প্রেডশীট ডেটা দৃশ্যত প্রতিনিধিত্ব করার জন্য এই বিভাগে বিভিন্ন ধরণের চার্ট এবং গ্রাফ পাওয়া যায়।  4 গ্রাফ বা চার্টের ধরন নির্বাচন করুন। প্রতিটি প্রকার একটি আইকন দ্বারা চিহ্নিত করা হয় যা চার্ট / গ্রাফের চেহারা দেখায়।
4 গ্রাফ বা চার্টের ধরন নির্বাচন করুন। প্রতিটি প্রকার একটি আইকন দ্বারা চিহ্নিত করা হয় যা চার্ট / গ্রাফের চেহারা দেখায়। - ভিন্ন ধরনের চার্ট নির্বাচন করতে, আবার "সন্নিবেশ" ট্যাবে যান এবং "চার্ট" বিভাগে কাঙ্ক্ষিত চার্টের আইকনে ক্লিক করুন।
 5 গ্রাফের উপরে আপনার মাউসটি ঘুরান। ডান-ক্লিক করুন এবং মেনু থেকে ফরম্যাট চার্ট এরিয়া নির্বাচন করুন।
5 গ্রাফের উপরে আপনার মাউসটি ঘুরান। ডান-ক্লিক করুন এবং মেনু থেকে ফরম্যাট চার্ট এরিয়া নির্বাচন করুন। - বাম প্যানেলে বিকল্পগুলি পর্যালোচনা করুন যেমন ফিল, বর্ডার, ড্রপ শ্যাডো ইত্যাদি।
- আপনি চান রঙ এবং ছায়া নির্বাচন করে আপনার চার্ট / গ্রাফের চেহারা পরিবর্তন করুন।
3 এর অংশ 3: কিভাবে একটি গ্রাফ টাইপ চয়ন করবেন
 1 যখন আপনি একাধিক ভেরিয়েবল ধারণকারী একাধিক সম্পর্কিত আইটেমের তুলনা করছেন তখন একটি হিস্টোগ্রাম তৈরি করুন। হিস্টোগ্রামের কলামগুলি একে অপরের উপরে গ্রুপ করা বা স্ট্যাক করা যেতে পারে (আপনি ভেরিয়েবলগুলি কীভাবে তুলনা করতে চান তার উপর নির্ভর করে)।
1 যখন আপনি একাধিক ভেরিয়েবল ধারণকারী একাধিক সম্পর্কিত আইটেমের তুলনা করছেন তখন একটি হিস্টোগ্রাম তৈরি করুন। হিস্টোগ্রামের কলামগুলি একে অপরের উপরে গ্রুপ করা বা স্ট্যাক করা যেতে পারে (আপনি ভেরিয়েবলগুলি কীভাবে তুলনা করতে চান তার উপর নির্ভর করে)। - টেবিলের একটি উপাদানের তথ্য হিস্টোগ্রামের এক কলামের সাথে মিলে যায়। কলামগুলিকে সংযুক্ত করার কোন লাইন নেই।
- বিক্রয় ফলাফল সহ আমাদের উদাহরণে, প্রতিটি কর্মচারীর একটি নির্দিষ্ট রঙের একটি বার চার্ট থাকবে। হিস্টোগ্রামের কলামগুলিকে গ্রুপ করা যায় বা একে অপরের উপরে রাখা যায়।
 2 একটি লাইন গ্রাফ তৈরি করুন। সময়ের সাথে ডেটা কীভাবে পরিবর্তিত হয় তা দেখানোর জন্য এটি দুর্দান্ত (দিন, সপ্তাহ বা বছর ধরে)।
2 একটি লাইন গ্রাফ তৈরি করুন। সময়ের সাথে ডেটা কীভাবে পরিবর্তিত হয় তা দেখানোর জন্য এটি দুর্দান্ত (দিন, সপ্তাহ বা বছর ধরে)। - এখানে একটি সংখ্যা গ্রাফের একটি বিন্দুর সাথে মিলে যাবে। পরিবর্তন দেখানোর জন্য পয়েন্টগুলিকে একটি লাইনের সাথে সংযুক্ত করা হবে।
 3 একটি স্ক্যাটার প্লট তৈরি করুন। এটি একটি লাইন চার্টের অনুরূপ কারণ এক্স এবং ওয়াই অক্ষ বরাবর ডেটাও প্লট করা আছে। এই চার্টের পয়েন্টগুলি যেমন আছে তেমন রেখে দেওয়া যেতে পারে, অথবা আপনি তাদের লাইন দিয়ে সংযুক্ত করতে পারেন।
3 একটি স্ক্যাটার প্লট তৈরি করুন। এটি একটি লাইন চার্টের অনুরূপ কারণ এক্স এবং ওয়াই অক্ষ বরাবর ডেটাও প্লট করা আছে। এই চার্টের পয়েন্টগুলি যেমন আছে তেমন রেখে দেওয়া যেতে পারে, অথবা আপনি তাদের লাইন দিয়ে সংযুক্ত করতে পারেন। - একাধিক ডেটাসেট দেখার জন্য একটি স্ক্যাটার প্লট দারুণ যেখানে বক্ররেখা এবং সরলরেখা ছেদ হতে পারে। এই গ্রাফের ডেটার প্রবণতা দেখা সহজ।
 4 একটি চার্টের ধরন নির্বাচন করুন। একটি 3-D চার্ট 2 টি ডেটাসেট তুলনা করার জন্য উপযুক্ত, একটি 2-D চার্ট মান পরিবর্তন দেখাতে পারে, এবং একটি পাই চার্ট শতাংশ হিসাবে ডেটা দেখাতে পারে।
4 একটি চার্টের ধরন নির্বাচন করুন। একটি 3-D চার্ট 2 টি ডেটাসেট তুলনা করার জন্য উপযুক্ত, একটি 2-D চার্ট মান পরিবর্তন দেখাতে পারে, এবং একটি পাই চার্ট শতাংশ হিসাবে ডেটা দেখাতে পারে।



