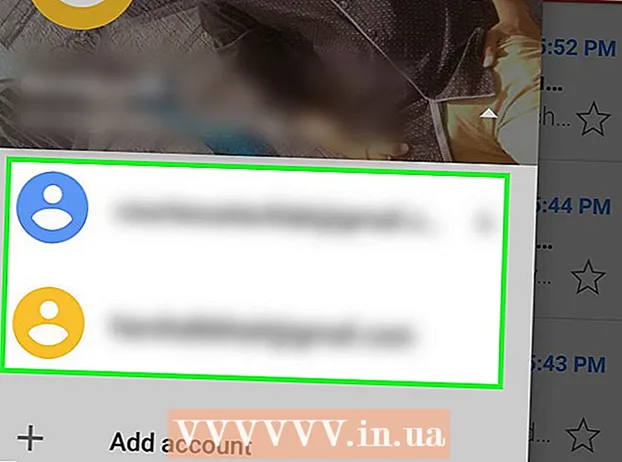লেখক:
Helen Garcia
সৃষ্টির তারিখ:
13 এপ্রিল 2021
আপডেটের তারিখ:
11 মে 2024

কন্টেন্ট
এই নিবন্ধে পছন্দসই অভিযোজন এবং দিক অনুপাত নির্বাচন করার জন্য অ্যাডোব প্রিমিয়ার প্রো -তে একটি ভিডিও ক্লিপ কীভাবে ঘোরানো যায় তা শিখুন।
ধাপ
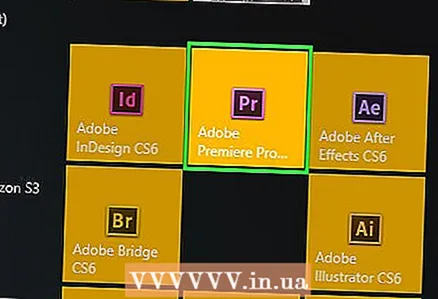 1 অ্যাডোব প্রিমিয়ার প্রোতে একটি নতুন প্রকল্প শুরু করুন বা একটি বিদ্যমান প্রকল্প খুলুন। এটি করার জন্য, বর্ণগুলির সাথে বেগুনি অ্যাপ্লিকেশন আইকনে ডাবল ক্লিক করুন "প্রThen এবং তারপর ক্লিক করুন ফাইল পর্দার শীর্ষে মেনু বারে।
1 অ্যাডোব প্রিমিয়ার প্রোতে একটি নতুন প্রকল্প শুরু করুন বা একটি বিদ্যমান প্রকল্প খুলুন। এটি করার জন্য, বর্ণগুলির সাথে বেগুনি অ্যাপ্লিকেশন আইকনে ডাবল ক্লিক করুন "প্রThen এবং তারপর ক্লিক করুন ফাইল পর্দার শীর্ষে মেনু বারে। - ক্লিক করুন সৃষ্টিএকটি নতুন প্রকল্প শুরু করতে, অথবা উন্মুক্ত প্রকল্প ... - একটি বিদ্যমান প্রকল্প খুলতে
- আপনি যে ভিডিওটি ঘুরাতে চান তা যদি ইতিমধ্যে প্রকল্পে না থাকে, তাহলে এটি আমদানি করা প্রয়োজন। এটি করার জন্য, মেনুতে ক্লিক করুন ফাইলএবং তারপর বিকল্পটি নির্বাচন করুন আমদানি করুন ....
 2 প্রজেক্ট ট্যাব থেকে টাইমলাইনে আপনি যে ভিডিওটি ঘুরাতে চান তাতে ক্লিক করুন এবং টেনে আনুন।
2 প্রজেক্ট ট্যাব থেকে টাইমলাইনে আপনি যে ভিডিওটি ঘুরাতে চান তাতে ক্লিক করুন এবং টেনে আনুন। 3 একটি ভিডিও নির্বাচন করতে এটিতে ক্লিক করুন।
3 একটি ভিডিও নির্বাচন করতে এটিতে ক্লিক করুন।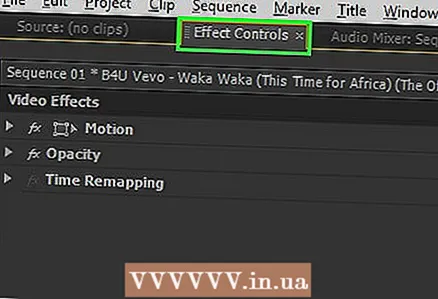 4 ট্যাবে ক্লিক করুন প্রভাব নিয়ন্ত্রণ জানালার উপরের বাম দিকে।
4 ট্যাবে ক্লিক করুন প্রভাব নিয়ন্ত্রণ জানালার উপরের বাম দিকে। 5 টিপুন আন্দোলন প্রভাব নিয়ন্ত্রণ মেনুর শীর্ষে।
5 টিপুন আন্দোলন প্রভাব নিয়ন্ত্রণ মেনুর শীর্ষে। 6 টিপুন পালা প্রায় মেনুর মাঝখানে।
6 টিপুন পালা প্রায় মেনুর মাঝখানে।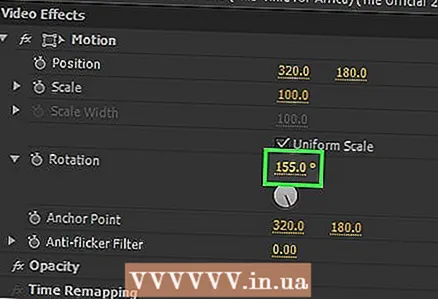 7 ঘূর্ণন কোণ লিখুন। অপশনের ডানদিকে নম্বর লিখুন পালা.
7 ঘূর্ণন কোণ লিখুন। অপশনের ডানদিকে নম্বর লিখুন পালা. - ভিডিওটি উল্টো দিকে ঘোরানোর জন্য, "180" লিখুন।
- ভিডিওটিকে উল্লম্ব থেকে অনুভূমিক দিকে ঘোরানোর জন্য, ঘড়ির কাঁটার দিকে ঘোরানোর জন্য "90" এবং ঘড়ির কাঁটার বিপরীতে ঘোরানোর জন্য "270" লিখুন।
- এই ঘূর্ণনের ফলে ছবির কিছু অংশ অদৃশ্য হয়ে যাবে এবং ক্লিপে কালো দাগ দেখা দেবে। এটি ঠিক করতে, অনুপাত পরিবর্তন করুন:
- টিপুন পর্ব মেনু বারে, এবং তারপর নির্বাচন করুন পর্বের সেটিংস মেনুর শীর্ষে।
- ফ্রেম সাইজের বাক্সে সংখ্যা পরিবর্তন করুন। এই ক্ষেত্রগুলি "ভিডিও" বিভাগে অবস্থিত। উদাহরণস্বরূপ, যদি উল্লম্ব 1920 এবং অনুভূমিক হয় 1080, উল্লম্ব জন্য 1080 এবং অনুভূমিক জন্য 1920 লিখুন।
- ক্লিক করুন ঠিক আছেএবং তারপর আরেকবার ঠিক আছে.
- আপনি সফলভাবে ভিডিওটি ঘোরান এবং এখন এটি সম্পাদনা করতে পারেন বা অন্যান্য ভিডিওগুলির সাথে এটি একত্রিত করতে পারেন।